このトピックでは、データフィルターを使用してサイトBのWebサイトから毎日の推奨データをフィルター処理する方法について説明します。この例では、Column Chartコンポーネントを使用します。
前提条件
プロジェクトエディターで列グラフのカルーセルリストウィジェットを追加する必要があります。 詳細については、「ウィジェットの追加」をご参照ください。
手順
にログインします。 DataVコンソール
[自分の視覚化] ページで、作成したプロジェクトの上にある [編集] をクリックします。
キャンバスエディターで、レイヤー列またはキャンバス上のアセットをクリックします。
重要アセット構成を検索する前に、対応するアセットが視覚化アプリケーションプロジェクトに追加されていることを確認してください。 それ以外の場合は、最初にアセットを追加する必要があります。 詳細については、「ウィジェットの追加」をご参照ください。
キャンバスエディターの右側にある [データ] アイコンをクリックします。
データソースの右側にある [設定] をクリックします。 [データソースの設定] ペインで、[データソースタイプ] を [API] に設定します。 データソース編集ボックスに、Bilibili
https://www.bilibili.com/index/recommend.jsonのURLを入力します。クロスオリジナルリクエストが開始されるため、[サーバーからリクエストを開始] を選択します。
[データ応答のプレビュー] をクリックして、Bilibiliから返されたデータを表示します。
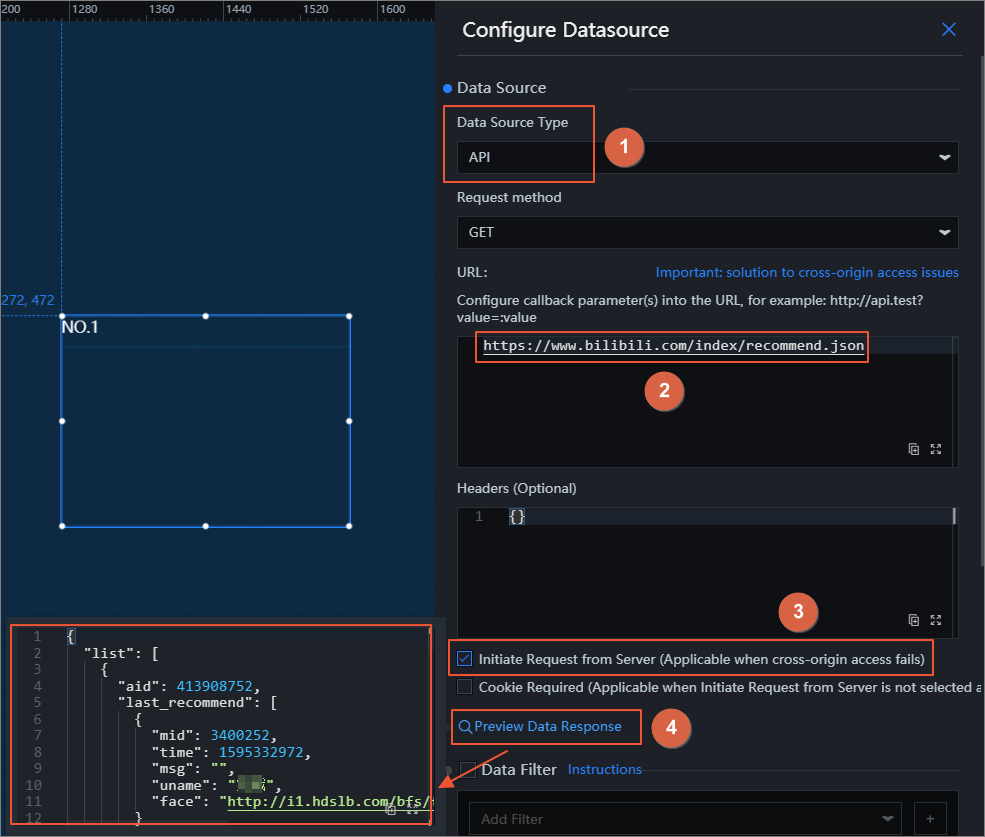 プレビューボックスに、JSONオブジェクトが返されます。 ただし、カラムチャートのカルーセルリストのデータはオブジェクトリストです。 各オブジェクトには、contentフィールドとvalueフィールドを含める必要があります。 データフィルターを使用してデータ形式を変換するには、次の手順に進むことができます。
プレビューボックスに、JSONオブジェクトが返されます。 ただし、カラムチャートのカルーセルリストのデータはオブジェクトリストです。 各オブジェクトには、contentフィールドとvalueフィールドを含める必要があります。 データフィルターを使用してデータ形式を変換するには、次の手順に進むことができます。 [データフィルター] を選択し、[フィルターデバッグ] をオンにします。
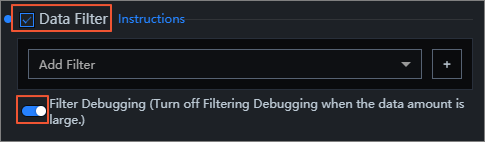
フィルターを追加するには、[フィルターの追加] の横にある
 アイコンをクリックします。
アイコンをクリックします。 フィルター内のコードを編集します。 次に、[テスト] をクリックしてフィルター結果を表示します。
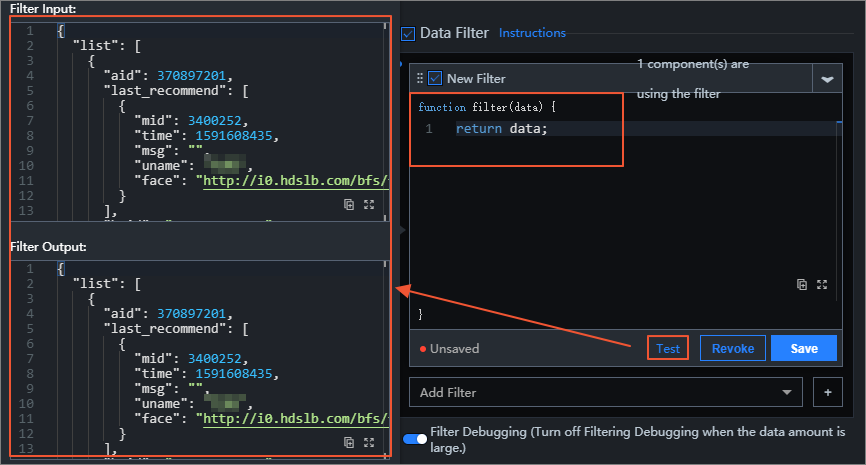
上図のフィルターのトリガー条件は次のとおりです。
return data.list.map(item => { return { value: item.author, content: item.description }; });次の図は、フィルターによって変換されるデータを示しています。 データには、valueフィールドとcontentフィールドが含まれます。
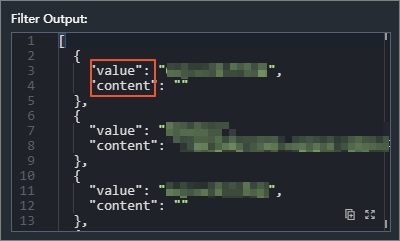
フィルターを編集およびテストした後、[保存] をクリックします。 次に、[データ応答結果] の横にある [更新] アイコンをクリックして、Bilibiliで毎日推奨される動画を表示します。