You can view the bills for ApsaraVideo VOD in the Billing Management console. The bills provide details on the billable items and can help you better manage your costs and make informed decisions.
Usage notes
The real-time billing data does not include the unsettled amount of pay-as-you-go resources. This data is not suitable for the purposes of cost reconciliation. The actual billing details for each month are considered accurate when you query them in the following month.
The billing data is generated after the resources are consumed for a period of time. You can view the delay in the ApsaraVideo VOD console.
Procedure
Log on to the ApsaraVideo VOD console.
In the top navigation bar, choose .
In the left-side navigation pane, choose .
View the bills.
The bills are updated 5 hours after resources are consumed.
On the Bills tab, select a billing cycle. Click the filter icon in the Product Name column and select ApsaraVideo VOD to view ApsaraVideo VOD bills. You can refine your search by using filters. The following table describes the filters that you can use.
Filter
Description
Filter
Description
Billing Cycle
The billing cycle, in months.
Account/Owner Account
The account that pays the bills.
Order/Bill No.
The order number or bill number.
View billing details.
The billing details are updated 24 hours after resources are consumed. The information about instances is updated in 48 hours, such as the instance configurations, instance specifications, instance alias, resource group, public IP address, private IP addresses, and zones.
On the Billing Details tab, select a billing cycle. Click the filter icon in the Product Name column and select ApsaraVideo VOD. You can also configure the Statistic Item and Statistic Period parameters to specify the content of bills that you want to display within the selected billing cycle. The following table describes the Statistic Item and Statistic Period parameters.
Parameter
Description
Parameter
Description
Statistic Item
Bills are aggregated based on the statistical item that you specify. Valid values:
Billing Item: Bills are aggregated by billable item. The bills that are generated by the same billable item are combined.
Instance: Bills are aggregated by instance. The bills that are generated by the same instance are combined.
Product: Bills are aggregated by product. The bills that are generated by the same product are combined.
Account: Bills are aggregated by account. The bills that are generated by the same account are combined.
Cost Center: Bills are aggregated by cost center. The bills that are generated by the same cost center are combined.
Statistic Period
Bills are aggregated based on the statistical period that you specify. Valid values:
Billing Cycle: The bills for the selected month are aggregated by billing cycle.
By Day: The bills for the selected month are aggregated by day.
Billing Period: The bills for the selected month are aggregated by hour.
Example
If you want to view the ApsaraVideo VOD bill for December 2023, you can configure the query parameters, as shown in the following figure.
Billing Cycle: 2023-12
Product: ApsaraVideo VOD
Statistic Item: Billing Item
Statistic Period: Billing Period
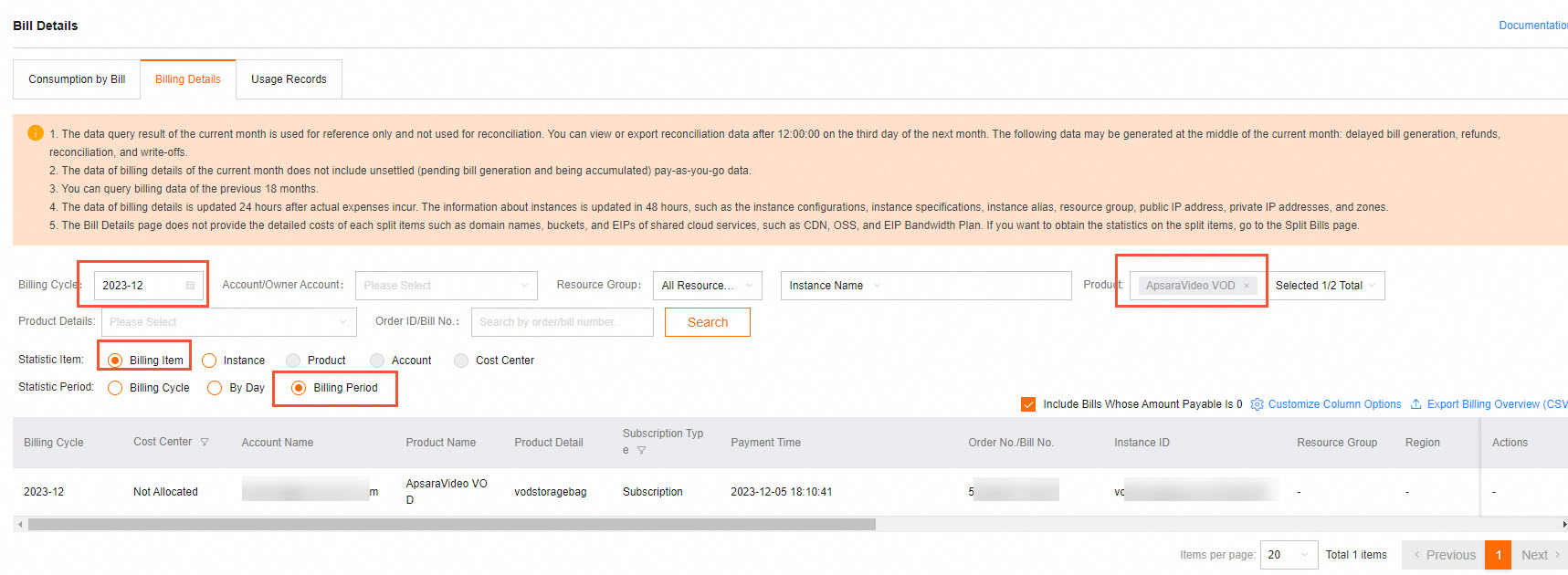
You can click Customize Column Options in the upper-right corner of the billing details list and select the columns that you want to view.
You can click Export Billing Overview (CSV) to export the billing details to your computer. This way, you can view and analyze the billing details on your computer.
References
For more information about how to query the usage details of ApsaraVideo VOD resource plans, see View the usage details of a resource plan.
For more information about billing of ApsaraVideo VOD, such as billable item and fee deduction problems, see FAQ about billing.

