Due to reasons such as the end of operating system maintenance (meaning EOL) or the evolution of open-source projects, when you migrate or upgrade your operating system while retaining the data on the system disk of the ECS instance, you can achieve this through SMC. This topic describes how to upgrade Windows Server 2008 R2, Windows Server 2012 R2, and Windows Server 2016 by using SMC.
Background information
Microsoft ceased support for Windows Server 2008 and Windows Server 2008 R2 operating systems on January 14, 2020, and stopped supporting Windows Server 2012 and Windows Server 2012 R2 operating systems on October 10, 2023. Alibaba Cloud no longer provides software updates and security patches for these systems. If you have ECS instances running on the aforementioned operating systems, we recommend that you take corresponding measures to continuously receive software updates and security patches to avoid the impacts of the EOL (End of Life) of the operating systems. For more information, see Windows Server EOL guidance.
Migration scenarios
The following table describes the x86-based operating systems that can be migrated by using SMC and the operating systems that can serve as migration destinations.
Migrate Windows Server 2008 R2
Operating system architecture | Source operating system | Destination operating system |
x86 | Windows Server 2008 R2 Standard 64-bit (Chinese/English) | Windows Server 2012 R2 Datacenter 64-bit (Chinese/English) |
Windows Server 2008 R2 Enterprise 64-bit (Chinese/English) |
Migrate Windows Server 2012 R2
Operating system architecture | Source operating system | Destination operating system |
x86 | Windows Server 2012 R2 Standard 64-bit (Chinese/English) |
|
Windows Server 2012 R2 Datacenter 64-bit (Chinese/English) |
Migrate Windows Server 2016
Operating system architecture | Source operating system | Destination operating system |
x86 | Windows Server 2016 Standard 64-bit (Chinese/English) | Windows Server 2019 Datacenter 64-bit (Chinese/English) |
Windows Server 2016 Datacenter 64-bit (Chinese/English) |
Limits
Cross-language migration of Windows operating systems is not supported.
The ECS instance whose Windows operating system is to be migrated must have at least 2 vCPUs and 2 GiB of memory.
The migration tool consumes resources to download and install software packages during the migration process. Therefore, make sure that the available space of the C drive on the instance is at least 20 GiB, and the available space is larger than the size of the
C:\Windowsdirectory.Only the following regions support Windows operating system migration.
Asia Pacific - China
Asia Pacific - Others
Europe and Americas
Middle East
China (Hangzhou)
China (Shanghai)
China (Qingdao)
China (Beijing)
China (Zhangjiakou)
China (Hohhot)
China (Ulanqab)
China (Shenzhen)
China (Heyuan)
China (Guangzhou)
China (Chengdu)
China (Hong Kong)
China (Wuhan-Local Region)
Japan (Tokyo)
South Korea (Seoul)
Singapore
Malaysia (Kuala Lumpur)
Indonesia (Jakarta)
Philippines (Manila)
Thailand (Bangkok)
Germany (Frankfurt)
UK (London)
US (Silicon Valley)
US (Virginia)
UAE (Dubai)
Usage notes
Item | Description |
Assess the impact of migration on your business |
|
Back up your data | During the migration process, the following operations are performed on the ECS instance: create snapshots for basic disks, switch operating system kernel versions, and reinstall, upgrade, stop, and start software packages. We recommend that you back up important data in advance and perform the migration during a proper window to prevent your business from being interrupted by the preceding operations. |
Ensure no snapshots are being created | If snapshots are currently being created, it will cause the migration to fail. Wait for the snapshot creation to complete before starting the migration. |
Comprehensive testing and verification | Before you migrate the operating system, we recommend that you test and verify that all your business applications are compatible with the destination operating system and run as expected in the destination operating system to ensure business continuity and functionality. Meanwhile, before and during the migration and upgrade process, the system conducts migration condition detection and pre-evaluation on the source instance. If the source system does not meet the migration conditions or the pre-evaluation fails, the migration may encounter errors and interruptions. Therefore, successful migration and upgrade cannot be guaranteed. We recommend that you familiarize yourself with migration condition limitations and troubleshooting documentation in advance and conduct tests. For migration issues, see Errors occurred during the migration of a Windows operating system. |
Do not operate the intermediate Cloud disk | During the migration, the system automatically shares the snapshot of the Windows installation media with the current Alibaba Cloud account, and uses the snapshot to create and attach an intermediate disk to the instance. Do not perform operations on the intermediate disk during the migration. After the migration is complete, the intermediate disk is automatically detached and released. |
Attribute of the operating system | After the operating system of an ECS instance is migrated, the original image ID of the instance remains unchanged, while the operating system is changed to the one after the migration. |
Billing
During the migration, the system creates snapshots for all disks of the ECS instance to back up data. You are charged for snapshots on a pay-as-you-go basis. For more information, see Billing.
Prerequisites
The preparations for the migration are complete. For more information, see Before you begin.
The ECS instance is deployed in a virtual private cloud (VPC). If the ECS instance is in the classic network, you must migrate the ECS instance from the classic network to a VPC. For more information, see Migrate ECS instances from the classic network to a VPC.
Snapshots are created for the source operating system and data for backup, so that you can restore the source operating system and data if necessary. For more information, see Create a snapshot.
ImportantIf you migrate an operating system, the operating system kernel, software packages, and configurations are modified. The modifications are irreversible.
Procedure
(Recommended) Fast migration
To use the SMC console to import the information about a migration source, make sure that the following conditions are met:
Internet access is enabled for the migration source.
Cloud Assistant Agent is installed on the migration source. By default, Cloud Assistant Agent is installed on ECS instances that are created based on public images after December 1, 2017.
If you want to import the information about a migration source as a Resource Access Management (RAM) user, make sure that the following permissions are granted to the RAM user:
AliyunRAMReadOnlyAccess. For more information, see Grant permissions to a RAM user.The
AliyunECSAssistantFullAccesspolicy is attached to the RAM user to grant the RAM user the permission to manage Cloud Assistant. For more information, see RAM overview.
Log on to the Server Migration Center (SMC) console.
In the left-side navigation pane, choose .
On the OS Migration page, click Start Migration.
In the Migrate Operating System dialog box, select the ECS instance to be migrated and click Pre-check.
You can filter ECS instances by instance ID and region.
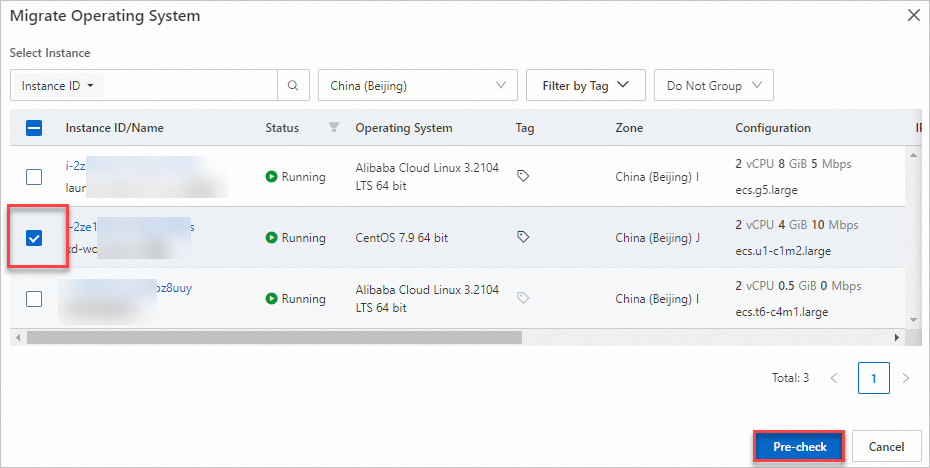
In the Migrate Operating System dialog box, the system automatically conduct pre-migration checks for the operating system, which will take approximately 10 seconds.
When the pre-check status changes from
 to
to  , it indicates that the pre-check has passed.
, it indicates that the pre-check has passed.When the pre-check status changes from
 to
to  , it indicates that the pre-check has failed. You can follow the prompts to fix the issues and attempt the migration again.
, it indicates that the pre-check has failed. You can follow the prompts to fix the issues and attempt the migration again.
After carefully reading the usage notes for operating system migration, select I acknowledge and accept these risks and authorize Alibaba Cloud to create snapshots for all disks on the instance and click Next.
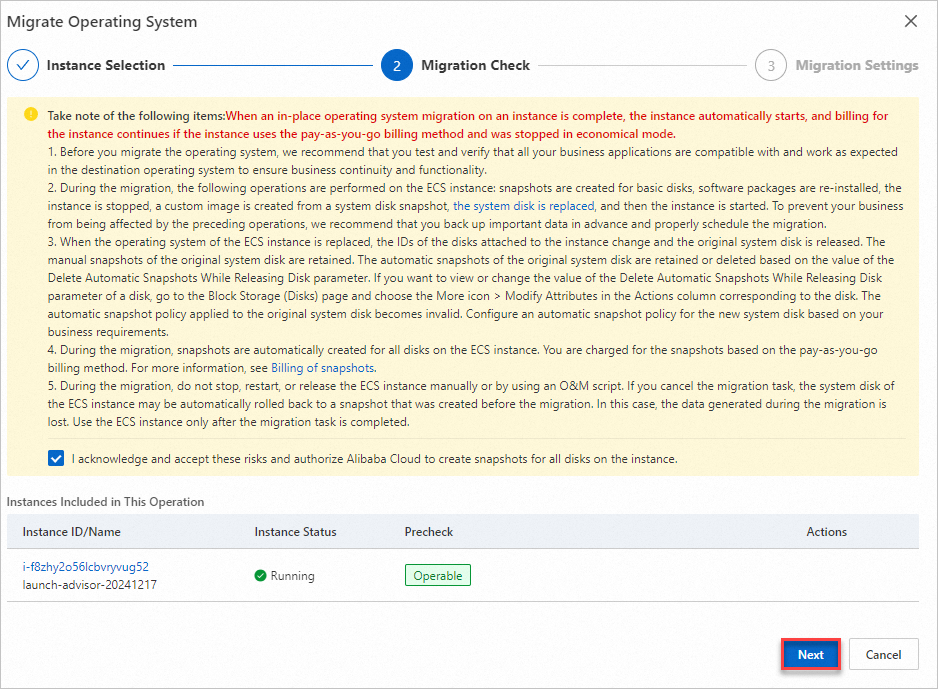
In the pop-up Migrate Operating System dialog box, select the destination operating system as needed.
Select the Same Destination Operating System: If you migrate the operating systems of multiple ECS instances at a time, you can select this option and specify a destination operating system for all the selected instances.
Select Destination Operating System by Instance: If you migrate the operating systems of multiple ECS instances at a time, you can select this option and specify a destination operating system for each selected instance.
Click Check for Migratability and view the check results.
The migratability check requires approximately 30 seconds to complete.
 : You can migrate the instance to the destination operating system.
: You can migrate the instance to the destination operating system.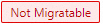 : You cannot migrate the instance to the destination operating system. You can follow the on-screen instructions to view the reason why you cannot migrate the instance to the destination operating system.
: You cannot migrate the instance to the destination operating system. You can follow the on-screen instructions to view the reason why you cannot migrate the instance to the destination operating system.
Click Migrate.
You can view the operating system migration progress on the Migrate Operating System page.
WarningDuring the migration process, do not stop, restart, or release the ECS instance in manual mode or by using O&M scripts. Otherwise, operating system migration fails.
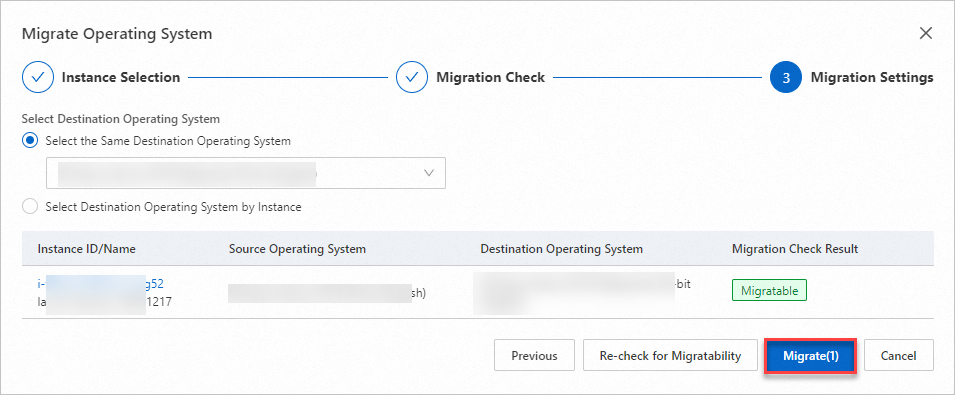
Staged migration
Step 1: Import the information about a migration source
Step 2: Create a migration job
Verify the migration result
Clear resources
During the migration, SMC creates one pay-as-you-go snapshot named SMC_Backup_Snapshot_XXX for disks of the ECS instance for data backup. If you no longer need this snapshot, delete it in time to avoid unnecessary charges. For more information, see Delete a snapshot.


