If you want to migrate data from an Elastic Compute Service (ECS) instance that belongs to one Alibaba Cloud account or region to an ECS instance that belongs to another Alibaba Cloud account or region due to insufficient resource inventory, cost optimization, disaster recovery, and disk capacity scale-down, you can use Server Migration Center (SMC).
Note You can also use the image copy and image sharing features of ECS to migrate data between ECS instances that belong to the same Alibaba Cloud account or different Alibaba Cloud accounts. For more information, see Copy a custom image.
Scenarios
You can migrate data between ECS instances in the following scenarios:
Scenario 1: Migrate data from an ECS instance in one account to an ECS instance in another Account
In this scenario, you can migrate data between ECS instances that belong to different Alibaba Cloud accounts and reside in the same region or different regions.
Scenario 2: Migrate data between ECS instances that belong to the same Alibaba Cloud account
In this scenario, you can migrate data between ECS instances that belong to the same Alibaba Cloud account and reside in different regions or zones.
If you have not purchased a destination ECS instance, you must create an image based on the migration source, and then create a new ECS instance based on the image as the destination ECS instance in the destination region or zone.
If you have purchased a destination ECS instance, you can migrate data from the migration source to the destination ECS instance. In this case, the storage and operating system of the migration source must be the same as the storage and operating system of the destination ECS instance.
Scenario 3: Scale down disks of an ECS instance
System disks and data disks of ECS instances cannot be scaled down. If you want to scale down a disk of an ECS instance, you can migrate data from the migration source to a custom image or destination ECS instance that has smaller disk capacity. The migration source and destination ECS instance can belong to the same Alibaba Cloud account or different Alibaba Cloud accounts. For more information, see Shrink disks.
Limits
Instances that are created from Alibaba Cloud Marketplace images do not support operating system migration.
Impacts
Before you migrate data, you must understand the impacts caused by migration, as shown in the following table.
Item | Description |
Data directory | During migration, SMC can automatically generate a disk partition structure that is as consistent as possible with that of the source server based on the disk partition structure of the source server. You can adjust the partition structure of the destination disk as needed, including the partition size and location sequence, transfer mode, and whether to enable LVM. By default, all the disks of the server are migrated, but the following conditions still need to be considered: If no mount targets exist under the data disk, the data disk is not migrated. If you do not need to migrate some partition directories, you can choose not to migrate these disks after adjusting the disk partition structure.
For more information, see Adjust the disk partition structure as needed. |
Intermediate instance | Do not perform operations on the intermediate instance during the migration. To run a migration job, SMC creates a temporary intermediate instance named No_Delete_SMC_Transition_Instance within your Alibaba Cloud account. For more information, see the "What specifications are available for intermediate instances?" section of the FAQ about Server Migration Center (SMC) topic. To prevent migration failures, do not stop, start, restart, or release the intermediate instance during the migration process. After the migration is complete, SMC automatically releases the intermediate instance.
Note When you migrate a server to an ECS instance, the ECS instance serves as the intermediate instance. |
IP address | After the migration, the IP address of your server is changed. If your business involves IP address configuration, change the IP address after the source server is migrated. You want to use the same public IP address for the migration source and the destination ECS instance. If the migration source uses a fixed public IP address, you can convert the fixed public IP address to an Elastic IP address (EIP) before you migrate data to retain the public IP address. After you migrate data, you can disassociate the EIP from the migration source and then associate the EIP with the destination ECS instance. For more information, see Convert the static public IP address of an ECS instance to an EIP and EIPs. If the migration source uses an EIP, you can disassociate the EIP from the migration source after you migrate data, and then associate the EIP with the destination ECS instance. For more information, see EIPs.
If you want to keep the private IP address unchanged, you can modify the private IP address after the migration is complete. For more information, see Primary private IP address.
|
Underlying hardware | After the migration, the underlying hardware may change, and the application licenses that are associated with the underlying hardware may become invalid. Perform checks as needed. |
Before you begin
The preparations for server migration are completed. For more information, see Before you begin.
If you want to use the same public IP address for the migration source and destination ECS instance and the migration source uses a fixed public IP address, you can convert the fixed public IP address to an EIP before you migrate data to retain the public IP address. After you migrate data, you can disassociate the EIP from the migration source and then associate the EIP with the destination ECS instance. For more information, see Convert the static public IP address of an ECS instance to an EIP and EIPs.
Note If the migration source uses an EIP, you can disassociate the EIP from the migration source after you migrate data and then associate the EIP with the destination ECS instance. For more information, see EIPs.
If you have purchased an destination ECS instance, make sure that the following requirements are met:
Important data on the destination ECS instance is backed up to an image, snapshot, or storage device other than the destination instance.
The operating system of the destination ECS instance is the same as the operating system of the migration source.
The number of data disks attached to the destination ECS instance is greater than or equal to the number of data disks attached to the migration source. Otherwise, the data on the data disks of the migration source cannot be migrated to the destination ECS instance. In this case, you must attach more data disks to the destination ECS instance. For more information, see Attach a data disk.
The capacity of the system disk and data disks attached to the destination ECS instance is greater than or equal to the capacity of the system disk and data disks attached to the migration source. If you want to scale down the system disk and data disks attached to the migration source, make sure that the capacity of the system disk and data disks attached to the destination ECS instance is greater than or equal to the capacity actually consumed by the data on the system disk and data disks attached to the migration source. Otherwise, data on the migration source cannot be fully migrated to the destination ECS instance. In this case, you must scale up the system disk and data disks attached to the destination ECS instance. For more information about how to scale up a disk, see Overview.
Procedure
Step 1: Import the information about a migration source
Migration sources can be servers of a variety of types, such as servers in data centers, VMs, and hosts on third-party cloud platforms. SMC supports multiple methods to import the information about migration sources. You can select a method based on your business requirements. For more information, see the How do I select the method to import the information about a migration source? section of the "FAQ" topic.
(Recommend) Import the information about a migration source by using the CLI
Important The source server must be accessible over the Internet.
Obtain the activation code command.
Based on the migration scenario, select the corresponding Alibaba Cloud account to log on to the SMC console.
Migrate data within the same Alibaba Cloud account: Log on to the SMC console using the Alibaba Cloud account where the source ECS instance resides.
Cross-account migration (migrating an ECS instance from source account A to destination account B): Log on to the SMC console using the destination Alibaba Cloud account B.
Warning In cross-account migration scenarios, make sure that you distinguish between source account A and destination account B to prevent reverse migration.
When importing the migration source, you must enter the activation code or AccessKey pair of destination account B.
In the left-side navigation pane, choose .
On the Server Migration page, click Import Migration source.
Configure the parameters as prompted and copy the activation code command. The following table describes the parameters.
Parameter | Description |
Migration Source Type | The type of the migration source. Select ECS. |
Import Method | The method that is used to import the information about the migration source. Select Use CLI to Import Server. |
Migration Source Quota | The number of migration sources whose information you want to import by using the activation code. Valid values: 1 to 1000. Default value: 10. |
Validity Period | The validity period of the activation code. Unit: day. Valid values: 1 to 90. Default value: 30. |
Activation Code | The activation code. Perform the following steps to generate the activation code and copy the generated command: Click Generate. Click the Linux Shell or Windows Powershell tab based on the operating system of the source. Click Copy to copy the activation code command.
|
Log on to the source server and paste and run the copied command as an administrator to import the information about the migration source.
Linux server
Log on to the Linux server.
Paste and run the copied command as an administrator to import the information about the migration source.

After the command is run, if a message similar to Import Source Server [s-bp18x8751kgz2oyh****] Successfully! is returned, the information about the migration source is imported.
Windows server
Log on to the Windows server.
Open Windows PowerShell as an administrator.
Run the copied command to import the information about the migration source.

After the command is run, if a message similar to Import Source Server [s-bp19rlidl3mwuptc****] Successfully! is returned, the information about the migration source is imported.
On the Server Migration page in the SMC console, view the status of the migration source in the Real-time Migration Status column.
If the status of the migration source is Online, the information about the migration source is imported.
If the migration source is in another state, the information fails to be imported. In this case, troubleshoot the failure based on the following solutions and import the information about the migration source again:
Troubleshoot the failure based on the message displayed in the SMC console or the log file in the directory where the SMC client is installed. By default, the SMC client is installed in the following directory:
Windows server: C:\smc
Linux server: /smc
Refer to the FAQ about Server Migration Center (SMC) and Troubleshooting topics for troubleshooting.
Import the information about a migration source by using the SMC console (cross-account migration is not supported)
Note This method is not supported when you migrate data between ECS instances that belong to different Alibaba Cloud accounts.
If you migrate data between ECS instances that belong to the same Alibaba Cloud account, the following requirements must be met:
Internet access is enabled for the migration source.
Cloud Assistant Agent is installed on the migration source. By default, Cloud Assistant Agent is installed on ECS instances that are created based on public images after December 1, 2017.
If you want to import the information about a migration source as a Resource Access Management (RAM) user, make sure that the following permissions are granted to the RAM user:
AliyunRAMReadOnlyAccess. For more information, see Grant permissions to a RAM user.
The AliyunECSAssistantFullAccess policy is attached to the RAM user to grant the RAM user the permission to manage Cloud Assistant. For more information, see RAM overview.
Log on to the SMC console.
Warning If you migrate data between ECS instances that belong to different Alibaba Cloud accounts, use the Alibaba Cloud account to which the destination ECS instance belongs to log on to the SMC console.
Make sure that you distinguish the source Alibaba Cloud account from the destination Alibaba Cloud account to prevent reverse migration.
In the left-side navigation pane, choose .
On the Server Migration page, click Import Migration source.
Configure the parameters as prompted and copy the activation code command. The following table describes the parameters.
Parameter | Description |
Migration Source Type | The type of the migration source. Select ECS. By default, Install SMC Client is selected. |
Import Method | The method that is used to import the information about the migration source. Select Import through Console. |
Region | The region in which the migration source resides. |
Instance | The ECS instance whose information you want to import. You can select multiple ECS instances to import the information about the ECS instances at a time. To search for an ECS instance, you can enter the instance ID, instance name, private IP address, public IP address, or EIP in the search box. |
After you configure the parameters, click Import.
The import process takes about 3 to 10 minutes. Wait until the import is complete.
On the Server Migration page in the SMC console, view the status of the migration source in the Real-time Migration Status column.
If the status of the migration source is Online, the information about the migration source is imported.
If the migration source is in another state, the information fails to be imported. In this case, troubleshoot the failure based on the following solutions and import the information about the migration source again:
Troubleshoot the failure based on the message displayed in the SMC console or the log file in the directory where the SMC client is installed. By default, the SMC client is installed in the following directory:
Windows server: C:\smc
Linux server: /smc
Refer to the FAQ about Server Migration Center (SMC) and Troubleshooting topics for troubleshooting.
Import the information about a migration source by using the SMC client
For more information about the SMC client, see Use the SMC client.
Download the SMC client.
Obtain the activation code command.
Based on the migration scenario, select the corresponding Alibaba Cloud account to log on to the SMC console.
Migrate data within the same Alibaba Cloud account: Log on to the SMC console using the Alibaba Cloud account where the source ECS instance resides.
Cross-account migration (migrating an ECS instance from source account A to destination account B): Log on to the SMC console using the destination Alibaba Cloud account B.
Warning In cross-account migration scenarios, make sure that you distinguish between source account A and destination account B to prevent reverse migration.
When importing the migration source, you must enter the activation code or AccessKey pair of destination account B.
In the left-side navigation pane, choose .
On the Server Migration page, click Import Migration source.
Configure the parameters as prompted and copy the activation code command. The following table describes the parameters.
Parameter | Description |
Migration Source Type | The type of the migration source. Select ECS. |
Import Method | The method that is used to import the information about the migration source. Select Use CLI to Import Server. |
Migration Source Quota | The number of migration sources whose information you want to import by using the activation code. Valid values: 1 to 1000. Default value: 10. |
Validity Period | The validity period of the activation code. Unit: day. Valid values: 1 to 90. Default value: 30. |
Activation Code | The activation code. Perform the following steps to generate the activation code and copy the generated command: Click Generate. Click the Linux Shell or Windows Powershell tab based on the operating system of the source. Click Copy to copy the activation code command.
|
In the left-side navigation pane, choose .
On the Server Migration page, click Import Migration source.
On the Import Migration Source page, configure parameters. The following table describes the parameters.
Parameter | Description |
Migration Source Type | Select ECS Instance. |
Import Method | The method that is used to import the information about the migration source. Select Use Client to Import Server. |
Description | Read the information in the Description section and download the required version of the SMC client based on the CPU architecture (Arm or x86) and bit version (32-bit or 64-bit) of the operating system of the migration source. |
Import the information about the migration source.
Perform the operations based on the operating system of the migration source.
Important During the migration, do not shut down the SMC client until the migration is complete. Otherwise, the migration source is disconnected from the SMC console, and the migration fails.
Windows server
You can use a remote connection tool that supports file transfer. For example, you can use WinSCP to upload the SMC client package to the source Windows server.
On the source Windows server, use the built-in decompression tool of Windows or the decompression tool that you install to decompress the SMC client package.
In the SMC client folder that corresponds to the source server, run the SMC client.
To run the Windows GUI version, double-click the go2aliyun_gui.exe file.
To run the Windows CLI version, double-click the go2aliyun_client.exe file.
Note When you run the program, you must click OK to confirm that you have the administrator permissions.
Obtain an activation code or AccessKey pair.
(Recommend) Obtain an activation code: In the Description section in the SMC console, click Generate and copy the generated activation code information.
Obtain an AccessKey pair: An AccessKey pair consists of an AccessKey ID and an AccessKey secret. If no AccessKey pair is created, create one first. For more information, see Obtain an AccessKey pair.
Enter the activation code or AccessKey pair as prompted.
To run the Windows GUI version, enter the activation code or AccessKey pair in the Token Id/AK and Token Code/SK fields and click Start. For more information, see Use the Windows GUI version of an SMC client.
To run the Windows CLI version, enter the obtained access_access_token_id and access_token_code and press the Enter key.
If the information about the migration source is imported, a message similar to the following one is returned: Import Source Server [s-bp11npxndknsycqj****] Successfully!
Linux server
You can use a remote connection tool that supports file transfer. For example, you can use WinSCP to upload the SMC client package to the source Linux server.
Connect to the source Linux server and decompress the SMC client package.
Linux 64-bit Generic is used in the example. Run the following command to decompress the package. If you use another version of the SMC client, replace the package name in the command with the name of your SMC client.
tar xf go2aliyun_client_linux_x86_64.tar.gz
Note Linux ARM64 supports the g6r general-purpose instance family and the c6r compute-optimized instance family. For more information about instance types, see the "ARM-based enterprise-level computing instance families" section of the Overview of instance families topic.
(Optional) Exclude the files or directories that you do not need from the migration. For more information, see the How do I exclude files or directories from a migration job? section of the "FAQ" topic.
Important If you enable the block replication feature, you cannot exclude files or directories from the migration job.
Obtain an activation code or AccessKey pair.
(Recommend) Obtain an activation code: In the Description section in the SMC console, click Generate and copy the generated activation code information.
Obtain an AccessKey pair: An AccessKey pair consists of an AccessKey ID and an AccessKey secret. If no AccessKey pair is created, create one first. For more information, see Obtain an AccessKey pair.
In the SMC client folder, run the following commands to run the SMC client.
Run the following commands as a root or sudo user based on whether you have root or sudo permissions on the operating system of the source server.
Root user
cd go2aliyun_client_linux_x86_64
chmod +x go2aliyun_client
./go2aliyun_client
Sudo user
cd go2aliyun_client_linux_x86_64
sudo chmod +x go2aliyun_client
sudo ./go2aliyun_client
Enter the activation code or AccessKey pair as prompted. In this example, an activation code is used, as shown in the following figure.
The following messages may appear after you enter the activation code.
If no snapshot dependency is installed on your source server, a message appears. The following figure shows the details of the message. You can decide whether to install a snapshot dependency based on whether you enable the block replication feature.
If you want to enable block replication for the migration, enter yes to automatically install a snapshot dependency.
If you do not want to enable block replication for the migration, enter no.
Important If the snapshot dependency fails to be installed, do not enable block replication when you create a migration job. Otherwise, the migration may fail.

The rsync tool is installed on most mainstream migration sources. If rsync is not installed on the migration source, the SMC client displays a message. Enter yes to install rsync, as shown in the following figure.
If SELinux is enabled on the migration source, a message that prompts you to disable SELinux appears. Enter yes to disable SELinux. The following figure shows how to disable SELinux.
If the information about the migration source is imported, a message similar to the following one is returned: Import Source Server [s-bp11npxndknsycqj****] Successfully!.
Note If the information about the migration source fails to be imported, you can troubleshoot the issue based on the returned message. After you fix the issue, run the following commands to exit the background program and re-import the information about the migration source based on your permissions on the operating system of the migration source. For more information about frequently asked questions (FAQ) and solutions, see FAQ about Server Migration Center (SMC) and Troubleshooting.
Sudo user
sudo ./go2aliyun_client --abort
sudo ./go2aliyun_client
Root user
./go2aliyun_client --abort
./go2aliyun_client
On the Server Migration page in the SMC console, view the status of the migration source in the Real-time Migration Status column.
If the status of the migration source is Online, the information about the migration source is imported.
If the migration source is in another state, the information fails to be imported. In this case, troubleshoot the failure based on the following solutions and import the information about the migration source again:
Troubleshoot the failure based on the message displayed in the SMC console or the log file in the directory where the SMC client is installed. By default, the SMC client is installed in the following directory:
Windows server: C:\smc
Linux server: /smc
Refer to the FAQ about Server Migration Center (SMC) and Troubleshooting topics for troubleshooting.
Step 2: Create and start a migration job
Find the migration source that you want to manage and click Start Migration in the Actions column.
Configure the parameters and click Create.
Configure the basic parameters described in the following table.
Parameter | Description | Example |
Migration Job Name | The name of the migration job. | Server migration |
Job Description | The description of the migration job. | test |
Destination Type | Required. The type of the destination. Select a destination type based on the actual migration scenario. ECS ImageMigrate the source server to an ECS image and then use the image to create an ECS instance. If you set the Destination Type parameter to ECS Image, the following parameters are displayed: Destination Region: the Alibaba Cloud region to which you want to migrate the source server. This parameter is required. For more information about regions, see Regions and zones. Image Name: the name of the destination custom image generated by SMC for the source server.
ECS InstanceMigrate the source server to an existing ECS instance whose configurations such as storage and operating system match those of the source server.
Important During the migration, the operating system of the destination ECS instance is replaced, and automatic snapshots of the system disk are released and cannot be recovered. If you want to retain automatic snapshots for future needs or for data security considerations, you can manually cancel the release of automatic snapshots together with the disk before the migration. For more information, see Delete automatic snapshots while releasing a disk. If you set the Destination Type parameter to ECS Instance, the following parameters are displayed: Destination Region: the Alibaba Cloud region to which you want to migrate the source server. This parameter is required. For more information about regions, see Regions and zones. Destination Instance: the ECS instance that is used as the destination instance.
| ECS Image |
Migration Test | Specifies whether to enable the migration test feature. This feature helps you understand the feasibility and risks of a migration job before the migration job starts and provides solutions to identified issues. You can also obtain information such as the amount of data to be migrated, migration speed, and total duration of the migration. This helps reduce the issues and losses that may occur during the actual migration. During the test, you are charged for pay-as-you-go resources. By default, Migration Test is turned on.
Warning If you set the Destination Type parameter to ECS Instance, snapshots are created for all disks of the destination ECS instance. If the migration test is abnormal or the Execution Method parameter is set to Test Only, the disk snapshots are automatically rolled back. During the migration test, the destination ECS instance is unavailable and all data is lost. Make sure that the destination ECS instance does not have important data. For more information, see Configure a migration test. | Keep the default setting |
Execution Method | The mode in which the migration job is run. Select an execution method based on whether Migration Test is turned on. When Migration Test is turned onTest Only: The system performs only the migration test. After the migration test is complete, you must manually start the server migration job. Test and Migrate: The system performs the migration test. After the migration test is complete, if no test items are in the Critical state, the system automatically starts the server migration job. This is the default value.
When Migration Test is turned offMigrate Now: The migration job starts immediately after it is created. This is the default value. Migrate Later: The migration job automatically starts at the specified time after it is created.
Note The earliest time that you can specify to run a migration job is 10 minutes after the job is created. Create Only: After the migration job is created, you must click Start Migration Job in the Actions column to manually start the migration job.
| Keep the default setting |
Automatic Incremental Synchronization | Specifies whether SMC automatically synchronizes incremental data of the migration source to Alibaba Cloud. By default, this feature is disabled. If you enable this feature, you must configure the following parameters: Synchronization Interval: the interval at which SMC automatically synchronizes incremental data to Alibaba Cloud. Maximum Reserved Images: the maximum number of images that can be retained during incremental data synchronization.
SMC automatically synchronizes incremental data to Alibaba Cloud at the specified interval. For more information about the best practices for incremental data synchronization, see Migrate incremental data from a server. If you disable this feature, incremental data is not synchronized.
| Keep the default setting |
Enable Migration Template | If you set the Destination Type parameter to ECS Image, this parameter is available. The migration template is used to preset parameters for a migration task, and the template parameters are automatically filled in when the migration starts. For more information about setting up a migration template, see Configure the migration template. | Keep the default setting |
Adjust the disk partition structure as needed. The following table describes the parameters.
Parameter | Description | Example |
Modify Disk Partition | Determine whether to enable Modify Disk Partition based on your needs. This feature is only supported in SMC client 2.8.0 or above. For more information, see Use the SMC client. Not enabled: By default, the disk partition structure of the destination system are the same as those of the migration source. Enabled: You can adjust the destination disk partition structure, including partition size and order, transfer method, whether to enable LVM, and other configurations. The parameter descriptions for the disk partition structure are as follows. Configure disksSystem Disk: the size of the system disk of the destination instance. Unit: GiB. Valid values: 20 to 2048, The size of the destination system disk must be larger than the amount of data on the source system disk. For example, if the total size of the source system disk is 400 GiB but the size of data stored on this disk is only 100 GiB, you must set this parameter to a value greater than 100.
Note The default value of this parameter is the size of the source system disk. We recommend that you retain the default value or specify a greater value. Data Disk <N>: the size of the data disk of the destination instance. Unit: GiB. Valid values: 1 to 32768. The variable <N> indicates the serial number of the data disk. If the disk is migrated to the destination instance, N is the ID of the data disk. The size of the destination data disk must be larger than the amount of data on the source data disk. For example, if the total size of the source data disk is 500 GiB but the size of data stored on this disk is only 100 GiB, you must set this parameter to a value greater than 100. If there are no mount targets under the data disk or if all mount targets are not migrated, the data disk will not be migrated.
LVM: Logical Volume Manager (LVM) is a mechanism for managing disk partitions in Linux systems. LVM is more flexible than traditional disk partitions and allows for dynamic adjustment of disk space. You can select whether to enable LVM based on your needs. After enabling LVM, the destination will automatically rebuild the disk with an LVM structure. Example description: For each destination disk where LVM is enabled, the system will create one Physical Volume (PV) and its corresponding Volume Group (VG). On the VG, a number of Logical Volume Manager (LVM) corresponding to the mount targets are created. By default, the VG name is vgX (where X is the serial number of the disk), and the LVM name is lvX (where X is the serial number of the LVM). An example is provided in the following figure. 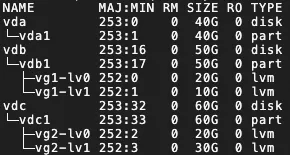
Important LVM is not supported in the following scenarios: After enabling LVM, the feature does not take effect in the following scenarios: The migration source does not support lvm2 or the lvm2 package is not installed. The migration source is a Debian system with a kernel version of 3.x or earlier, and disks with XFS file systems are mounted.
Configure mount targetsWhether to Migrate: You can select whether to migrate the mount target based on your business needs. Enable Block Replication: Enabling block replication can effectively improve the stability of migration transmission speed while ensuring consistency with the source partition structure. However, the partition size cannot be modified. SMC determines whether to support enabling block replication based on the migration source disk partition status. If the migration source does not support block replication for partitions, the Enable Block Replication switch cannot be turned on, and default file replication method is used, allowing partition size modification. If the migration source supports block replication for partitions, the Enable Block Replication switch is enabled by default to achieve partition-level disk migration.
Note When the migration source is a Windows operating system, the block replication feature is enabled by default and cannot be disabled. If LVM is enabled on the disk and the partition size is not an integer multiple of 4 MiB, block replication does not take effect, and file replication is used for data transfer.
Set partition size: When block replication is not enabled, you can set the partition size based on your needs, but the sum of partition sizes cannot exceed the size of the disk they belong to.
Note If the size of disks of the destination instance do not match that of the migration source disks, the migration task cannot be created. In this case, the system will automatically adjust the mount target positions to meet the disk size requirements. If the requirements cannot be met after the adjustment, handle the issue as prompted. You can also manually drag and drop mount targets to meet disk size requirements. However, drag-and-drop is not supported for partitions of type boot or system. The specific operations are as follows: Move your pointer over  before the mount target. before the mount target. Use your pointer to drag the mount target to another disk.
| Keep the default setting |
Conditionally required. Click Advanced Settings to configure advanced parameters such as network type and transmission speed limit. The following table describes the parameters.
Note We recommend that you select VPC for Network Type. Compared with migration over the Internet, migration over a VPC is more efficient and stable.
Parameter | Description | Example |
Network Type | The type of network that is used to migrate data from the source server to the intermediate instance. By default, data is migrated over the Internet. During the migration, SMC creates an intermediate instance that connects to a vSwitch in a VPC. If you select Public Network, a public IP address is assigned to the intermediate instance. Public Network (default value)SMC migrates data to the intermediate instance over the Internet. If you select Public Network, make sure that the source server can access the Internet. You can determine whether to specify a VPC and a vSwitch based on your business requirements. If you specify a VPC and a vSwitch, SMC creates an intermediate instance that connects to the specified VPC and vSwitch. If you do not specify a VPC or vSwitch, SMC creates an intermediate instance that connects to the VPC and vSwitch automatically created by the system.
VPCSMC migrates data to the intermediate instance over a VPC. If you select VPC, you must specify a VPC and a vSwitch and make sure that the source server can connect to the VPC.
Note If your server in a data center, your VM, or your third-party cloud server can connect to a VPC, we recommend that you select this network type to migrate data. Compared with migration over the Internet, migration over a VPC is more efficient and stable. You can use VPN Gateway, Express Connect, or SAG to connect a migration source to a VPC. For more information, see Connect a data center to a VPC. | Keep the default setting |
Transmission Speed Limit | The maximum network transfer speed during the migration. Unit: Mbit/s. If you set the Compression Ratio parameter to a value greater than 0, the actual network transfer speed, which is the transfer speed of compressed data, is lower than the speed displayed in the Real-time Migration Status column. | Keep the default setting |
Compression Ratio | The compression ratio of the data to be migrated. Set the compression ratio based on your business requirements. If the bandwidth is limited, a high compression ratio improves the transmission efficiency. If a high bandwidth is available, we recommend that you do not compress data. Data compression consumes CPU resources of the migration source.
Valid values: 0 to 10. Default value: 7. A value of 0 indicates that data is not compressed. | Keep the default setting |
Checksum Verification | Specifies whether to verify data integrity by using a checksum. By default, this feature is disabled. If you enable this feature, data integrity is ensured, but transmission speed may be reduced. | Keep the default setting |
License Type | The license type. Valid values: | Keep the default setting |
Image Check | Specifies whether to enable the image check feature. The image check feature checks whether an image is valid and whether the image can be used to create full-featured ECS instances. You can use the image check feature when you create a server migration job or an agentless migration job for a VMware VM. This feature helps you identify potential issues in images or ECS instances after the migration job is complete, and provides solutions to the identified issues. This helps you improve the success rate of starting ECS instances. For more information, see Configure image check. | Keep the default setting |
Tag | | Keep the default setting |
Intermediate Instance Type | The type of the intermediate instance. Select an intermediate instance type based on your business requirements. This parameter is available only if you set the Destination Type parameter to ECS Image. If you specify an instance type, SMC creates an intermediate instance of the specified type. If the specified instance type is unavailable, the migration job fails to be created. If you do not specify an instance type, SMC automatically creates an intermediate instance.
Important Do not stop, start, restart, or release the intermediate instance during the migration to prevent migration failures. | Keep the default setting |
In the message that appears, read the migration notes and click Got It.
On the Server Migration page, view the real-time status of the migration job.
If you enable a migration test, SMC will first perform the test and proceed with the migration operation after the migration test is passed.
If the migration test fails, you need to review the test report, fix the test items that are in the Critical state, and retry the migration test. For more information, see Configure a migration test.
The amount of time required for data transmission is subject to factors such as the data size of the migration source and network bandwidth. Wait until the migration job is complete.
When the migration job is in the Synchronizing state, the Speed and Time Remaining for Synchronization parameters are displayed in the Real-time Migration Status column:
Speed: the amount of data that is migrated per second, which indicates the transfer speed of uncompressed data. If you set the Compression Ratio parameter to a value greater than 0, the actual network transfer speed, which is the transfer speed of compressed data, is lower than the displayed speed.
Time Remaining for Synchronization: the remaining synchronization time calculated based on the current speed by using the following formula: Time remaining for synchronization = (Total data size - Transferred data size)/Speed.

When the migration job is in the Synchronizing state, you can perform the following operations as needed:
Modify the migration job: In the Actions column, click Modify Migration Job to modify the Transmission Speed Limit, Compression Ratio, and Checksum Verification parameters.
Pause the migration job: In the Actions column, click Pause Migration Job.
Optional. To view details about the migration, perform the following steps:
View migration details
In the Migration Source ID /Name column of the destination migration source, click the migration source ID to view the job details.
Verify the migration result
The migration is successful if the migration job enters the Completed state.
If you set the Destination Type parameter to ECS Image for the migration job, you can verify the migration result in the following way:
After the migration is complete, an Alibaba Cloud custom image is generated. You can click View Report in the Migration Deliverables column to view the check result of the image. For more information, see View the image check result section of the "Configure image check" topic.

(Recommended) Manually verify the migration result
You can click Create Instance in the Actions column to go to the ECS instance creation page in the ECS console. The custom ECS image created by the migration job is selected by default for you to create an ECS instance. For more information, see Create an instance by using a custom image.
Use the automatic migration result verification feature
Note To use this feature, you must install the Cloud Assistant plug-in in your instance, and the system version of the instance must support this feature. For more information, see Install Cloud Assistant Agent.
This feature uses the ACS-SMC-CreateAndVerifyInstance template provided by Alibaba Cloud CloudOps Orchestration Service (OOS) to automatically verify whether the image generated by the migration job can be used to create an ECS instance and whether the ECS instance can start as expected.
Click Verify Migration Result in the Actions column.

In the dialog box that appears, read the instructions on the verification process and click Verify Now.
You can also click Customize Verification Parameters to configure the parameters.
In the Verify Migration Result column, view the verification result. Valid values:
Verified: indicates that the migration is successful. You can click Show Output Parameters to check the details.
Not Verified: indicates that the migration failed. You can click View Cause to troubleshoot the failure.
You can also click the  icon in the Actions column and select View Verification Records in OOS Console to view the template history.
icon in the Actions column and select View Verification Records in OOS Console to view the template history.
If you set the Destination Type parameter to ECS Instance for the migration job, you can click View Destination Instance in the Actions column to go to the details page of the destination ECS instance to verify the migration result.
After the server is migrated, you must perform the following operations to ensure normal operation of your business:
The migration test failed if the migration job enters the Drill Exception state.
In this case, you need to check the test report, fix the test items that are in the Critical state, and then perform a test again. For more information, see Configure a migration test.
The migration failed if the migration job enters the InError state.
In this case, you need to perform the following operations:
Click Troubleshoot Errors in the Actions column and fix the failure based on the error code and error message. For more information, see FAQ about Server Migration Center (SMC) and Troubleshooting.
On the Migration Jobs page, click Retry Migration Job.
The migration job resumes from the point where it was suspended.
Clear resources
Migrate a server to an ECS image
During the migration, SMC creates a temporary pay-as-you-go intermediate instance named No_Delete_SMC_Transition_Instance within the destination Alibaba Cloud account. The method to clear resources depends on whether the migration is successful.
If the migration is successful, the intermediate instance is automatically released. No manual operation is required.
If the migration failed, the intermediate instance is not automatically released and incurs fees as long as the migration job exists. You can release the intermediate instance in one of the following ways to reduce costs:
If you no longer need the migration job, click the ID the migration job. On the job details page, click in the Actions column in the Migration Jobs section to delete the migration job and release the intermediate instance at a time.
Manually release the intermediate instance. For more information, see Release an instance.
Migrate a server to an ECS instance
During the migration, SMC creates a temporary pay-as-you-go intermediate cloud disk named SMC_Temp_Disk in the destination instance. The method to clear resources depends on whether the migration is successful.
If the migration is successful, the intermediate cloud disk is automatically released. No manual operation is required.
If the migration failed, the intermediate cloud disk is not automatically released and incurs fees as long as the migration job exists. You can release the intermediate cloud disk in one of the following ways to reduce costs:
If you no longer need the migration job, click the ID of the migration job. On the job details page, click in the Actions column in the Migration Jobs section to delete the migration job and release the intermediate cloud disk at a time.
Manually release the intermediate instance. For more information, see Release a disk.
What to do next
If you need to migrate incremental data multiple times, you can initiate incremental data migration multiple times at custom intervals after the first full migration is complete. This synchronizes the incremental data generated by the source server to Alibaba Cloud and reduces the suspension time and delivery time of the services provided by the source server. For more information, see Migrate incremental data from a server.






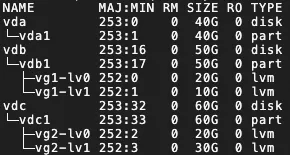
 before the mount target.
before the mount target.


 > Clear migration task
> Clear migration task