Server Migration Center (SMC) allows you to migrate incremental data from servers to Alibaba Cloud. You can specify the time interval between incremental migration operations. Incremental migration reduces the service downtime and the total duration of cutover. This topic describes how to migrate incremental data from a server.
Procedure
Step 1: Create an incremental migration job
After you import the information about a migration source, create an incremental migration job. You do not need to stop the services that are running on the source server. For more information about the operations for different migration scenarios, see the following topics:
When you create a migration job, turn on Automatic Incremental Synchronization.
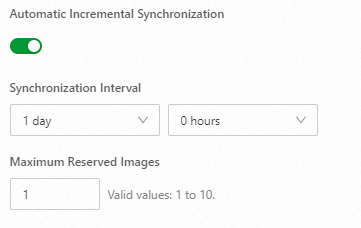
Configure the following parameters related to automatic incremental migration:
Automatic Incremental Synchronization: specifies whether to enable automatic incremental migration. Turn on this switch.
Synchronization Interval: the time interval between two consecutive incremental migration operations. You can specify a time interval in the range of one hour to seven days.
Maximum Reserved Images: the maximum number of images that can be retained during incremental migration. Valid values: 1 to 10. An image is generated for each incremental migration operation. If the total number of images exceeds the upper limit, the earliest unused image is deleted.
The migration job immediately starts after it is created. Data is migrated in the following way:
During the first incremental migration operation, SMC migrates all data, and generates a full image. You can use this image to create an Elastic Compute Service (ECS) instance for verification.
After the first incremental migration operation is complete, SMC automatically migrates incremental data and generates images at specific points in time based on the value of the Synchronization Interval parameter.
NoteThe image generated for each incremental migration operation is a full image of the source server at a specific point in time. The image contains the incremental data at the point in time of migration and all earlier migrated data.
After an incremental migration operation is complete, the migration job enters the Waiting state and runs at the next specified point in time to migrate incremental data.
Optional. You can also manually run the incremental migration job that is in the Waiting state. Perform the following steps:
On the OS Migration page, find the migration job that you want to run and click Manual Incremental Synchronization in the Actions column.

In the Manual Incremental Synchronization message, click Confirm.
NoteIf you want to pause an incremental migration job, find the migration job, move the pointer over the icon in the Actions column and select Pause.
If you want to delete an incremental migration job, find the migration job, move the pointer over the icon in the Actions column and select Delete.
View the incremental migration result.
If the migration progress is 100%, the incremental migration is complete.

Step 2: Stop the services on the source server and run the incremental migration job again
Stop the services on the source server during off-peak hours, and then run the incremental migration job again. Perform the following steps:
Log on to the source server and stop the services on the source server.
In the SMC console, manually run the incremental migration job or wait for the job to automatically run.
NoteSMC automatically runs the incremental migration job based on the value of the Synchronization Interval parameter.
Step 3: Complete incremental migration
After the last incremental migration operation is complete, perform the following steps to complete incremental migration.
On the OS Migration page, find the migration job that you want to manage and click Complete Incremental Synchronization in the Actions column.

In the Run Incremental Job dialog box, click OK.
You can also select Perform One Last Synchronization in the Run Incremental Job dialog box to perform the last incremental migration operation.
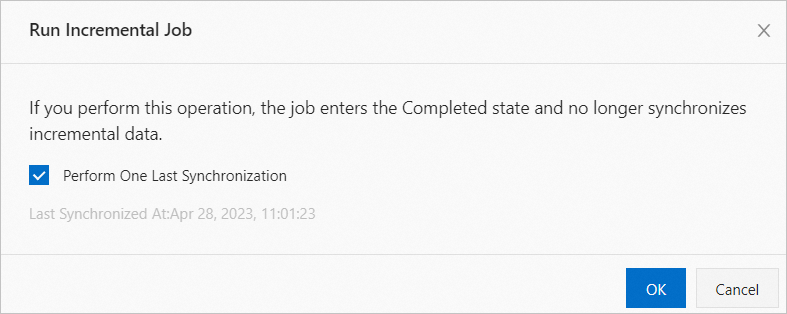
On the Migration Jobs page, view the status of the created job.
The amount of time required for data transmission is subject to factors such as the data size of the migration source and network bandwidth. Wait until the migration job is complete.
After you complete incremental migration, no more incremental migration operations are automatically performed and you cannot manually run the migration job. If you click Complete Incremental Synchronization and confirm the completion by accident but still need to migrate incremental data, you can create an incremental migration job again.


 > Delete
> Delete