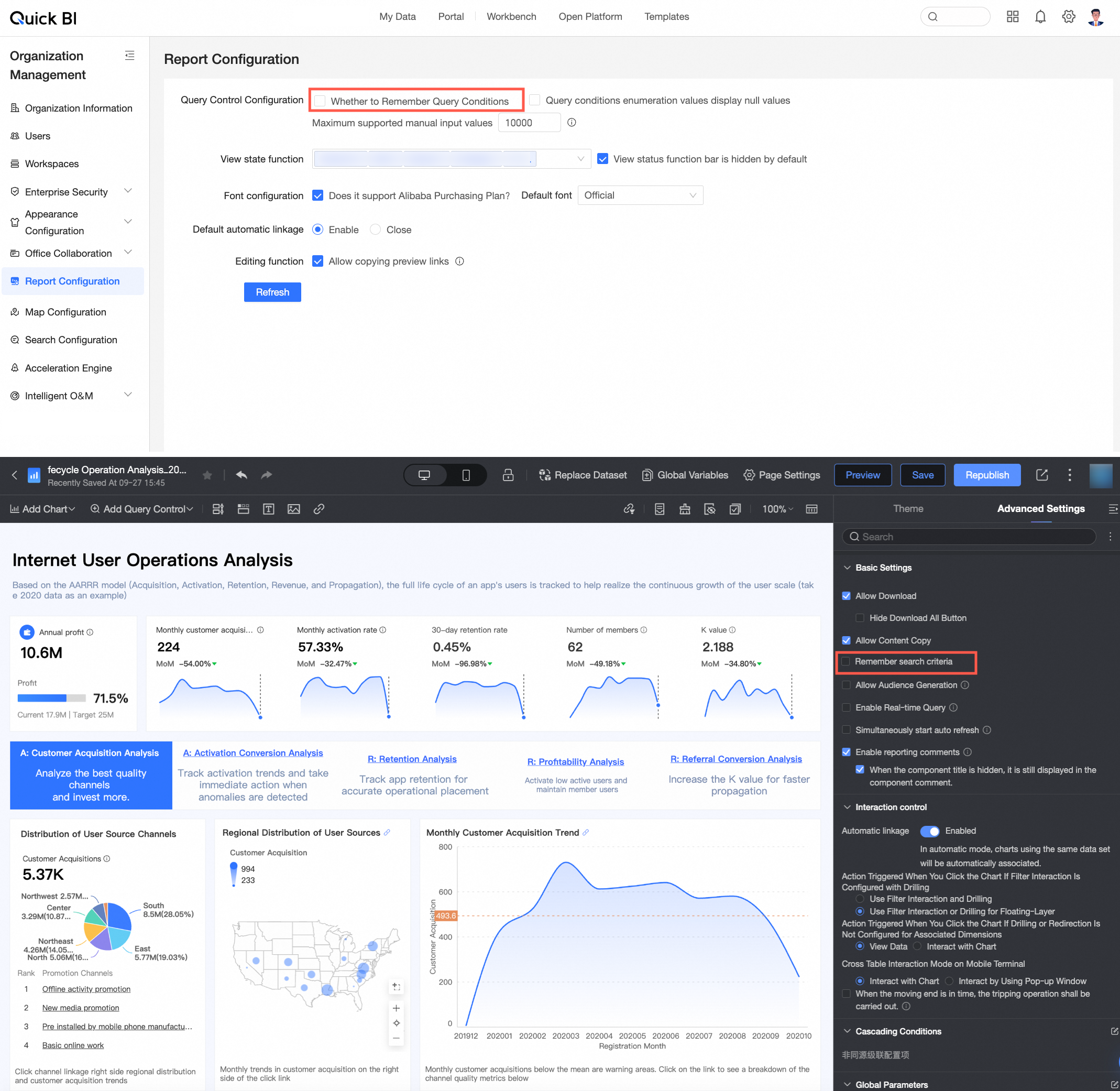You can create one or more filters using a filter bar to query data across one or more charts. While multiple filter bars can be created on a dashboard, only one can be pinned to the top.
Prerequisites
A dashboard has been created. For more information, see Create a dashboard and Overview of visualization charts.
Background Information
The Effective mode of filters includes two types:
Drag fields to generate filters.
Drag a field to a filter bar to quickly create a filter. For more information, see Quickly Add Filters.
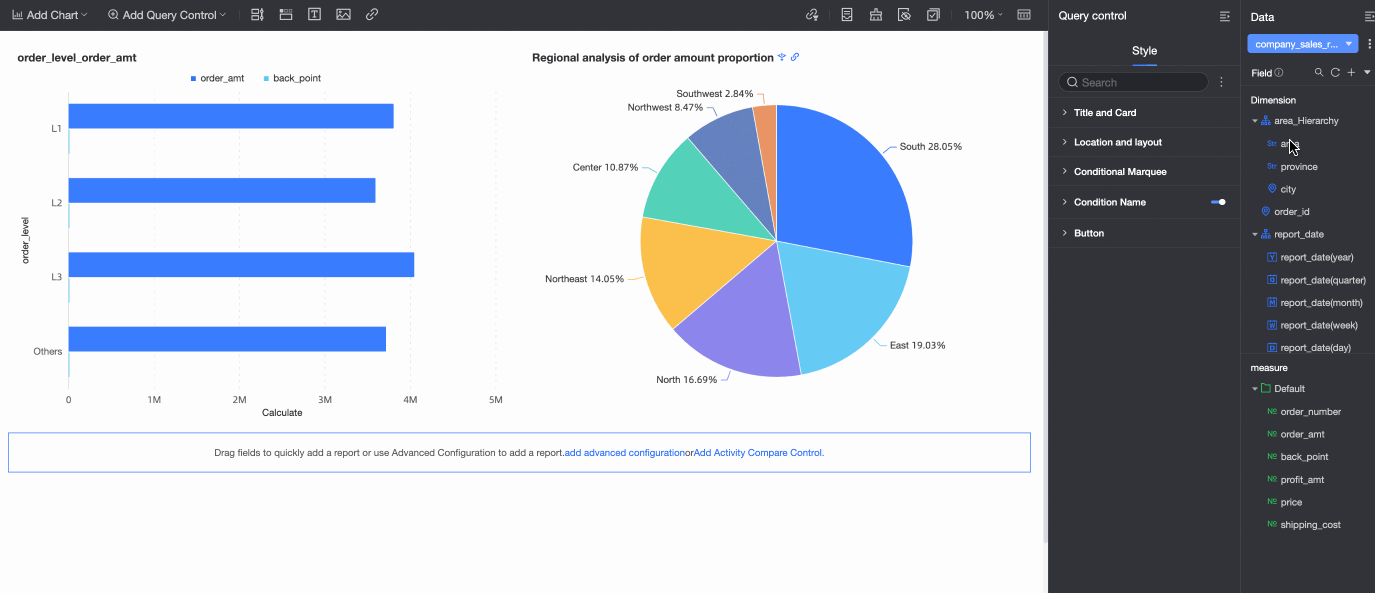
Configure custom filters for fields.
Customize filters when the default options do not meet your requirements. For more information, see Configure Custom Filters.
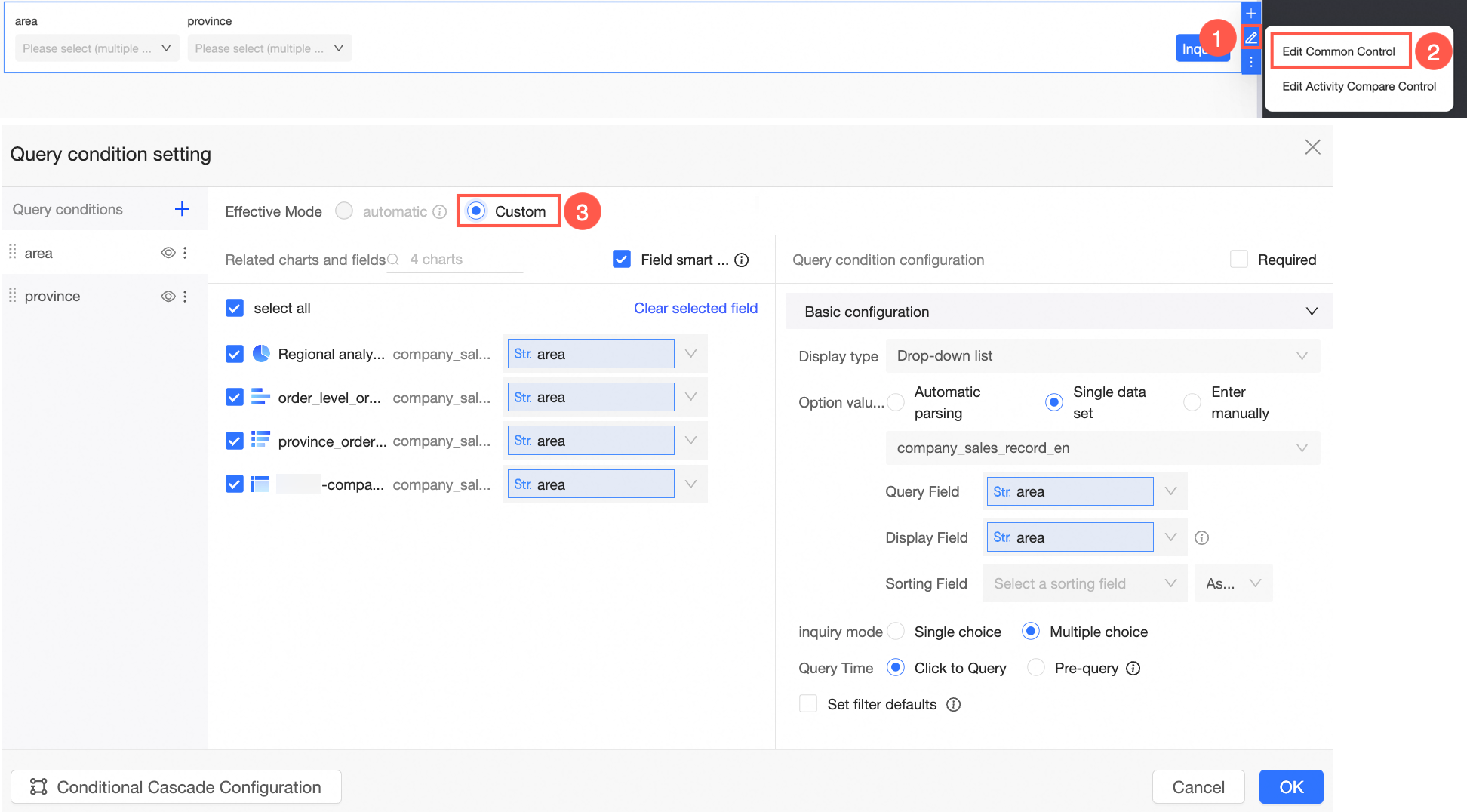
Quickly Add Filters
Drag a field onto a filter bar to rapidly generate a filter.
In the dashboard edit area, click Add filter bar in the top menu bar and select a filter bar from the list.
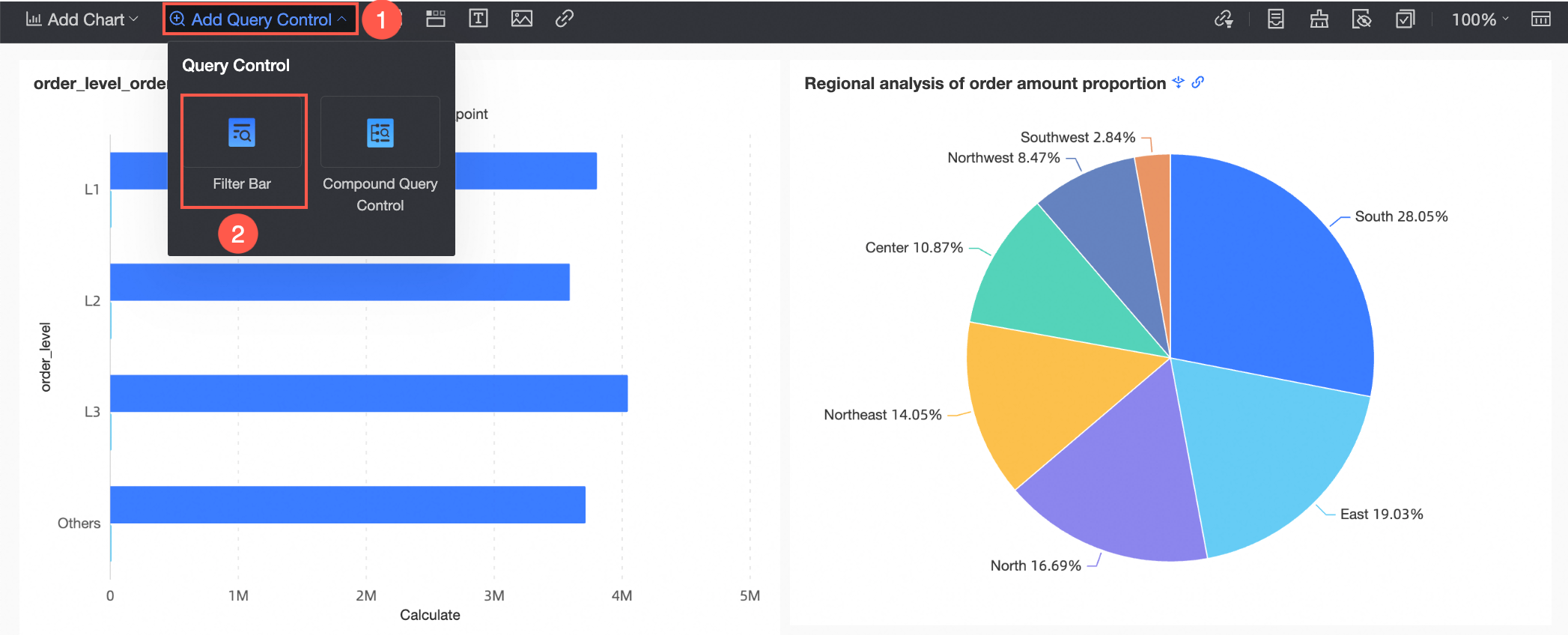
In the Data section on the right, drag the desired field to the filter bar.
The system will create a filter bar with a suitable display type based on the field type.
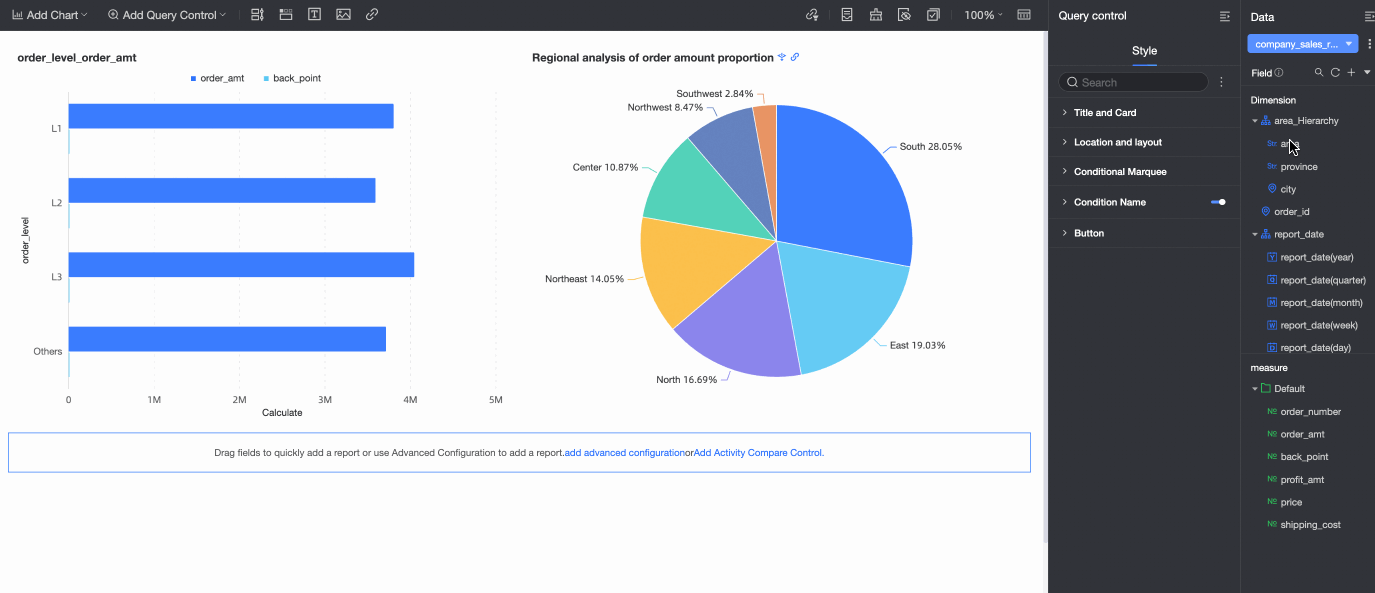
If the charts and filter bar on the dashboard share the same dataset, the fields dragged to the filter bar will automatically associate with all charts in that dataset. Newly created charts in the same dataset will also associate automatically.
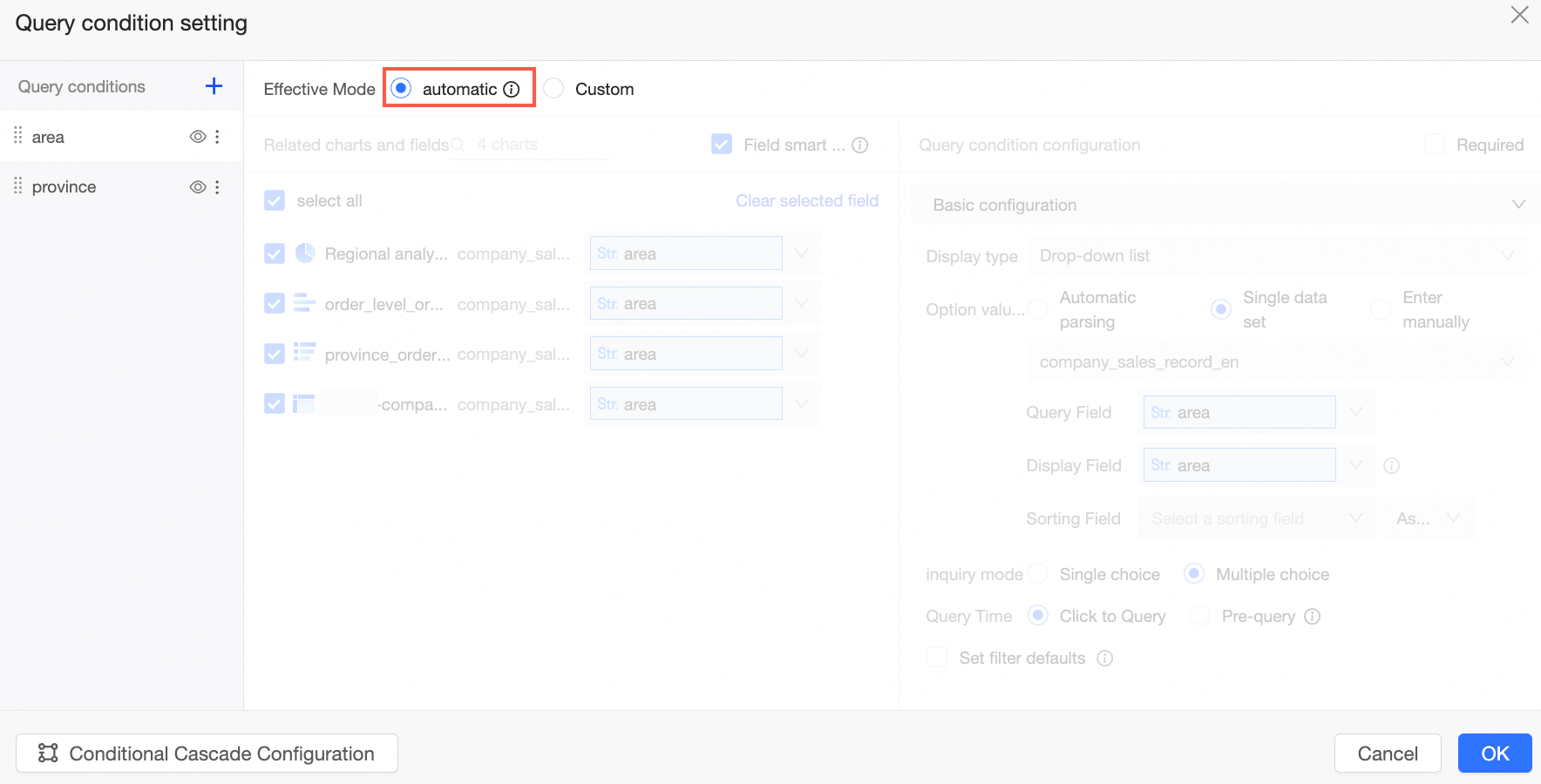
If the charts and filter bar on the dashboard use different datasets, the fields dragged to the filter bar will not automatically associate with charts from different datasets.
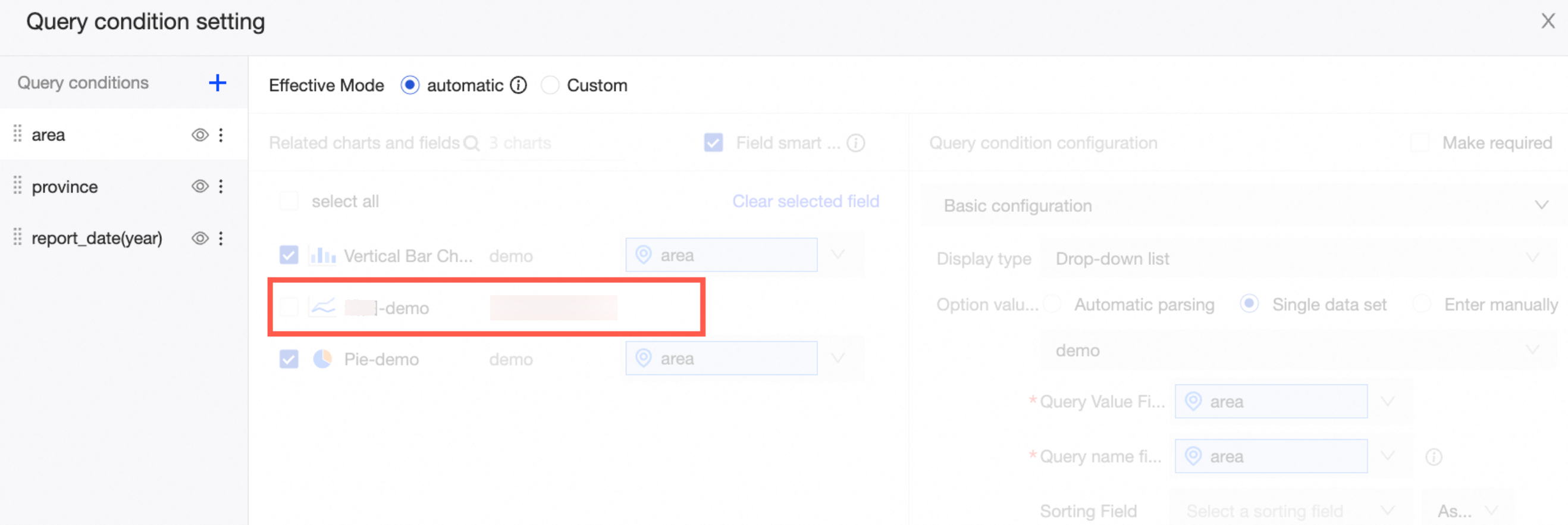
To associate charts from different datasets, switch to custom mode.
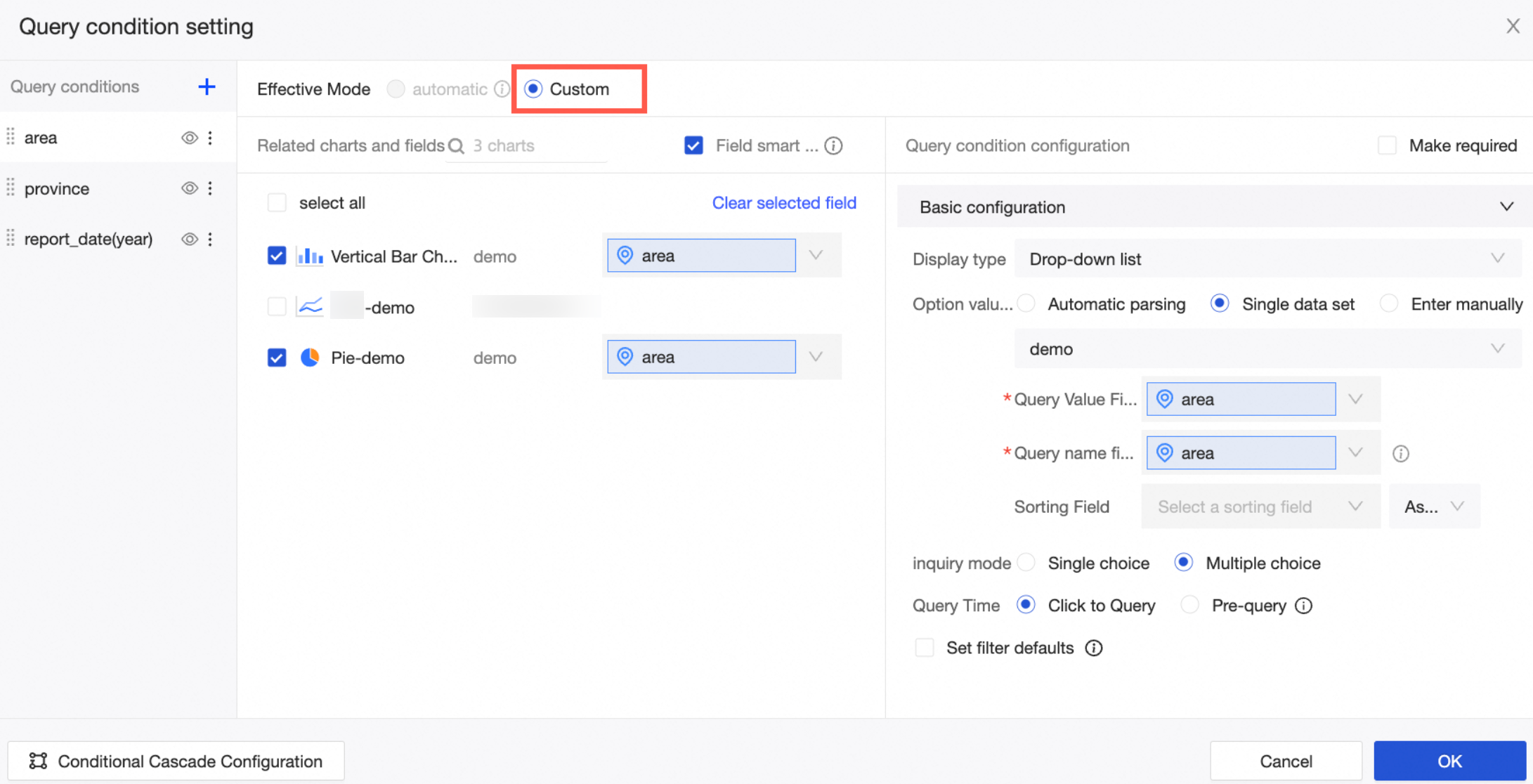
For details on configuring filters, see Configure filter bar styles.
Select the desired filter value and click Query.
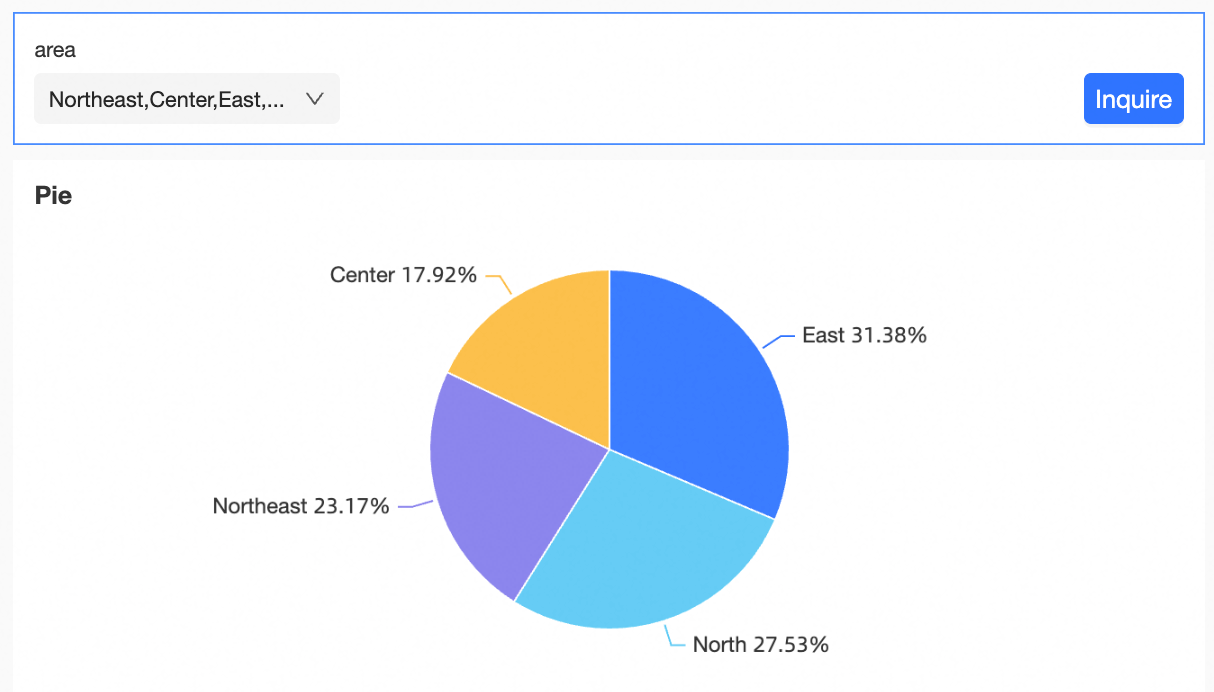
Once configured, you can alter the filter bar's style. For details, see Configure filter bar styles.
Configure Custom Filters
This example demonstrates how to add a custom filter with the Effective Mode set to Custom.
In the dashboard edit area, click the filter bar icon in the top menu bar and configure the filter bar.
Method 1:
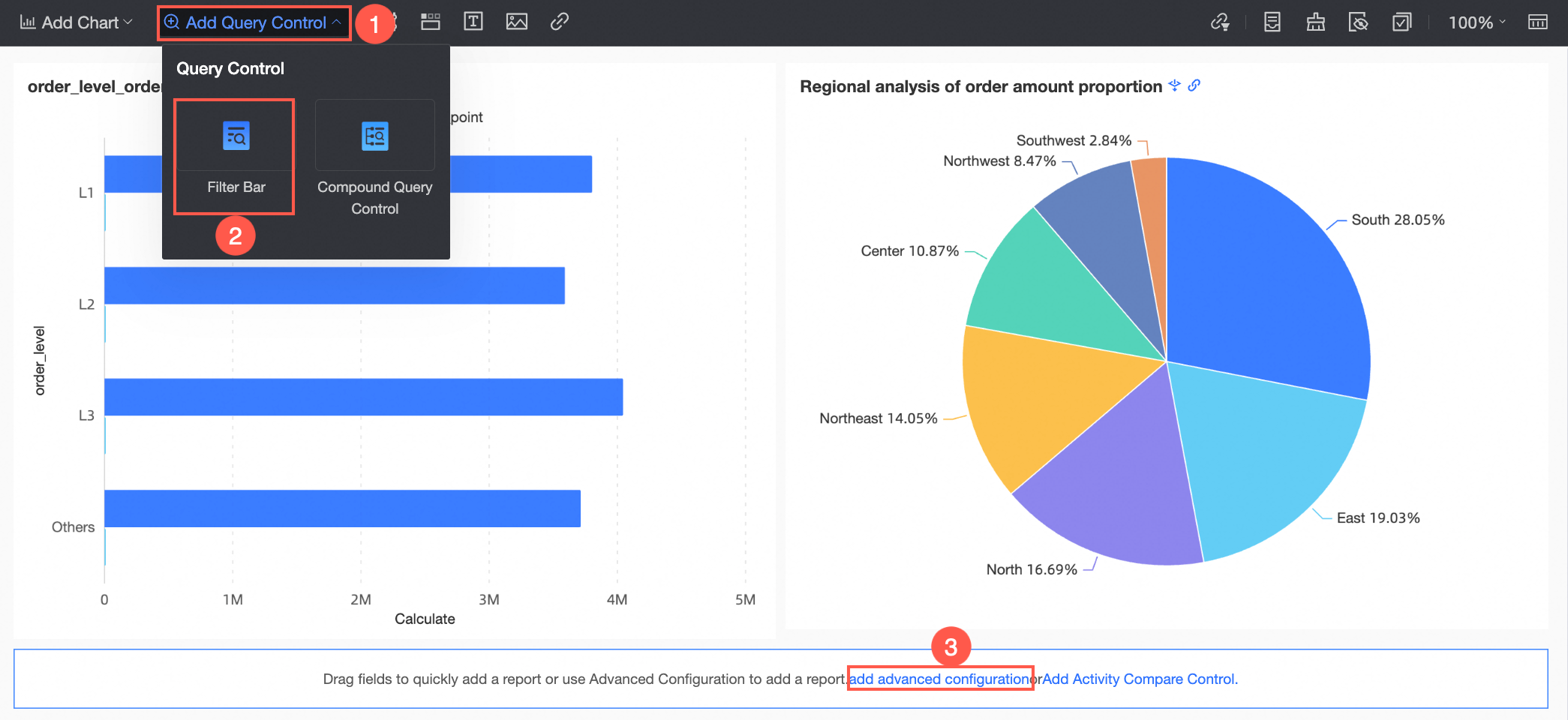
Method 2:
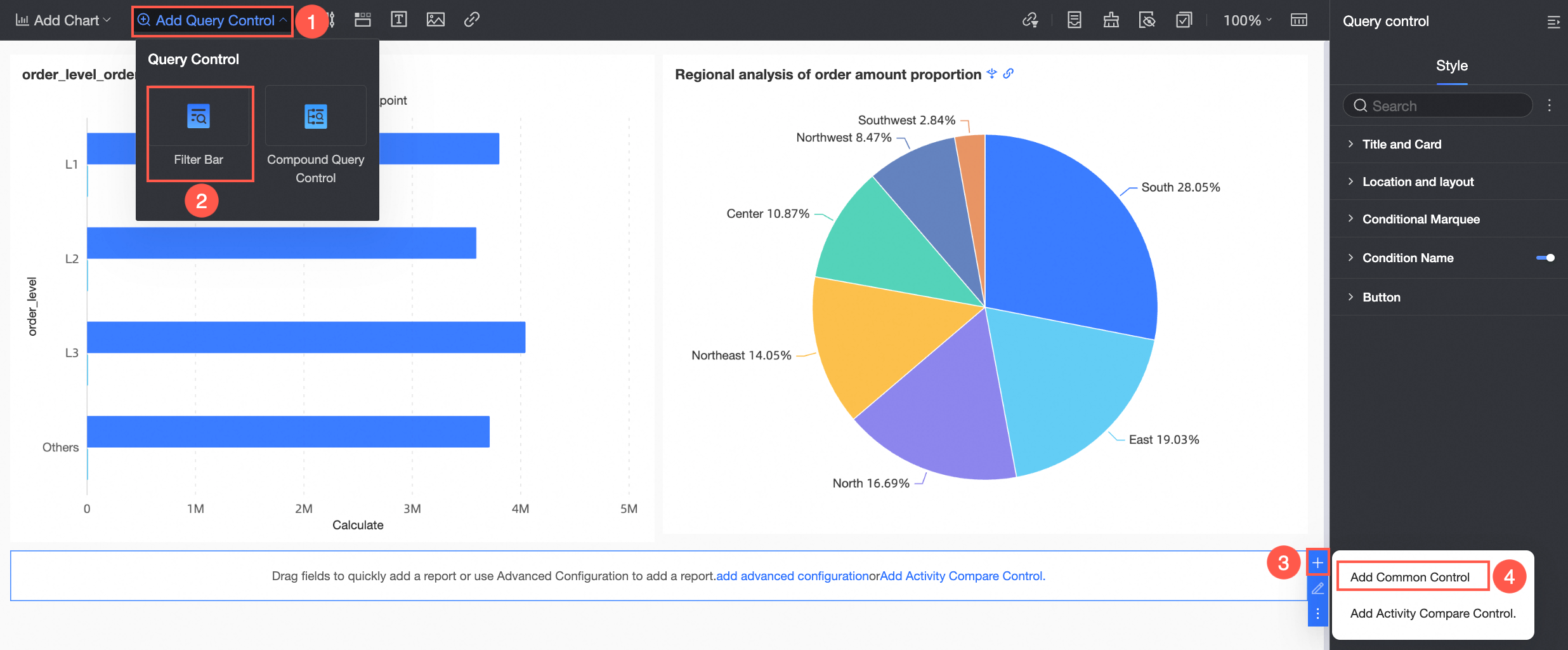
Method 3:
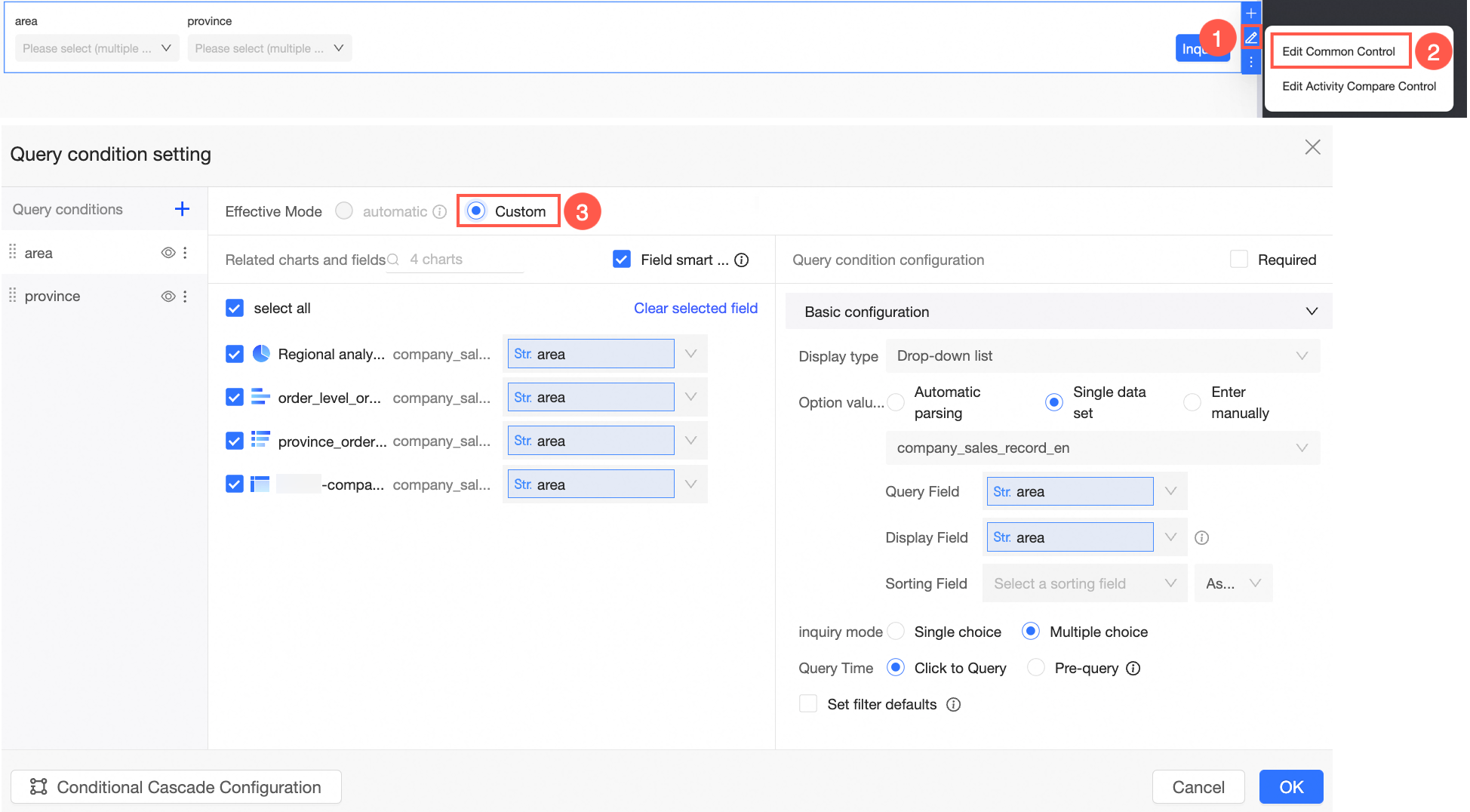
On the Filter Settings page, complete the following configurations:
Filter
Click the Filter Condition area and click the
 icon to add a new filter condition, named by default as Untitled. Enter a name for the filter condition.
icon to add a new filter condition, named by default as Untitled. Enter a name for the filter condition.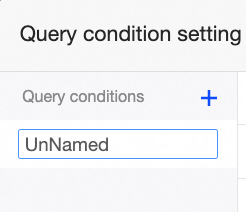 Note
NoteThe name is applied immediately after exiting the input field.
To hide a filter, click the
 icon. The hidden filter's configuration is retained but not displayed on the dashboard.
icon. The hidden filter's configuration is retained but not displayed on the dashboard.Click the
 icon to rename or delete a filter.
icon to rename or delete a filter.
Associated Charts And Fields
Select the charts and fields to associate. Enable the Field smart selection feature to automatically select associated fields in charts created from the same dataset as the current chart. Use the filter feature to select specific charts if there are many.
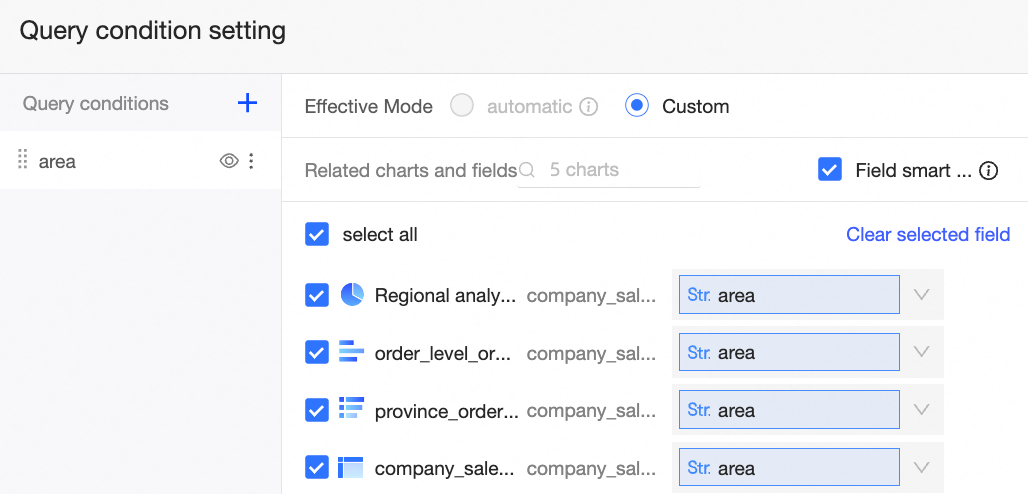
Fields of different types cannot be associated simultaneously. For instance, associating both date and numeric fields will result in an error message:
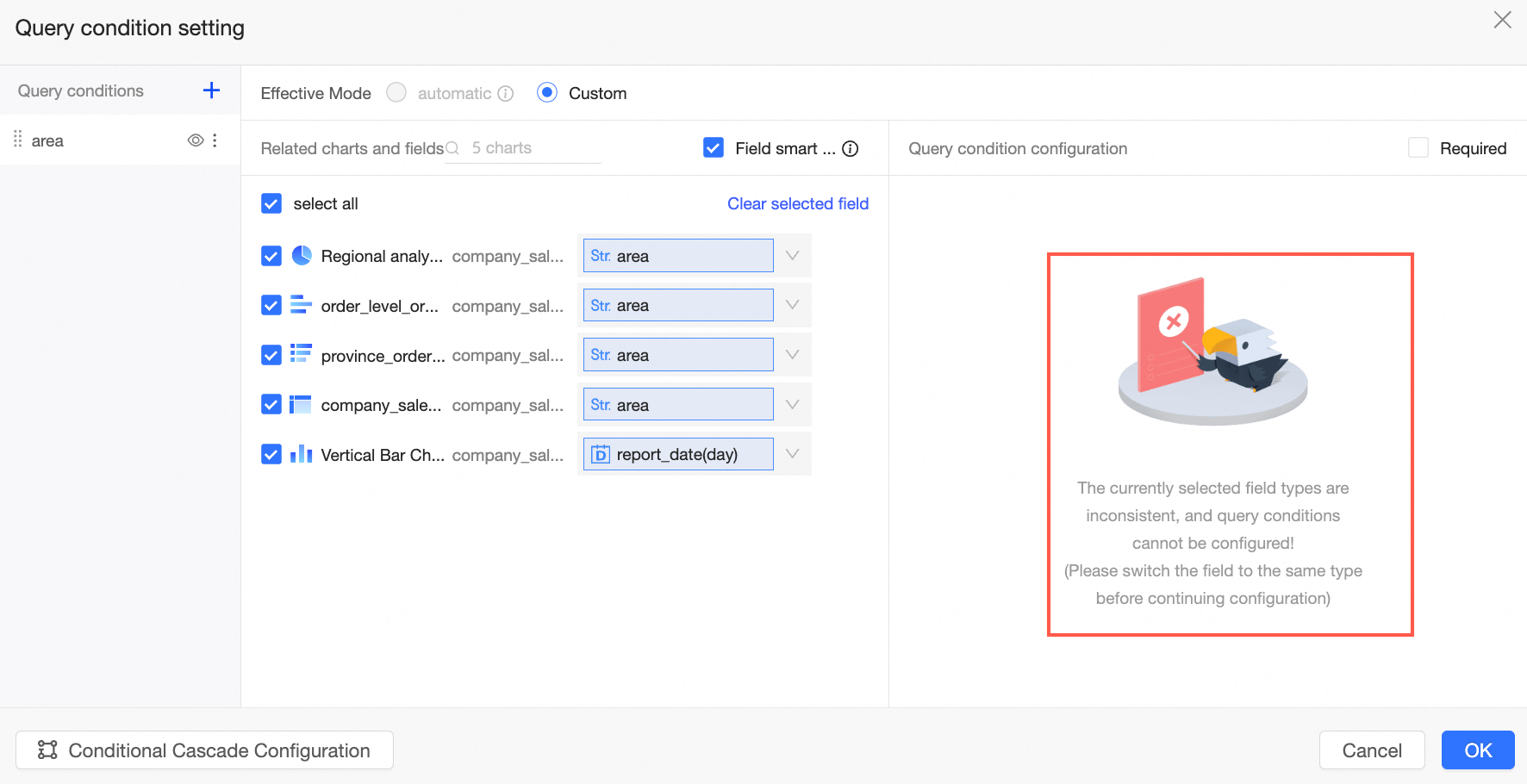
Filter Configuration
Filter configurations vary based on the associated field type. The following describes the configuration for a year granularity of a time field. For other configurations, see the referenced document.
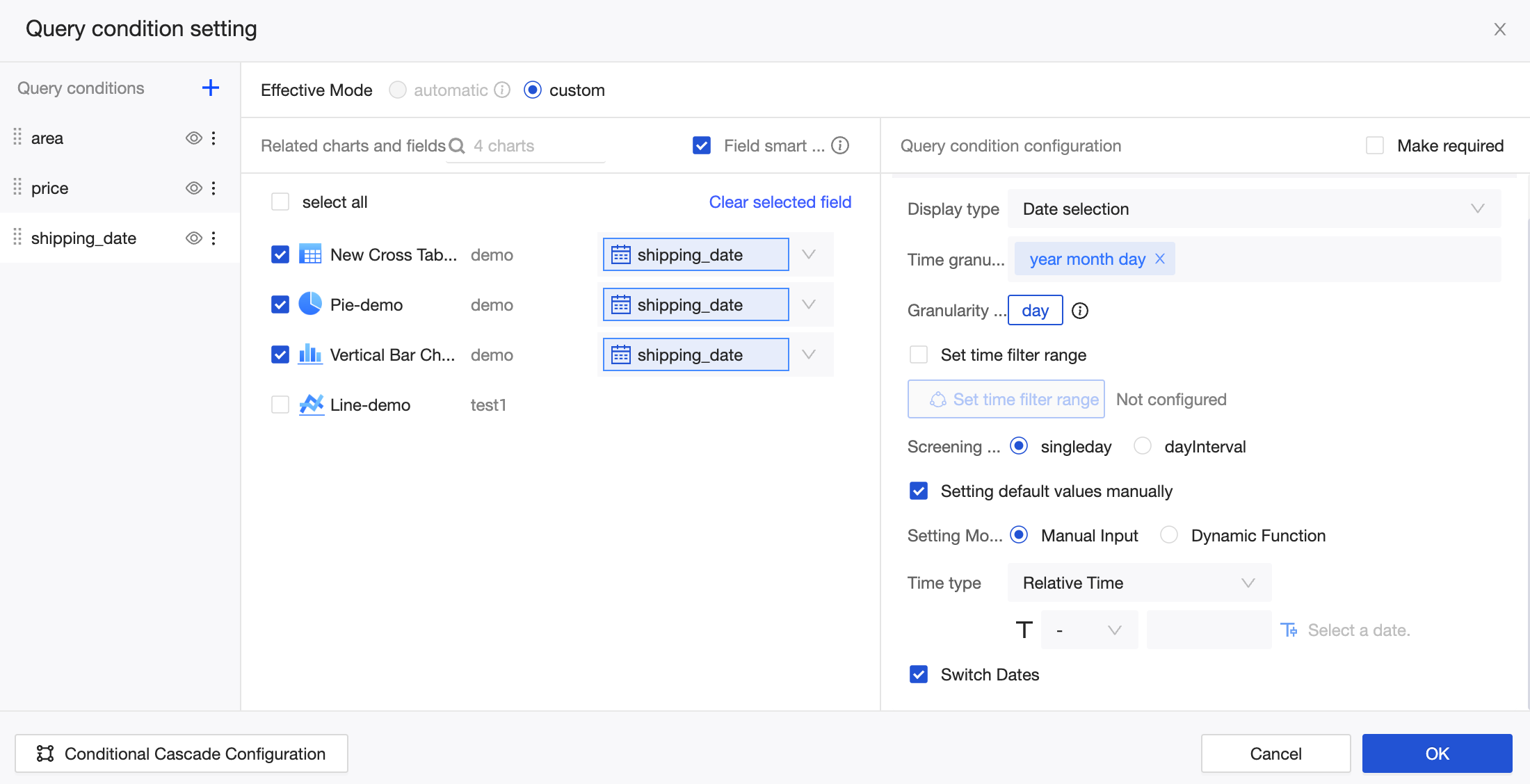
Activating the Enable Quick Date Switch feature adds a quick arrow to the date control on the report page, allowing you to swiftly switch years, as shown below.
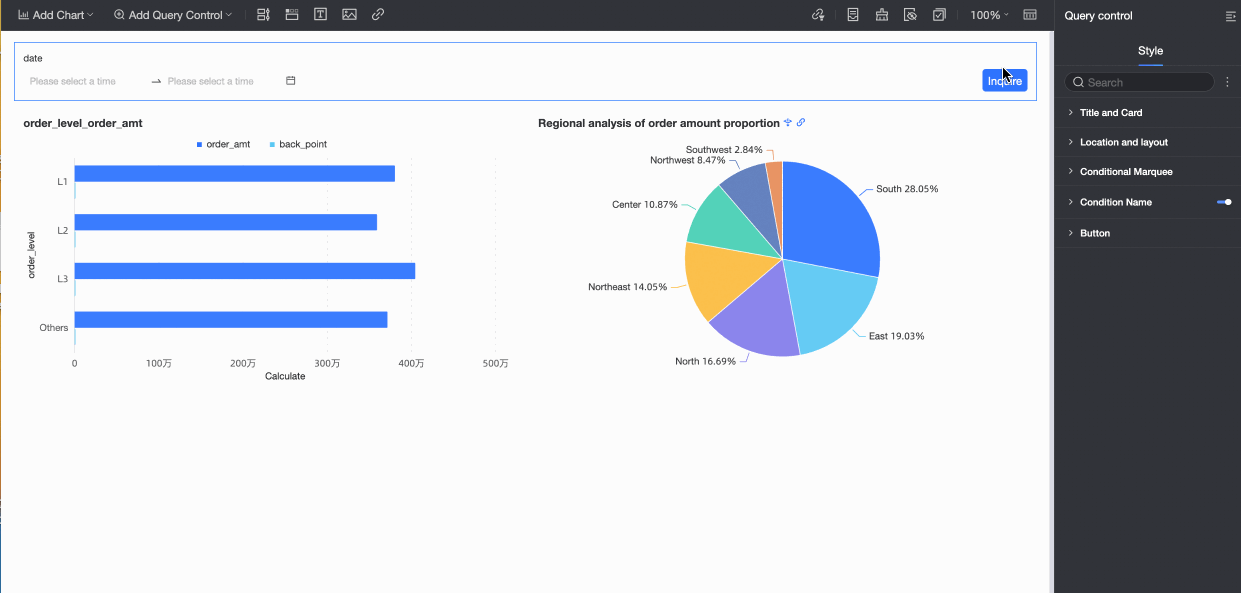
Cascade Configuration
For details, see Configure filter bar cascade.
Configure Filter Groups
Create a Filter group to associate multiple filters of the same type, such as Statistics time and Creation time. Use the Switch feature to activate the desired filter.
Procedure
You have configured date selection filters Statistics time and Creation time as shown in the figure below:
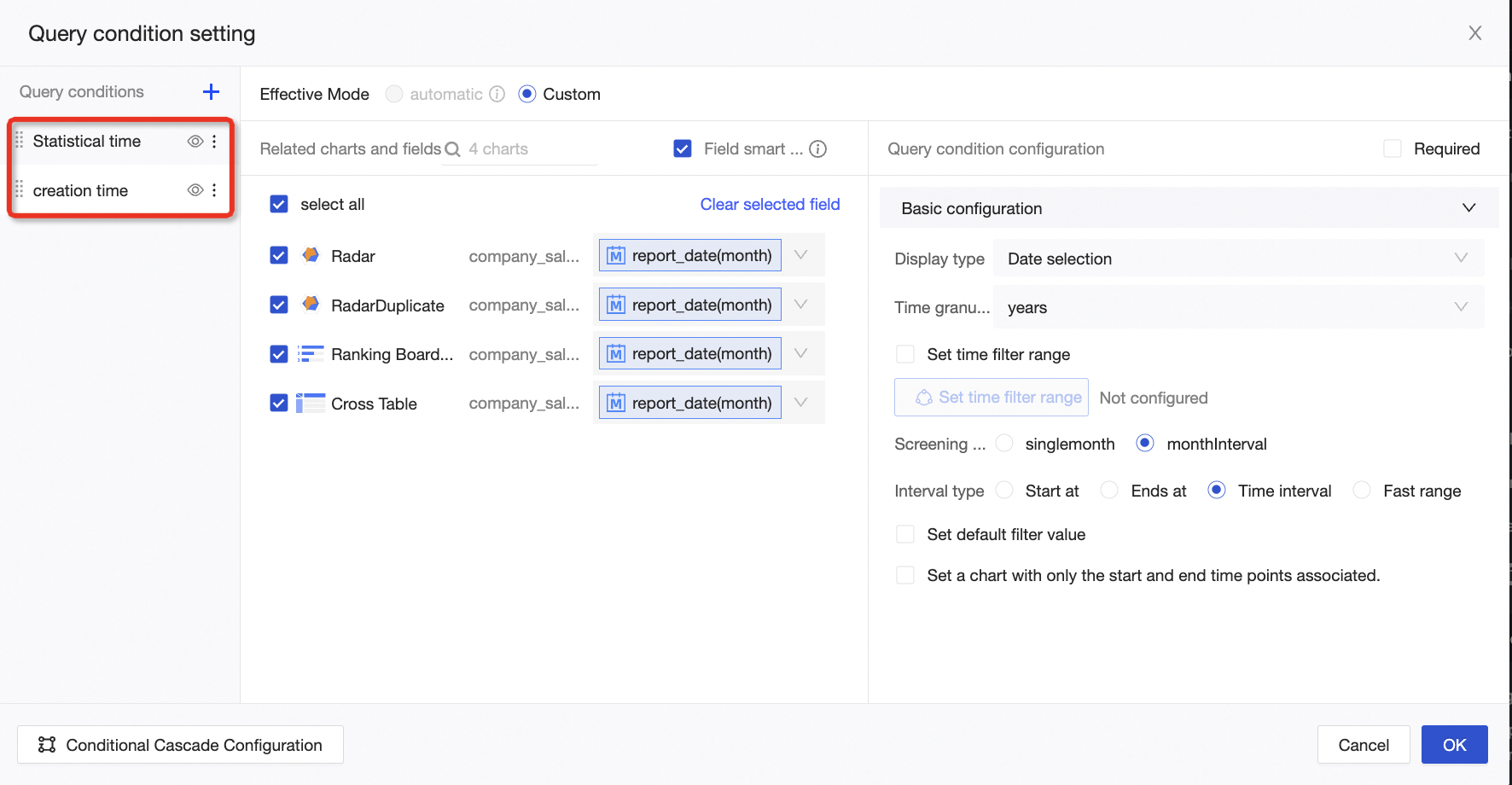
Click the Filter conditions
 Condition group icon to the right of the filter conditions on the left. In the drop-down list, select the desired group.
Condition group icon to the right of the filter conditions on the left. In the drop-down list, select the desired group.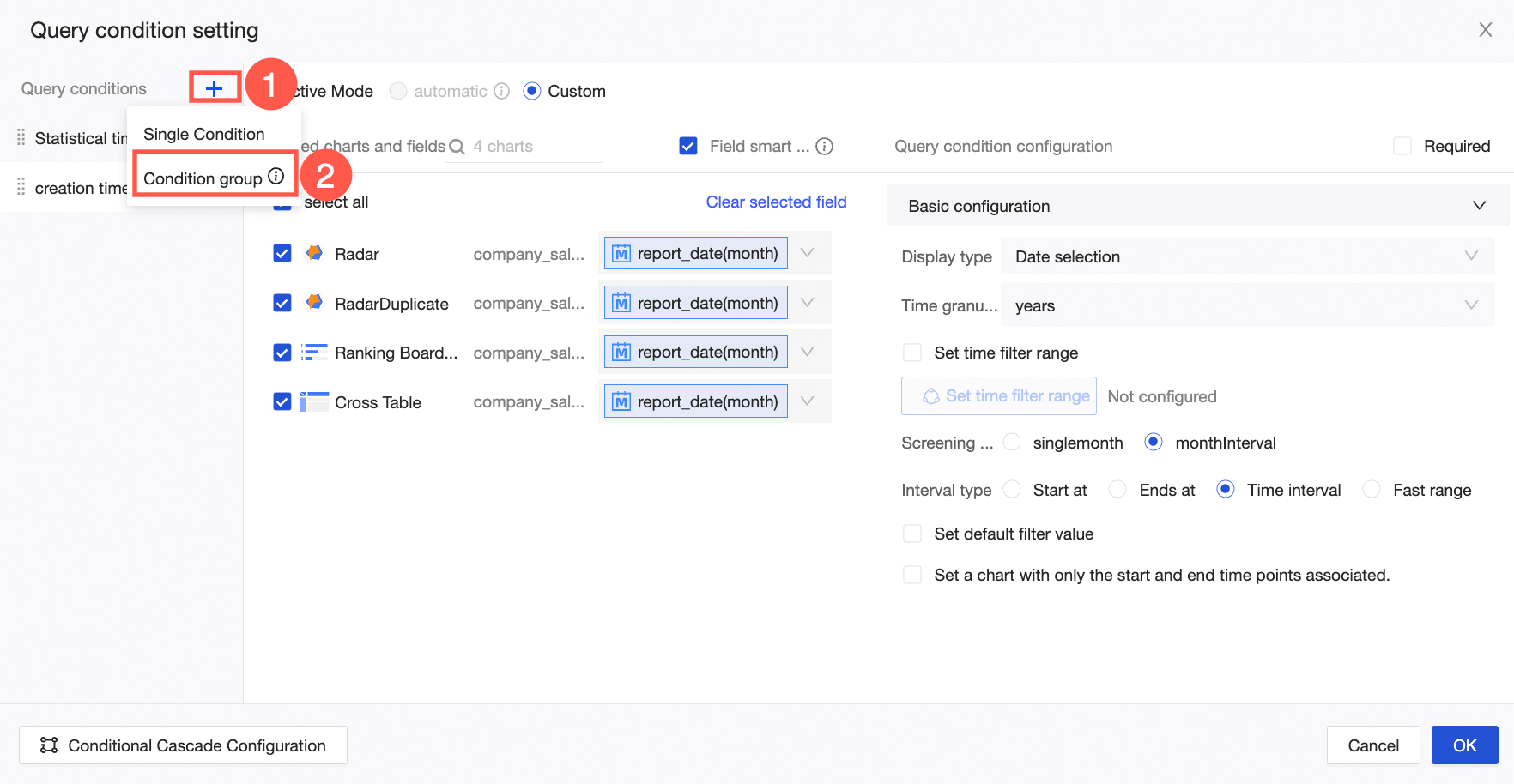 Note
NoteOnce a filter group is added, you can simply drag individual filters into it.
Within a condition group, only one condition is active at a time. By default, the first condition is the active one. You can switch to select which condition is active in the report. Inactive conditions will remain ineffective, regardless of whether a default value or global parameter is passed in.
You can customize the name of the condition group to Time Query. Once named, you can drag the Statistics Time and Creation Time conditions into the Time Query Condition Group to finalize the group's configuration, as illustrated below.
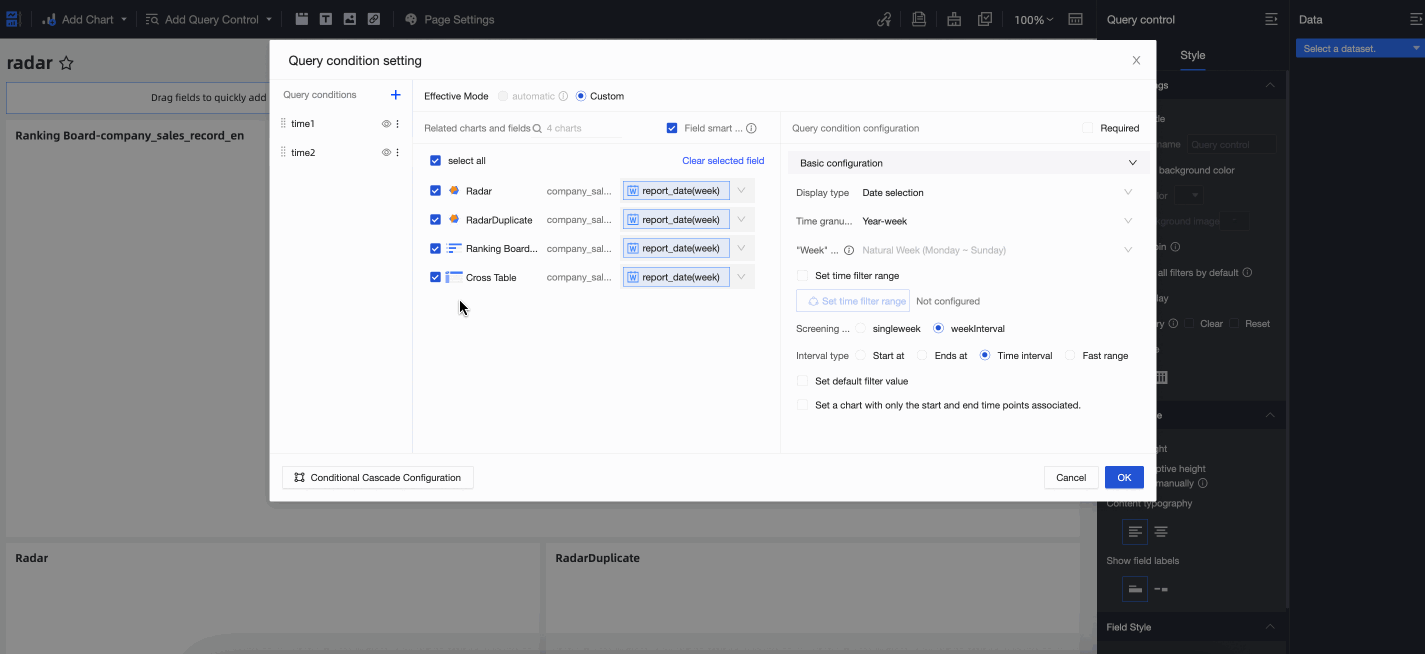
Configuration Effect
After the configuration is complete, you can see that the first condition Creation time in the Time query condition group is enabled by default. You can use the Switch operation to enable the condition Statistics time for queries.
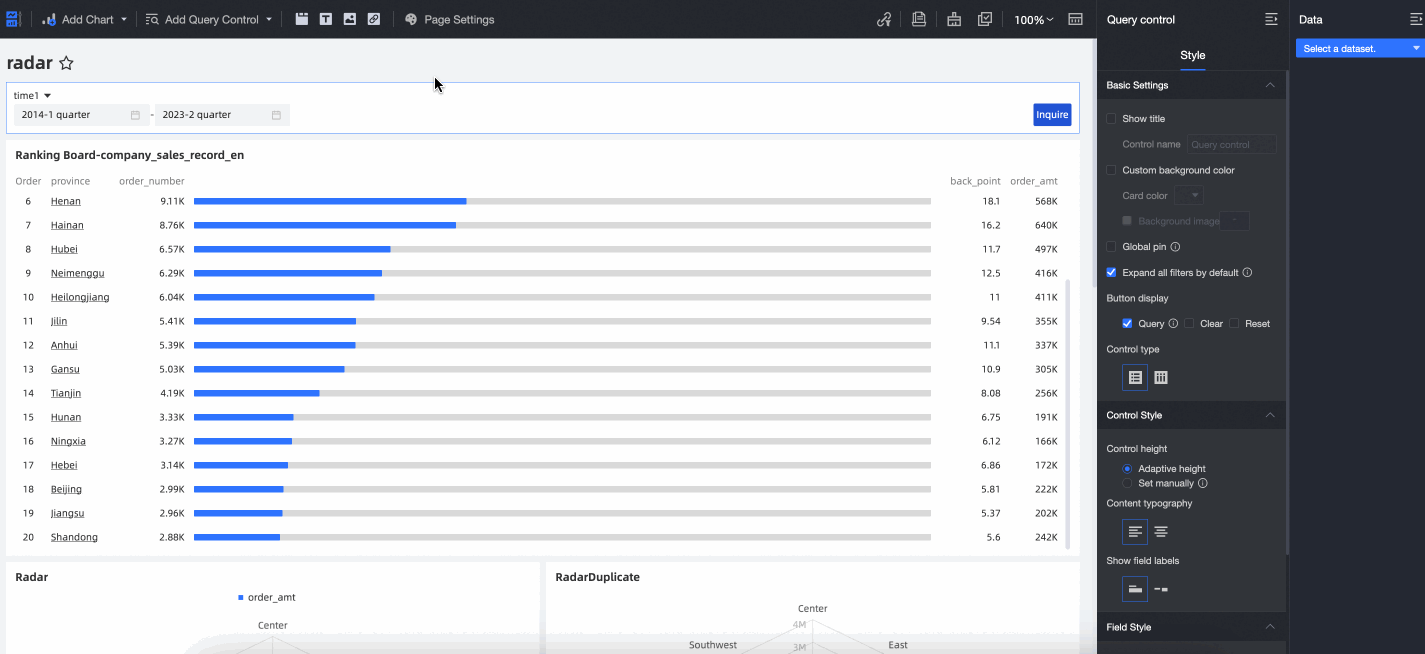
Filter Type Configuration Display
Filter bars can be applied to parameters, placeholders, and common fields of the same type.
Below are the settings for various display types:
Date Selection
Once you associate a date field with a filter bar, it automatically suggests 'Date selection' as the display type. The 'Time granularity' parameter's value depends on the date field associated. The filter bar supports multiple time granularities, including Year, Year-quarter, Year-month, Year-week, Year-month-day, Year-month-day-hour-minute-second, Hour, Hour-minute, and Hour-minute-second.
In this example, the chosen Time Granularity is Year. When you configure the filter to Year Range, available range options are Starts With, Ends With, Time Range, and Quick Range.
When filtering by range, the interval types Start With and End With enable you to conduct queries without the need to specify exact start and end times.
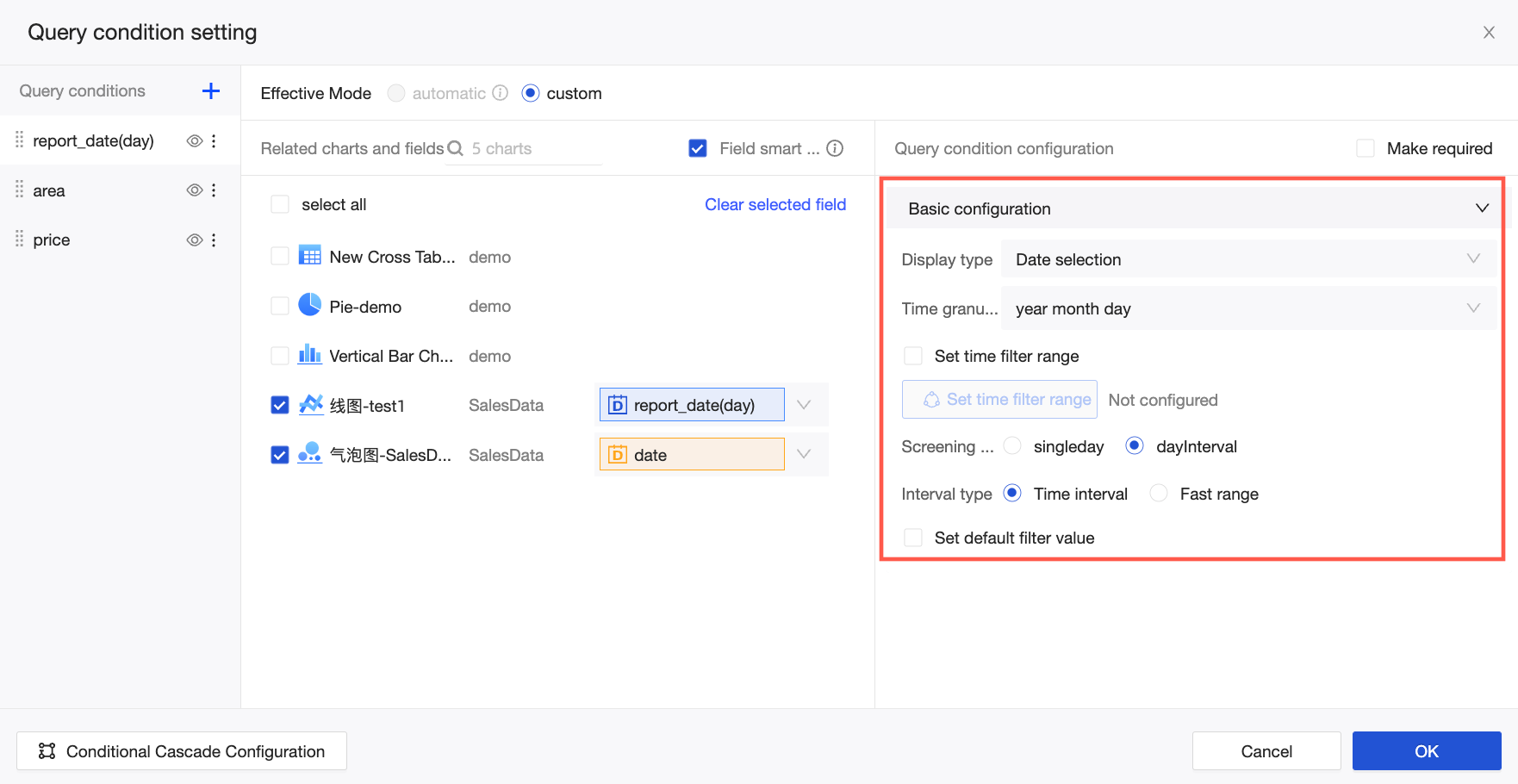
Custom quick ranges can be configured for different time granularities. The following table shows the mappings.
Time granularity
Quick range
Year
Last year
Current year
Based on yesterday (excluding today)
Current year (based on yesterday)
Year-quarter
Current quarter
Last quarter
Based on yesterday (excluding today)
Current quarter (based on yesterday)
Current year (based on yesterday)
Year-month
Current month
Last month
Last 3 months
Last 6 months
Last 12 months
First half of this year
Second half of this year
Year to last month
Year to current month
Based on yesterday (excluding today)
Current month (based on yesterday)
Current quarter (based on yesterday)
Current year (based on yesterday)
Year-week
Current week
Last week
Based on yesterday (excluding today)
Current week (based on yesterday)
Current month (based on yesterday)
Current quarter (based on yesterday)
Current year (based on yesterday)
Year-month-day
Today
Yesterday
The day before yesterday
Year to date
Month to date
Last 7 days
Last 15 days
Last 30 days
Last 60 days
Based on yesterday (excluding today)
Current quarter (based on yesterday)
Current year (based on yesterday)
Last week
Last month
Recently (excluding today)
Last 7 days
Last 15 days
Last 30 days
Last 60 days
Based on yesterday (excluding today)
Current week
Current month
Current quarter
Current year
Nearest day of the week
Nearest Monday
Nearest Tuesday
Nearest Wednesday
Nearest Thursday
Nearest Friday
Nearest Saturday
Nearest Sunday
Others
First day of the month
First day of last month
Last day of last month
Time, hour-minute, and minutes and seconds
Fast range cannot be specified
For more on date query fields, see date query.
Numeric Input Box
If the associated field is a measure, select No aggregation or another method from the Aggregation method list. The default is Summation.
NoteThe aggregate query control is not for querying detailed data. In the conditional form, choose different display forms, such as single or combined conditions. To restrict the report previewer to a fixed condition form, select Equals and Lock Filter Conditions.
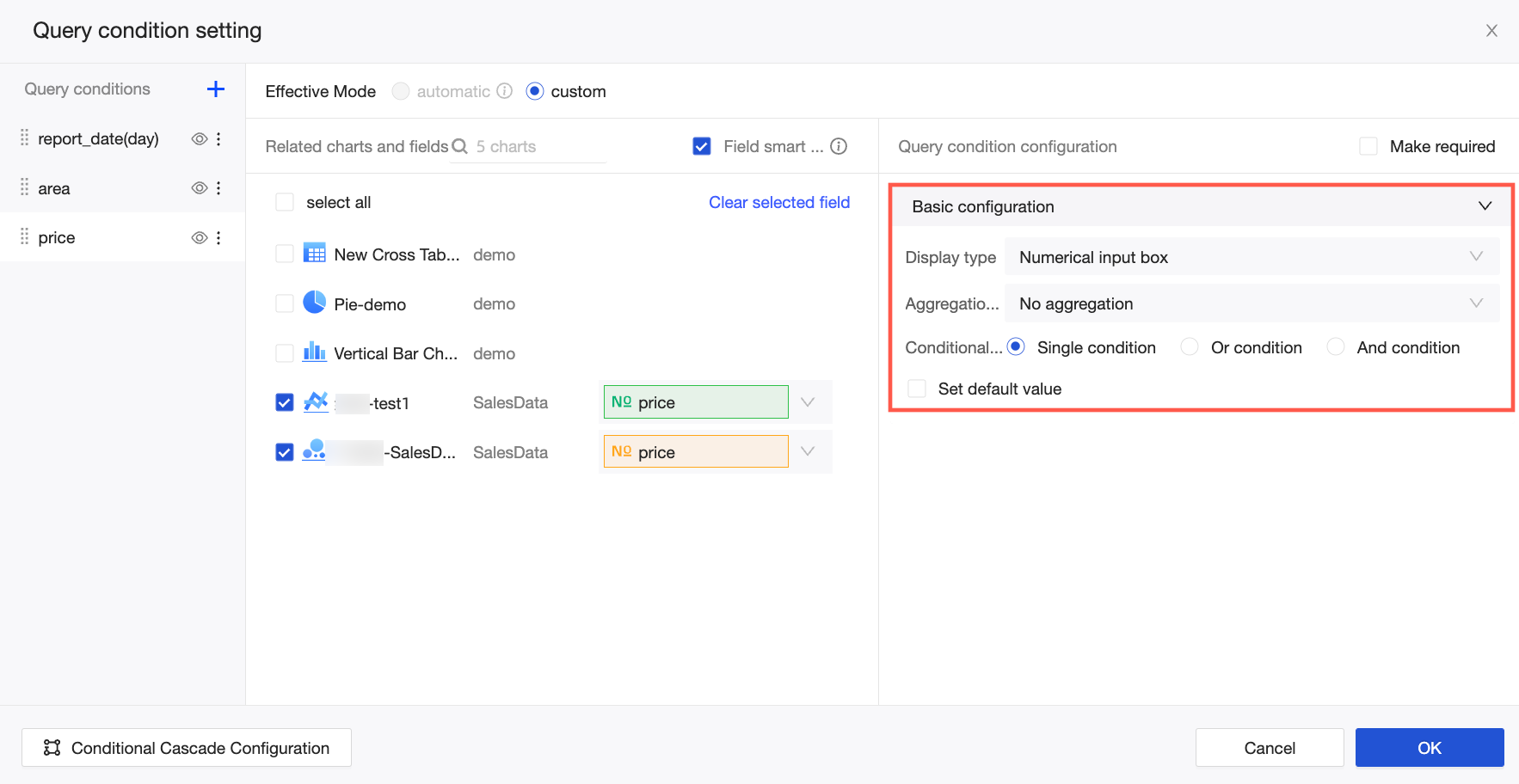
For more on numeric filter fields, see Numeric query.
Text Input Box
Similar to a numeric input box, select Conditional Form as Single Condition, Or Condition, or And Condition.
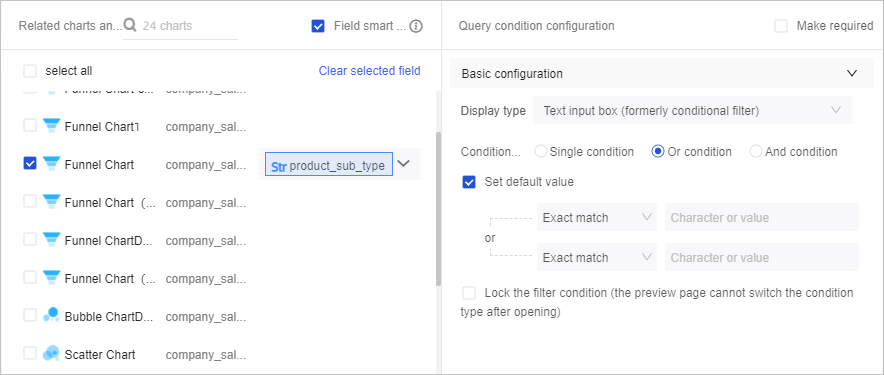
Setting a default value for the product_sub_type field involves specific rules and SQL syntax, as outlined in the following table:
Rule
SQL Syntax
Exact Match
product_sub_type='ruler'
No Match
product_sub_type!='ruler'
Contains
product_sub_type like '%ruler%'
Does Not Contain
product_sub_type not like '%ruler%'
Starts With
product_sub_type like 'ruler%'
Ends With
product_sub_type like '%ruler'
Is Empty
product_sub_type is null
Is Not Empty
product_sub_type is not null
Empty Text
product_sub_type=''
Non-empty Text
product_sub_type!=''
For more on text type fields, see text query.
Drop-down List (original Enumeration Filter)
When the display type is Drop-down List (original Enumeration Filter), the Option Value Source provides selectable filter values. Supported methods include Automatic Parsing, Single Dataset, and Manual Input.
With Automatic Parsing, the system parses the values of the selected field in the associated chart area, displaying up to 1,000 values.
If you choose Filter Method as Multiple Selection and set Query Time to Click Query, you can then select Set Default Filter Value and specify the default value.
On the Field page, perform the following:
Enter a keyword in the search box and click the keyword to add the target field value to the Added list.
Click Add All Field Values On The Left to add all values to the Added list.
Select values on the left to add them to the Added list.
Click Exclude to remove values from the Added list.
NoteExcluding a value when setting the default indicates that the value is excluded in the filter bar's Tile style.
If the Tile style is set first and then a value is excluded, the Tile style changes to the exclusion style.
Click Clear to remove all values from the Added list.
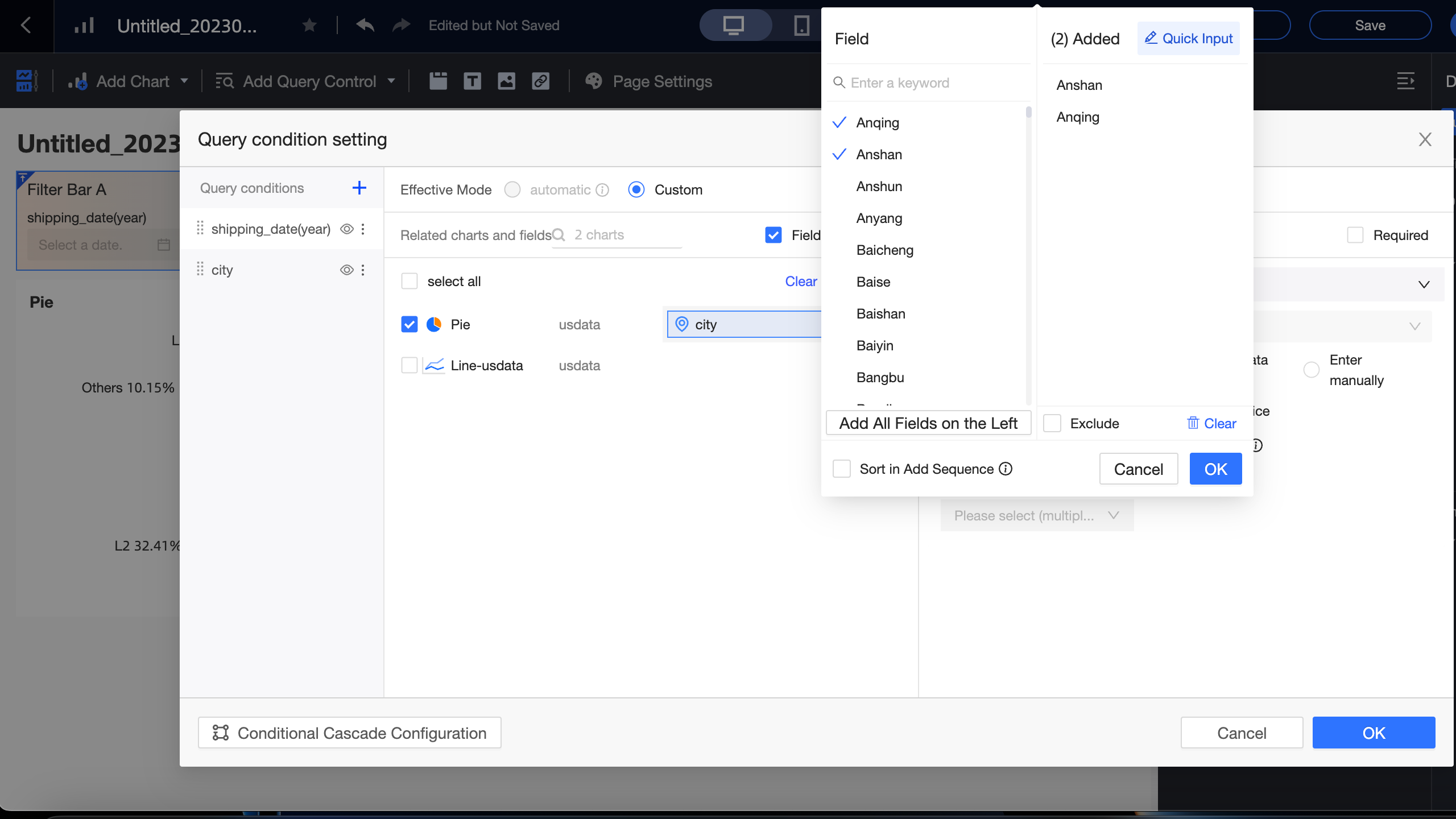
When the source of the option value is a Single Dataset, you can choose from any dataset available in the current dashboard space. The optimal dataset is typically the one that the related chart uses as its source. The connection between the chart's associated fields and the single dataset's query value field and display name field is illustrated below.
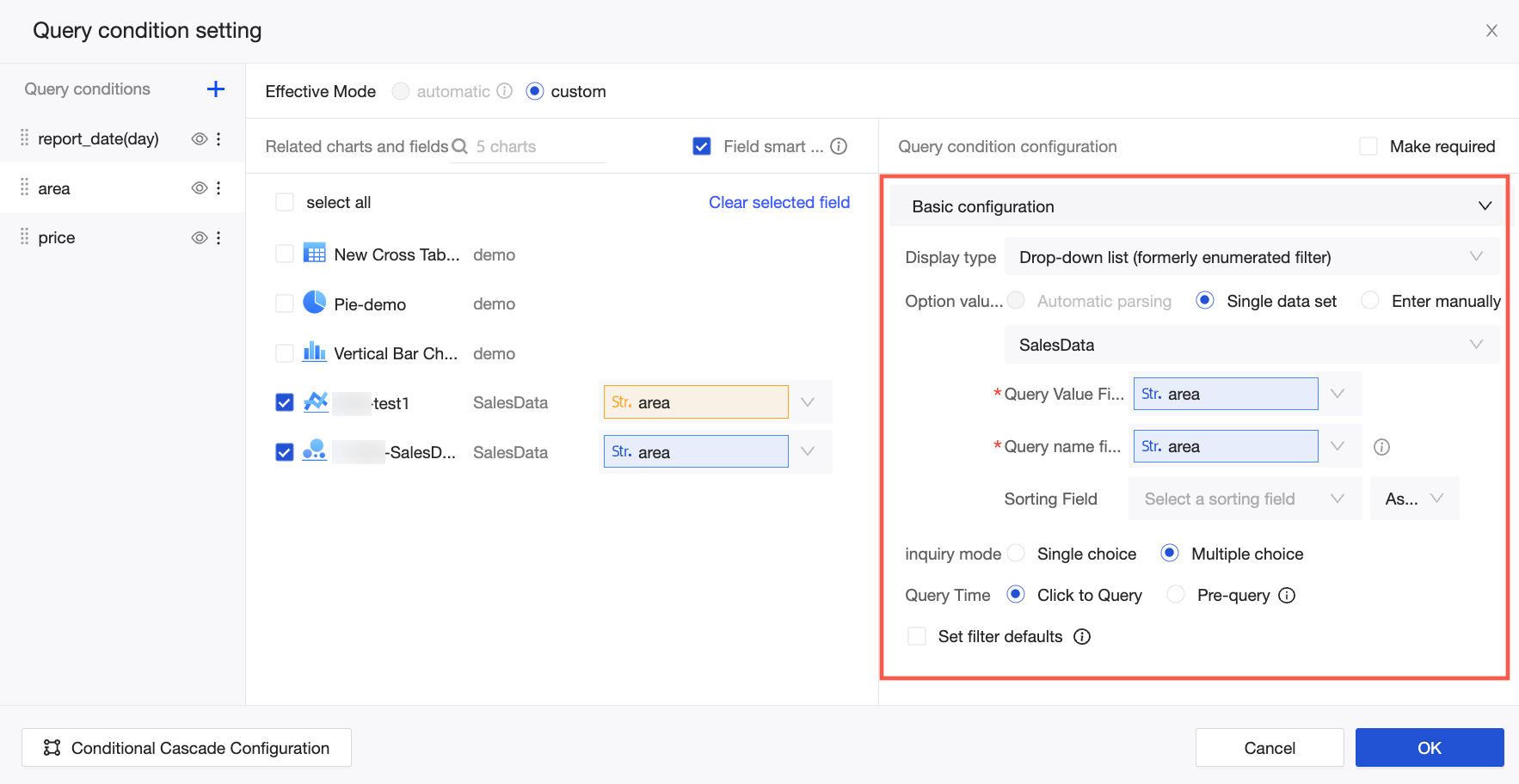
Associated Charts And Fields refer to the charts and fields to be associated with the filter conditions.
Query Value Field refers to the field in the source dataset of the options that matches the associated field.
Display Name Field refers to the field in the source dataset of the options that is used for filtering. This is the field displayed in the filter bar.
NoteWhen the Display Name Field is the same as the Query Value Field, after you select the Query Value Field, the system automatically fills in the display name field.
When the Display Name Field is different from the Query Value Field, you must manually modify the display name field.
Sort Field: Sorts based on the selected field. Sorting methods include ascending order, descending order, and custom sorting. When you select custom sorting, you can organize the order of field values by dragging them in the Custom sorting pop-up window.
NoteThis is an optional setting. If no sort field is selected, the default order in the dataset is used.
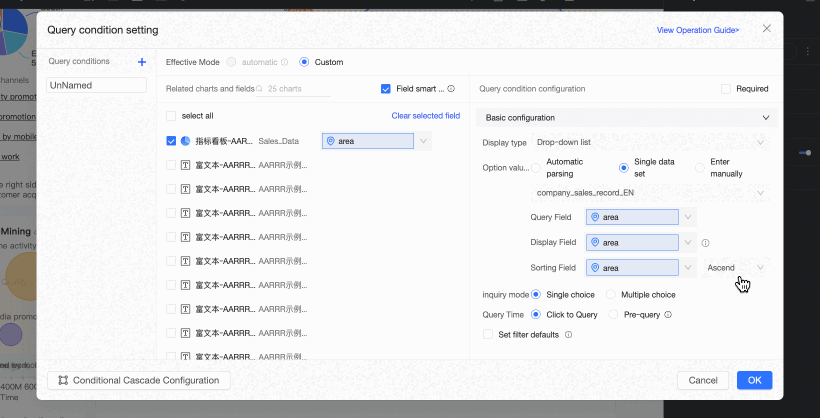
Query Time: Supports Click To Query and Pre-query.
Click To Query: The default value. A conditional query is triggered when the query button is clicked.
Pre-query: A new feature introduced in Quick BI v3.12.1. After the dashboard is opened, the content values of the drop-down list are pre-queried. The values displayed in the drop-down list vary based on the configuration of row-level permissions. The default value displayed for each account also varies based on the configuration of row-level permissions.
Pre-query is suitable for scenarios where the target dataset has row-level permissions configured and the data volume is small. Otherwise, it may affect the overall report loading time.
If the option value source is set to Manual Input, you must click the
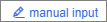 icon on the Manual Input page to manually enter the query value field and display name field:
icon on the Manual Input page to manually enter the query value field and display name field:If it is the first time you are manually entering values and the query value is the same as the display name, enter the query value and click OK. The system will automatically fill in the display name.
If it is the first time you are manually entering values and the query value differs from the display name, you must manually enter both the query value and the display name.
If you have previously entered values, you must manually enter both the new query value and the display name. If you enter only the query value, the following error message is displayed:
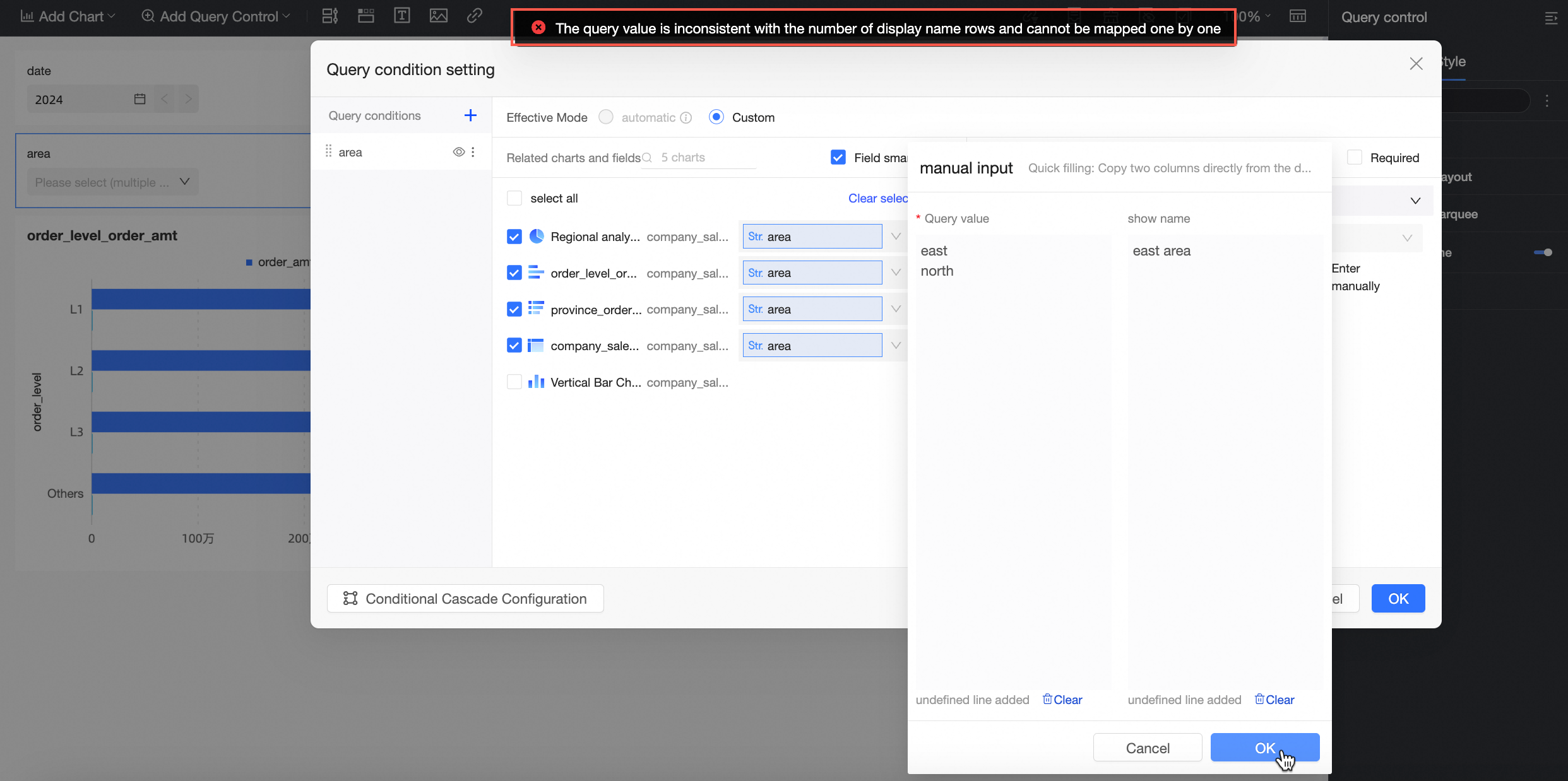
Tree Drop-down
When the display type is Tree Drop-down, you can select datasets from the same dataset or different datasets. The display style supports Tree Display and Tile Display. The filter method supports Single Selection and Multiple Selection. The query time supports Click Query and Pre-query.
NoteThe tree structure can accommodate a hierarchy of up to 10 levels.
Tree single selection display
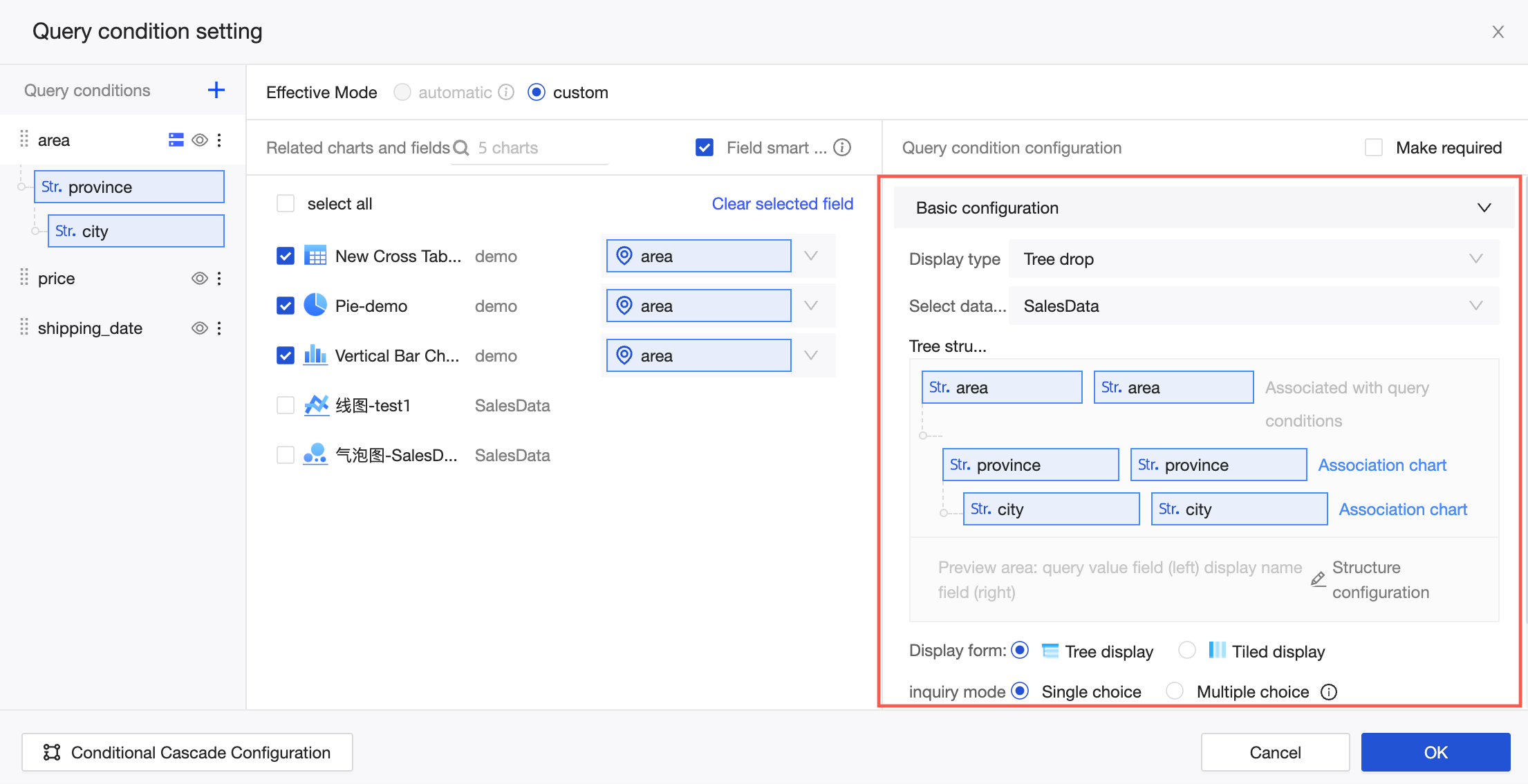
Tree multiple selection display
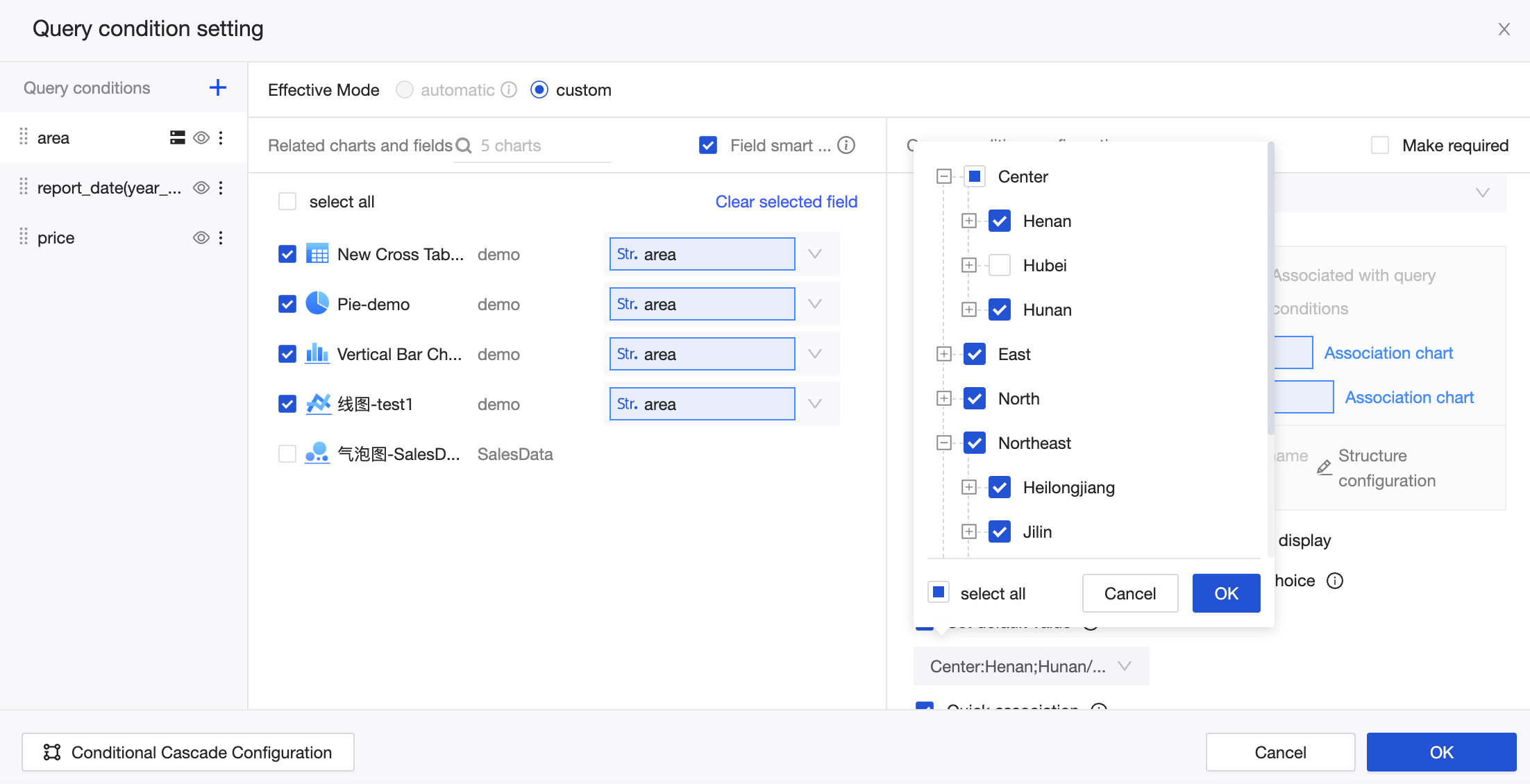
Quick association is activated by default, allowing for automatic selection of related charts and fields within the same dataset for subordinate levels of a tree structure. To associate charts and fields from other datasets with these levels, you can click Associate Chart within the tree or select a sub-level name from the filter items on the left.
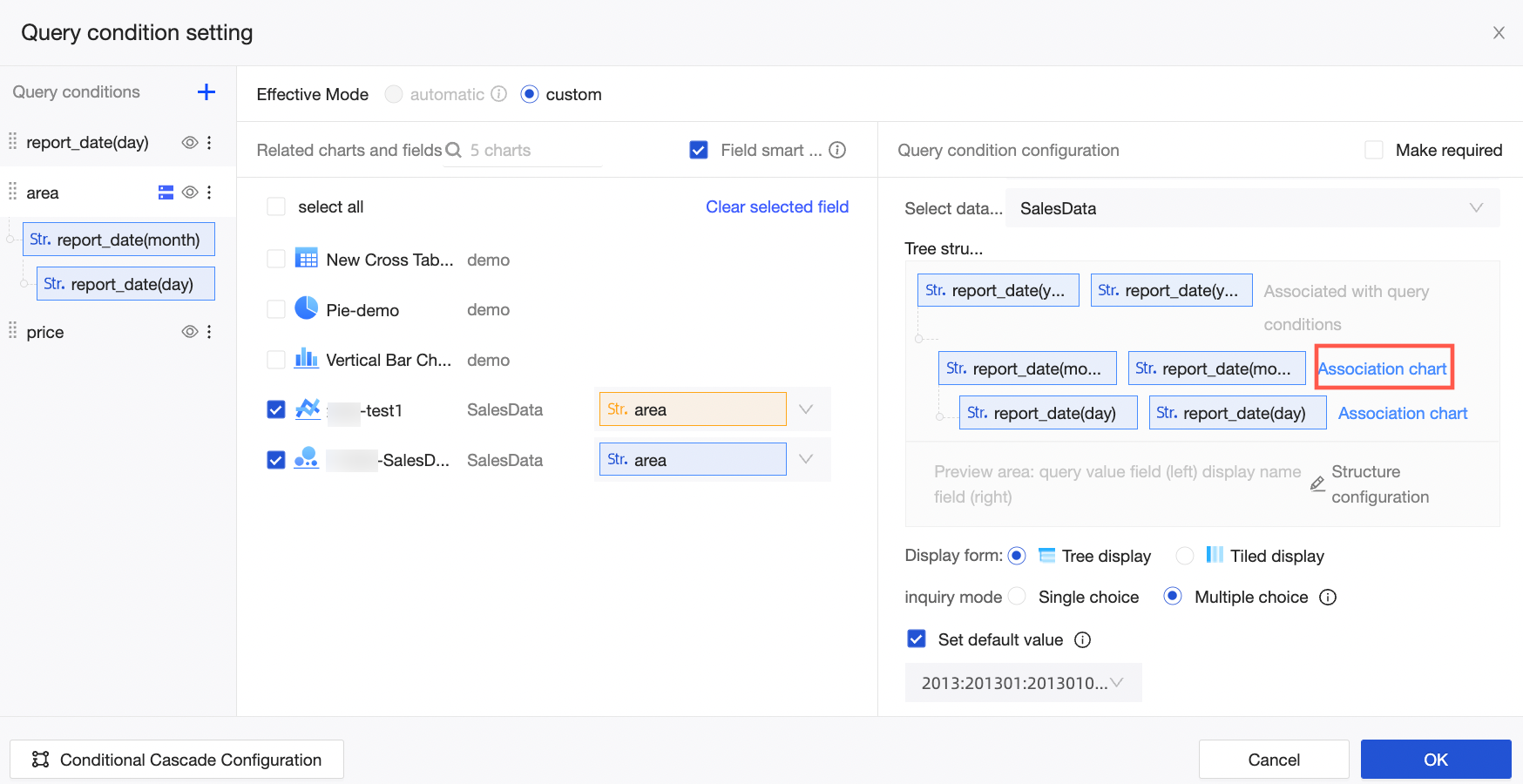 For instance, if you configure the second level Province for chart and field association, the corresponding fields for the Bar Chart and Pie Chart within the same dataset will be automatically selected. In contrast, the associated fields for the Kanban from a different dataset must be entered manually.
For instance, if you configure the second level Province for chart and field association, the corresponding fields for the Bar Chart and Pie Chart within the same dataset will be automatically selected. In contrast, the associated fields for the Kanban from a different dataset must be entered manually. 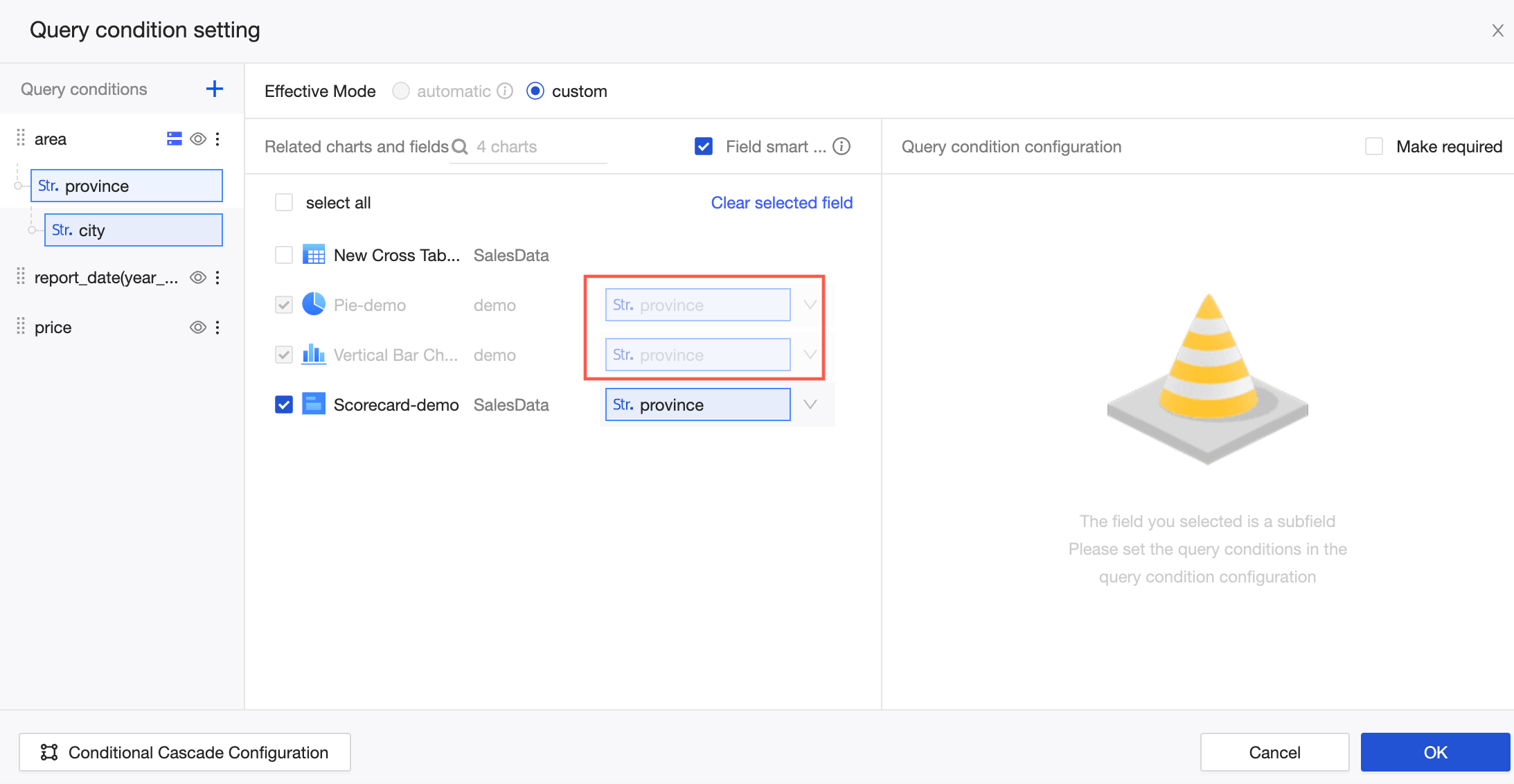
The Mobile tree drop-down feature includes a clearing function. On mobile devices, you can tap the clear button at each level to remove filter conditions.
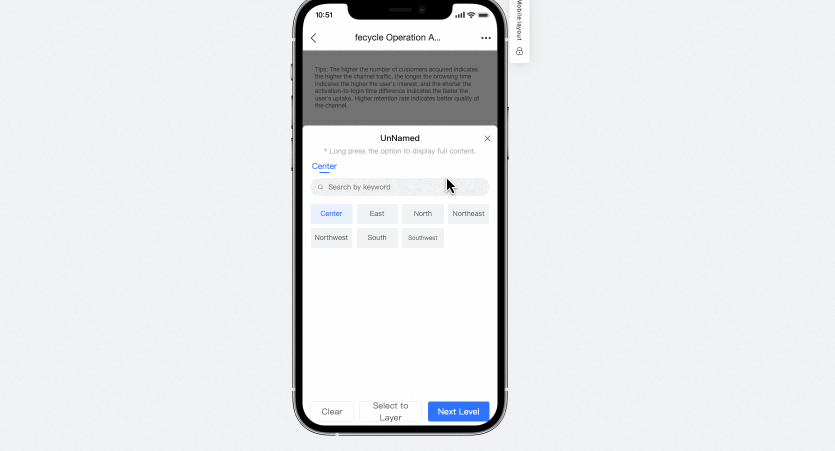
Remember Filters
Filters can be remembered at the report level.
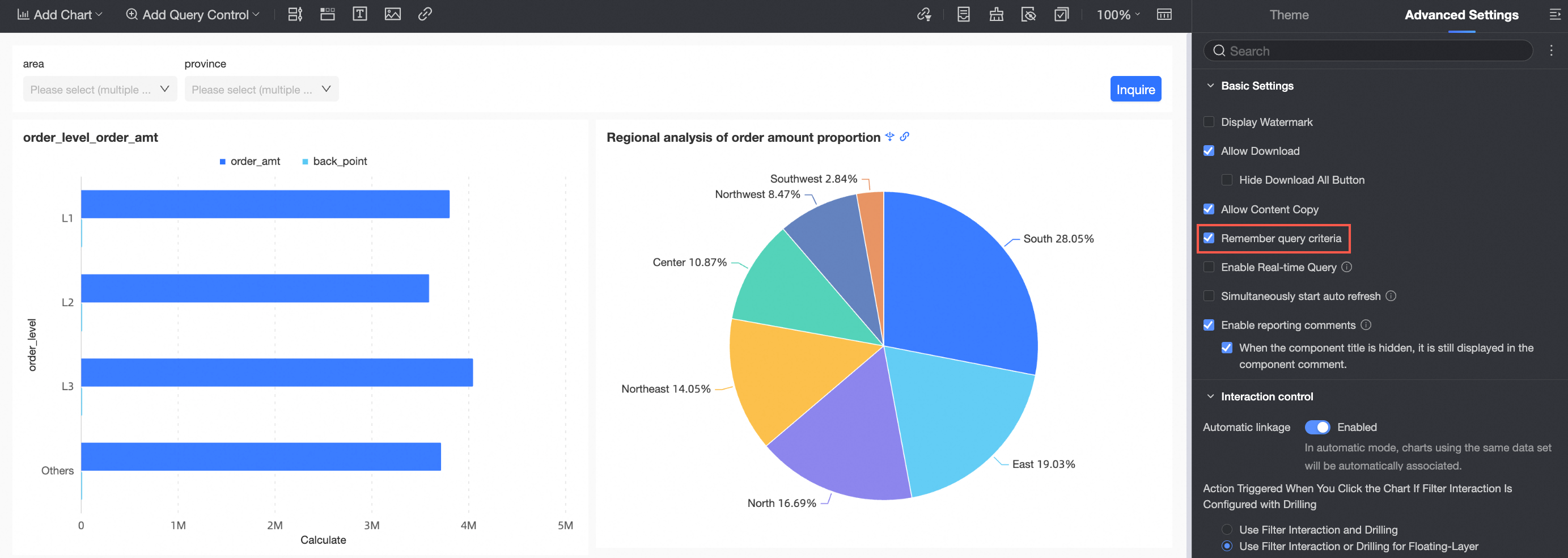 When selected, the system remembers the last filter conditions by default.
When selected, the system remembers the last filter conditions by default.The report-level settings are affected by the organization-level configuration.
If Remember filters is selected in Report configuration, the Remember filters option on the page is grayed out and cannot be deselected.
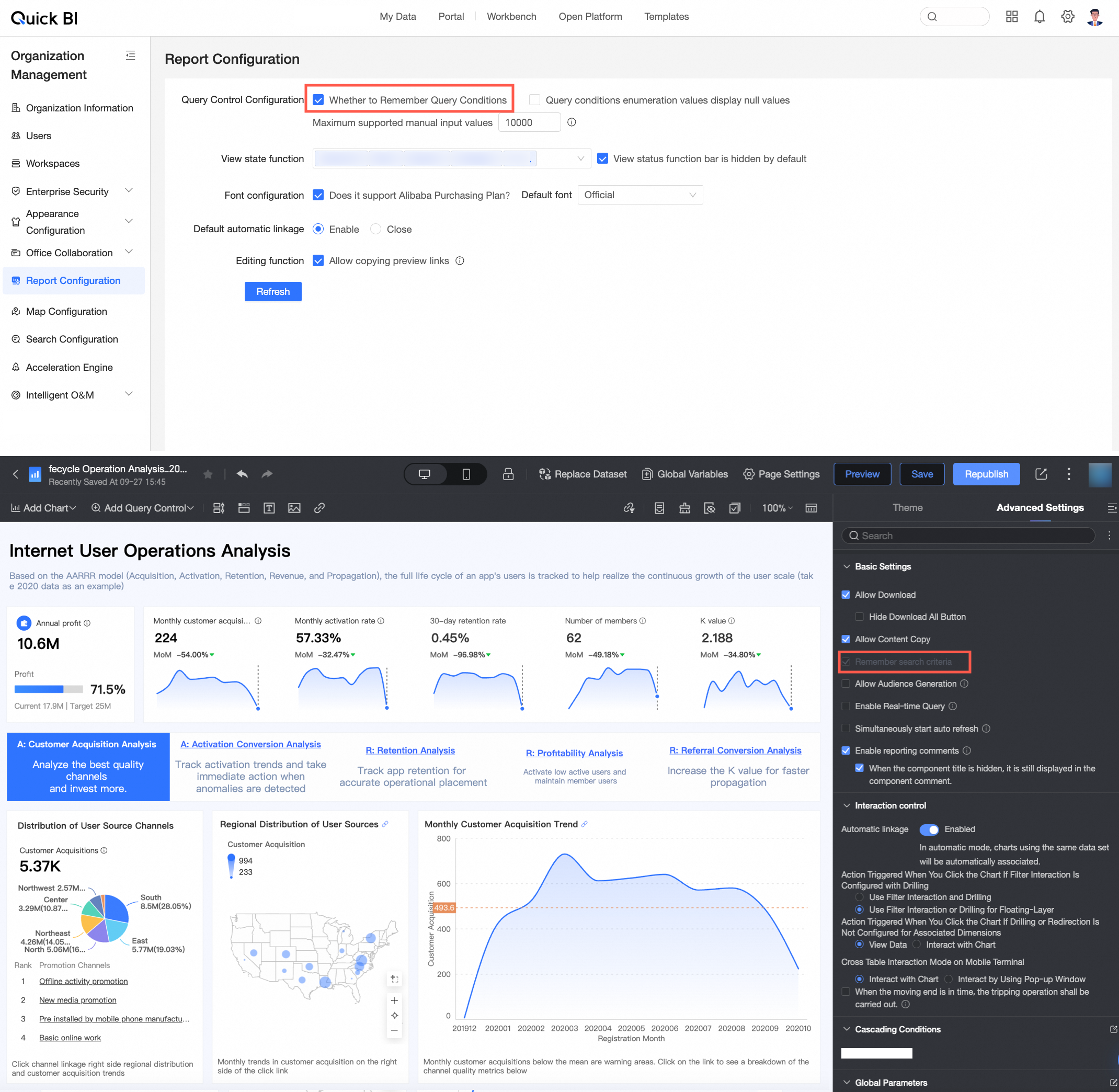
When Remember query conditions is not selected in Report configuration, you can independently set whether to remember query conditions at the report level based on actual needs.