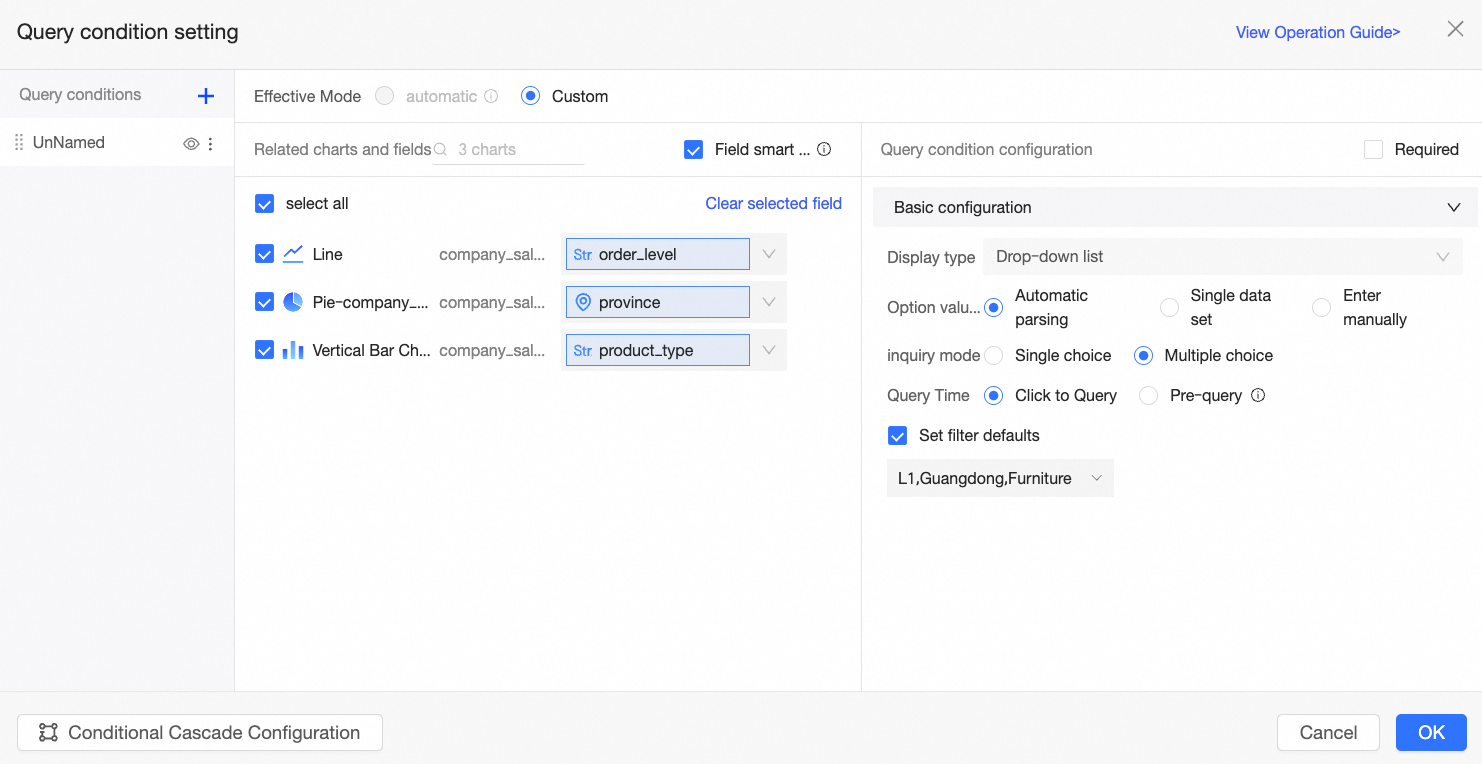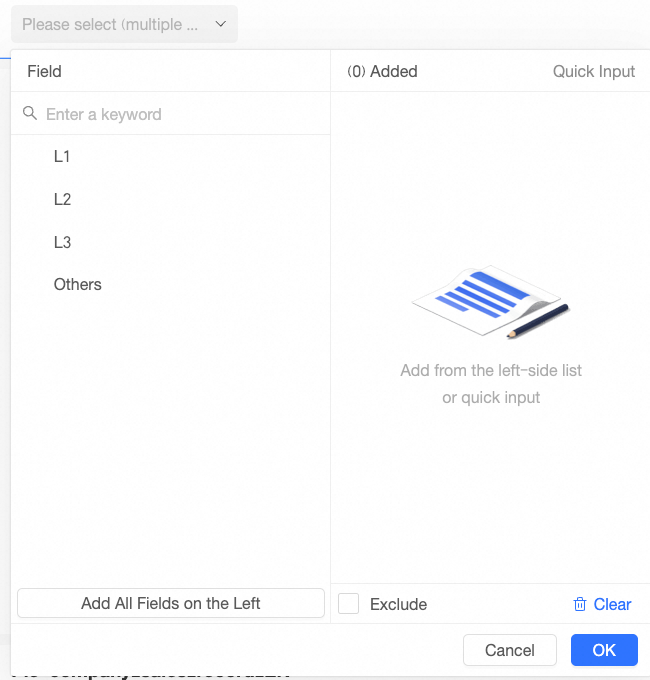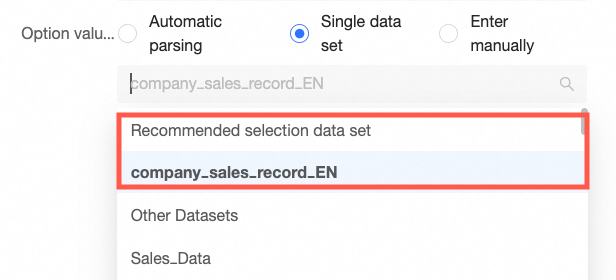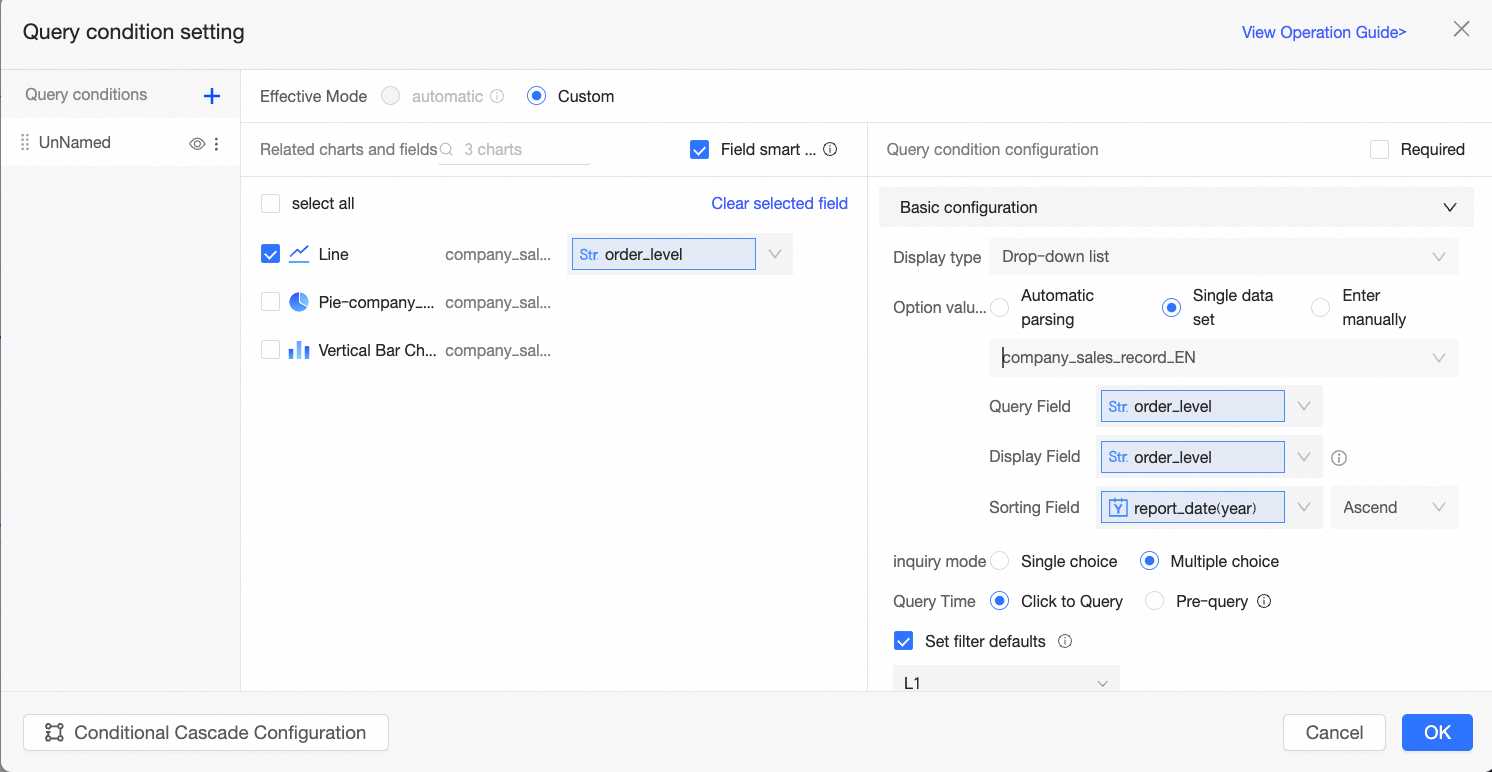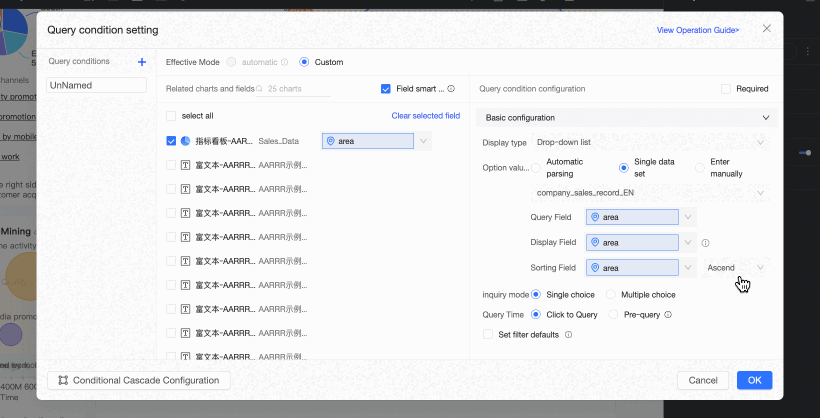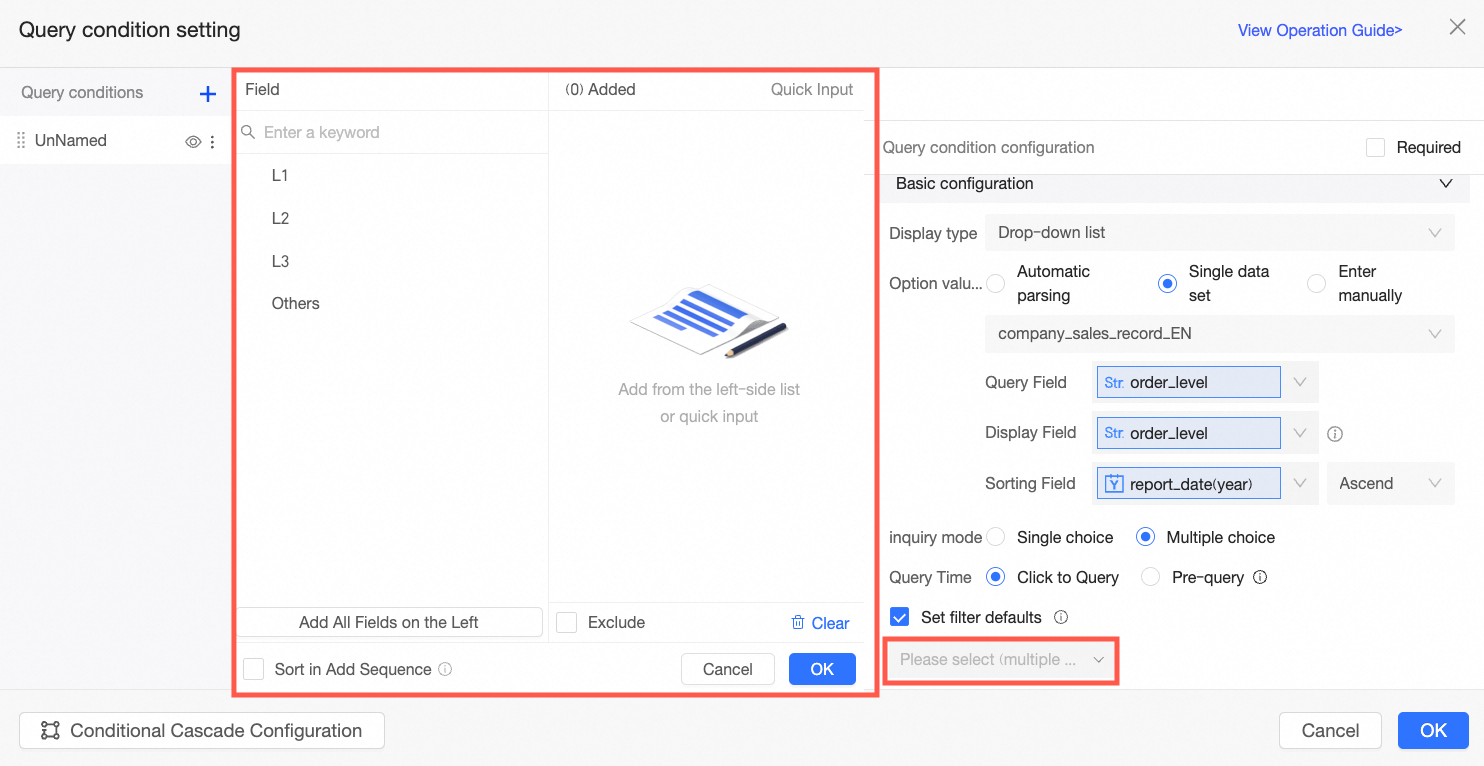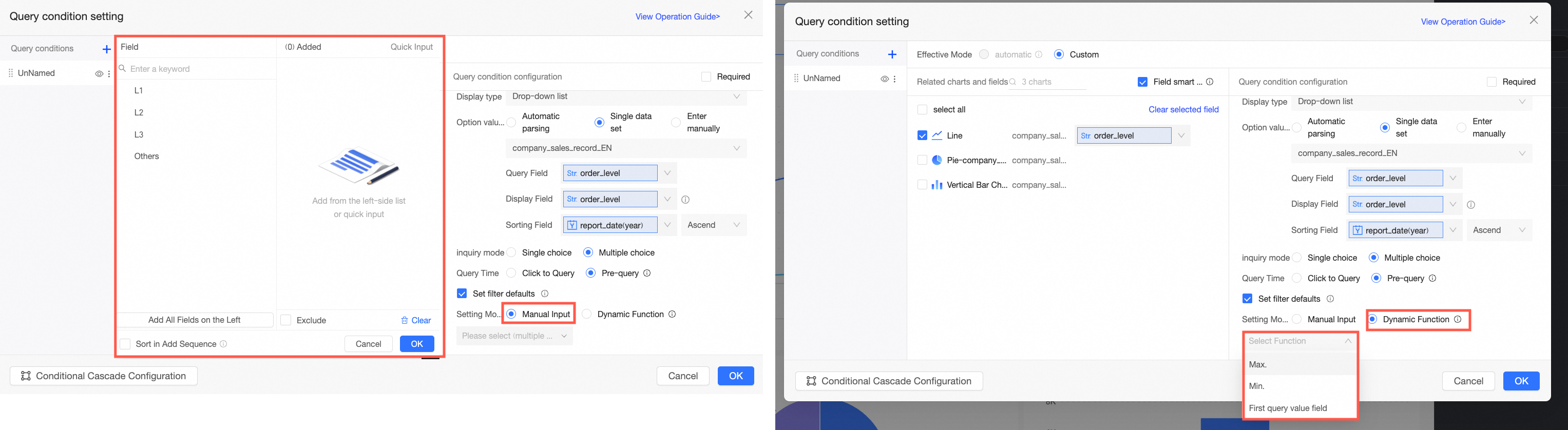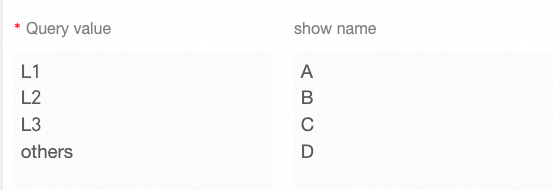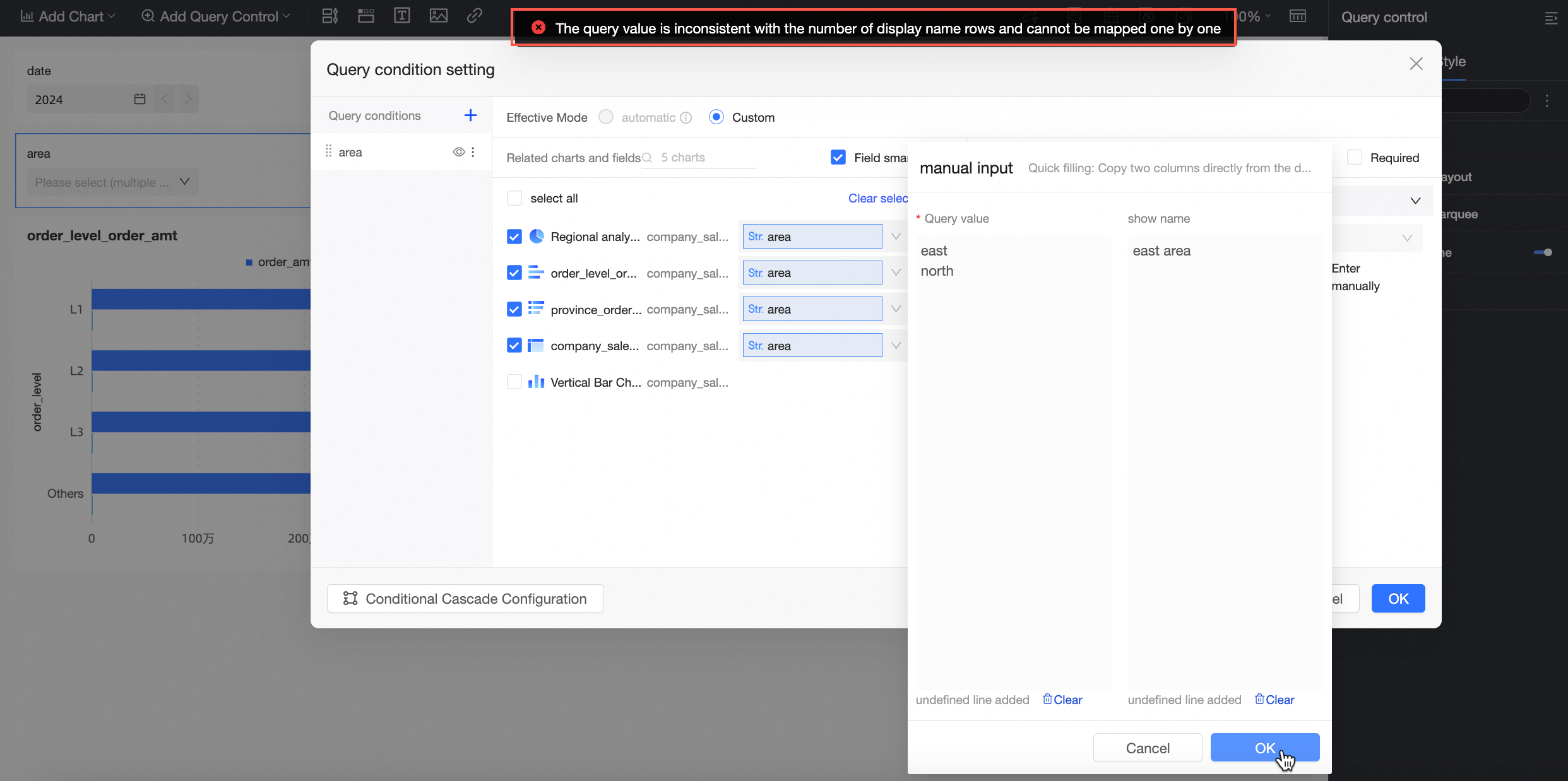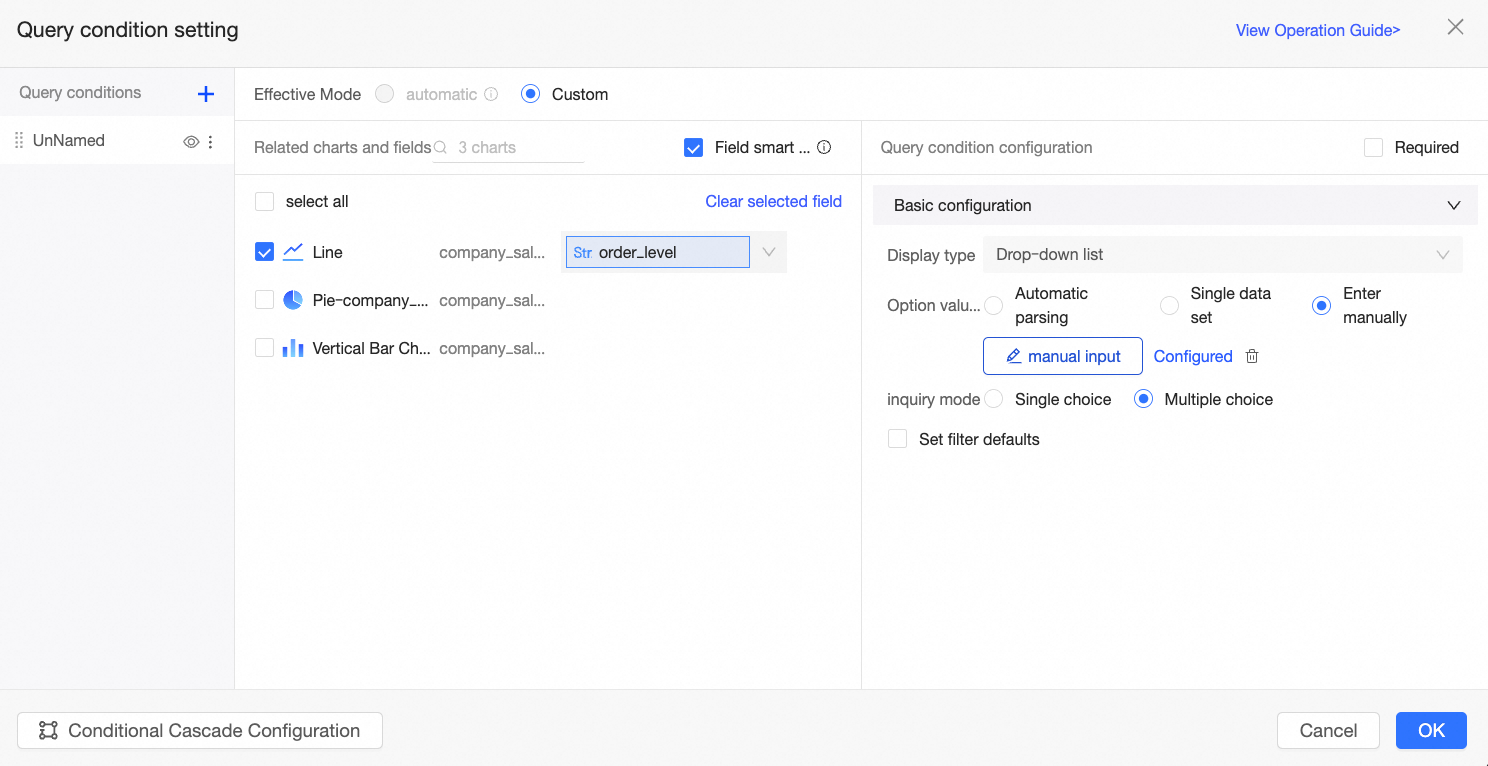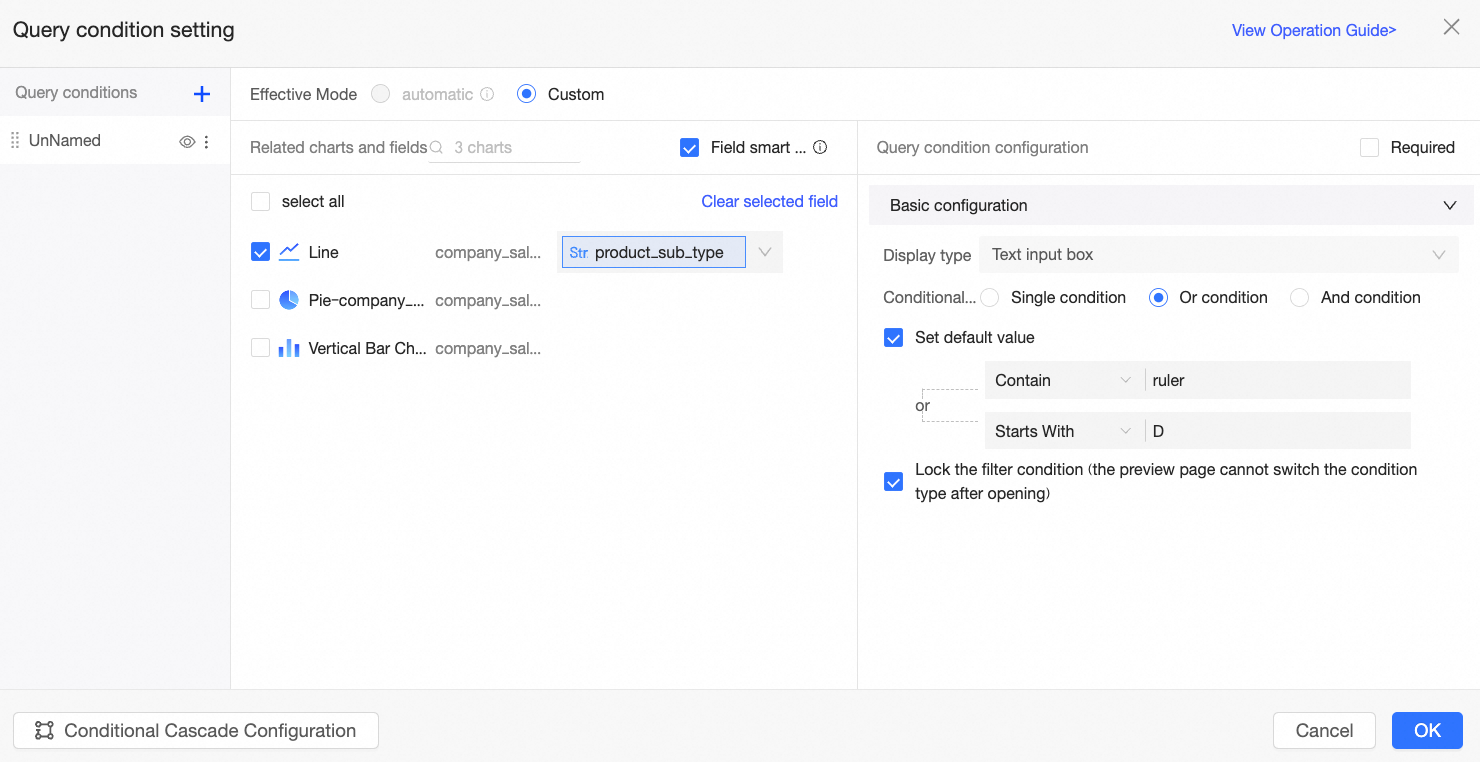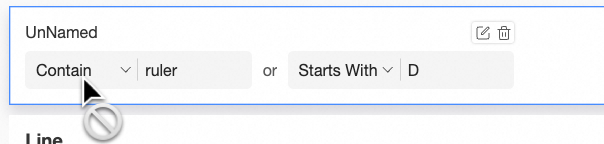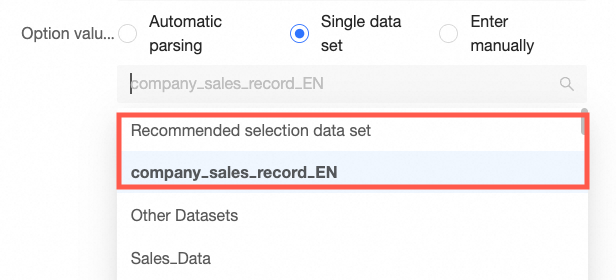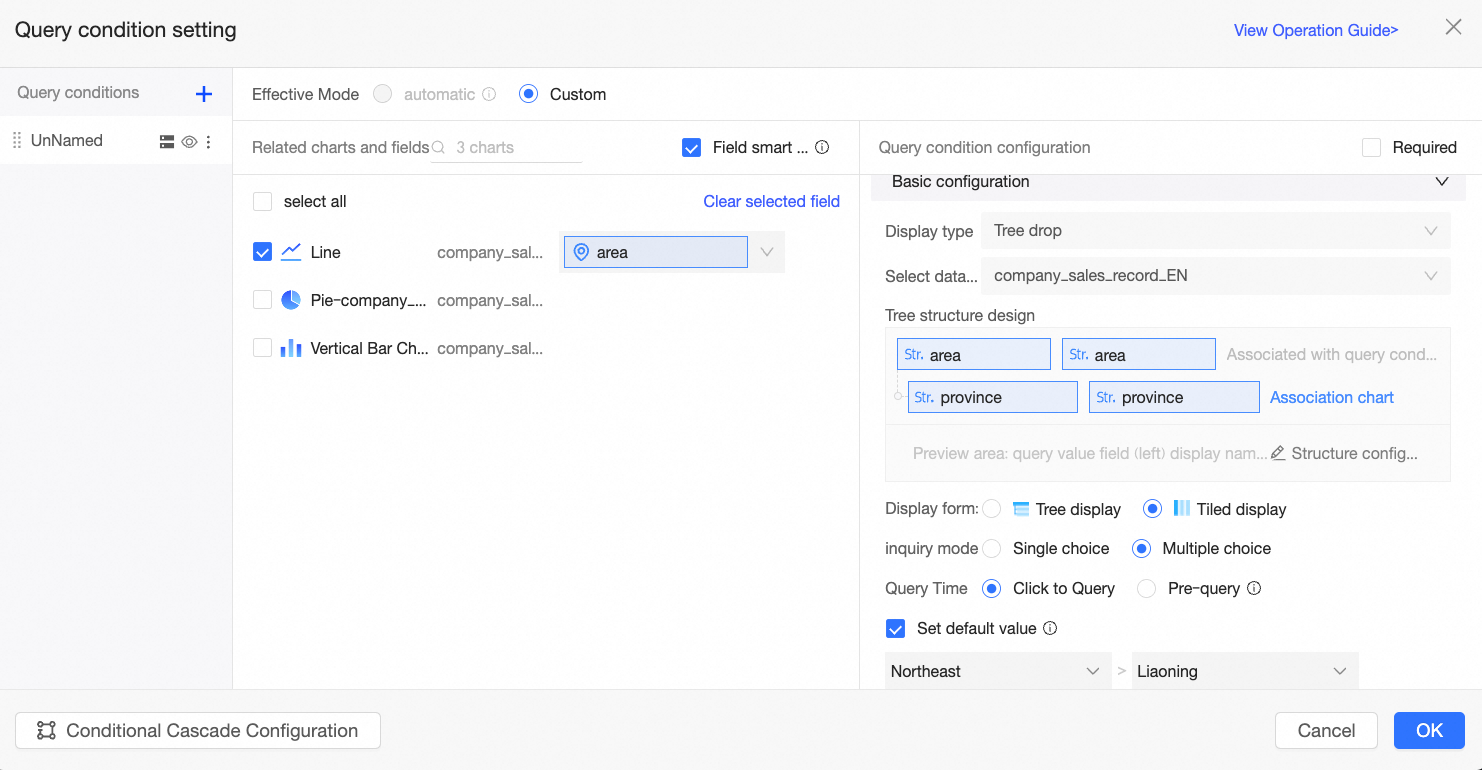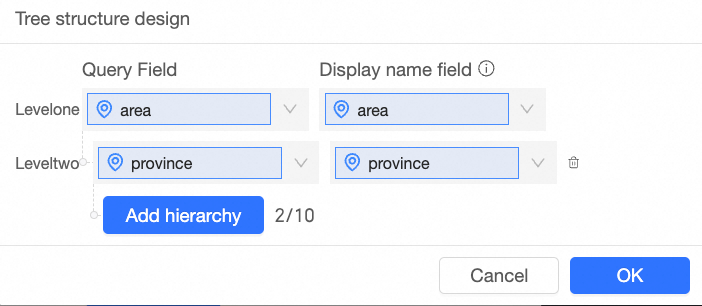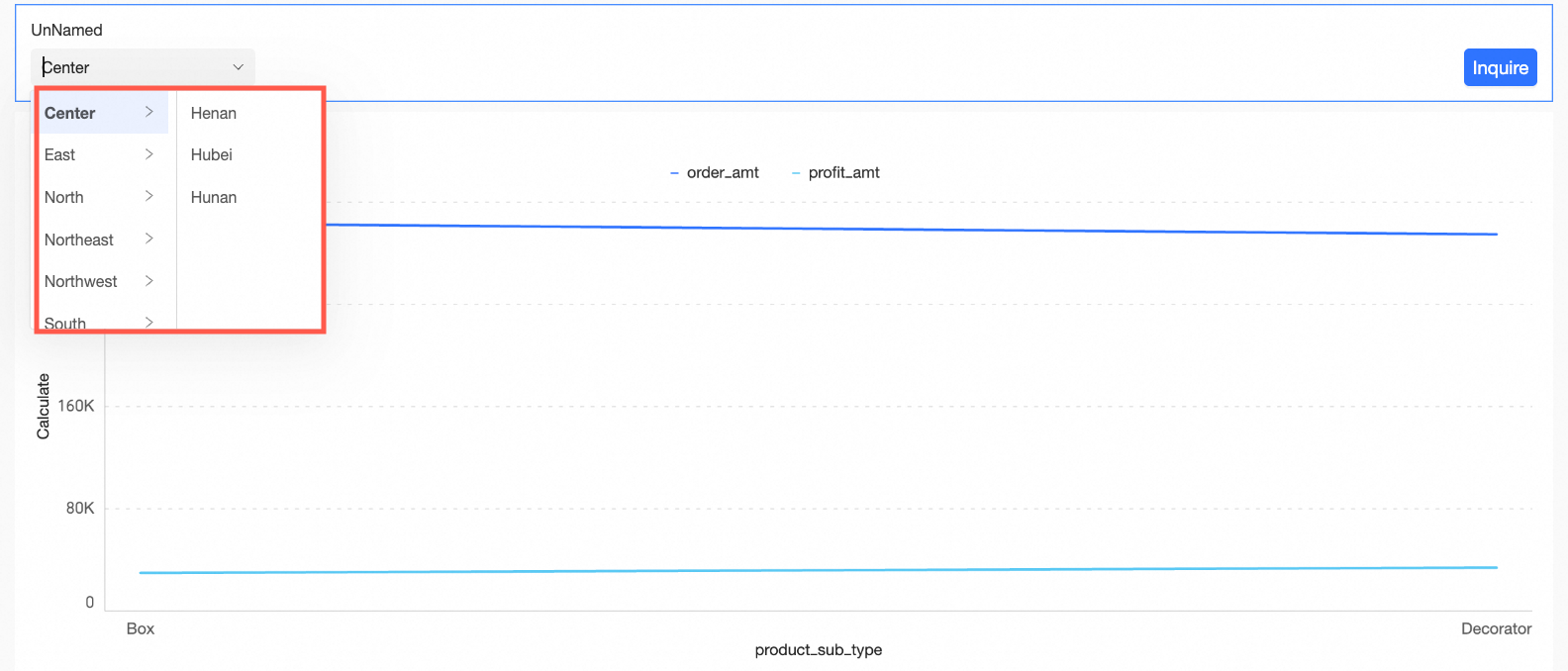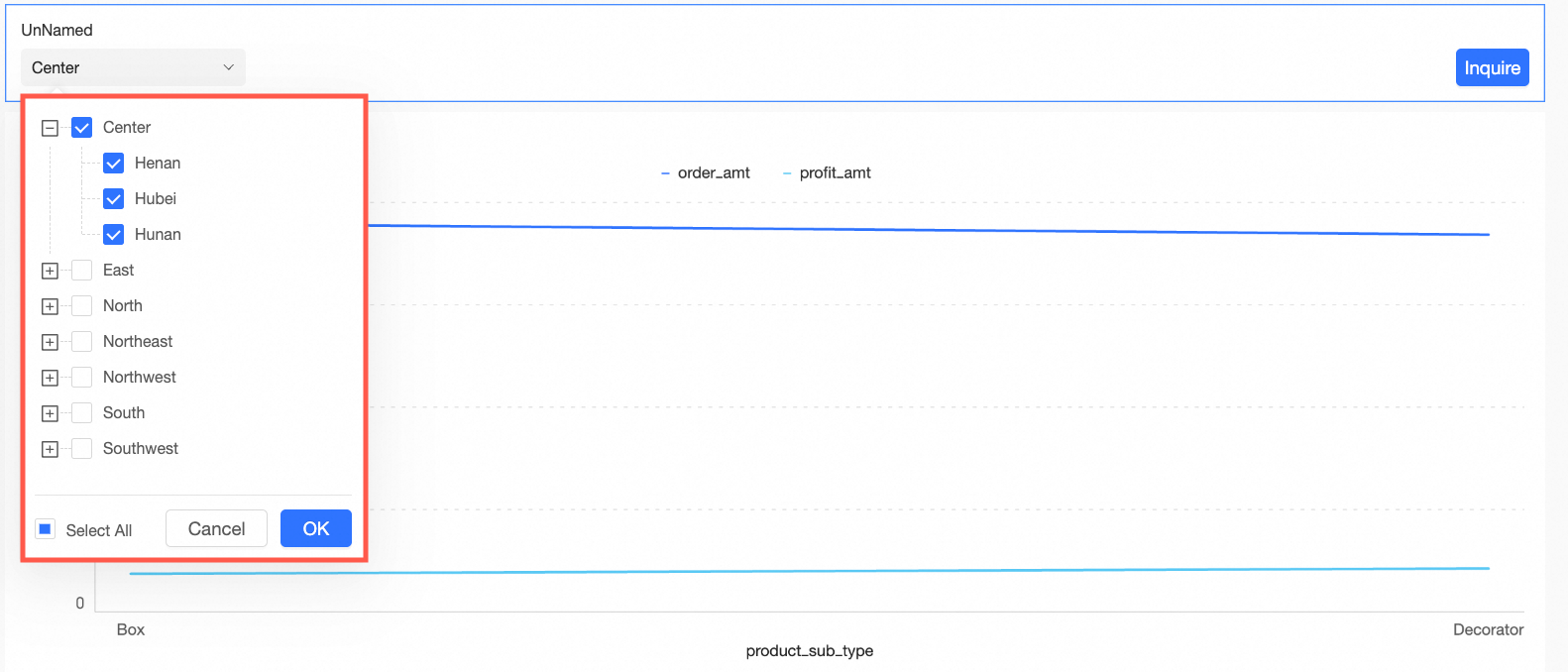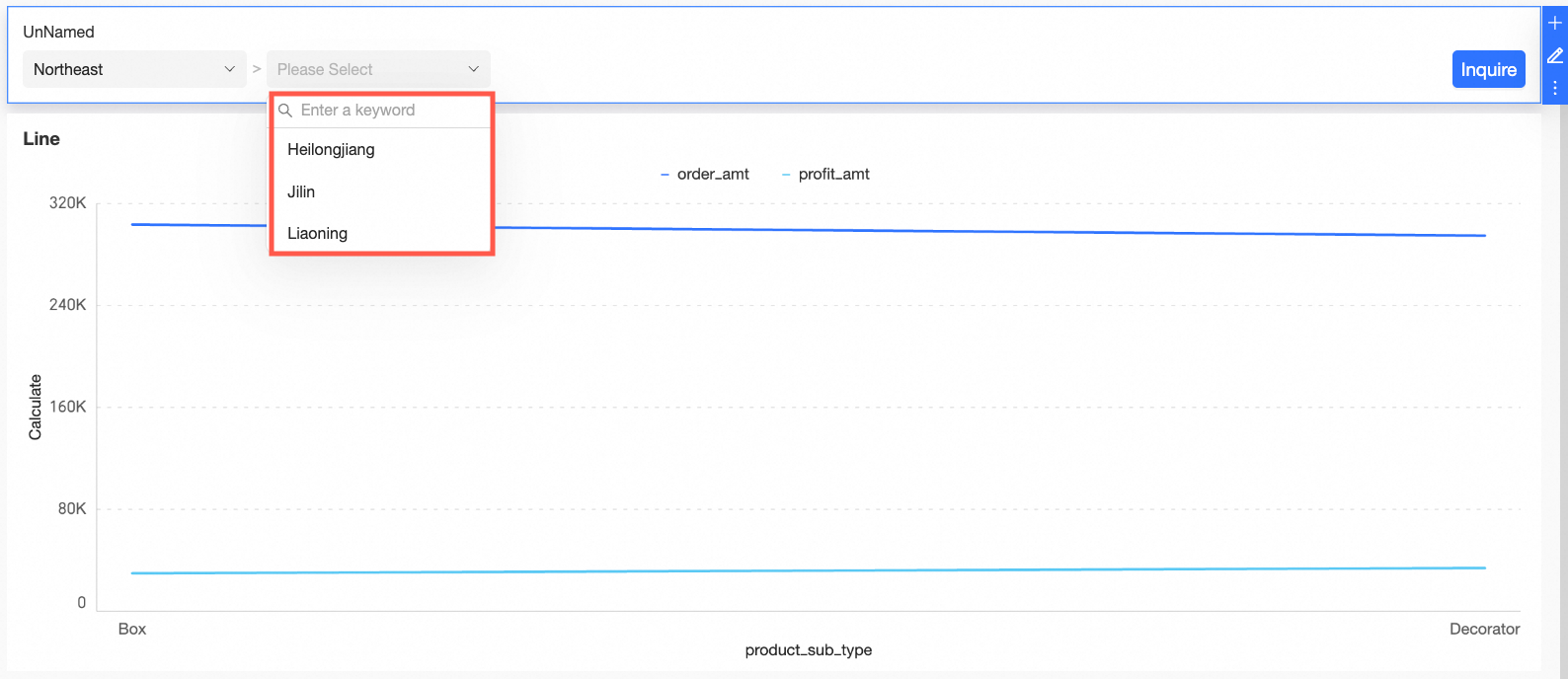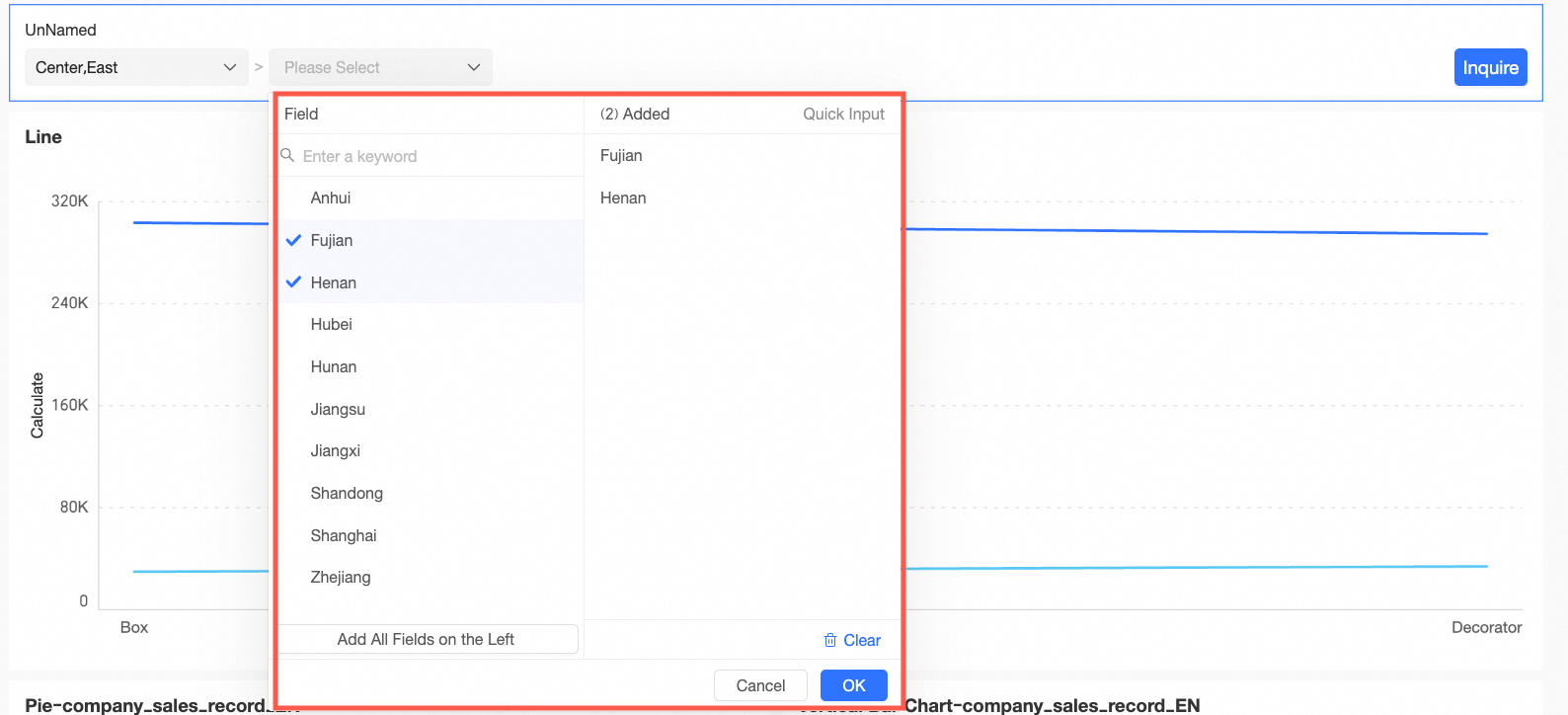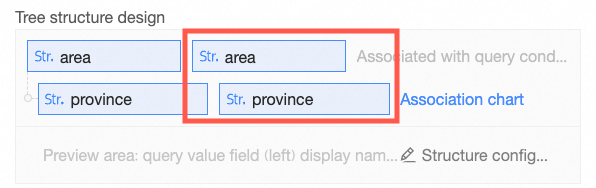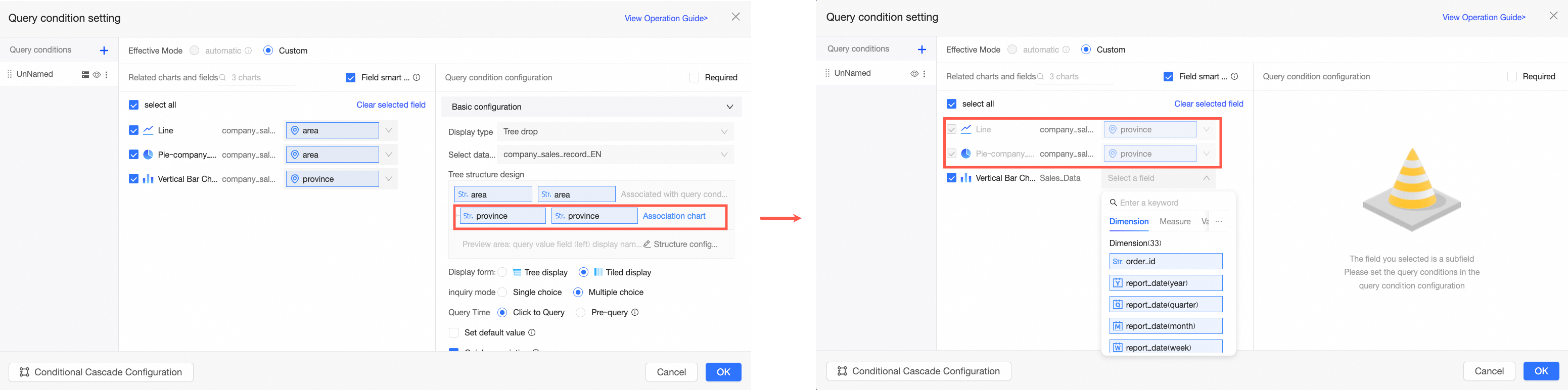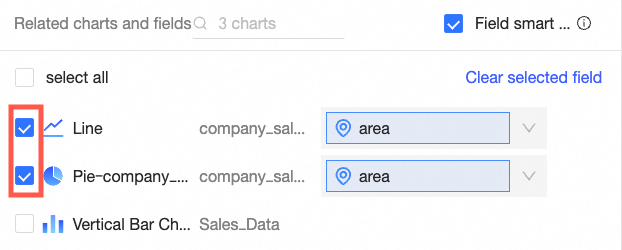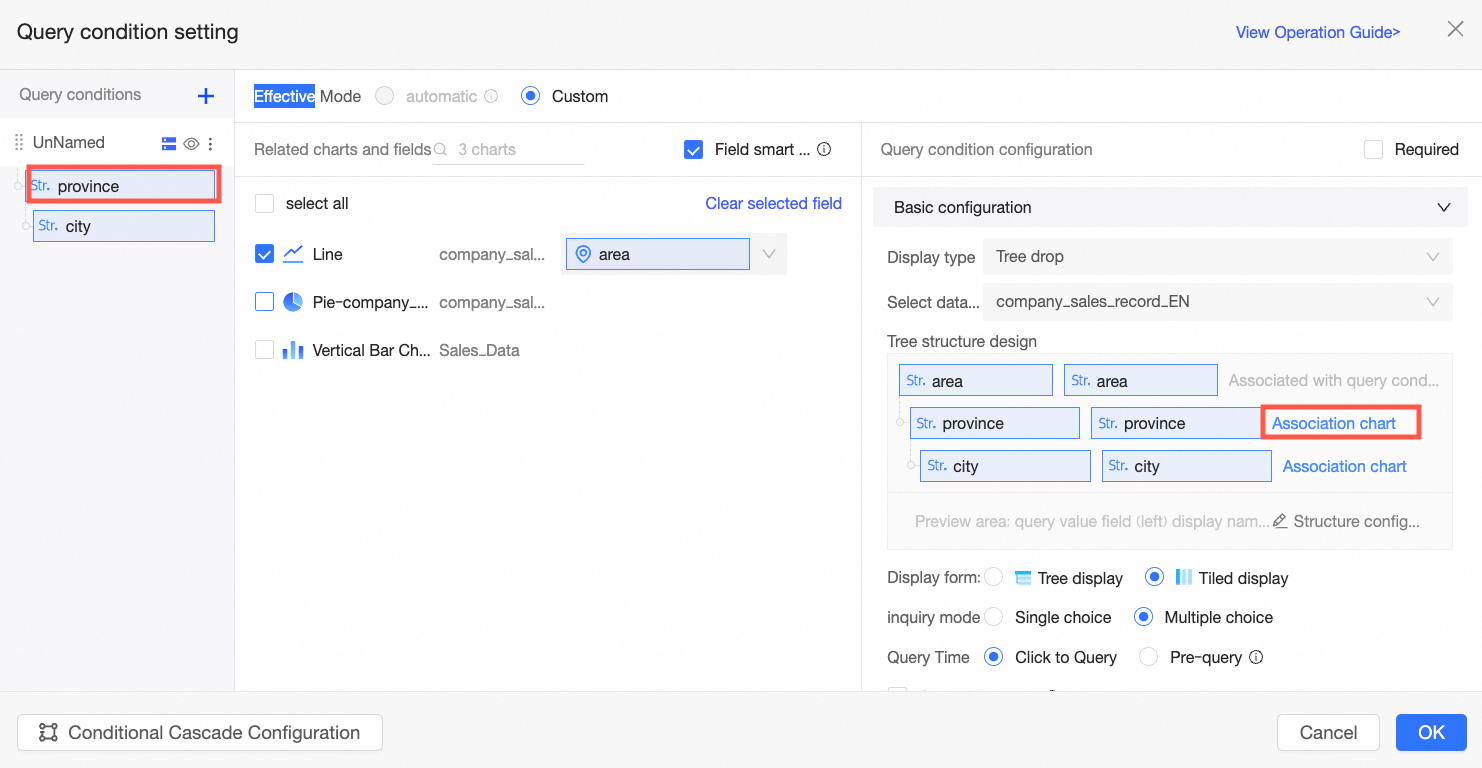The filter bar supports querying data using a text field. This topic explains how to set up a filter bar for text field-based data queries.
Prerequisites
A dashboard has been created with charts that include text fields.
A filter bar is present on the dashboard. For more information, see Create a Filter Bar.
Configure a Filter
For detailed instructions, see Create a Dashboard and navigate to the dashboard editing page.
On the Dashboards page, locate and click the name of the desired dashboard.
Ensure the charts on the dashboard include text fields. For more information, see Line Chart.
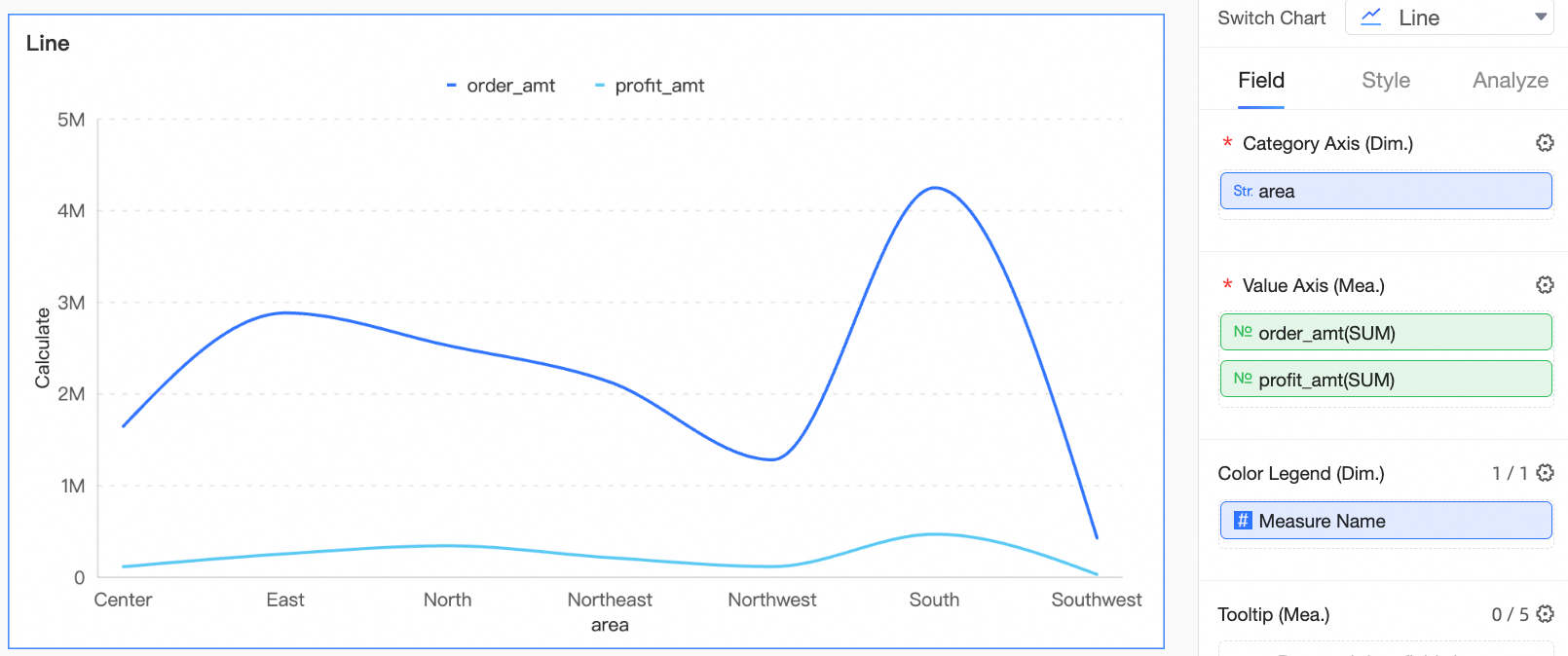
Add a filter bar as illustrated below.
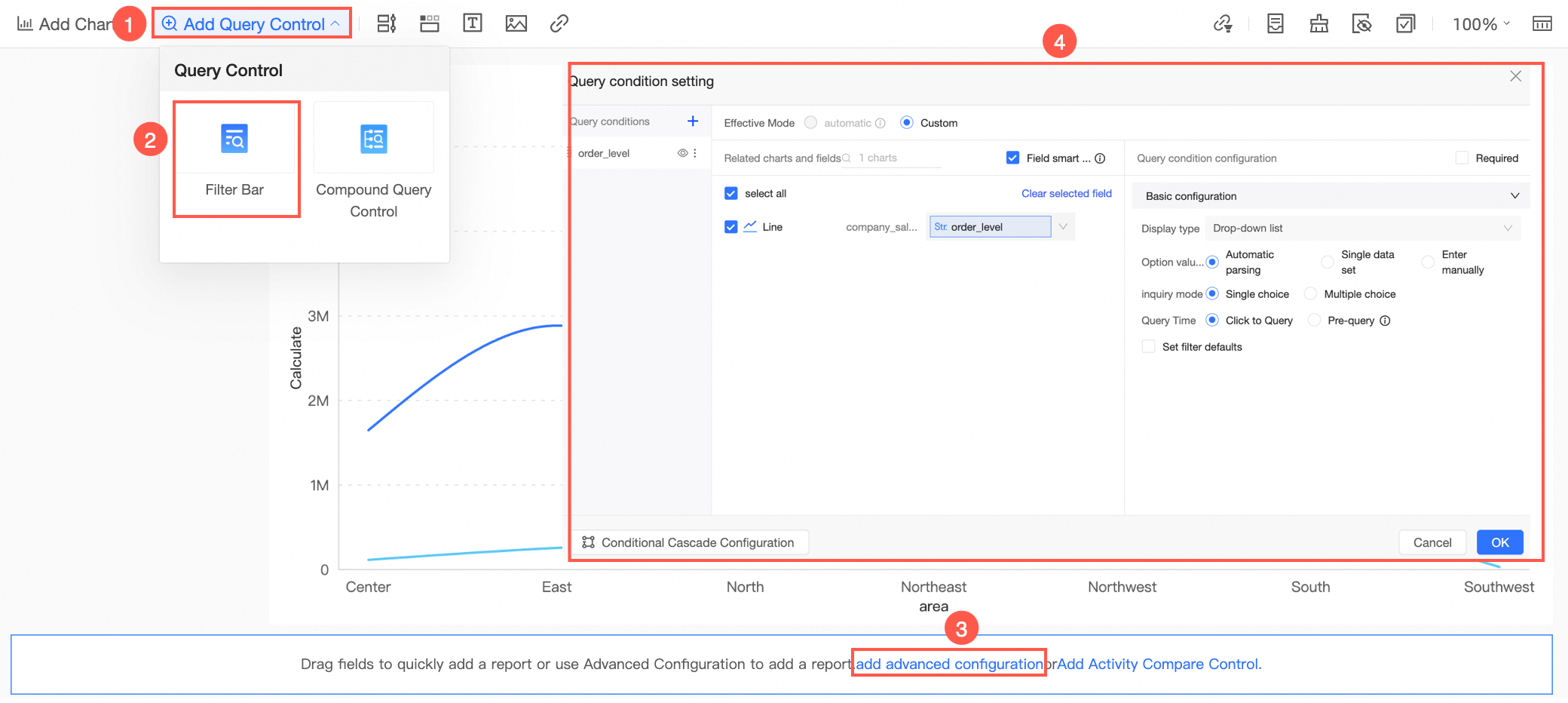
Set up the filter bar.
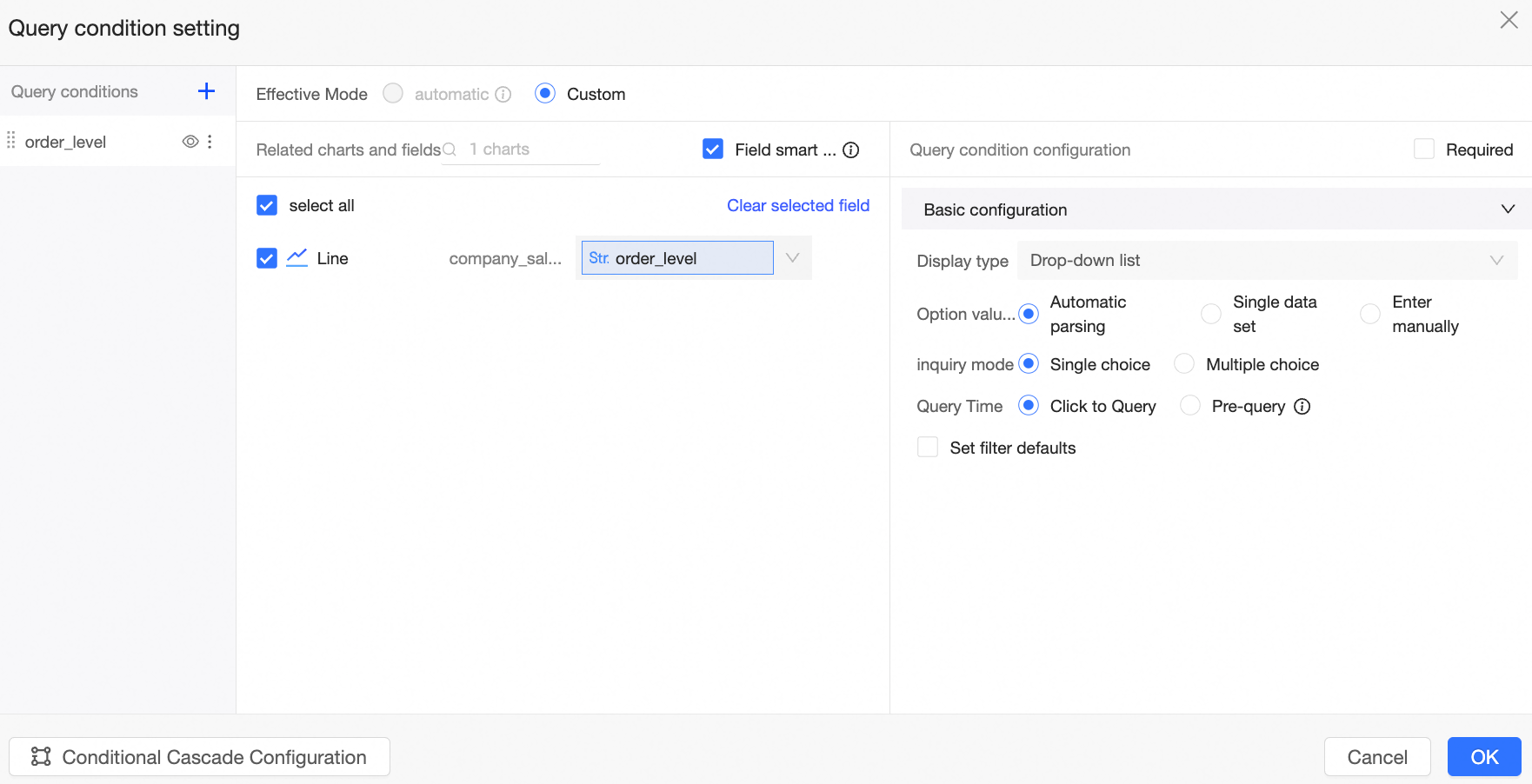
Name the filter Level Query.
Select the Line Chart and the field Order Level to associate.
In the Basic Configuration section, choose the Display Type and set the parameters accordingly.
For Display Type as Drop-down List, refer to Drop-down List.
For Display Type as Text Input Box, refer to Text Input Box.
For Display Type as Tree Drop-down, refer to Tree Drop-down.
Click OK.
Drop-down List
The drop-down list display type enables report creators to define a set of predefined options, offering a clear selection list for report viewers. When the display type is Drop-down List, the source for option values can be Automatic Parsing, Single Dataset, or Manual Input.
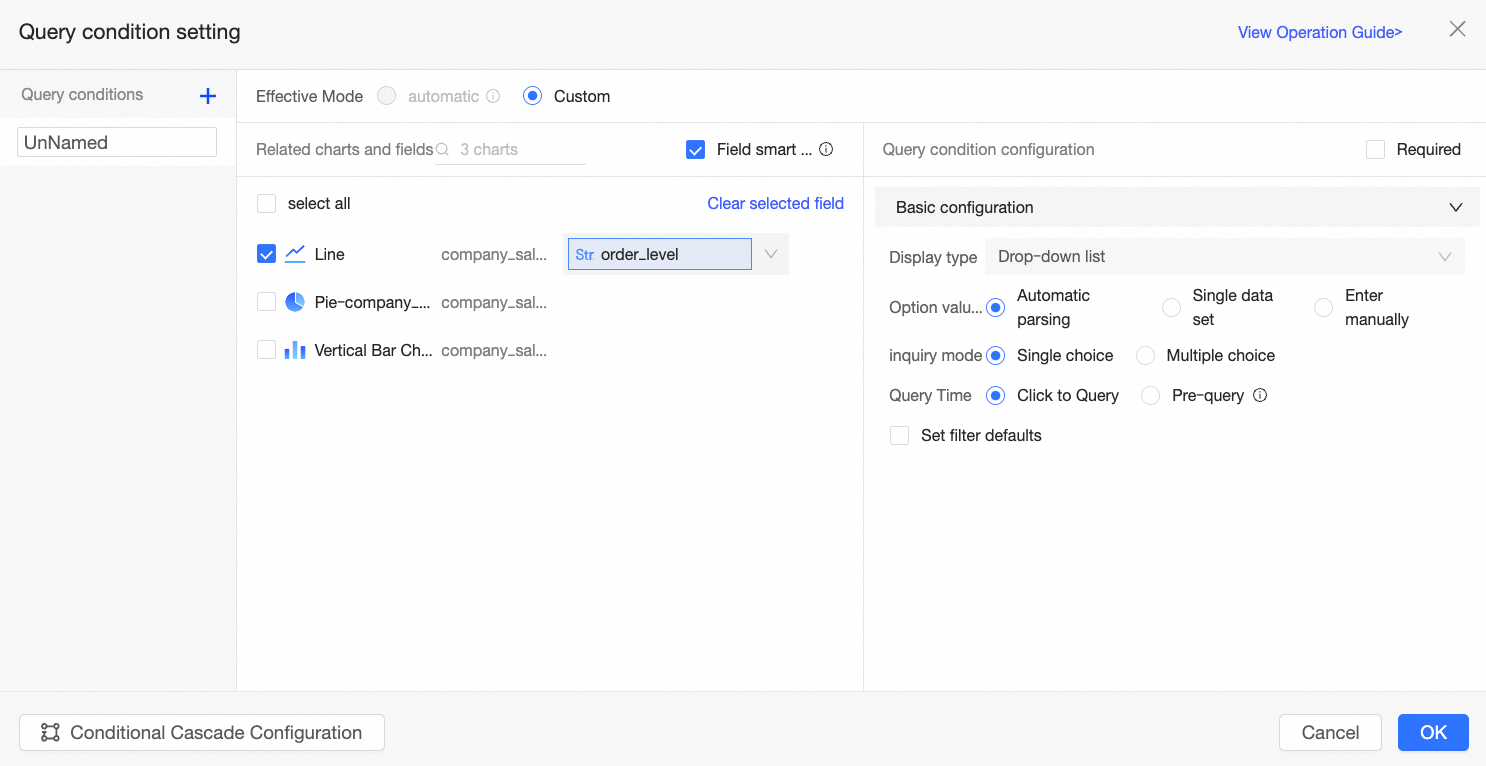
Automatic Parsing
With automatic parsing, Quick BI automatically detects and aggregates all related field values to populate the filter bar options. 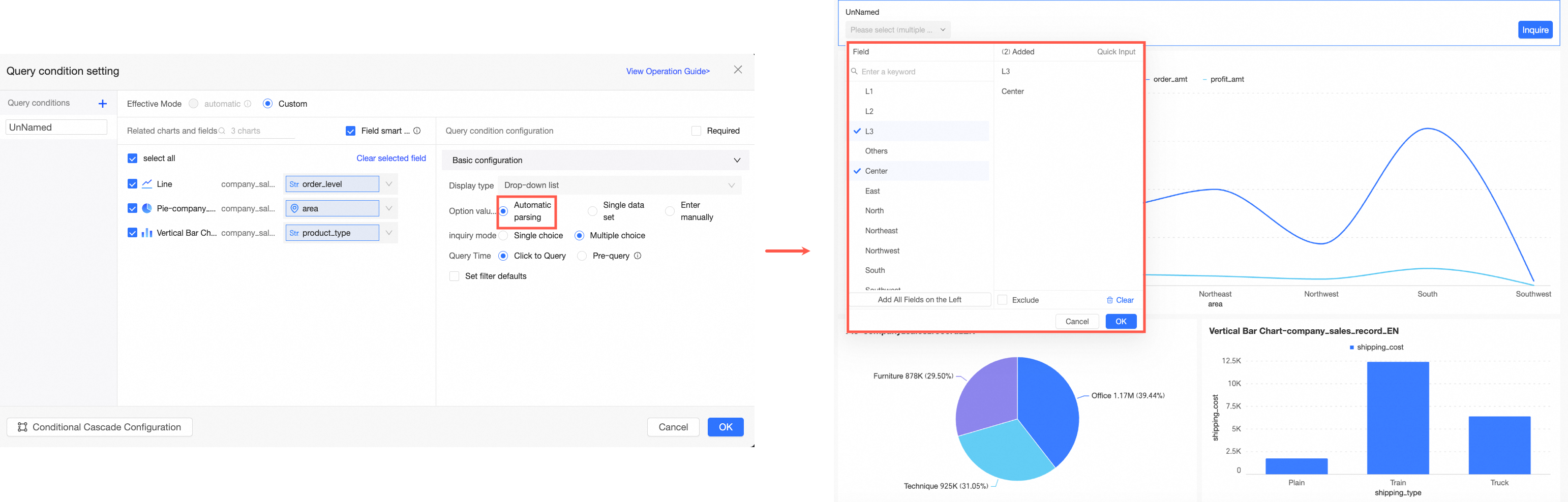
If the chart in the Associated Chart And Field area uses the same dataset, automatic parsing will pull values directly from that dataset.
If the chart in the Associated Chart And Field area spans multiple datasets, automatic parsing will compile values from these datasets, resulting in a drop-down list that reflects multiple datasets.
Configuration item | Description | Example |
Query Mode | Supports Single Selection and Multiple Selection. |
|
Query Time | Supports Click To Query and Pre-query.
| |
Set Default Filter Value | If you select this option, the query condition box displays Please select. Click the query condition box to configure default values in the Field pop-up window. You can perform the following operations in this window:
Note If the number of field values is greater than 1,000, the first 1,000 field values are displayed by default. You can directly search for the field values that are not displayed. |
To summarize, in this example:
The Associated Chart and Field area selects fields from various datasets, resulting in a drop-down list that displays a combined set of all related field values.
The Query Mode is set to Multiple Selection, allowing the filter bar to support the selection of multiple options simultaneously.
The Query Time is set to Click to Query, requiring the report viewer to initiate a conditional query by clicking the query button.
The Default Filter Value is preset to Advanced, Guangdong, and Furniture Product, ensuring that upon opening the report, it will automatically display query results for these default parameters.
The resulting effect is as follows: 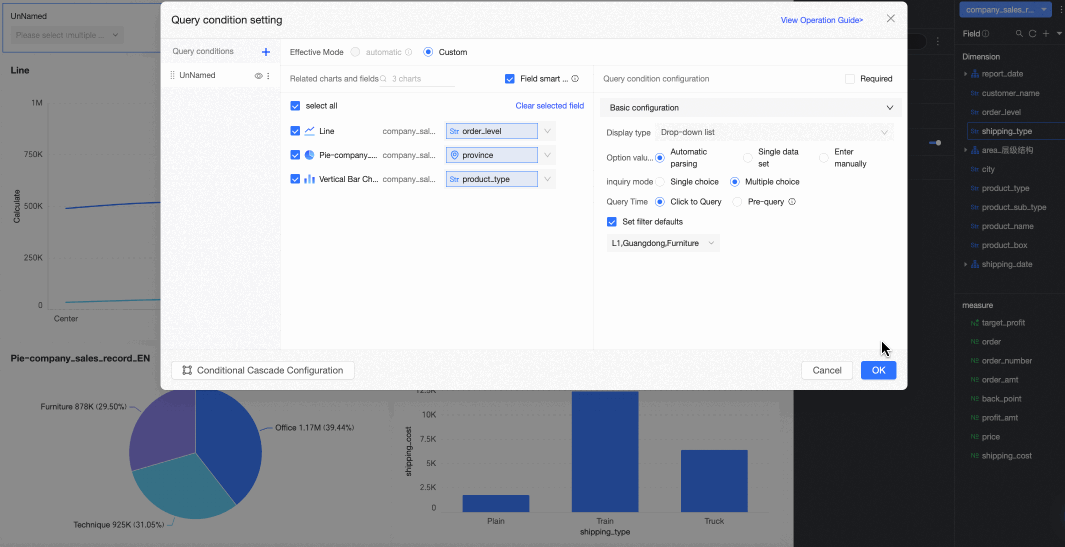
Single Dataset
When a single dataset is the source for option values, the filter bar's options will be based on the values from a specific field within that dataset.
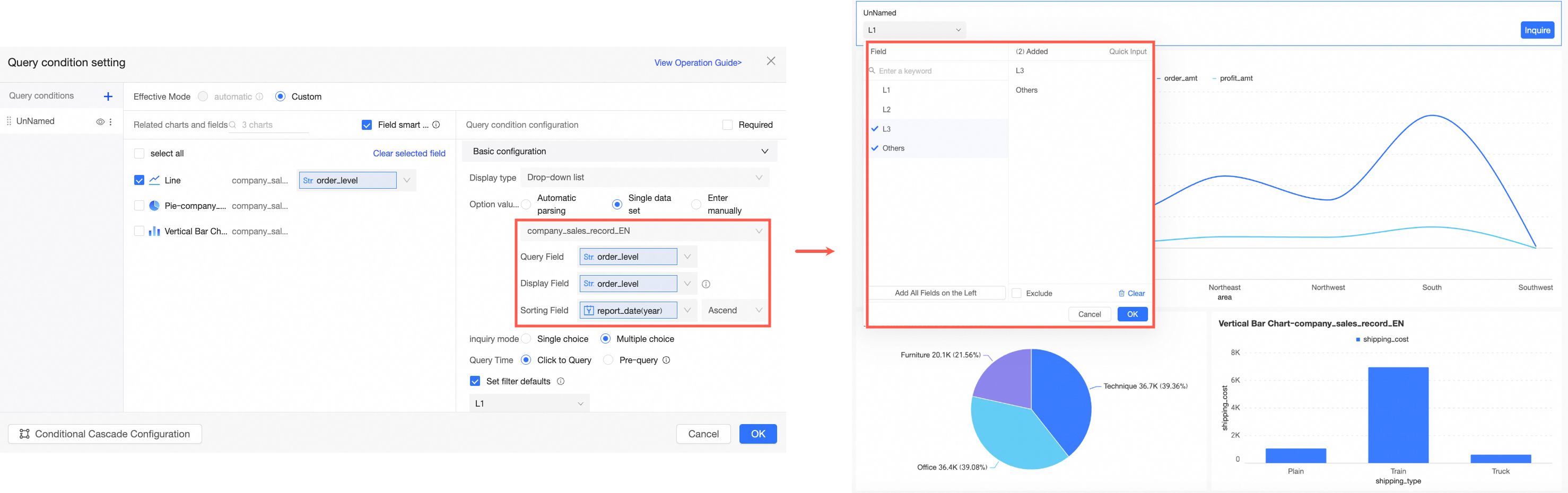
Configuration item | Description | Example |
Select Dataset | You can select all datasets in the space where the current dashboard is located. It is recommended to select the dataset that is the data source of the chart. |
|
Query Value Field | The field in the source dataset that is used to match the associated field. This field is used for the actual query. The report viewer can select one or more options from the values of this field to query data. | |
Display Name Field | The field that is displayed as the option value in the filter bar. This field is usually used to improve the user experience of the filter bar and help the report viewer better understand the meaning of the option values.
| |
Sort Field | Supports sorting based on the selected field. This parameter is optional. If you do not specify this parameter, the data sequence remains the same as that in the dataset by default. If you need to set sorting based on a specific field, you can select the sort field in the drop-down list (for example, sort by measure or by date order). The sorting method supports Ascending, Descending, and Custom sorting. When you select custom sorting, you can organize the order of field values by dragging in the Custom sorting window. After the settings take effect, they can affect the sorting of the drop-down list in the filter bar, but do not affect the sorting of dimension values in the chart. The sorting of dimension values in the chart is still implemented through the dataset or the data panel in each chart. | |
Query Mode | Supports Single Selection and Multiple Selection. | |
Query Time | Supports Click To Query and Pre-query.
| |
Set Default Filter Value | If you select this option, the values that are preconfigured are displayed in the drop-down list. Note If the number of field values is greater than 1,000, the first 1,000 field values are displayed by default. You can directly search for the field values that are not displayed.
|
In summary, in this example:
The Dataset is the recommended system dataset company_sales_record, which also serves as the data source for the current chart.
The Query Value Field corresponds to the associated field, meaning the Order Level is used as the option value for the query.
The Display Name Field matches the query value field, indicating both reference the Order Level.
The Sort Field is determined by the Order Date, which sorts the control option values accordingly.
The Query Mode is set to Multiple Selection, permitting the report viewer to choose several option values in the filter bar.
The Query Time is set to Click to Query, necessitating a click on the query button by the report viewer to initiate a conditional query.
The Set Default Filter Value is Advanced, meaning the report will automatically show query results for the order type as Advanced when first opened.
The specific effect is as follows:
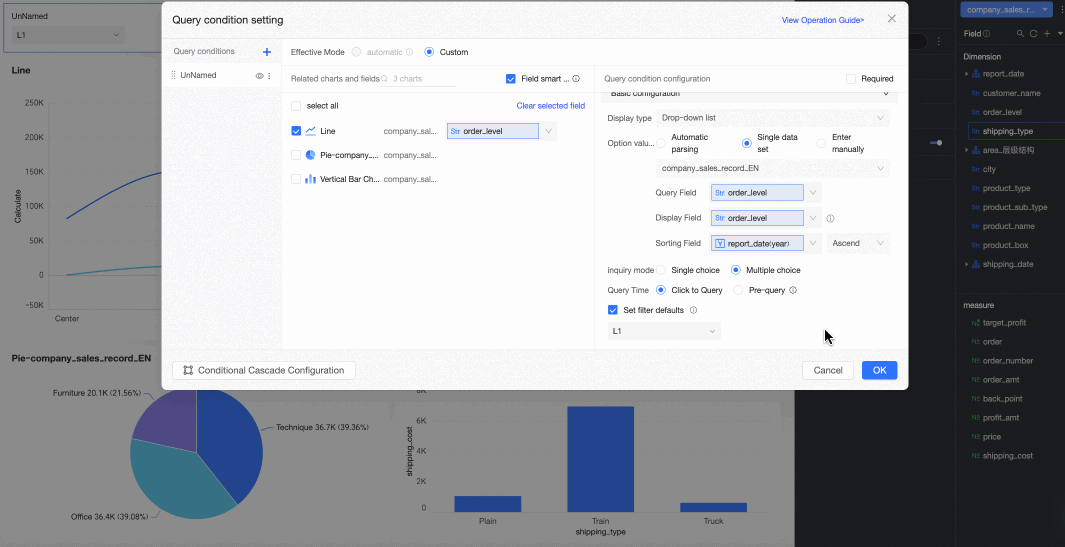
Manual Input
For manual input as the source of option values, the report creator customizes the options in the filter bar based on selected field values in the chart.
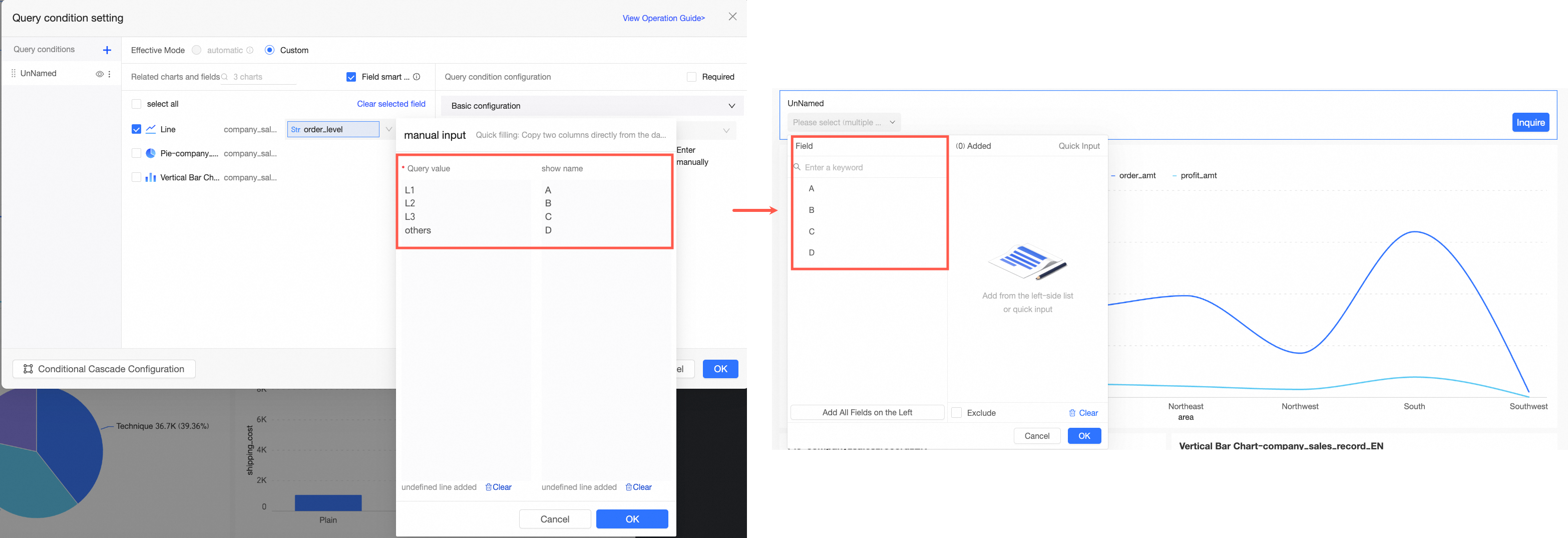
Configuration item | Description | Example |
Manual Entry | Click Manual entry and enter Query Value and Display Name in the Manual entry window.
Note
|
|
Query Mode | Supports Single Selection and Multiple Selection. | |
Set Default Filter Value | If you select this option, the values that are preconfigured are displayed in the drop-down list. |
In summary, in this example:
Manual entry refers to the mapping of order level field values to their display values: Advanced to A level, Intermediate to B level, Low to C level, and Others to D level.
The Query Mode is set to Multiple Selection, enabling the report viewer to select multiple options simultaneously.
The Set Default Filter Value is Advanced, ensuring that the report initially displays query results for the order type as Advanced.
The specific effect is as follows:
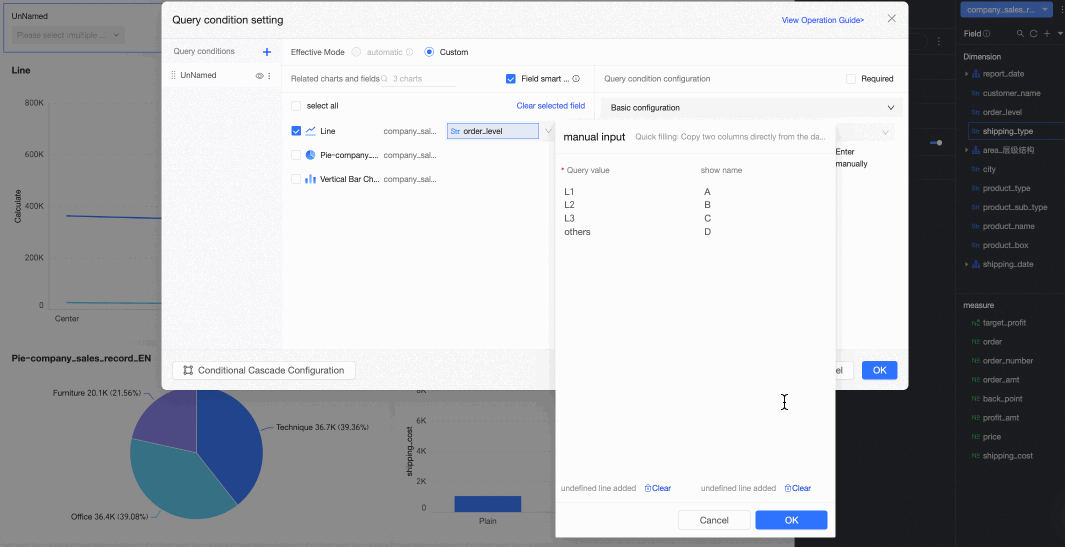
Text Input Box
The Text Input Box display type enables report viewers to swiftly retrieve the data they need by typing keywords into the query box, enhancing the precision and flexibility of data queries. When set to Text Input Box, the conditional form accommodates Single Condition, Or Condition, and And Condition. An example of the Or Condition is provided below.
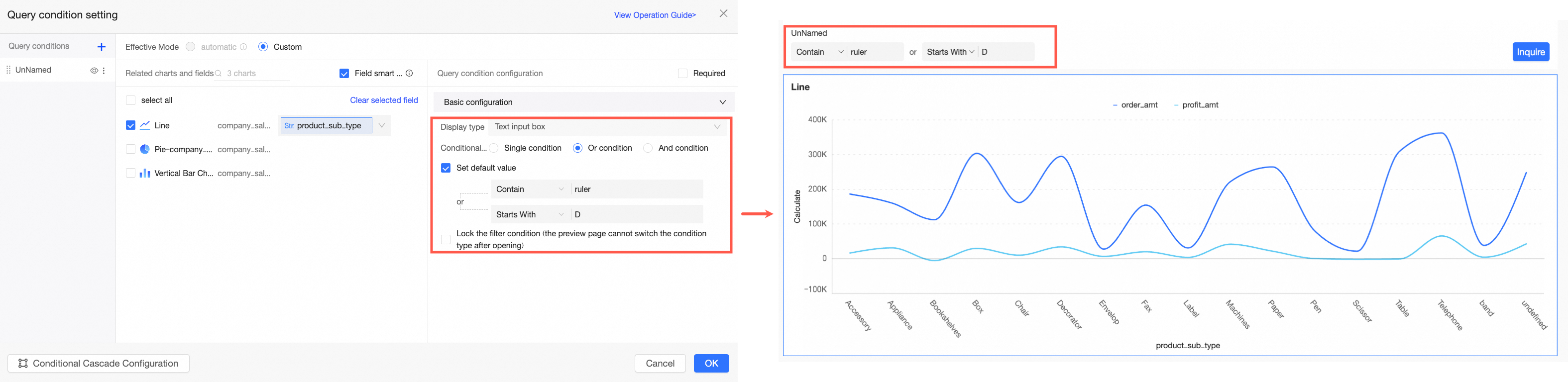
Configuration item | Description | Example |
Conditional Form | Supports Single Condition, Or Condition, and And Condition
|
|
Set Default Value | The values vary based on the selected conditional form. For example, to set a default value for the Product type field, the rules and corresponding SQL syntax relationships are as follows:
| |
Lock Filter Condition | After enabling, the conditional form cannot be switched on the preview page. Note This option appears only when Set Default Value is selected. |
To summarize the example:
The Conditional form is configured for Or Condition, allowing the display of any data that satisfies at least one of the specified query conditions.
The Set default value option is configured to Contains the term Ruler, or the Starting with condition is set to Table. This indicates that upon opening the report, the viewer will by default see query results for product types that either include the term Ruler or begin with the term Table.
The Lock filter condition option is enabled, preventing report viewers from changing the conditional form on the report's filter bar.
The resulting effect is as shown:
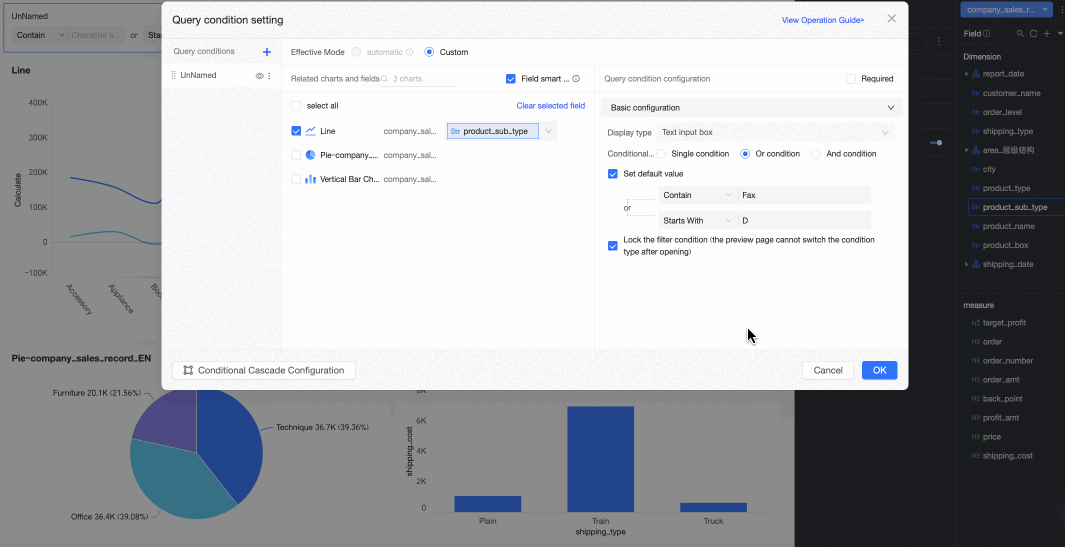
Tree Drop-down
The tree drop-down display type enables report viewers to filter data within a parent-child hierarchy by selecting from a drop-down list, such as choosing a business area along with its subordinate provinces and cities. 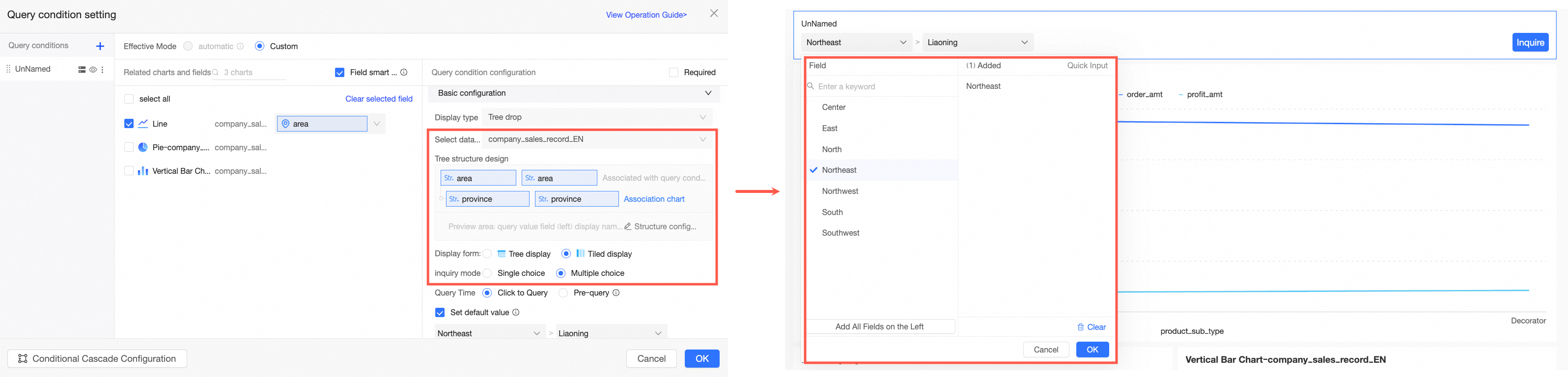
Configuration item | Description | Example | |
Select dataset | You can select all datasets in the space where the current dashboard is located. It is recommended to select the dataset that is the data source of the chart. |
| |
Tree structure design | Click Start configuration and configure the Query field and Display field for each level in the Tree structure design window.
Note
| ||
Display form | Supports selecting Tree display and Tile display. Note When the data exceeds 1,000 entries, it is recommended to select Tile Display as the display form. |
| |
Query mode | Supports selecting Single selection and Multiple selection. | ||
Query time | Supports Click to query and Pre-query.
| ||
Set default value | Select this option and set the relevant values. The preconfigured values will be displayed in the filter bar when the report page is loaded later. Note The default value here is the display name field in the tree structure design. | ||
Quick association | After selecting Quick Association, the sub-level fields in the tree structure will be automatically selected into the Associated chart and field of the same dataset chart, thereby improving the efficiency and accuracy of filter bar configuration. For example, when setting the associated chart and field for the second-level Province in the following figure, the system has automatically filled in the province field into the associated fields of the Line Chart and Bar Chart of the same dataset chart, but not the associated fields of the Pie Chart of a different dataset chart, which needs to be manually entered.
Note Only the charts selected in the Associated chart and field of the main level support automatic synchronization of sub-level fields. You can click Associated Chart in the tree structure or click the name of the sub-level in the query items on the left to associate other dataset charts and fields with the sub-level of the tree structure. | ||
In this example, the configuration is as follows:
The Select dataset refers to the company_sales_record, which is the source dataset for the current chart.
The Tree structure design sets the area field as level one and the province field as level two. Because the query field values are clear and intuitive, the query field and the display name field are kept the same.
The Display form is configured to Tile display.
The Query mode allows for Multiple selection, enabling the report viewer to select several options in the filter bar.
The Query time is set to Click to query, requiring the report viewer to click the query button to initiate a conditional query.
The Set default value is preset to Northeast > Liaoning, displaying the query results for this region and province by default when the report is opened.
The Quick association feature is enabled.
The resulting interface appears as follows:
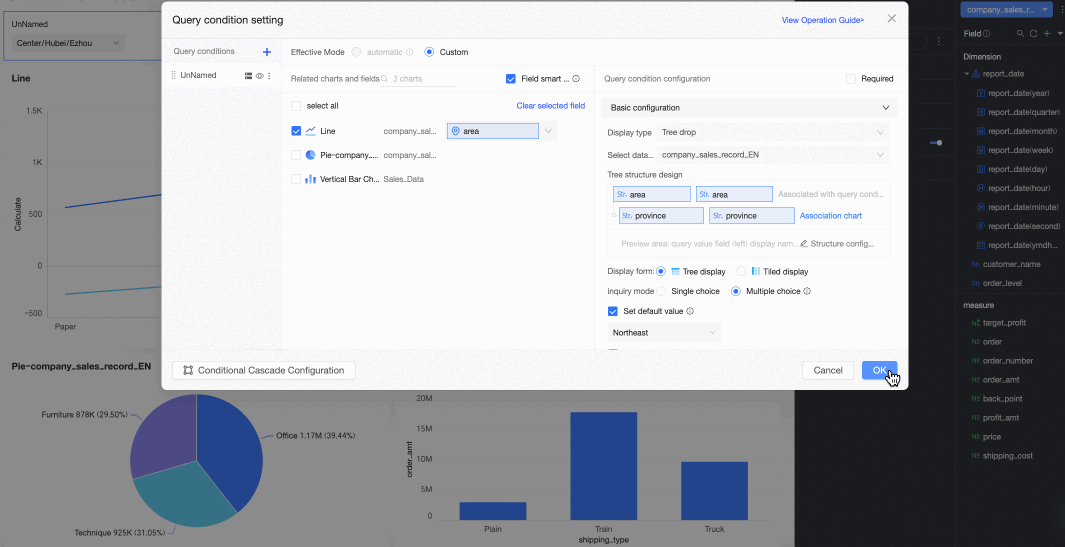
Search from Database
When conducting a filtered query with more than 1,000 filter items, only the first 1,000 option values are displayed by default. You can search directly for option values that are not displayed. If the desired option value is not found, consider using the Database Search feature.
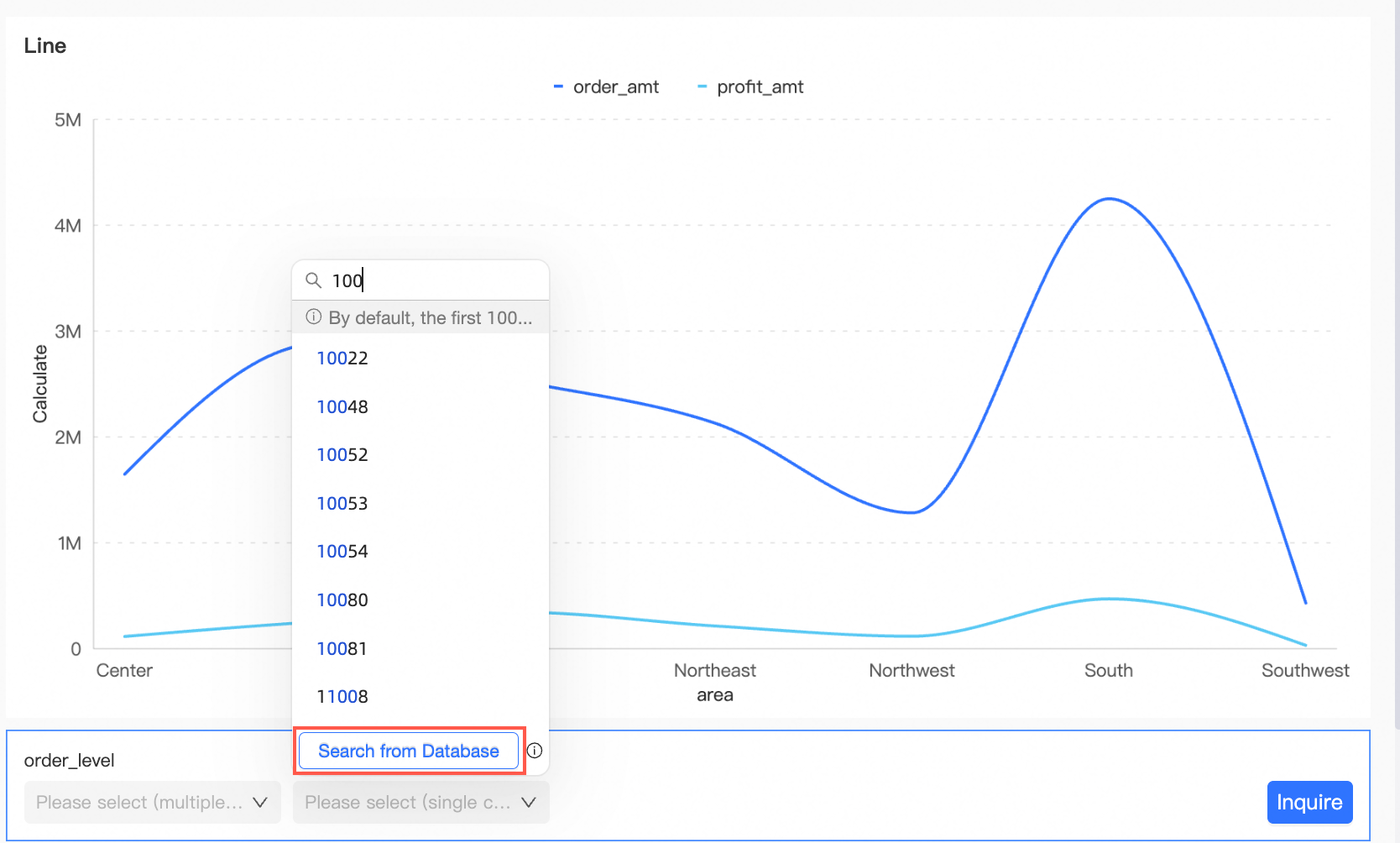
The Database Search is only supported when the display type is a Drop-down list and the source of option values is set to Automatic parsing or a Single dataset.