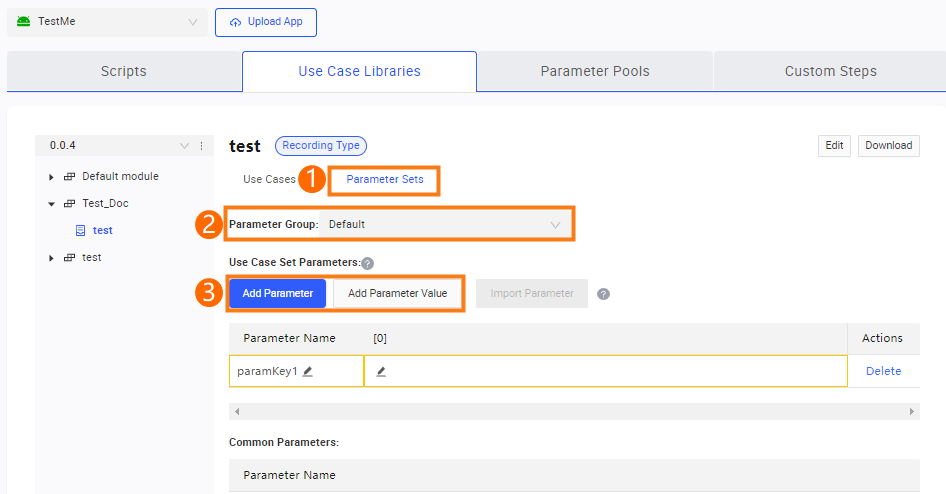Prerequisites
(Optional) A use case library version is created for the specified app. For more information, see Create a use case library version.
A use case set is created or imported. For more information, see Create or import a use case set.
A script is created or imported. For more information, see Create or import a script.
(Optional) A parameter group is created. For more information, see Create a parameter group.
(Optional) Parameters are added or imported. For more information, see Add or import parameters.
The Use Cases page of the specified app is displayed. For more information, see Go to the Use Cases page.
Go to the use case set editing page
Step 1: On the Use Cases page of the specified app, click the Use Case Libraries tab.
Step 2: Select a use case library version from the version drop-down list or use the default version.
Use case library versions must be configured in advance. For more information, see Create a use case library version.
Step 3: In the hierarchy tree for the use case library version, click a use case set. The editing page of the use case set appears on the right side.
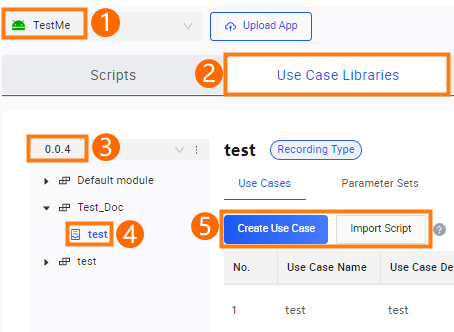
The type of the use case set is displayed to the right of the use case set name. Use case set types include Recording Type and Upload Type.
A use case set of the Recording Type can contain one or more use cases whose scripts are generated by means of online recording.
A use case set of the Upload Type can contain only a single use case whose script is uploaded.
The editing page of the use case set includes the Use Cases and Parameter Sets tabs.
On the Use Cases tab, you can manage use cases in use case sets of the Recording Type or Upload type.
On the Parameter Sets tab, you can configure parameters related to use cases in use case sets of the Recording Type.
Create a use case
Step 1: On the editing page of the specified use case set, click the Use Cases tab.
Step 2: Click Create Use Case. The Create Use Case panel appears.
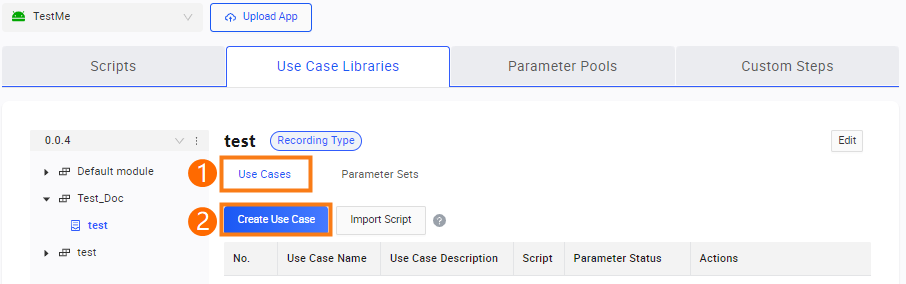
Step 3: In the Create Use Case panel, configure the use case parameters.
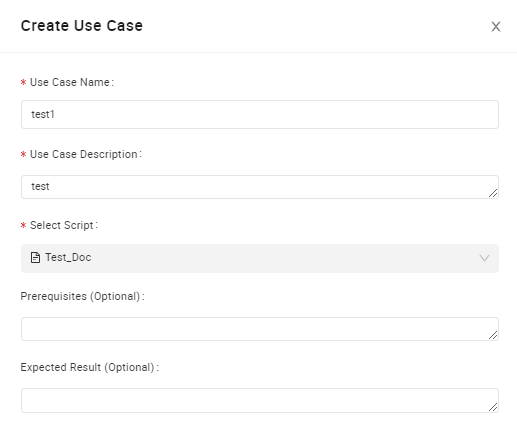
The following table describes the parameters.
Parameter | Description |
|---|---|
Use Case Name | The name of the use case. By default, if you do not specify this parameter, the name of the use case is set to that of the selected script. |
Use Case Description | The information of the use case, which facilitates subsequent query and review. |
Select Script | The created or imported script that you want to select in the hierarchy tree for the current use case library version. Note
|
Prerequisites | The prerequisites for executing the current use case. |
Expected Result | The expected execution result of the current use case. |
Step 4: Click OK to save the use case.
On the Use Cases tab of the use case set, view the created use case.
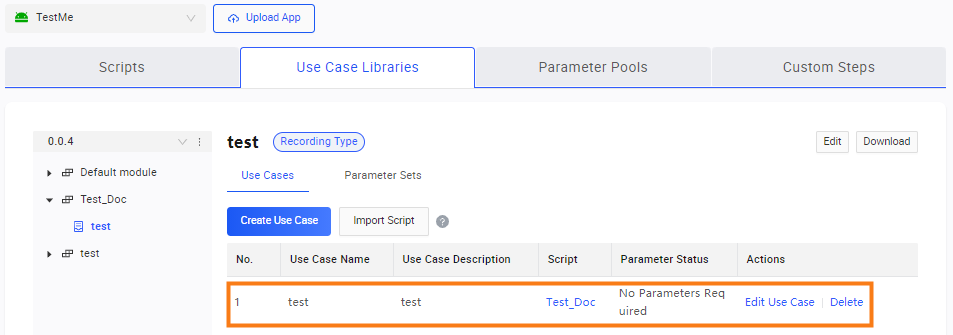
Batch import scripts
A use case set of the Recording Type can contain one or more use cases whose scripts are generated by means of online recording. If a use case set must contain multiple use cases, you can batch import scripts to generate use cases.
The Script Import feature applies only to use case sets of the Recording Type.
Step 1: On the editing page of a use case set of the Recording Type, click the Use Cases tab.
Step 2: Click Import Script. The Batch Import Scripts into Use Cases panel appears.
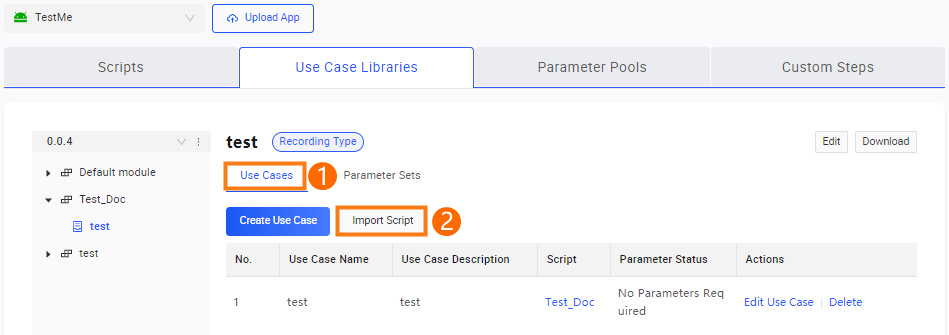
Step 3: In the Batch Import Scripts into Use Cases panel, select one or more scripts of the recording type.
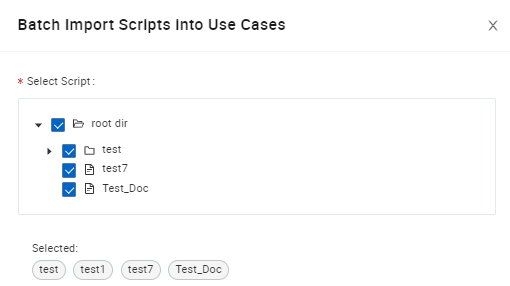
Step 4: Click OK to add the selected scripts as use cases to the use case set.
On the Use Cases tab of the use case set, view the use cases generated from the batch imported scripts.
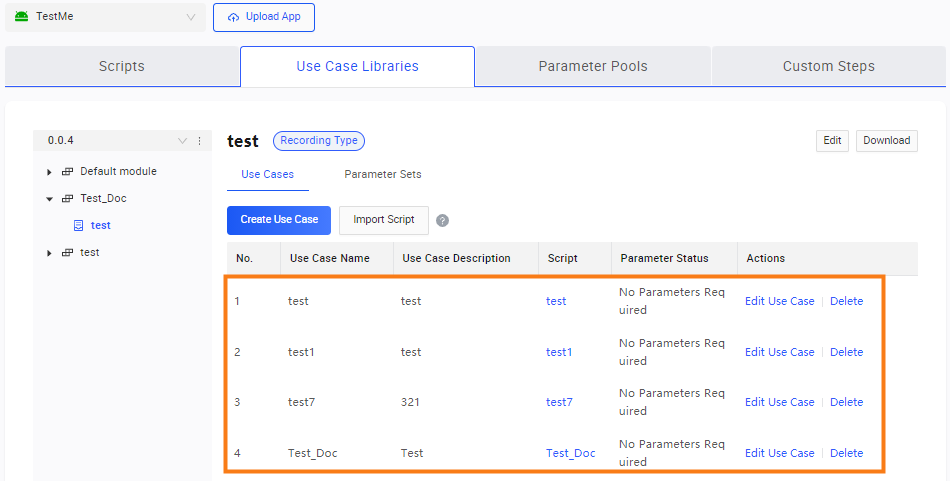
Add use case set parameters
The Add Parameter feature applies only to use case sets of the Recording Type.
Step 1: On the editing page of the use case set of the Recording Type, click the Parameter Sets tab.
Step 2: On the Parameter Sets tab, select a created parameter group from the Parameter Group drop-down list or use the default parameter group.
Parameter groups must be configured in advance. For more information, see Create a parameter group.
If the specified parameter group contains added or imported parameters, these parameters are saved as common parameters for use case sets.
Step 3: Click Add Parameter to add a use case set parameter. Click Add Parameter Value to set the value of the parameter. For more information, see Add parameters.