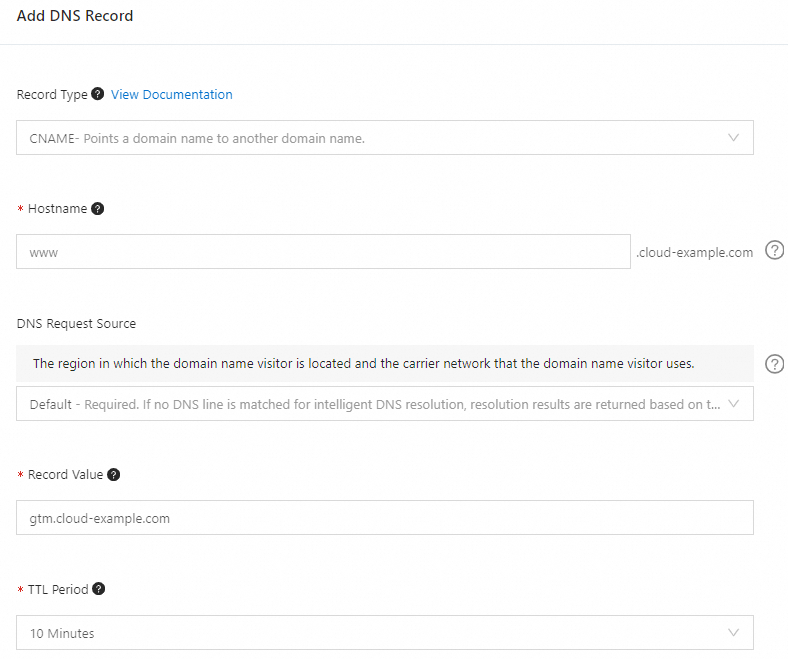Overview
When you create an access domain name in Global Traffic Manager (GTM), you can select a scenario based on your business requirements. Then, you can configure the access domain name, access policies, addresses, and address pools. Before you start your configuration, make sure that you have purchased an instance. For more information, see Purchase an instance.
Configuration parameters
Basic configuration parameters
Access Domain Name
The domain name that is used to connect your business domain name to GTM. You need to use a canonical name (CNAME) record to point your business domain name to the access domain name when you configure Domain Name System (DNS) settings. Alternatively, you can configure you business domain name as the access domain name. For more information about how to configure an access domain name in GTM, see Configure an access domain name.
Bind Instance
The GTM instance to which you want to bind your access domain name. If you have purchased an instance of GTM 3.0 Standard Edition or Ultimate Edition, you can select the instance. If you have not purchased an instance, click Purchase Instance to purchase one.
Record Type
The record type of the address pool that requires intelligent scheduling. Valid values are A, AAAA, and CNAME, which correspond to the address pool types IPv4, IPv6, and Domain name.
Global TTL (Seconds)
GTM provides traffic management services by using domain names. This parameter specifies the period for caching the result of resolving the access domain name into an IP address on the local DNS server of the Internet service provider (ISP). You can specify a custom TTL value.
Enabling Status
The status of the access domain name. By default, the access domain name is disabled. In this case, the policies configured in GTM do not take effect. This means that GTM does not provide resolution services. We recommend that you turn on the Enabling Status switch after you configure address pools, addresses, and load balancing policies.
Remarks
A description that reminds you of the application services on the instance.
Parameters for configuring a policy of load balancing between address pools
The policies for load balancing between address pools are Poll, Order, Weight, and Closest to Source.
Poll: returns all address pools for DNS requests from any source. All address pools are sorted in round-robin mode each time they are returned. Example:
First return: Address Pool 1, Address Pool 2, and Address Pool 3
Second return: Address Pool 3, Address Pool 1, and Address Pool 2
Third return: Address Pool 2, Address Pool 3, and Address Pool 1
Fourth return: Address Pool 1, Address Pool 2, and Address Pool 3
In most cases, the requests from access clients are routed to the addresses in the first address pool.
Order: The address pool with the smallest sequence number is returned for DNS requests from any source. The sequence number specifies the priority for returning the address pool. A smaller sequence number specifies a higher priority. If the address pool with the smallest sequence number is unavailable, the address pool with the second smallest sequence number is returned. If you select Order for Load Balancing Policy for Address Pools, you must configure the Prior Resource Recovery Mode parameter. Valid values: Preemptible Mode and Non-preemptible Mode.
Preemptible Mode: The address pool with the smallest sequence number is preferentially used if this address pool is recovered.
Non-preemptible Mode: The current address pool is still used even if the address pool with the smallest sequence number is recovered.
Example: The sequence number of Address Pool 1 is 1, the sequence number of Address Pool 2 is 2, and the sequence number of Address Pool 3 is 3.
In preemptible mode:
GTM always returns Address Pool 1 as long as Address Pool 1 is available.
If Address Pool 1 is unavailable, GTM returns Address Pool 2. If both Address Pool 1 and Address Pool 2 are unavailable, GTM returns Address Pool 3. If both Address Pool 1 and Address Pool 2 are recovered, GTM returns Address Pool 1.
In non-preemptible mode:
GTM always returns Address Pool 1 as long as Address Pool 1 is available.
If Address Pool 1 is unavailable, GTM returns Address Pool 2. If both Address Pool 1 and Address Pool 2 are unavailable, GTM returns Address Pool 3. If both Address Pool 1 and Address Pool 2 are recovered, GTM still returns Address Pool 3.
WarningWe recommend that you select Non-preemptible Mode if your data centers in disaster recovery mode use the one-way data synchronization mode. Reason: In the normal state, GTM always returns Address Pool 1. If Address Pool 1 is unavailable, GTM returns Address Pool 2. However, newly generated data cannot be synchronized to Address Pool 1 in a timely manner during the period when users visit the addresses in Address Pool 2. In this case, if you select Preemptible Mode, GTM still returns Address Pool 1 when Address Pool 1 is recovered. This may cause business exceptions.
Weight: You can set a different weight value for each address pool. This way, GTM returns address pools based on the weight values. The weight policy is applicable when traffic needs to be switched between new and old data centers.
NoteThe weight values can be integers ranging from 1 to 100.
Closest to Source: GTM returns different address pools based on the sources of DNS requests.
Request Source: the source of a DNS request. GTM schedules DNS requests based on the egress IP addresses of the local DNS servers used by access clients. If the local DNS server used by an access client supports EDNS Client Subnet (ECS), GTM can also perform intelligent scheduling based on the IP address of the access client.
Procedure
Configure basic settings
Log on to the Alibaba Cloud DNS console.
In the left-side navigation pane, click Global Traffic Manager. On the page that appears, click the Global Traffic Manager3.0 tab.
On the Domain Name Instance Configuration tab, click Create Access Domain Name.
In the Select Scenario dialog box, select a scenario that meets your business requirements. If no scenario meets your business requirements, click Custom Scenario.
On the Create Access Domain Name page, move the pointer over the access domain name icon and click Basic Configuration.
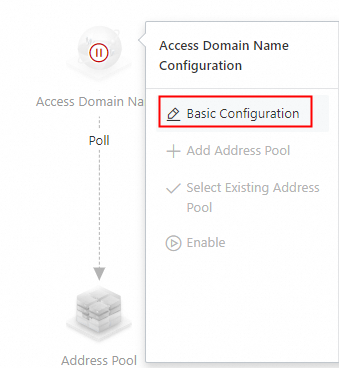
In the Basic Access Domain Name Configuration panel, configure the following parameters: Access Domain Name, Bind Instance, Record Type, Global TTL, Enabling Status, and Remarks. Then, click Submit Configuration.
ImportantYou can configure an access domain name in two ways. For more information, see Configure an access domain name.
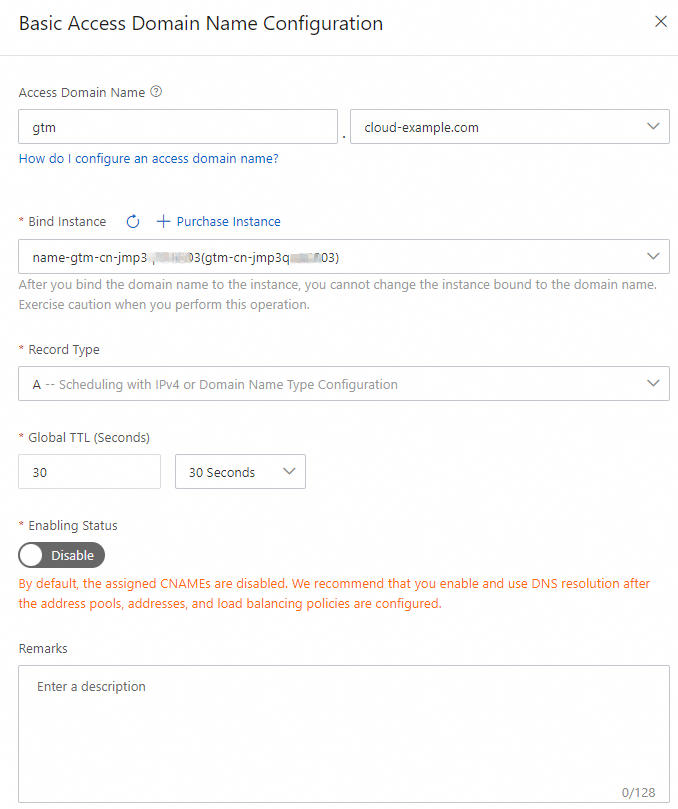
Add an address pool
On the Access Domain Name page, move the pointer over the icon of the access domain name you configured and click Add Address Pool.
NoteIf you have created address pools, click Select Existing Address Pool and select all the address pools that you want to use for traffic scheduling on the instance.
If the existing address pools have referenced addresses, you can directly configure an access policy after this step is complete.
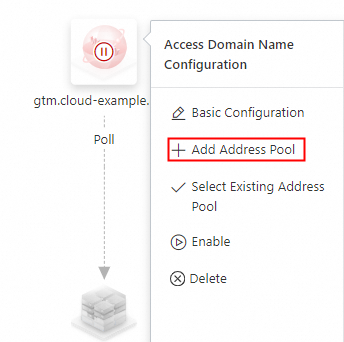
In the Add Address Pool panel, configure the following parameters: Address Pool Name, Address Pool Type, Conditions for Determining Address Pool Health Status, Enabling Status, and Remarks. Then, click Submit Configuration. For more information about the parameters, see Configure an address pool.
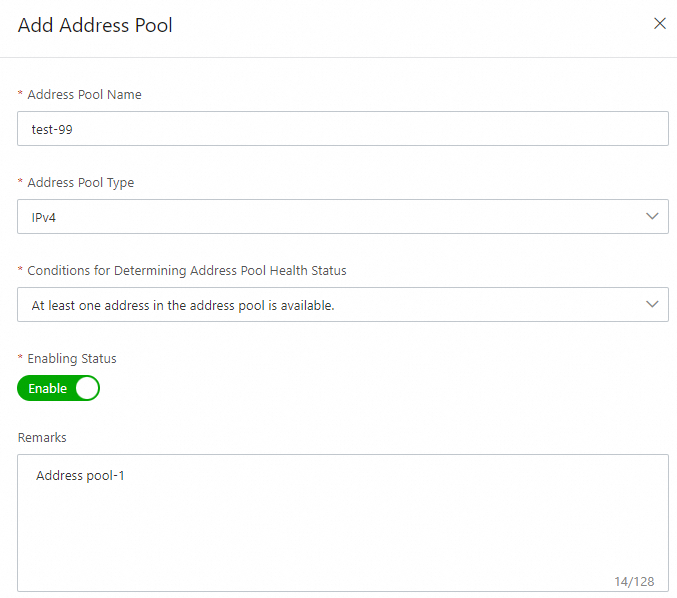 Note
NoteRepeat the preceding steps to configure all the address pools that you want to use for traffic scheduling on the instance.
Add an address
On the Access Domain Name page, move the pointer over the icon of the address pool you added and click Add Address.
NoteIf you have added addresses, click Select Existing Address and select all the addresses that you want to use for traffic scheduling in the address pool.
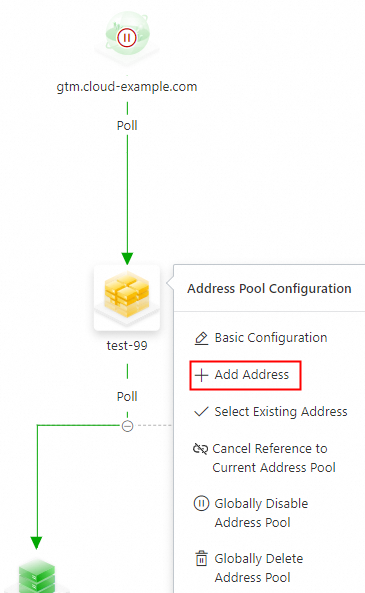
In the Add Address panel, configure the following parameters: Address Name, Address Type, Service Address, Service Port, Conditions for Determining Address Health Status, Enabling Status, and Remarks. Then, click Submit Configuration. For more information, see Configure an address.
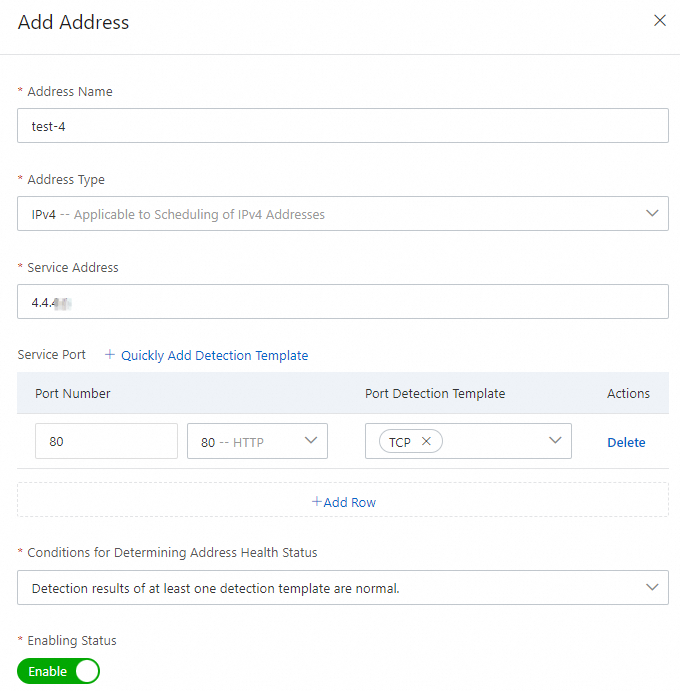 Note
NoteRepeat the preceding steps to add addresses for each address pool, and then configure load balancing policies.
Configure load balancing policies
You need to configure a policy for load balancing between address pools and another policy for load balancing between addresses in a single address pool.
Configure a policy for load balancing between address pools
On the Access Domain Name page, move the pointer over the load balancing policy above Address Pool and click Configure Load Balancing Policy.
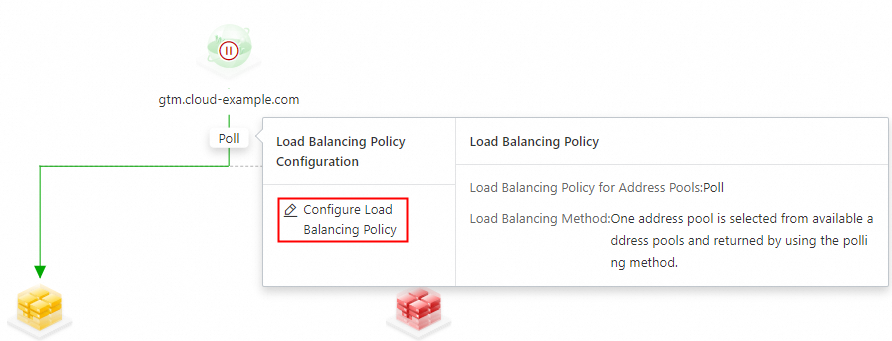
In the Load Balancing Policy Configuration for Address Pools panel, select a load balancing policy that meets your business requirements and click Submit Configuration. In this example, Order is selected for Load Balancing Policy for Address Pools and Preemptible Mode is selected for Prior Resource Recovery Mode.
If you select Order for Load Balancing Policy for Address Pools, you can set sequence numbers for address pools based on the scheduling priorities of the address pools. Move the pointer over Sequence Number and click Adjust Sequence Number.
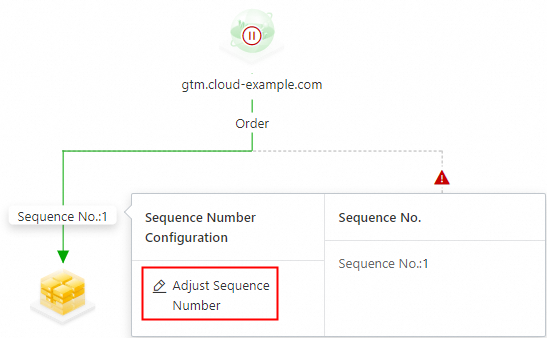
In the Adjust Sequence Number panel, drag and drop address pools to adjust their sequences, and then click Submit Configuration.
Configure a policy for load balancing between addresses
On the Access Domain Name page, move the pointer over the load balancing policy above Address and click Configure Load Balancing Policy. For more information, see Parameters for configuring the policies of load balancing between addresses.
Configure alert settings
If you have created a global alert configuration, the instance inherits the global alert configuration by default. For more information, see Method 1: Inherit the global alert configuration.
If you need to customize alert settings for your instance, see Method 2: Customize alert configurations.
Enable the access domain name
The access domain name is disabled by default and cannot provide services. After the configuration is complete, you must manually enable the access domain name.
On the Access Domain Name page, move the pointer over the icon of the access domain name and click Enable.
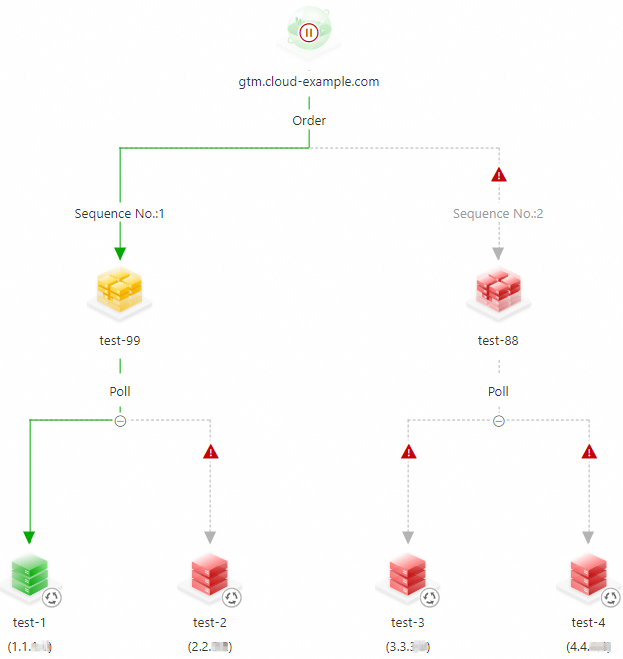 Important
ImportantThe preceding example demonstrates the configuration procedure. If red or orange alert items appear in the actual configuration, check the address health status at the earliest opportunity.
In the Confirm Access Domain Name Enabling message, confirm the configurations and click OK.
WarningIf the access domain name is your business domain name and the business domain name is hosted in Alibaba Cloud DNS, the DNS record that you configured in Alibaba Cloud DNS becomes invalid and is marked with GTM after you enable the access domain name. Instead, the policies configured in GTM take effect.
NoteYou can enter the access domain name in your network monitoring tool to check whether your configurations takes effect.
Connect the business domain name to GTM
If you use a CNAME to connect your business domain name to GTM, you must configure a CNAME record that points your business domain name to the access domain name in GTM at the DNS service provider of your business domain name. Example: www.cloud-example.com CNAME gtm.cloud-example.com. If your business domain name is hosted in Alibaba Cloud DNS, you can log on to the Alibaba Cloud DNS console, click Authoritative DNS Resolution in the left-side navigation pane, and add a CNAME record for the business domain name on the Authoritative Domain Names tab.