If you want to perform operations such as backing up databases and exporting database tables for data analysis, you can use the data export feature of Data Management (DMS). This feature allows you to export databases by submitting tickets.
Prerequisites
The database is of one of the following types:
MySQL: self-managed MySQL, ApsaraDB RDS for MySQL, PolarDB for MySQL, AnalyticDB for MySQL, and ApsaraDB for OceanBase in MySQL mode
SQL Server: self-managed SQL Server and ApsaraDB RDS for SQL Server
PostgreSQL: self-managed PostgreSQL, ApsaraDB RDS for PostgreSQL, PolarDB for PostgreSQL, and AnalyticDB for PostgreSQL
Oracle: PolarDB for PostgreSQL (Compatible with Oracle)
ApsaraDB RDS for MariaDB and MariaDB databases from other sources
You have logged on to the database to be exported in DMS and have the export permissions on the database. For more information, see View owned permissions and the Submit a ticket to apply for permissions section of the "Manage permissions" topic.
Data export limits
Instance control mode | Maximum number of exported rows |
Flexible Management | You can export up to 1 million rows of data per day free of charge. |
Stable Change | You can export up to 20 million rows of data per day free of charge. |
Secure Collaboration | No limit is set on the number of data rows to be exported. |
If the control mode of an instance does not meet your business requirements, you can contact a DMS administrator or database administrator (DBA) to change the control mode of the instance. For more information, see Change the control mode of an instance.
Instances managed in Flexible Management mode are free of charge. You are charged for instances managed in Stable Change or Security Collaboration mode. For more information, see Pricing.
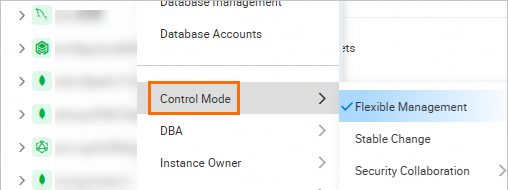
Usage notes
If the format of the exported file is Excel, the data record in each cell of the table to be exported can contain up to 32,767 characters. If a data record contains more than 32,767 characters, the data record cannot be exported.
If your tickets for exporting databases are created after May, 2024, no validity limit is set on the exported files. You can download the exported files at any time.
Procedure
- Log on to the DMS console V5.0.
Move the pointer over the
 icon in the upper-left corner of the DMS console and choose . Note
icon in the upper-left corner of the DMS console and choose . NoteIf you use the DMS console in normal mode, choose in the top navigation bar.
On the Data Export Tickets page, configure the parameters that are described in the following table.
Parameter
Description
Database Name
The database that you want to export.
Exported table
Specifies whether to export specific tables or all tables in the database. Valid values: Partial Tables and All Tables. If you select Partial Tables, you must select tables in the section on the right side of the page.
NoteTo export specific data from a table, you can specify a WHERE condition for the table in the Filter Condition column.
Stakeholder
The stakeholders involved in this export. All specified stakeholders can view the ticket details and collaborate on the ticket. Irrelevant users other than DMS administrators and DBAs are not allowed to view the ticket details.
Export content
The type of data that you want to export from the tables. Valid values:
Data: exports only the data of the tables. The data is presented as INSERT statements.
Structure: exports only the schema of the tables. The schema is presented as CREATE statements.
Data & Structure: exports both the data and schema of the tables.
File Format
The format of the exported file. Valid values:
SQL
CSV
EXCEL
Exported Structure Type
The type of schema that you want to export. Valid values:
Procedure
Function
Trigger
View
Event
NoteThe valid values vary based on the type of database that you want to export.
Export Time
The timeout period of the export task. Unit: seconds. Valid values: 0 to 2147483. If you do not specify this parameter, the export timeout period at the instance level is used. For information about how to view the export timeout period at the instance level, see Register an Alibaba Cloud database instance.
NoteIf the task execution period exceeds the export timeout period specified by this parameter and the export task is not completed, the task fails.
More Options
Other objects that you want to export. Click Big Data Export Options or SQL Script Options and select the required options.
Attachments
The images or files that provide more information about this export.
Click Submit and wait until the ticket is approved.
On the Ticket Details page, you can view the approval progress in the Approval section.
NoteApproval is not required if you export databases in instances managed in Flexible Management or Stable Change mode.
Approval rules are configured by DMS administrators and DBAs. For more information about how to customize an approval process, see Customize a ticket approval process.
After the ticket is approved, click Download Exported File in the Download section.
What to do next
After the database is exported, you can unsubscribe from the Stable Change or Security Collaboration control mode if you no longer need to use these billable features. This helps you reduce costs. To do this, perform the following steps:
Change the control mode of an instance to Flexible Management. For more information, see Change the control mode of an instance.
In the top navigation bar, move the pointer over the fee icon and select DMS Order Management. In the Purchase specification details dialog box, unsubscribe from the Stable Change or Security Collaboration control mode. For more information, see Unsubscribe from billable features.
If your business requirements change, close the ticket at the earliest opportunity to reduce data outflow. For more information, see the Close a ticket section of the "Ticket management" topic.
Related API operations
FAQ
Q: I changed the control mode of my instance before I exported data. Am I able to change the instance control mode back to the previous setting after I export data?
A: Yes, you can change the instance control mode back to the previous setting after you export data. For more information, see Change the control mode of an instance.
Q: Does a file exported before May 2024 have a limited time for download availability?
A: Yes, you cannot download exported files from tickets that are complete more than 24 hours ago. If you want to export the database, submit a ticket again.