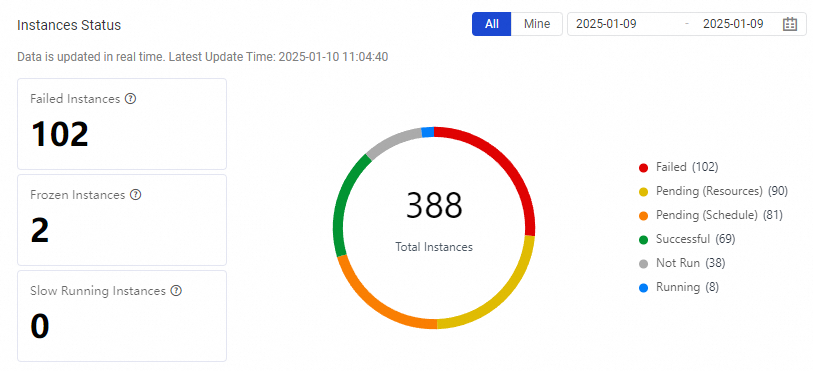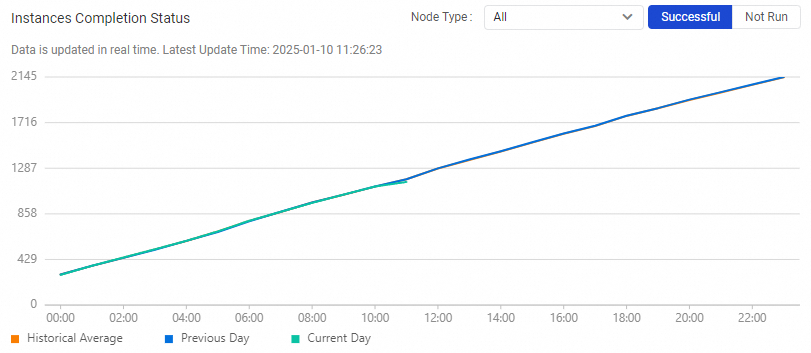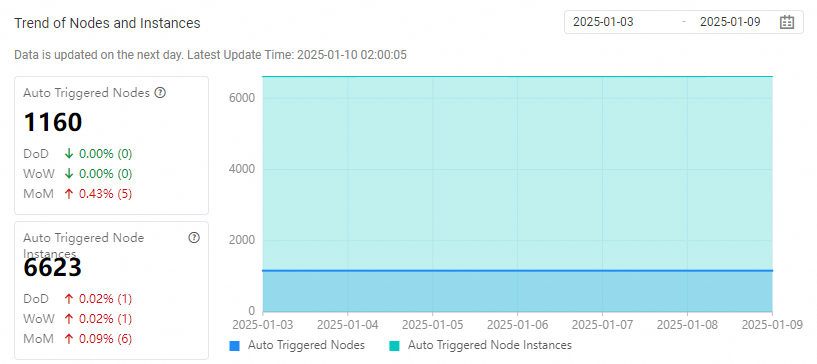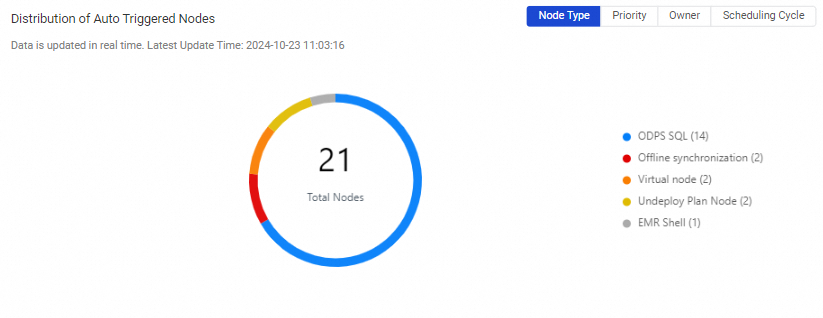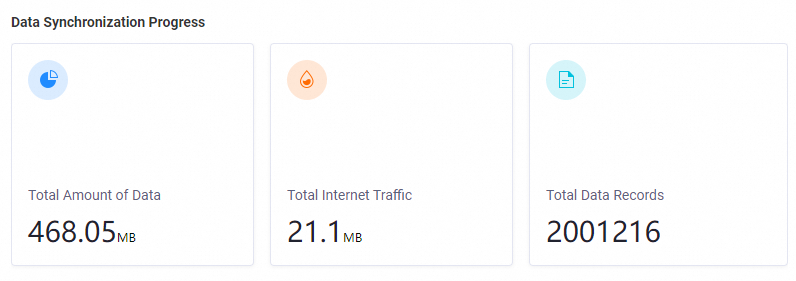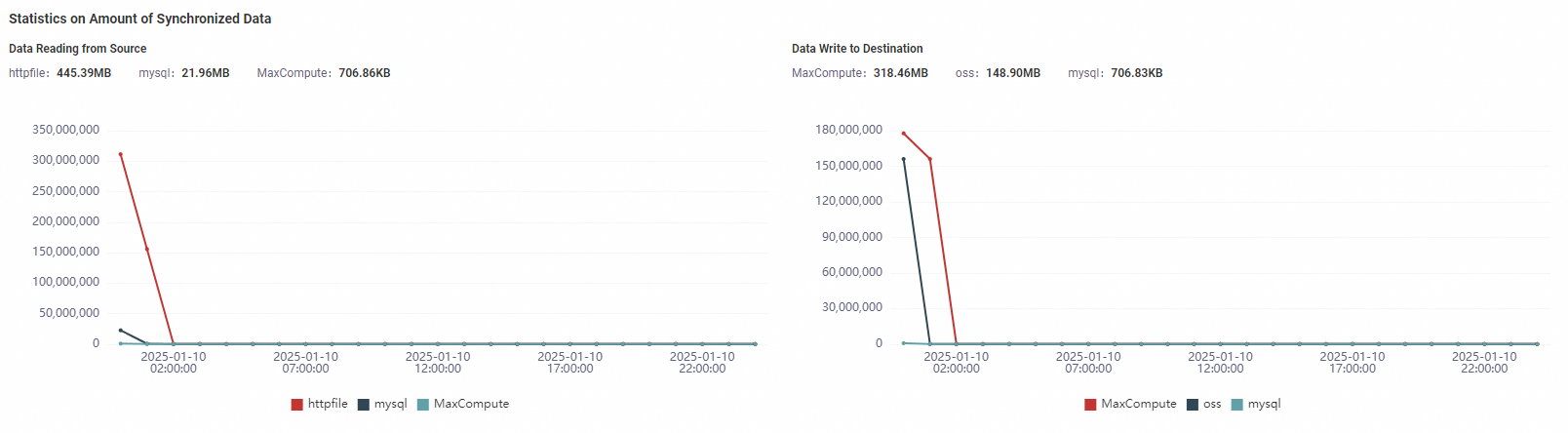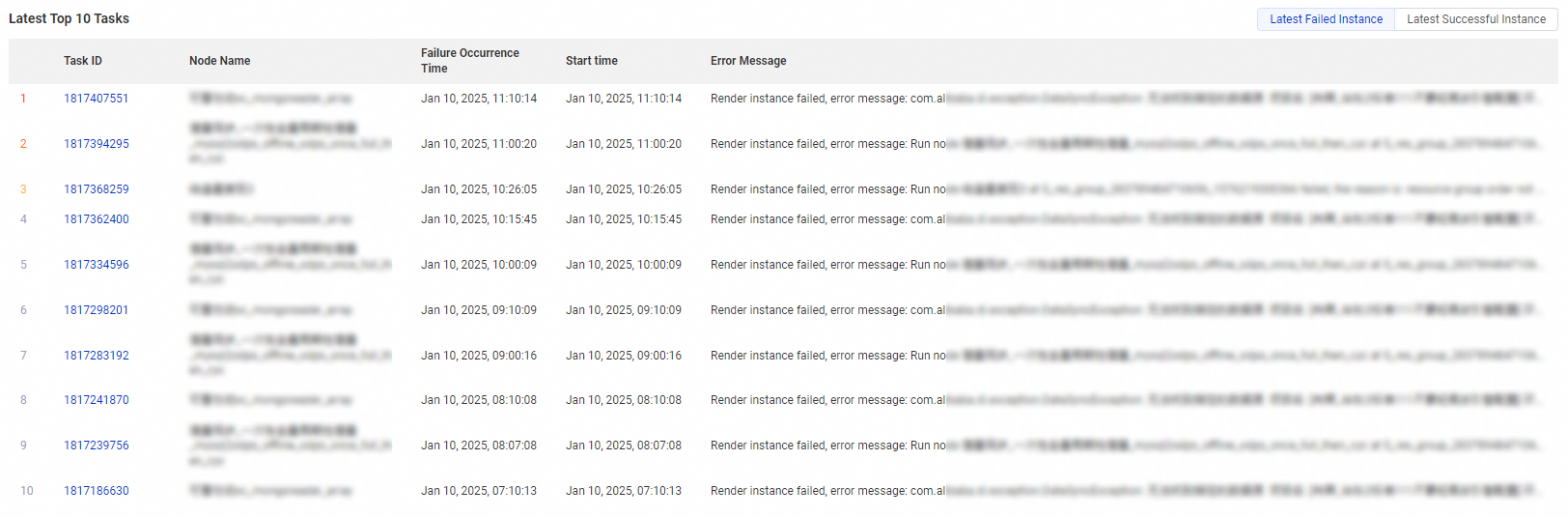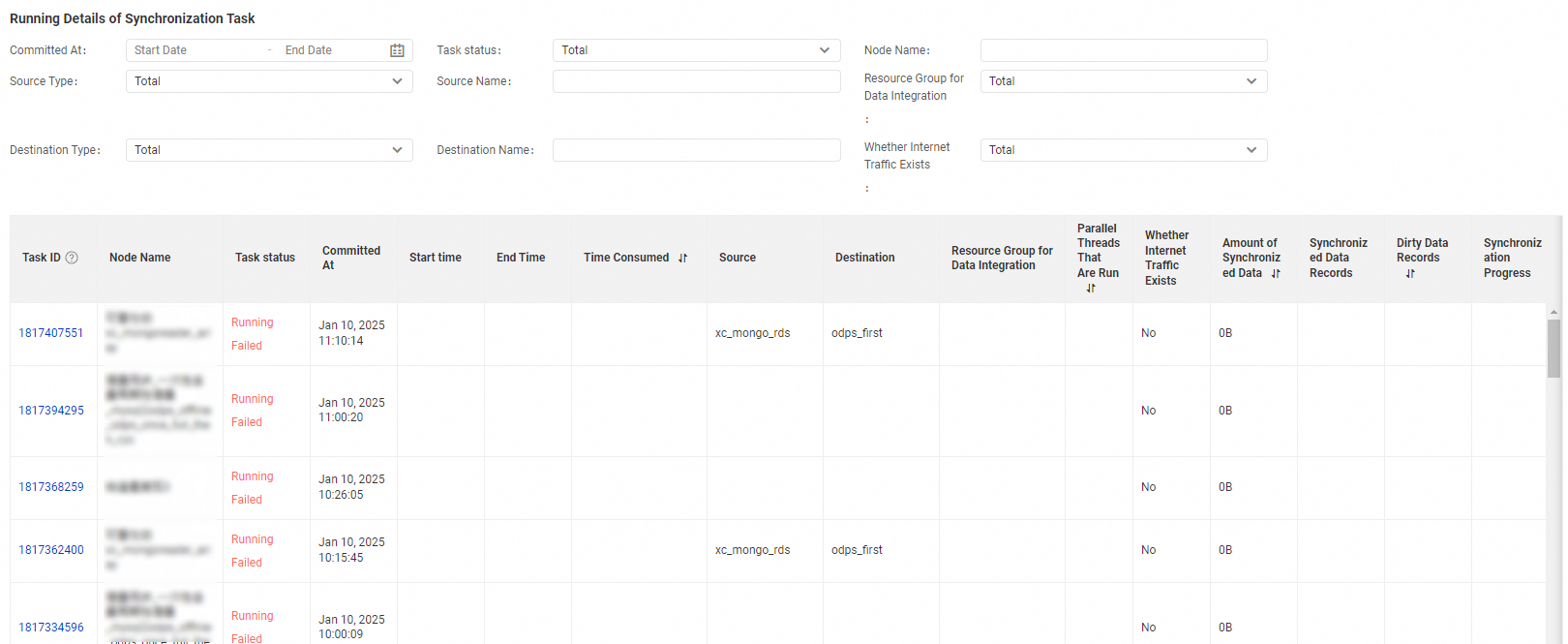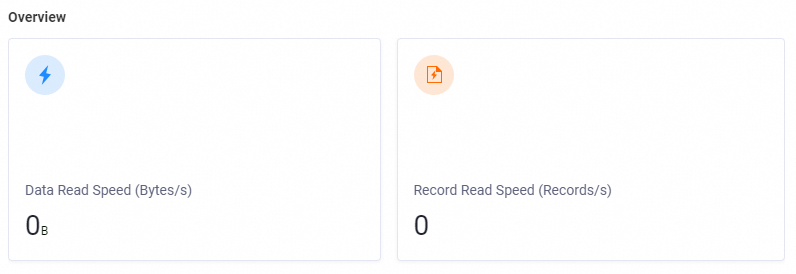The Overview page in Operation Center displays the overall O&M information, including the results of O&M stability assessment, key O&M metrics, usage of scheduling resources, and status information about auto triggered tasks. This page also displays information about synchronization tasks in Data Integration. This helps you quickly understand the overall information about tasks in your workspace, identify and handle exceptions at the earliest opportunity, and improve O&M efficiency.
Usage notes
The Overview page allows you to view the overall O&M information about workspaces and the O&M information about synchronization tasks in Data Integration of workspaces from the following perspectives:
Specified workspace: You can view O&M information about a specified workspace, including the overall O&M information about the workspace and the O&M information about synchronization tasks in Data Integration of the workspace.
All workspaces: You can view the overall O&M information about all workspaces within your current account. From this perspective, you cannot view the O&M information about synchronization tasks in Data Integration.
Limits
In a workspace in standard mode, you cannot use the Overview module in Operation Center in the development environment. In a workspace in standard mode, you can switch between the production environment and development environment in the top navigation bar in Operation Center.
The Workbench Overview tab displays only the statistics on O&M information about auto triggered tasks and auto triggered instances.
Go to the Overview page
Log on to the DataWorks console. In the top navigation bar, select the desired region. In the left-side navigation pane, choose . On the page that appears, select the desired workspace from the drop-down list and click Go to Operation Center.
View the statistics on the Workbench Overview tab
The Workbench Overview tab displays the O&M information about your workspace in different dimensions, including overall O&M stability, O&M issues, running details of auto triggered tasks and auto triggered instances, usage of resources in resource groups, ranking of instances in different states, and ranking of instances with errors.
View information in the O&M Stability Assessment section
In the O&M Stability Assessment section, the O&M stability of your workspace is assessed based on the overall running details of tasks in your workspace. The health status for O&M stability can be excellent, good, medium, or poor. If high-risk or low-risk items are displayed, the health status of the workspace is poor. You must handle the risky items and optimize the performance of the workspace at the earliest opportunity. You can select All Project in the top navigation bar to view the following information about all workspaces: stability assessment result, number of auto triggered instances, and completion rate of auto triggered instances.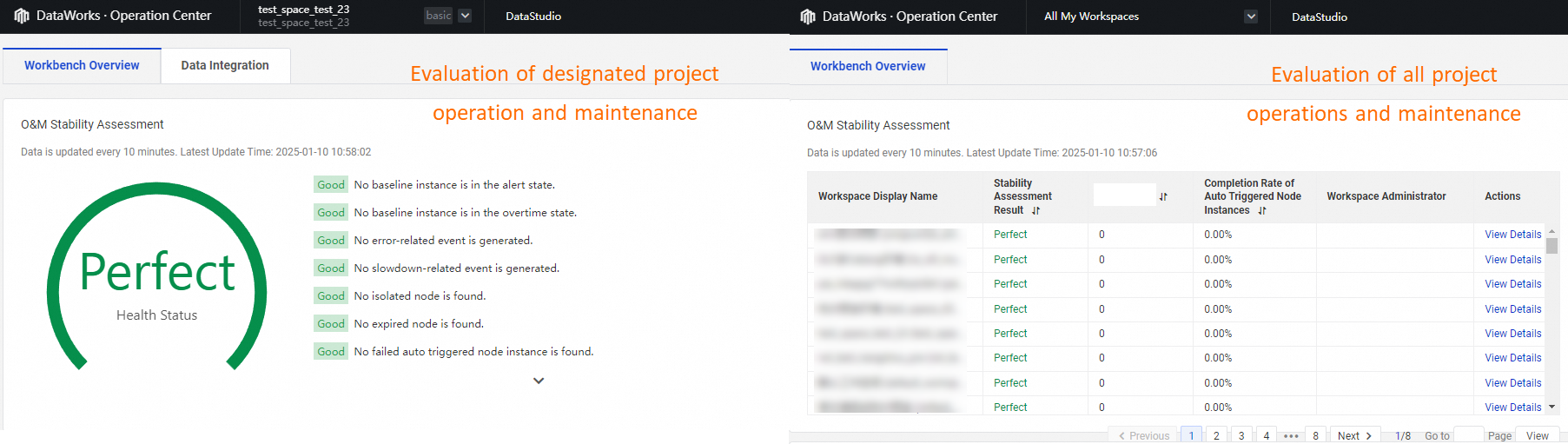
View information in the Focus On section
The Focus On section displays the O&M exceptions from the workspace and individual perspectives based on exception statistics of intelligent baselines and auto triggered tasks. You can view the overall information in your workspace or view only the information about tasks of which you are the owner to identify and handle exceptions at the earliest opportunity and ensure that your business is not affected. 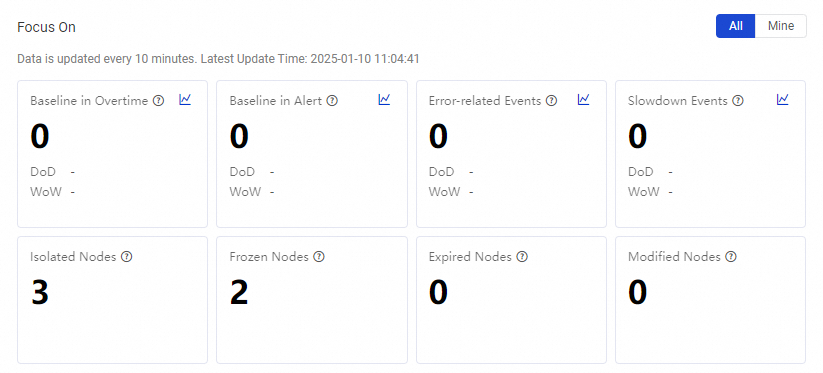 The following table describes common exception types.
The following table describes common exception types.
Exception type | Description | References |
Baseline in Overtime | Counts the number of baseline instances that are in the overtime state on the current day. If a task in a baseline is still running when the committed completion time of the baseline arrives, an instance that is generated for the task enters the overtime state. | |
Baseline in Alert | Counts the number of baseline instances that are in the alert state on the current day. You can specify an alert margin threshold to ensure that important data is generated as expected in scenarios in which dependencies between tasks in the baseline are complex. If the alert margin threshold is exceeded, tasks may fail to finish running as expected and exceptions may occur. | |
Error-related Events | Counts the number of error-related events that are generated on the current day. An error-related event is generated if a task in a baseline fails. In this case, the running of descendant tasks of the task may be blocked. You must handle the error at the earliest opportunity to prevent the task from affecting the running of its descendant tasks. | |
Slowdown Events | Counts the number of slowdown events that are generated on the current day. A slowdown event is generated if the running duration of a task in a baseline is significantly longer than the average running duration of the task in the historical periods of time. | |
Isolated Nodes | Counts the number of isolated tasks on the current day. If an auto triggered task does not have an ancestor task, the auto triggered task becomes an isolated task. In this case, the task cannot be automatically scheduled to run. | |
Frozen Nodes | Counts the number of auto triggered tasks that are frozen on the current day. If an auto triggered task is frozen, instances that are generated for the task are also frozen. Frozen instances are not automatically scheduled, and the descendant instances of the frozen instances are blocked from running. | |
Expired Nodes | Counts the number of auto triggered tasks for which the effective period of scheduling expires. The system generates instances for an auto triggered task and runs the instances within the effective period of scheduling of the task. If the effective period of scheduling expires, the system does not generate or schedule auto triggered instances of the task. | None |
Modified Nodes | Counts the number of auto triggered tasks whose configurations are modified on the current day.
Note If you select Mine in the upper-right corner of the Focus On section, only the number of modified tasks of which you are the owner is counted. | None |
View O&M information about auto triggered tasks and auto triggered instances
The following table lists the sections in which you can view O&M information about auto triggered tasks and auto triggered instances.
Section | Description | Illustration |
Distribution of Instances by Status | This section displays the statistics on the distribution of auto triggered instances by status based on a specific data timestamp. You can view the distribution of auto triggered instances in the current workspace or the distribution of auto triggered instances of which you are the owner. The statistics in this section are updated when you load the page. You can click a sector in the donut chart to view the number and proportion of auto triggered instances in a specific state. Take note of the auto triggered instances in the following states, which may affect your business:
Note Only statistics on normal tasks are collected. Statistics on dry-run tasks and frozen tasks are not collected. |
|
Completion Status of Instances | This section displays the completion status of auto triggered instances between Note The Historical Average metric presents the completion status of auto triggered instances that are successfully run in the previous 10 days. |
|
Trend of Nodes and Instances | This section displays the trends in the numbers of auto triggered tasks and auto triggered instances in the production environment within a specific period of time. You can specify a period of time within the previous 12 months in the upper-right corner. Note The time is selected based on the data timestamp. If you want to view the completion status of auto triggered tasks or auto triggered instances on the current day, you must set the time to the previous day. |
|
Distribution of Auto Triggered Nodes | This section displays the number and proportion of auto triggered tasks counted by task type, priority, owner, and scheduling cycle. The statistics in this section are updated when you load the page. The number of legend items of the donut chart is limited. If the number of legend items exceeds the upper limit, the excess legend items are merged into one. Note If you select All Project in the top navigation bar of the Operation Center page, you can view the distribution of auto triggered tasks by workspace in this section. |
|
View information in the Resource Usage in Resource Group for Scheduling section
This section displays the resource usage of a resource group for scheduling and the trend in the number of instances that are run on the resource group over a specific period of time. The Resource Usage line shows the percentage of the resources used by the instances that are run on the specified resource group. If the resource usage of a resource group exceeds 80%, we recommend that you scale out the resource group to prevent insufficient resources from affecting the running of tasks.
This section displays statistics for a maximum of seven days.
The Resource Usage and Instances metrics apply to resource groups. For example, if multiple workspaces share the exclusive resource group for scheduling that you use, this section displays the resource usage and the trend in the number of instances that are run on the resource group in all the workspaces.
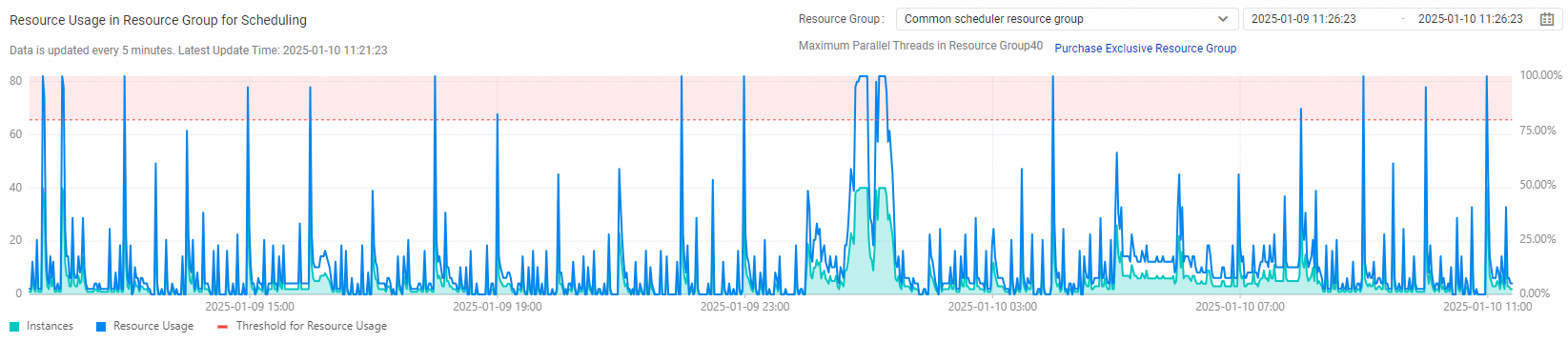
View the ranking of auto triggered instances on the previous day and the ranking of auto triggered instances with the highest error rate in the recent month
Ranking of Instances on Previous Day
This section ranks auto triggered instances based on their running duration, time spent in waiting for resources, and slow running duration on the previous day. Only the top 30 auto triggered instances are displayed. You can identify a time-consuming based on the ranking and click the ID of the instance that is generated for the task to go to the instance details page. You can also go to the Intelligent Diagnosis page to view more information about the instance.
NoteSlow Running: The difference between the running duration of an instance on the previous day and the average running duration of historical instances is collected. Instances are sorted by the difference in descending order.
Ranking of Auto Triggered Node Instances with Highest Error Rate in Recent Month
This section ranks tasks on which errors occurred within the recent month and displays the top 30 tasks. You can identify a task with a high error rate in the recent month, view the running details of the task, and then identify the cause of the error.
View the statistics on tasks on the Data Integration tab
On the Data Integration tab, you can view the information about synchronization tasks and resource usage of resource groups on the previous day or on the current day.
View resource usage of exclusive resource groups for Data Integration
The Status of Exclusive Resource Group for Data Integration section displays the details of resource usage of all exclusive resource groups for Data Integration in the current workspace. The details include the number of tasks that are run on the resource groups, resource usage, and expiration time. You can determine whether to perform operations such as scaling a resource group based on the resource usage of the resource group and the number of tasks that are run on the resource group. 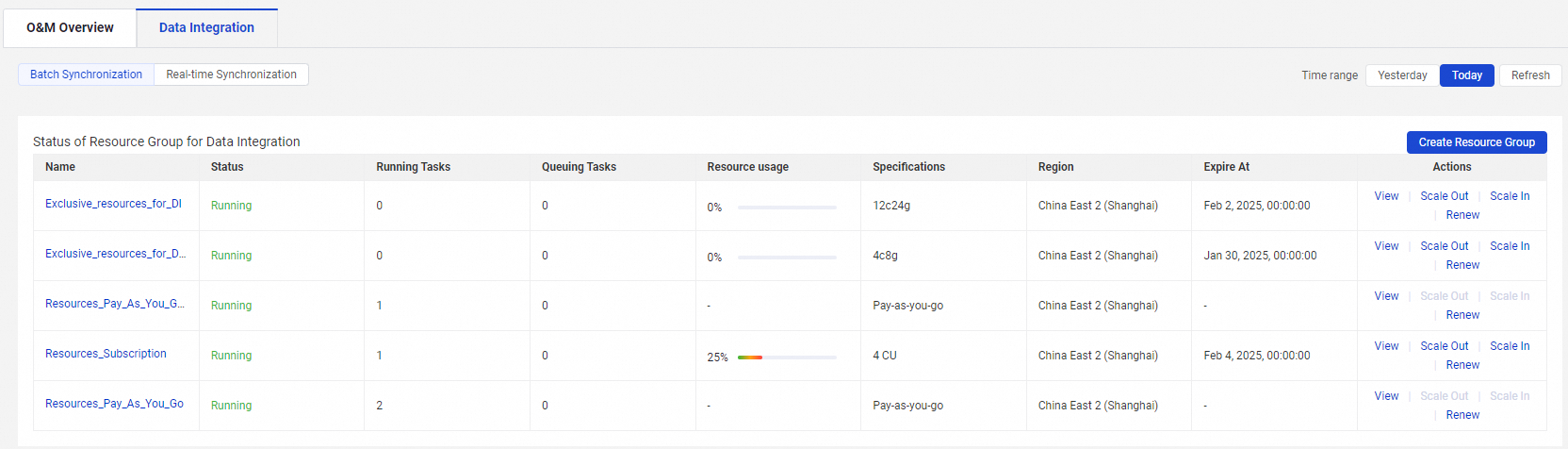
For information about the operations that you can perform on an exclusive resource group for Data Integration, see Exclusive resource groups for Data Integration.
The Data Integration tab on the Overview page collects O&M statistics only on exclusive resource groups for Data Integration.
View the distribution of synchronization tasks by status
The Running Status Distribution section displays the distribution of synchronization tasks by status in the current workspace in a donut chart. You can click a sector to go to the details page of the tasks in a specific state. On the details page, you can view details of the tasks and handle exceptions that occur on the tasks. You must take note of the tasks that are in the Exception and Abnormal states. The tasks in these states block the running of their descendant tasks.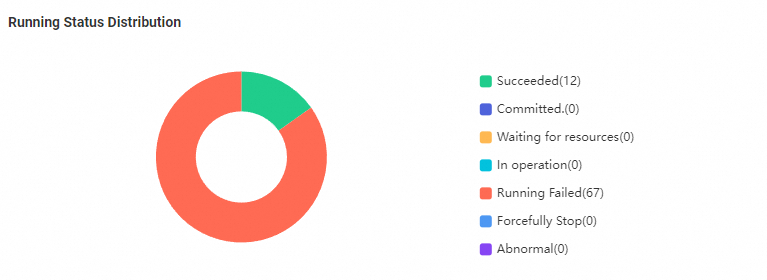
View the statistics on batch synchronization tasks
The following table lists the sections in which you can view the statistics on batch synchronization tasks.
Section | Description | Illustration |
Data Synchronization Progress | This section displays information about the data that is involved in batch synchronization within a specified period of time. The metrics include Total data volume, Total public network traffic, and Total records. |
|
Statistics on Amount of Synchronized Data | This section displays the curves of the data that is read from or written to different data sources within a specified period of time. In this section, you can view the tasks of a specific type of compute engine that are run to synchronize a large amount of data. You can allocate an excess of scheduling resources for the tasks. |
|
Latest Top 10 Tasks | This section displays the latest 10 instances that failed to run and the latest 10 instances that are successfully run. The statistics provide you with an overview of the latest instance status. You can quickly identify the cause of an instance failure and fix the error based on the error message. |
|
Running Details of Synchronization Task | This section allows you to specify filter conditions to search for tasks. The filter conditions include Submission time, Task Status, and Node Name. You can click the ID of a task to view the details of the task. |
|
View the statistics on real-time synchronization tasks
The following table lists the sections in which you can view the statistics on real-time synchronization tasks.
Section | Description | Illustration |
Overview | This section displays the total data transmission speed and total recording speed of all real-time synchronization tasks in the current workspace. |
|
Top 10 Tasks with Highest Latency | This section displays the top 10 tasks that have the highest latency. In this section, you can quickly identify tasks that have high latency and optimize the performance of the tasks at the earliest opportunity. |
|
Alert Information | This section displays information about the latest alerts. This section allows you to quickly identify exceptions and handle the exceptions at the earliest opportunity. |
|
Failover Information | This section displays information about failovers within a specified period of time. This section provides you with an overview of failovers. For more information, see Manage real-time synchronization nodes. |
|