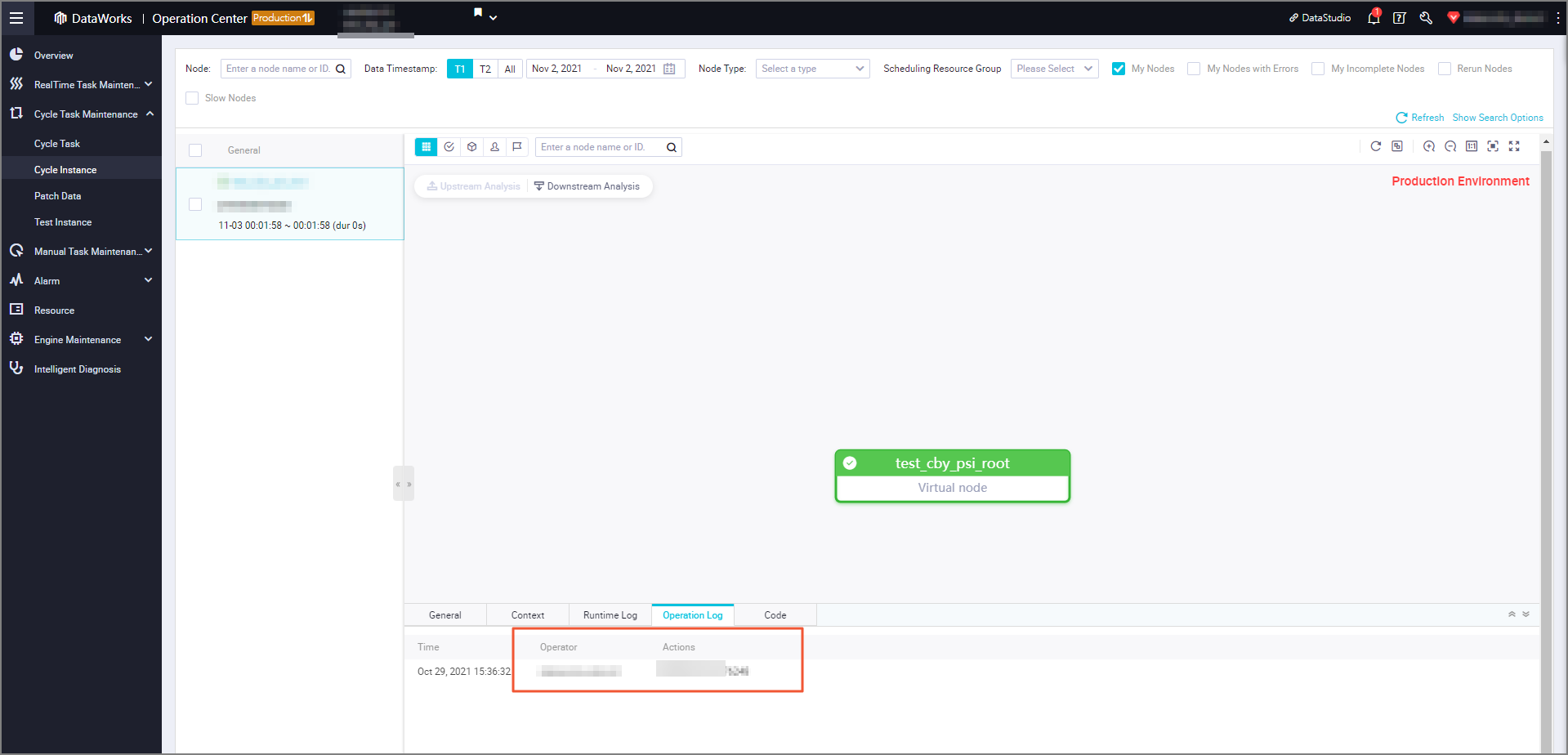This topic provides answers to some frequently asked questions about node freezing and unfreezing.
What happens after I freeze or unfreeze an auto triggered node or an auto triggered instance?
How do I check the operations that are performed on a node and who performed the operations?
What happens after I freeze or unfreeze an auto triggered node or an auto triggered instance?
Freeze or unfreeze an auto triggered node
Every night, the system generates auto triggered instances that are scheduled to run on the next day based on an auto triggered node. If you freeze an auto triggered node, the auto triggered instances that are generated after the freeze operation are also frozen and the descendant instances that are run based on the auto triggered instances cannot be run.
NoteThe auto triggered instances that are scheduled to run on the same day when you freeze the auto triggered node can be run as expected. Auto triggered instances that are scheduled to run on the next day after the freeze operation are frozen and all the descendant nodes are blocked from running.
Freeze or unfreeze auto triggered nodes in Operation Center.
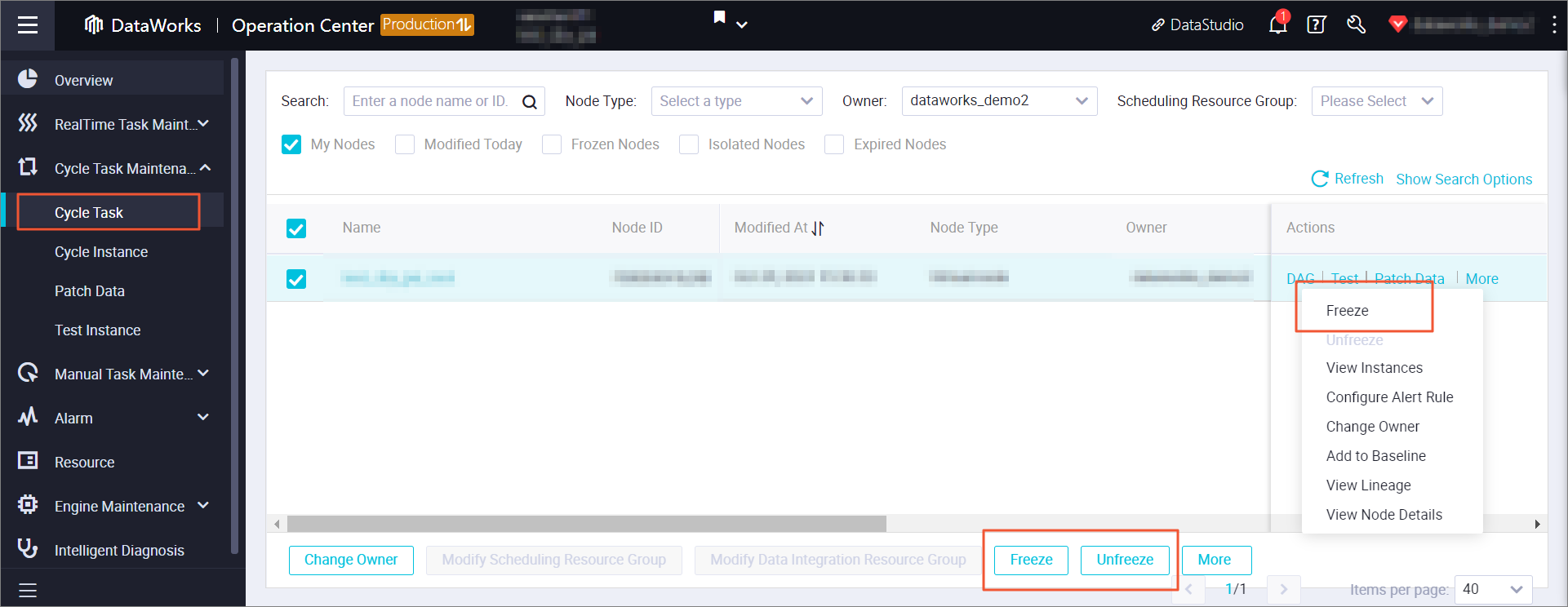
Freeze or unfreeze an auto triggered node in DataStudio
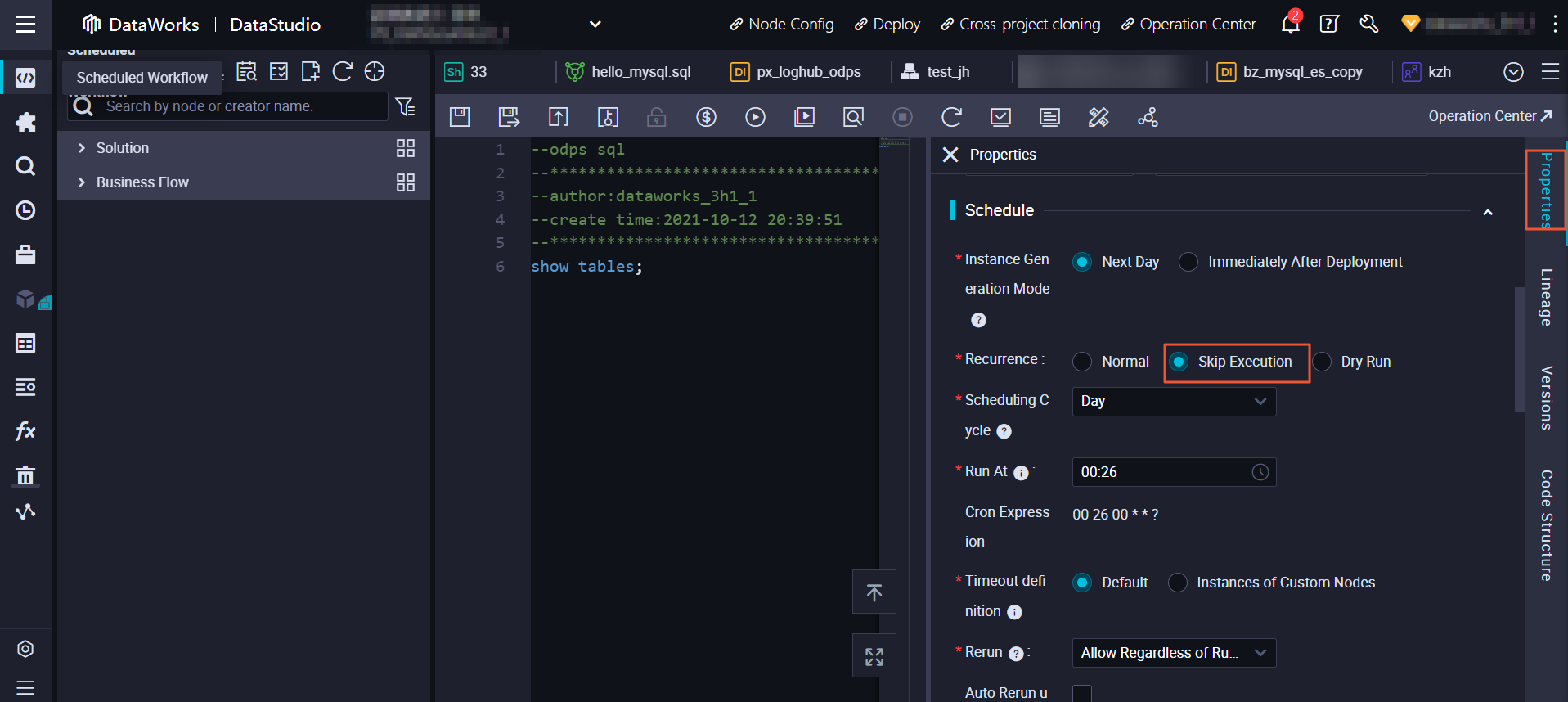 Note
NoteIn the Schedule section of the Properties tab on the DataStudio page, set Recurrence to Skip Execution or Normal. Then, commit and deploy the node again. This way, the auto triggered node can be frozen or unfrozen in the production environment.
Freeze or unfreeze an auto triggered instance
The freeze or unfreeze operation on an auto triggered instance does not have an impact on the status of the auto triggered node to which the instance belongs. If an auto triggered node is frozen and you unfreeze an auto triggered instance that belongs to the node, other auto triggered instances that are scheduled to run on the next day are still frozen.
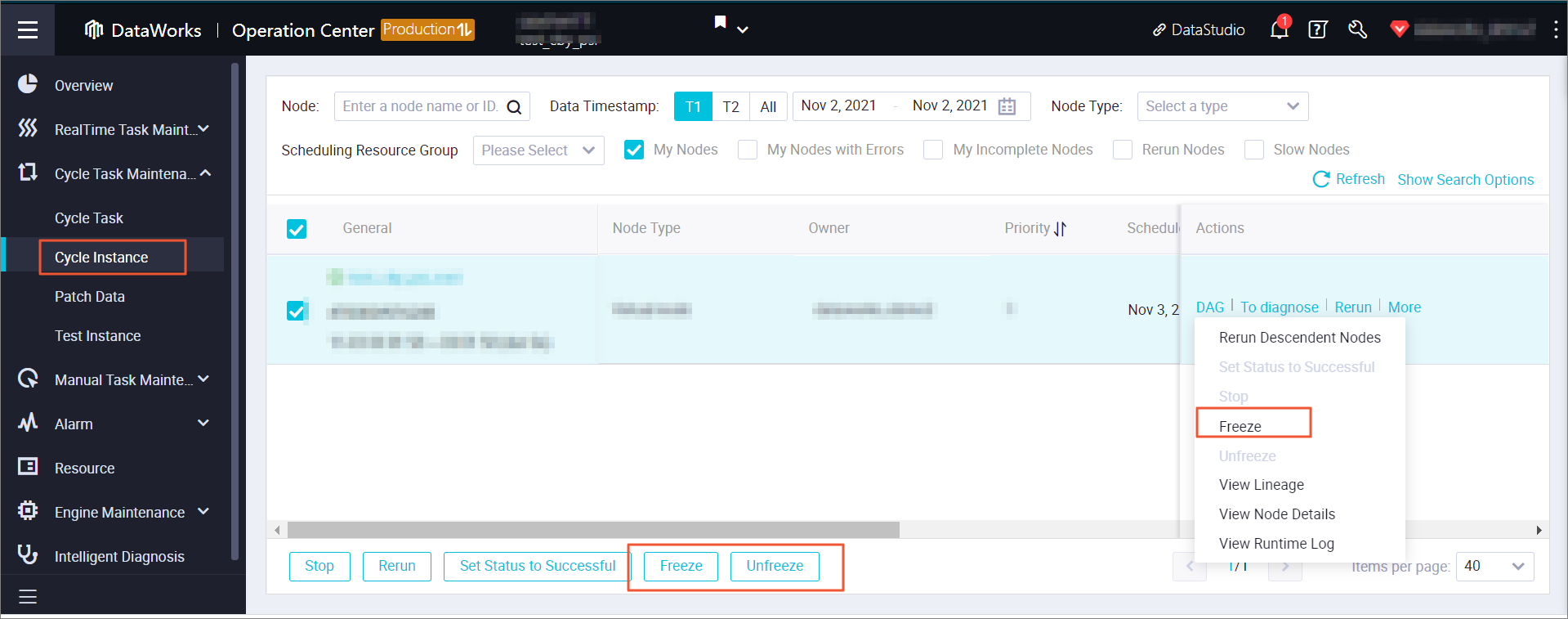 Important
ImportantFreeze and unfreeze operations are manual operations. For any questions, view operation logs.
What happens to data backfill node instances and test node instances after I freeze or unfreeze an auto triggered node?
A data backfill node instance and a test node instance are snapshots that are generated for an auto triggered node. If an auto triggered node is frozen, the generated data backfill node instance and test node instance are also frozen.
How do I rerun an unfrozen auto triggered instance?
An unfrozen auto triggered instance is run based on the scheduled time that is specified in the Schedule section of the Properties tab, and the status of the ancestor node of the instance.
For example, Instance a is the ancestor node of Instance b and Instance b is frozen. If you unfreeze Instance b:
Scenario 1: If Instance a is not run, after Instance b is unfrozen, Instance b is in the Waiting time state and then is run as scheduled.
Scenario 2: If Instance a is running, after Instance b is unfrozen, Instance b is in the Waiting time state and then is run as scheduled.
Scenario 3: Instance a successfully runs.
If the scheduled time of Instance b does not arrive, Instance b is in the Waiting time state.
If the scheduled time of Instance b has elapsed, Instance b fails to be run. If you want to rerun Instance b, click Rerun in the Actions column of Instance b. After Instance b successfully runs, the descendant instances of Instance b are run as scheduled.
Scenario 4: If Instance a fails to be run, Instance b is not run. For more information about how to troubleshoot an instance that fails to be run, see Nodes that are not run.
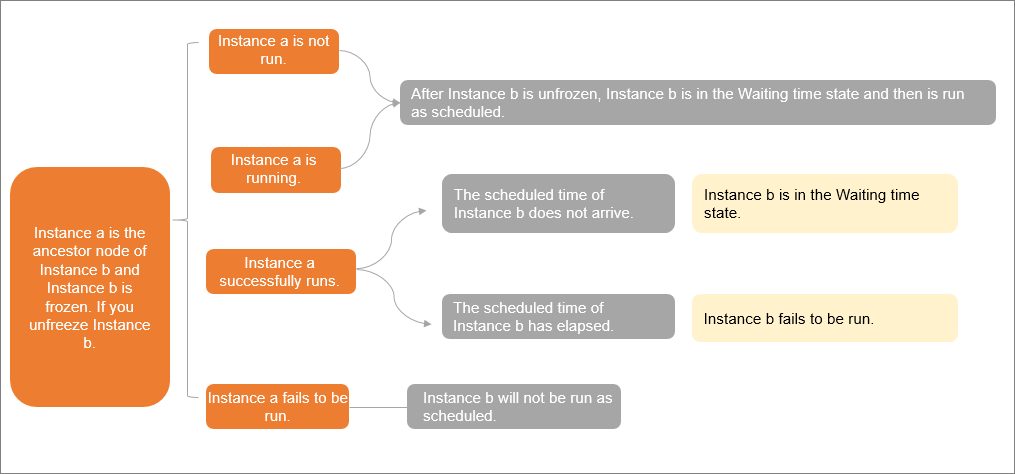
Why is a frozen auto triggered node run as scheduled?
Every night, the system generates auto triggered instances that are scheduled to run on the next day based on an auto triggered node. You can manually create a data backfill node and a test node for the auto triggered node, and a data backfill node instance and a test node instance can be generated based on snapshot information. The following items describe why a frozen auto triggered node is still run as scheduled:
Check whether an auto triggered node is frozen.
The freeze operation that is performed on an auto triggered node does not take effect on the auto triggered instances that are generated before the freeze operation.
The auto triggered instances that are scheduled to run on the same day when you freeze the auto triggered node can be run as expected.
The freeze operation does not take effect on data backfill node instances and test node instances that are generated before the freeze operation.
How do I check the operations that are performed on a node and who performed the operations?
You can view operation logs on the Cycle Task or Cycle Instance page in Operation Center.