Container Compute Service (ACS) allows you to create stateless applications by using an image, a YAML template, or kubectl. This topic describes how to create a stateless NGINX application in an ACS cluster.
Prerequisites
A kubectl client is connected to the cluster. For more information, see Obtain the kubeconfig file of a cluster and use kubectl to connect to the cluster.
Create Deployments
Create a Deployment from an image
Step 1: Configure basic settings
Log on to the ACS console. In the left-side navigation pane, click Clusters.
On the Clusters page, find the cluster that you want to manage and click its ID. In the left-side pane, choose .
On the Deployments tab, click Create from Image.
On the Basic Information wizard page, configure the basic settings of the application.
Parameter
Description
Name
The name of the application.
Replicas
The number of pods that you want to provision for the application. Default value: 2.
Type
The type of the resource object. In this example, Deployment is selected.
Label
Add labels to the application. The labels are used to identify the application.
Annotations
Add annotations to the application.
Instance Type
The instance type that you want to use. For more information, see ACS pod overview.
QoS Type
Select a QoS class. You can set QoS class to default or best-effort. If you set Instance Type to general-purpose, you can set QoS Type to default or best-effort. If you set Instance Type to performance, you can set QoS Type only to default. For more information, see Compute QoS.
Click Next to go to the Container wizard page.
Step 2: Configure containers
On the Container wizard page, configure the container image, resources, ports, environment variables, health checks, lifecycle, volumes, and logs.
Click Add Container to the right of the Container1 tab to add more containers.
In the General section, configure the basic container settings.
Parameter
Description
Image Name
Click Select images and select a container image.
Container Registry Enterprise Edition: Select an image stored in a Container Registry Enterprise Edition instance. You must select the region and the Container Registry instance to which the image belongs. For more information about Container Registry, see What is Container Registry?
Container Registry Personal Edition: Select an image stored in a Container Registry Personal Edition instance. Make sure that Container Registry Personal Edition is already activated. You must select the region and the Container Registry instance to which the image belongs.
Artifact Center: The artifact center contains base operating system images, base language images, and AI- and big data-related images for application containerization. In this example, an NGINX image is selected. For more information, see Overview of the artifact center.
ACS supports only the Always option. This means that the image is pulled from Container Registry each time you deploy an application or scale out the cluster. The image is not pulled from the local environment.
Click Set Image Pull Secret to set a Secret used to pull the private image.
You can use Secrets to pull images from Container Registry Personal Edition instances. For more information about how to set a Secret, see Manage Secrets.
You can pull images without using Secrets from Container Registry Enterprise Edition instances. For more information, see Pull images from a Container Registry instance without using Secrets.
CPU
You can configure the CPU request and CPU limit of the container. By default, the CPU request equals the CPU limit. CPU resources are billed on a pay-as-you-go basis. If you use a YAML template to set a resource limit that differs from the resource request, the resource request is automatically overridden to the value of the resource limit. For more information, see Resource specifications.
Memory
You can configure the memory request and memory limit of the container. By default, the memory request equals the memory limit. Memory resources are billed on a pay-as-you-go basis. If you use a YAML template to set a resource limit that differs from the resource request, the resource request is automatically overridden to the value of the resource limit. For more information, see Resource specifications.
Container Start Parameter
stdin: specifies that start parameters are sent to the container as standard input (stdin).
tty: specifies that start parameters defined in a virtual terminal are sent to the container.
The two options are usually used together. In this case, the virtual terminal (tty) is associated with the stdin of the container. For example, an interactive program receives the stdin from the user and displays the content in the terminal.
Init Containers
If you select Init Containers, an init container is created.
Init containers provide a mechanism to block or delay the startup of application containers. Application containers in a pod are started in parallel after init containers are started. Init containers can contain utilities or setup scripts that are not included in an application image. Therefore, init containers can be used to initialize the runtime environment of application containers. For example, you can use init containers to configure kernel parameters or generate configuration files. For more information, see Init Containers.
Optional: In the Ports section, you can click Add to add container ports.
Parameter
Description
Name
Enter a name for the container port.
Container Port
Specify the container port that you want to expose. The port number must be from 1 to 65535.
Protocol
Valid values: TCP and UDP.
Optional: In the Environments section, you can click Add to add environment variables.
You can add environment variables in key-value pairs to a pod in order to add environment labels or pass configurations. For more information, see Expose Pod Information to Containers Through Environment Variables.
Parameter
Description
Type
Select the type of environment variable. Valid values:
Custom
ConfigMaps
Secrets
Value/ValueFrom
ResourceFieldRef
If you select ConfigMaps or Secrets, you can pass all data in the selected ConfigMap or Secret to the container environment variables.
In this example, Secrets is selected. Select Secrets from the Type drop-down list and select a Secret from the Value/ValueFrom drop-down list. By default, all data in the selected Secret is passed to the environment variable.
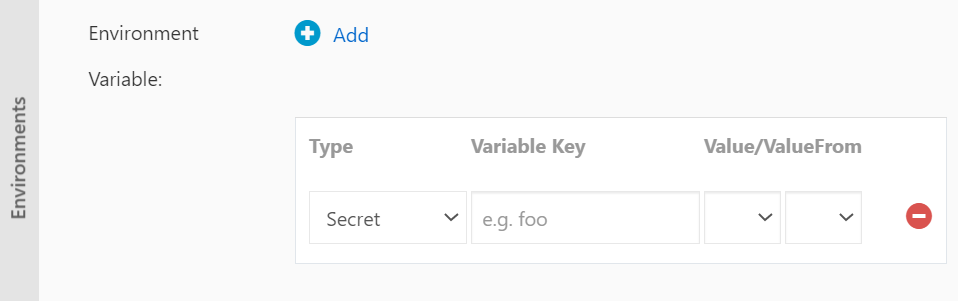
In this case, the YAML file that is used to deploy the application contains the settings that reference all data in the selected Secret.
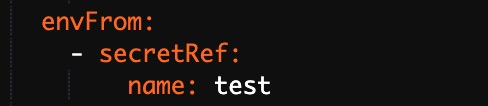
Variable Key
The name of the environment variable.
Value/ValueFrom
The value of the environment variable.
Optional: In the Health Check section, you can enable liveness probes, readiness probes, and startup probes on demand.
For more information, see Configure Liveness, Readiness and Startup Probes.
Parameter
Request type
Description
Liveness: Liveness probes are used to determine when to restart a container.
Readiness: Readiness probes are used to determine whether a container is ready to receive traffic.
Startup: Startup probes are used to determine when to start a container.
HTTP
Sends an HTTP GET request to the container. You can set the following parameters:
Protocol: the protocol over which the request is sent. Valid values: HTTP and HTTPS.
Path: the requested HTTP path on the server.
Port: the number or name of the port exposed by the container. The port number must be from 1 to 65535.
HTTP Header: the custom headers in the HTTP request. Duplicate headers are allowed. You can specify HTTP headers in key-value pairs.
Initial Delay (s): the initialDelaySeconds field in the YAML file. This field specifies the waiting time (in seconds) before the first probe is performed after the container is started. Default value: 3.
Period (s): the periodSeconds field in the YAML file. This field specifies the time interval (in seconds) at which probes are performed. Default value: 10. Minimum value: 1.
Timeout (s): the timeoutSeconds field in the YAML file. This field specifies the time (in seconds) after which a probe times out. Default value: 1. Minimum value: 1.
Healthy Threshold: the minimum number of consecutive successes that must occur before a container is considered healthy after a failed probe. Default value: 1. Minimum value: 1. For liveness probes, this parameter must be set to 1.
Unhealthy Threshold: the minimum number of consecutive failures that must occur before a container is considered unhealthy after a success. Default value: 3. Minimum value: 1.
TCP
Sends a TCP socket to the container. kubelet attempts to open the socket on the specified port. If the connection can be established, the container is considered healthy. Otherwise, the container is considered unhealthy. You can configure the following parameters:
Port: the number or name of the port exposed by the container. The port number must be from 1 to 65535.
Initial Delay (s): the initialDelaySeconds field in the YAML file. This field specifies the wait time (in seconds) before the first probe is performed after the container is started. Default value: 15.
Period (s): the periodSeconds field in the YAML file. This field specifies the time interval (in seconds) at which probes are performed. Default value: 10. Minimum value: 1.
Timeout (s): the timeoutSeconds field in the YAML file. This field specifies the time (in seconds) after which a probe times out. Default value: 1. Minimum value: 1.
Healthy Threshold: the minimum number of consecutive successes that must occur before a container is considered healthy after a failed probe. Default value: 1. Minimum value: 1. For liveness probes, this parameter must be set to 1.
Unhealthy Threshold: the minimum number of consecutive failures that must occur before a container is considered unhealthy after a success. Default value: 3. Minimum value: 1.
Command
Runs a probe command in the container to check the health status of the container. You can configure the following parameters:
Command: the probe command that is run to check the health status of the container.
Initial Delay (s): the initialDelaySeconds field in the YAML file. This field specifies the wait time (in seconds) before the first probe is performed after the container is started. Default value: 5.
Period (s): the periodSeconds field in the YAML file. This field specifies the time interval (in seconds) at which probes are performed. Default value: 10. Minimum value: 1.
Timeout (s): the timeoutSeconds field in the YAML file. This field specifies the time (in seconds) after which a probe times out. Default value: 1. Minimum value: 1.
Healthy Threshold: the minimum number of consecutive successes that must occur before a container is considered healthy after a failed probe. Default value: 1. Minimum value: 1. For liveness probes, this parameter must be set to 1.
Unhealthy Threshold: the minimum number of consecutive failures that must occur before a container is considered unhealthy after a success. Default value: 3. Minimum value: 1.
Optional: In the Lifecycle section, you can configure the lifecycle of the container.
You can specify the following parameters to configure the lifecycle of the container: Start, Post Start, and Pre Stop. For more information, see Attach Handlers to Container Lifecycle Events.
Parameter
Description
Start
Specify a command and parameter that takes effect before the container starts.
Post Start
Specify a command that takes effect after the container starts.
Pre Stop
Specify a command that terminates the container.
Optional: In the Volume section, you can add local volumes or Persistent Volume Claims (PVCs).
Parameter
Description
Add Local Storage
Local volumes include ConfigMaps, Secrets, and EmptyDirs. Local volumes mount the specified data sources to containers. For more information, see Volumes.
Add PVC
You can mount persistent volumes (PVs) by using PVCs. You must create a PVC before you can select the PVC to mount a PV.
Add NAS File System
You can add PVs that use NAS file systems. Before you start, you must log on to the NAS console and create a container mount target. For more information, see NAS volumes.
In this example, a PVC named disk-ssd is mounted to the /tmp path of the container.
In the Log section, you can specify logging configurations and add custom tags to the collected log.
Parameter
Description
Collection Configuration
Logstore: Create a Logstore in Simple Log Service to store the collected log data.
Log Path in Container: Specify stdout or a container path to collect log data.
Collect stdout files: If you specify stdout, the stdout files are collected.
Text Logs: specifies that the logs in the specified path of the container are collected. In this example,
/var/log/nginxis specified as the path. Wildcard characters can be used in the path.Custom Tag
You can also add custom tags. The tags are added to the log of the container when the log is collected. You can add custom tags to container logs for log analysis and filtering.
Click Next to go to the Advanced wizard page.
Step 3: Configure advanced settings
On the Advanced wizard page, configure the following settings: access control, scaling, scheduling, annotations, and labels.
In the Access Control section, you can configure access control settings for exposing backend pods.
You can also specify how backend pods are exposed to the Internet. In this example, a ClusterIP Service and an Ingress are created to expose the NGINX application to the Internet.
To create a Service, click Create on the right side of Services. In the Create dialog box, set the parameters.
To create an Ingress, click Create to the right side of Ingresses. In the Create dialog box, set the parameters.
Optional: In the Scaling section, you can enable HPA to handle fluctuating workloads.
HPA can automatically scale the number of pods in an ACS cluster based on the CPU and memory usage metrics.
NoteTo enable HPA, you must configure the resources required by the container. Otherwise, HPA does not take effect.
Parameter
Description
Metric
Select CPU Usage or Memory Usage. The selected resource type must be the same as that specified in the Required Resources field.
Condition
Specify the resource usage threshold. HPA triggers scale-out events when the threshold is exceeded.
Max. Replicas
The maximum number of replicated pods to which the application can be scaled.
Min. Replicas
The minimum number of replicated pods that must run.
CronHPA can scale an ACS cluster at a scheduled time. Before you enable CronHPA, you must first install ack-kubernetes-cronhpa-controller. For more information about CronHPA, see CronHPA.
Optional: In the Labels,Annotations section, you can click Add to add pod labels and annotations.
After you complete the configuration, click Create.
Step 4: Check the application
On the Complete wizard page, you can view the application.
Click View Details to go to the details page of the Deployment.
In the left-side navigation pane, choose Network > Ingresses. In the Rules column of the Deployment, you can view the Ingress rules.
Enter the test domain name into the address bar of your web browser to go to the NGINX welcome page.
Use a YAML template to create an application
In an ACS orchestration template, you must define the resource objects that are required for running an application and configure mechanisms such as label selectors to orchestrate the resource objects into an application.
This section describes how to use an orchestration template to create an NGINX application that consists of a Deployment and a Service. The Deployment provisions pods for the application and the Service manages access to the backend pods.
Log on to the ACS console. In the left-side navigation pane, click Clusters.
On the Clusters page, find the cluster that you want to manage and click its ID. In the left-side pane, choose .
On the Deployments page, click Create from YAML in the upper-right corner.
On the Create page, configure the template and click Create.
Sample Template: ACS provides YAML templates for various Kubernetes resource objects. You can also create a custom template based on YAML syntax to define the resources that you want to create.
Create Workload: You can quickly define a YAML template.
Use Existing Template: You can import an existing template.
Save Template: You can save the template that you have configured.
The following sample template is based on an orchestration template provided by ACS. You can use this template to create a Deployment to run an NGINX application. By default, a Classic Load Balancer (CLB) instance is created.
NoteACS supports Kubernetes YAML orchestration. You can use
---to separate resource objects. This allows you to define multiple resource objects in one YAML template.Optional: By default, when you mount a volume to an application, the files in the mount target are overwritten. To avoid overwriting the existing files, you can add the
subPathparameter.
After you click Create, a message that indicates the deployment status appears.
Use kubectl to manage applications
You can use kubectl to create applications or view application pods.
Use kubectl to create an application
Run the following command to start a pod. An NGINX Service is created in this example.
kubectl create deployment nginx --image=registry.cn-hangzhou.aliyuncs.com/acs-sample/nginx:latestRun the following command to create an Ingress for the pod and specify
--type=LoadBalancerto use a load balancer provided by Alibaba Cloud.kubectl expose deployment nginx --port=80 --target-port=80 --type=LoadBalancer
Use kubectl to view pods
Run the following command to query the pod of the NGINX Service:
kubectl get pod |grep nginxExpected output:
NAME READY STATUS RESTARTS AGE
nginx-2721357637-d**** 1/1 Running 1 9h