Application Load Balancer (ALB) Ingresses are compatible with NGINX Ingresses and provide improved traffic forwarding capabilities based on ALB instances. ALB Ingresses support complex forwarding, automatic certificate discovery, and the HTTP, HTTPS, and Quick UDP Internet Connections (QUIC) protocols. ALB Ingresses meet the requirements of cloud-native applications for ultra-high elasticity and balancing of heavy traffic loads at Layer 7. You can configure an ALB Ingress in an Alibaba Cloud Container Compute Service (ACS) cluster to manage traffic. This topic describes how to deploy Services and access the Services by using an ALB Ingress.
Background information
Terms related to ALB Ingresses:
ALB Ingress controller: a Kubernetes component that manages Ingresses. The ALB Ingress controller serves as an entry point in a cluster and routes external traffic to specific Services. The ALB Ingress controller retrieves the changes to Ingresses and AlbConfigs from the API server when the changes are detected. Then, the ALB Ingress controller performs the following operations in sequence: create ALB instances, configure listeners, create Ingress rules, and configure backend server groups.
AlbConfig CRD: Custom resource definitions (CRDs) extend the Kubernetes API and allow you to create custom resources. An AlbConfig corresponds to one ALB instance.
IngressClass: An IngressClass is an attribute of a Kubernetes Ingress that defines the class or identifier of an Ingress controller. IngressClasses allow you to use multiple Ingress controllers in a cluster and specify a controller for each Ingress.
Ingress: An Ingress is a resource object in Kubernetes that defines the forwarding rules and access rules of external traffic. The Ingress controller forwards traffic based on Ingresses. You can configure forwarding rules in ALB Ingresses by using annotations. After the configurations are complete, HTTP or HTTPS requests can be forwarded to the corresponding Services based on the forwarding rules.
Service: In Kubernetes, a Service is an abstract resource object that defines a set of pods that have the same logical feature and allows you to access the pods by using a fixed virtual IP address and port.
A Service provides stable access to an application and allows other applications or services to communicate with backend pods by accessing the virtual IP address and port of the Service. This eliminates the need to obtain the IP address and port of a specific pod. A Service is an abstraction of a backend application that runs on a set of replicated pods.
The following figure shows the relationship between an ALB instance and an ALB Ingress.

Limits
The names of AlbConfigs, namespaces, Ingresses, and Services cannot start with aliyun.
Scenarios
In the following example, NGINX Services are deployed on four pods. This topic uses the example to describe how to configure an ALB Ingress to forward requests destined for the same domain name but different URL paths.
Frontend request | Destination Service |
|
|
|
|
Prerequisites
An ACS cluster is created, and the Kubernetes version of the cluster is 1.18 or later. For more information, see Create an ACS cluster.
The ALB Ingress controller is installed in the cluster. For more information, see Manage the ALB Ingress controller.
Two vSwitches are created in different zones of the virtual private cloud (VPC) where your cluster resides. For more information, see Create and manage a vSwitch.
Step 1: Deploy backend Services
ACS console
Log on to the ACS console. In the left-side navigation pane, click Clusters.
On the Clusters page, find the cluster that you want to manage and click its ID. In the left-side pane, choose .
On the Deployments page, click Create from YAML in the upper-right corner.
Go to the Create page.
Sample Template: Select Custom from the drop-down list.
Template: Copy and paste the following code to the code editor. The YAML configuration file is used to deploy two Deployments named
coffeeandtea, and two Services namedcoffee-svcandtea-svc.
After the configurations are complete, click Create. The Created message appears.
Verify that the Deployments and Services are created.
In the left-side navigation pane, choose Workloads > Deployments. The Deployments named coffee and tea are displayed.
In the left-side navigation pane, choose Network > Services. The Services named coffee-svc and tea-svc are displayed.
kubectl
Create a file named cafe-service.yaml. Copy and paste the following content to the file. The file is used to deploy two Deployments named
coffeeandteaand two Services namedcoffee-svcandtea-svc.Run the following command to deploy the Deployments and Services:
kubectl apply -f cafe-service.yamlExpected output:
deployment "coffee" created service "coffee-svc" created deployment "tea" created service "tea-svc" createdView the status of the Deployments and Services.
Run the following command to view the status of the Deployments:
kubectl get deploymentExpected output:
NAME READY UP-TO-DATE AVAILABLE AGE coffee 1/2 2 1 2m26s tea 1/1 1 1 2m26sRun the following command to view the status of the Services:
kubectl get svcExpected output:
NAME TYPE CLUSTER-IP EXTERNAL-IP PORT(S) AGE coffee-svc NodePort 172.16.XX.XX <none> 80:32056/TCP 9m38s tea-svc NodePort 172.16.XX.XX <none> 80:31696/TCP 9m38s
Step 2: Create an AlbConfig
ACS console
Log on to the ACS console. In the left-side navigation pane, click Clusters.
On the Clusters page, find the cluster that you want to manage and click its ID. In the left-side navigation pane, choose Workloads > Custom Resources.
Click Create from YAML in the upper-right corner.
Sample Template: Select Custom from the drop-down list.
Template: Copy and paste the following code to the code editor.
The following table describes the parameters that you can configure.
Parameter
Required
Description
metadata.nameYes
The name of the AlbConfig.
NoteThe name of the AlbConfig must be unique in the cluster. Therefore, when you create an AlbConfig, make sure that the AlbConfig name is unique to prevent name conflicts.
spec.config.nameNo
The name of the ALB instance.
spec.config.addressTypeNo
The network type of the ALB instance. Valid values:
Internet (default): Internet-facing. An Internet-facing ALB instance provides services to the Internet and is accessible over the Internet.
NoteTo allow an ALB instance to provide Internet-facing services, the ALB instance needs to be associated with an elastic IP address (EIP). If you use an Internet-facing ALB instance, you are charged instance fees and bandwidth or data transfer fees for EIPs. For more information, see Pay-as-you-go.
Intranet: internal-facing. An internal-facing ALB instance provides services within a VPC and cannot be accessed over the Internet.
spec.config.zoneMappingsYes
The ID of the vSwitch that is associated with the ALB instance. For more information about how to create a vSwitch, see Create and manage a vSwitch.
NoteThe specified vSwitch must be deployed in a zone supported by the ALB instance and deployed in the same VPC as the cluster. For more information about the regions and zones supported by ALB, see Regions and zones supported by ALB.
ALB supports multi-zone deployment. If the current region supports two or more zones, select vSwitches in at least two zones to ensure high availability.
spec.listenersNo
The listener port and protocol of the ALB instance. In this example, an HTTP listener that uses port 80 is configured.
A listener defines how ALB receives traffic. We recommend that you retain the listener configuration. Otherwise, you must create a listener before you can use ALB Ingresses.
After the configuration is complete, click Create. The Created message appears.
Verify that the ALB instance is created.
Log on to the ALB console.
In the top navigation bar, select the region in which the ALB instance is deployed.
On the Instances page, verify that the ALB instance named alb-test is displayed in the instance list.
kubectl
Create a file named alb-test.yaml and add the following content to the file. The file is used to create an AlbConfig.
The following table describes the parameters that you can configure.
Parameter
Required
Description
metadata.nameYes
The name of the AlbConfig.
NoteThe name of the AlbConfig must be unique in the cluster. Therefore, when you create an AlbConfig, make sure that the AlbConfig name is unique to prevent name conflicts.
spec.config.nameNo
The name of the ALB instance.
spec.config.addressTypeNo
The network type of the ALB instance. Valid values:
Internet (default): Internet-facing. An Internet-facing ALB instance provides services to the Internet and is accessible over the Internet.
NoteTo allow an ALB instance to provide Internet-facing services, the ALB instance needs to be associated with an elastic IP address (EIP). If you use an Internet-facing ALB instance, you are charged instance fees and bandwidth or data transfer fees for EIPs. For more information, see Pay-as-you-go.
Intranet: internal-facing. An internal-facing ALB instance provides services within a VPC and cannot be accessed over the Internet.
spec.config.zoneMappingsYes
The ID of the vSwitch that is associated with the ALB instance. For more information about how to create a vSwitch, see Create and manage a vSwitch.
NoteThe specified vSwitch must be deployed in a zone supported by the ALB instance and deployed in the same VPC as the cluster. For more information about the regions and zones supported by ALB, see Regions and zones supported by ALB.
ALB supports multi-zone deployment. If the current region supports two or more zones, select vSwitches in at least two zones to ensure high availability.
spec.listenersNo
The listener port and protocol of the ALB instance. In this example, an HTTP listener that uses port 80 is configured.
A listener defines how ALB receives traffic. We recommend that you retain the listener configuration. Otherwise, you must create a listener before you can use ALB Ingresses.
Run the following command to create an AlbConfig:
kubectl apply -f alb-test.yamlExpected output:
albconfig.alibabacloud.com/alb-demo created
Step 3: Create an IngressClass
We recommend that you create an IngressClass for each AlbConfig.
ACS console
Log on to the ACS console. In the left-side navigation pane, click Clusters.
On the Clusters page, find the cluster that you want to manage and click its ID. In the left-side navigation pane, choose Workloads > Custom Resources.
Click Create from YAML in the upper-right corner.
Sample Template: Select Custom from the drop-down list.
Template: Copy and paste the following code to the code editor.
The following table describes the parameters that you can configure.
Parameter
Required
Description
metadata.name
Yes
The name of the IngressClass.
NoteThe name of an IngressClass must be unique in the cluster. Therefore, when you create an IngressClass, make sure that the IngressClass name is unique to prevent name conflicts.
spec.parameters.name
Yes
The name of the associated AlbConfig.
After the configuration is complete, click Create. The Created message appears.
Verify that the IngressClass is created.
In the left-side navigation pane, choose Workloads> Custom Resources.
Click the Resource Objects tab.
In the API Group search box, enter IngressClass. The IngressClass that you create is displayed.
kubectl
Create a file named alb.yaml and add the following content to the file:
The following table describes the parameters that you can configure.
Parameter
Required
Description
metadata.nameYes
The name of the IngressClass.
NoteThe name of an IngressClass must be unique in the cluster. Therefore, when you create an IngressClass, make sure that the IngressClass name is unique to prevent name conflicts.
spec.parameters.nameYes
The name of the associated AlbConfig.
Run the following command to create an IngressClass:
kubectl apply -f alb.yamlExpected output:
ingressclass.networking.k8s.io/alb created
Step 4: Create an Ingress
ACS console
Log on to the ACS console. In the left-side navigation pane, click Clusters.
On the Clusters page, find the cluster that you want to manage and click its name. In the left-side navigation pane, choose Network > Ingresses.
On the Ingresses page, click Create Ingress. In the Create Ingress dialog box, configure the parameters.
Parameter
Description
Example
Gateway Type
You can select ALB or Nginx based on your business requirements.
ALB
Name
Specify the name of the Ingress.
cafe-ingress
Ingress Class
Specify the class of the Ingress.
alb
Listener/Port
The listener port and protocol of the ALB instance that you specify in the AlbConfig. The listener and protocol define how the ALB instance receives and processes traffic.
HTTP:80
Rules
Click +Add Rule to add an Ingress rule.
Domain Name: Enter a custom domain name.
Mappings: Specify the following parameters:
Path: Enter the URL path of the backend Service. In this example, the root path / is used.
Rule: You can select Prefix (Prefix-based Match), Exact (Exact Match), or ImplementationSpecific (Default Value).
Service: Select the backend Service.
Port: Specify the Service port that you want to expose.
You can configure multiple paths for a domain name. Click + Add to add a path.
Domain Name: demo.domain.ingress.top
Mappings:
Path: /tea
Rule: ImplementationSpecific. This is the default value.
Service: tea-svc
Port: 80
Mappings:
Path: /coffee
Rule: ImplementationSpecific. This is the default value.
Service: coffee-svc
Port: 80
TLS Settings
Specifies whether to enable TLS authentication. You can enable TLS authentication for the Ingress.
Domain Name: the custom domain name.
Secret: Select the Secret that you want to use.
To create a Secret, perform the following steps:
Click Create on the right side of Secret.
In the Create Secret dialog box, configure the Name, Cert, and Key parameters. Then, click OK.
Select the Secret that you create from the Secret drop-down list.
You can click + Add to add more TLS certificates.
Turn off TLS Settings. In this example, you do not need to configure a TLS certificate.
More
Canary Release: Enable canary releases. You can configure canary release rules based on request headers, cookies, and weights.
NoteYou can configure canary release rules based on only one of the following elements: request headers, cookies, and weights. You can also configure canary release rules based on request headers, cookies, and weights at the same time. In this case, request headers, cookies, and weights take effect in descending order of precedence.
Based on Request Header: Distribute traffic based on request headers by adding the
nginx.ingress.kubernetes.io/canary-by-header,nginx.ingress.kubernetes.io/canary-by-header-value, ornginx.ingress.kubernetes.io/canary-by-header-patternannotation.Based on Cookie: Distribute traffic based on cookies by adding the
nginx.ingress.kubernetes.io/canary-by-cookieannotation.Based on Weight: Distribute traffic based on Service weights (integers from 0 to 100) by adding the
nginx.ingress.kubernetes.io/canary-weightannotation.
Protocol: Select the protocol used by the backend Service by adding the
nginx.ingress.kubernetes.io/backend-protocolannotation.HTTP, HTTPS, gRPC, and gRPCS are supported.
Rewrite Path: Add the
nginx.ingress.kubernetes.io/rewrite-targetannotation to rewrite the paths in client requests before the requests are forwarded to the backend Service.
Turn off Canary Release. Use the default values of the Protocol and Rewrite Path parameters. In this example, you do not need to configure these parameters.
Custom Forwarding Rules
You can enable custom forwarding rules to manage inbound traffic in a fine-grained manner.
NoteYou can add up to 10 conditions to a forwarding rule.
The following condition types are available in the Add Condition drop-down list:
Domain Name:
Only requests that contain the specified one or more domain names are routed. The logical relationship between multiple domain names is OR. After you specify the domain names, the system adds the
alb.ingress.kubernetes.io/conditions.host-exampleannotation.Path:
Only requests that contain the specified one or more paths are routed. The logical relationship between multiple paths is OR. After you specify the paths, the system adds the
alb.ingress.kubernetes.io/conditions.path-exampleannotation.HTTP Header:
Only requests that contain the specified one or more HTTP headers are routed. Each HTTP request header is a key-value pair. For example, you can set the key to
headernameand value toheadervalue1. The logical relationship between multiple headers is OR. After you specify the headers, the system adds thealb.ingress.kubernetes.io/conditions.http-header-exampleannotation.
The following actions are available in the Action drop-down list:
Forward To
Forwards the inbound traffic to multiple backend server groups. To forward the inbound traffic, perform the following operations: Select the Service that you want to access from the Service drop-down list. Select the port used to connect to the Service from the Port drop-down list. Specify a custom weight for each backend server group.
NoteIf you select Forward To from the Action drop-down list, you do not need to configure the Mappings parameter for the rule.
Return Fixed Response
You can configure the ALB Ingress to return fixed content to clients. You can specify the status code, content, and type of content that are returned to clients. Configure the Response Status Code, Response Content Type (Optional), and Response Content (Optional) parameters based on your business requirements.
Valid values of the Response Content Type parameter:
text/plain: indicates that the content is in plaintext.
text/css: indicates that the content is in the XML format.
text/html: indicates that the content is in the HTML format.
application/javascript: indicates that the content is in the JavaScript format.
application/json: indicates that the content is in the JSON format.
You can specify multiple conditions and actions in a custom forwarding rule. You can configure domain names, paths, and HTTP request headers as forwarding conditions and forward the inbound traffic to backend server groups or return fixed content to clients. For more information, see Customize the routing rules of an ALB Ingress.
Turn off Custom Forwarding Rules. In this example, you do not need to configure custom forwarding rules.
Annotations
You can enter custom annotation names and values. You can also select or search for annotations by name from the drop-down list. For more information about Ingress annotations, see Annotations.
Click +Add Annotation to add an annotation. ACK does not limit the number of Ingress annotations that you can add.
In this example, you do not need to configure annotations.
Labels
You can add labels to describe the characteristics of the Ingress.
Click +Add Label to add a label. No limit is imposed on the number of Ingress labels that you can add.
In this example, you do not need to configure labels.
After the configurations are complete, click OK in the lower-left corner of the Create Ingress panel.
Verify that the Ingress is created.
In the left-side navigation pane, choose Network > Ingresses. The Ingress named cafe-ingress is displayed.
In the Endpoint column of cafe-ingress, view the endpoint.
kubectl
Create a file named cafe-ingress.yaml and add the following content to the file. The file is used to create an Ingress.
The following table describes the parameters that you can configure.
Parameter
Required
Description
metadata.nameYes
The name of the Ingress.
NoteThe name of an Ingress must be unique in the cluster. Therefore, when you create an Ingress, make sure that the Ingress name is unique to prevent name conflicts.
spec.ingressClassNameYes
The name of the associated IngressClass.
spec.rules.hostNo
The domain name of the HTTP host header. You must set this parameter to a custom domain name.
When you access the domain name, such as http://demo.domain.ingress.top, in a browser, the browser automatically adds the Host: demo.domain.ingress.top header when an HTTP request is sent. This way, the server identifies the destination host based on the header. In Kubernetes, the host field in an Ingress rule is used to match the host header in a request. If the host header is matched, the request is sent to the corresponding backend Service.
NoteIf you specify a custom domain name, make sure that the Internet Content Provider (ICP) filing for the domain name is complete. Otherwise, the domain name may fail to be resolved. For more information, see ICP filing overview.
If this parameter is not configured, the Ingress rule matches all requests that are sent to the Ingress controller.
spec.rules.http.paths.pathYes
The URL path.
spec.rules.http.paths.pathTypeYes
The URL matching rule. For more information, see Forward requests based on URL paths.
spec.rules.http.paths.backend.service.nameYes
The name of the Service that you create.
spec.rules.http.paths.backend.service.port.numberYes
The port number of the Service that you create.
The port is important because the port is used to route requests to the backend Service. Make sure that the port is valid to ensure that requests can be routed to the backend Service and processed as expected.
Run the following command to configure an externally accessible domain name and a
pathfor thecoffeeandteaServices:kubectl apply -f cafe-ingress.yamlExpected output:
ingress.networking.k8s.io/cafe-ingress created(Optional) Run the following command to query the domain name of the ALB instance:
kubectl get ingressExpected output:
NAME CLASS HOSTS ADDRESS PORTS AGE cafe-ingress alb demo.domain.ingress.top alb-m551oo2zn63yov****.cn-hangzhou.alb.aliyuncs.com 80 50s
Step 5: (Optional) Configure domain name resolution
If you set the spec.rules.host parameter to a custom domain name when you create the Ingress, you must add a CNAME record to map the domain name to the domain name of the ALB instance. Then, you can access the Services by using the custom domain name.
Log on to the ACS console.
Click the cluster name to go to the cluster details page.
In the left-side navigation pane, choose Network > Ingresses.
In the Endpoint column of cafe-ingress, copy the domain name.
Perform the following steps to create a CNAME record:
Log on to the Alibaba Cloud DNS console.
On the Domain Name Resolution page, click Add Domain Name.
In the Add Domain Name dialog box, enter the domain name of your host and click OK.
ImportantBefore you create a CNAME record, you must use a TXT record to verify the ownership of the domain name.
Find the domain name that you want to manage and click DNS Settings in the Actions column.
On the DNS Settings page, click Add DNS Record.
In the Add DNS Record panel, configure the parameters and click OK. The following table describes the parameters.
Parameter
Description
Record Type
Select CNAME from the drop-down list.
Hostname
Enter the prefix of the domain name, such as
www.DNS Request Source
Select Default.
Record Value
The CNAME. The CNAME is the domain name that you copied.
TTL
Select a time-to-live (TTL) value for the CNAME record to be cached on the DNS server. In this example, the default value is used.
Step 6: Test traffic forwarding
Enter "test domain name + URL path" in the address bar of a browser to check whether traffic is forwarded to the specified Service.
If you configure a custom domain name, the test domain name is the custom domain name.
If you have not configured a custom domain name, the test domain name is the endpoint of cafe-ingress.
In this example, demo.domain.ingress.top is used.
Enter
demo.domain.ingress.top/coffeein the address bar of a browser. The page of the coffee-svc Service appears.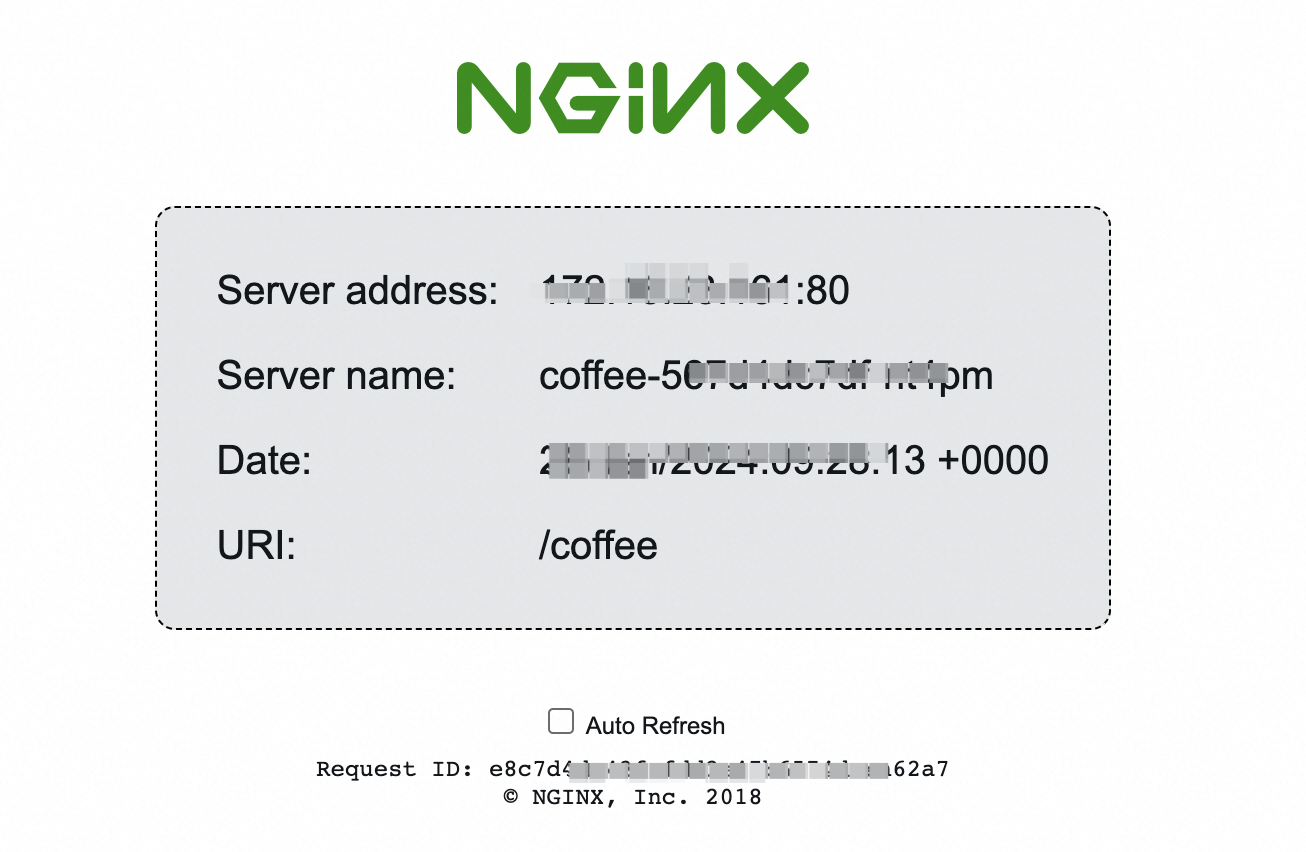
Enter
demo.domain.ingress.top/teain the address bar of a browser. The page of the tea-svc Service appears.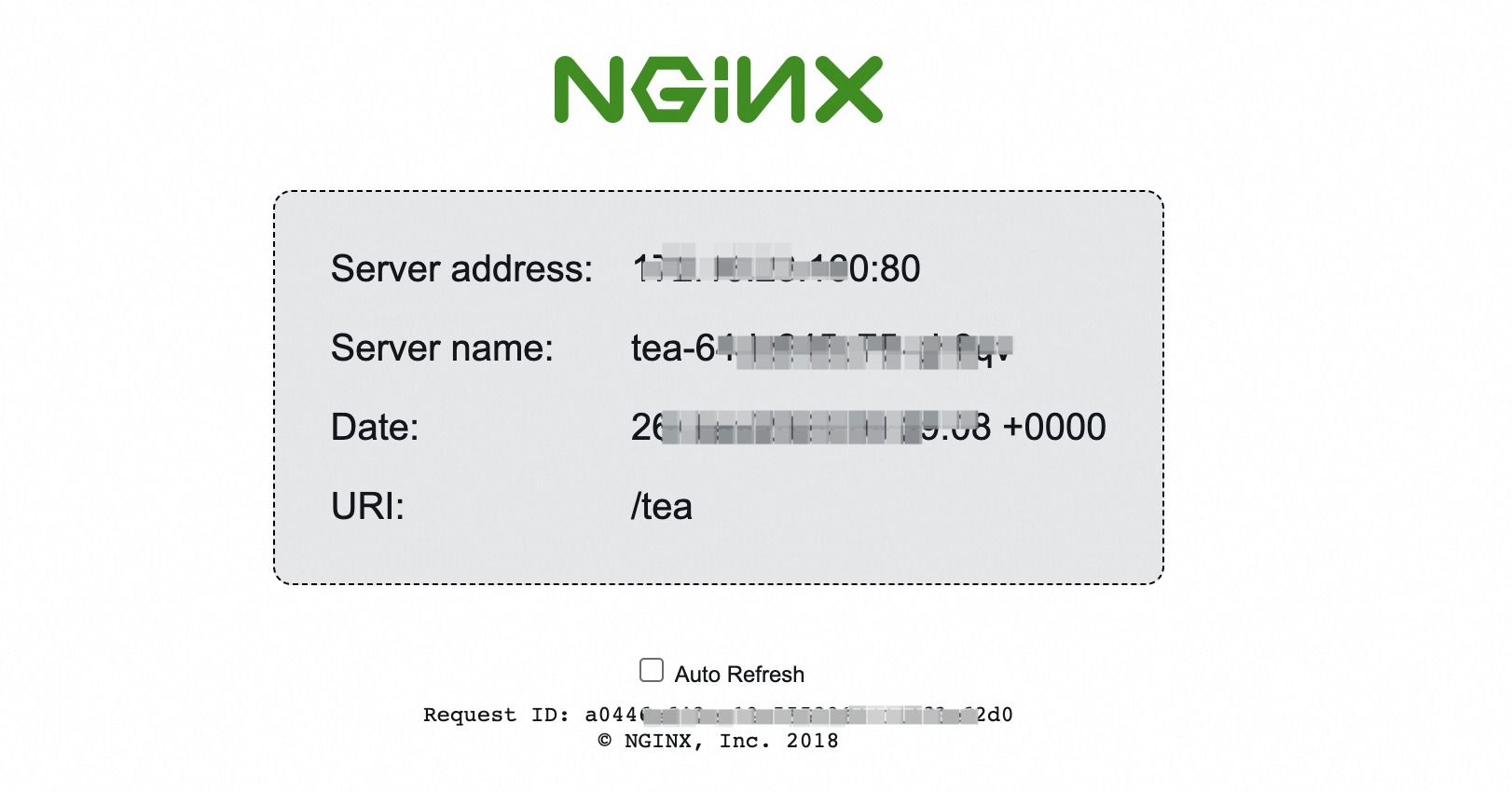
References
For more information about how to configure custom ALB Ingress forwarding rules, forwarding conditions, and actions, see Customize the routing rules of an ALB Ingress.
For more information about how to troubleshoot ALB Ingress issues, see Troubleshoot ALB Ingress controller errors and ALB Ingress FAQ.