If your applications require high IOPS and data sharing, you can mount File Storage NAS file systems as persistent volumes (PVs) to your applications. This topic describes how to mount a statically provisioned NAS volume to an application and check whether the NAS volume can be used to share and persist data.
Background information
NAS is a distributed file system service that features shared access, scalability, high reliability, and high performance. NAS is suitable for scenarios where data sharing and high IOPS are required. For more information, see Storage overview.
Alibaba Cloud Container Compute Service (ACS) supports statically and dynamically provisioned NAS volumes. This topic describes how to mount a statically provisioned NAS volume. For more information about how to mount a dynamically provisioned NAS volume, see Mount a dynamically provisioned NAS volume.
Prerequisites
The latest version of managed-csiprovisioner is installed in your Alibaba Cloud Container Compute Service (ACS) cluster.
Go to the ACS cluster management page in the ACS console. In the left-side navigation pane of the cluster management page, choose . On the Storage tab, you can check whether managed-csiprovisioner is installed.
Limits
You cannot mount NAS file systems that use the Server Message Block (SMB) protocol.
When you mount a NAS file system to multiple pods, the pods must be deployed in the same virtual private cloud (VPC). You cannot mount a NAS file system to pods in different VPCs.
You can use only the NFSv3 protocol to mount a NAS file system.
Usage notes
NAS is a shared storage service. You can mount a NAS file system to multiple pods. If a NAS file system is mounted to multiple pods, the data in the file system is shared by the pods. In this case, the application must be able to synchronize data across the pods if the data in the NAS file system is modified by multiple pods.
When you mount a NAS file system to an application, do not add the
securityContext.fsgroupparameter to the YAML file of the application. Otherwise, the NAS file system may fail to be mounted.NoteYou cannot grant the permissions to access the
/directory of the NAS file system. The user account and user group to which the directory belongs cannot be modified.After you mount a NAS file system, do not delete the mount target of the NAS file system. Otherwise, an operating system hang issue may occur.
Create a NAS file system and a mount target
The mount target of a NAS file system and the pod to which you want to mount the file system must belong to the same VPC. Otherwise, you cannot mount the file system to the pod. You can skip this step if a NAS file system and a mount target of the file system already exist in the VPC and vSwitch used by your pod.
Obtain the IDs of the VPC and vSwitch used by your pod.
NoteThis section describes the operations that you need to perform in the ACS console. You can also run the
kubectl get cm -n kube-system acs-profile -o yamlcommand to query the YAML file of the acs-profile ConfigMap. In the YAML file, you can obtain the VPC ID from thevpcIdparameter and the vSwitch ID from thevSwitchIdsparameter.Log on to the ACS console.
On the Clusters, click the ID of the cluster to go to the cluster management page.
In the left-side navigation pane, choose .
In the upper part of the ConfigMap page, select kube-system from the Namespace drop-down list. Find the acs-profile ConfigMap that is displayed and click Edit YAML in the Actions column.
In the View in YAML panel, obtain the VPC ID from the
vpcIdparameter and the vSwitch ID from thevSwitchIdsparameter.
Create a NAS file system and a mount target.
Log on to the NAS console.
Create a file system.
On the File System List page, click Create File System. Then, select Create General-purpose NAS File System or Create Extreme NAS File System.
ImportantFor more information about the specifications, performance, billing rules, and supported regions and zones of different types of NAS file systems, see General-purpose NAS file systems and Extreme NAS file systems.
General-purpose NAS file systems and Extreme NAS file systems have different limits on mounting connectivity, the number of file systems, and file sharing protocols. For more information, see Limits.
In the panel that appears, configure the file system parameters and click Buy Now.
In this example, a General-purpose NAS file system is created. The following table describes some of the file system parameters. For more information, see Create a file system.
Parameter
Description
Region
Select the region where your ACS cluster resides.
Zone
Select the zone based on the zone ID you obtained in Step 1. This way, the file system will be created in the same zone as the pod to which you want to mount the file system.
ProtocolType
Select NFS. You cannot mount NAS file systems that use the SMB protocol.
VPC and VswitchId
Select the VPC and vSwitch used by the pod to which you want to mount the file system. You can search for the VPC and vSwitch in the VPC console based on the VPC ID and vSwitch ID you obtained in Step 1.
Obtain the domain name of the mount target of the file system.
NoteThe system automatically creates a mount target for a General-purpose NAS file system. However, you need to manually create mount targets for Extreme NAS file systems. For more information, see Manage mount targets.
On the File System List page, click the ID of the file system you created.
In the left-side navigation pane of the file system details page, click Mount Targets.
In the Mount Target section, check whether a mount target in the Available state exists.
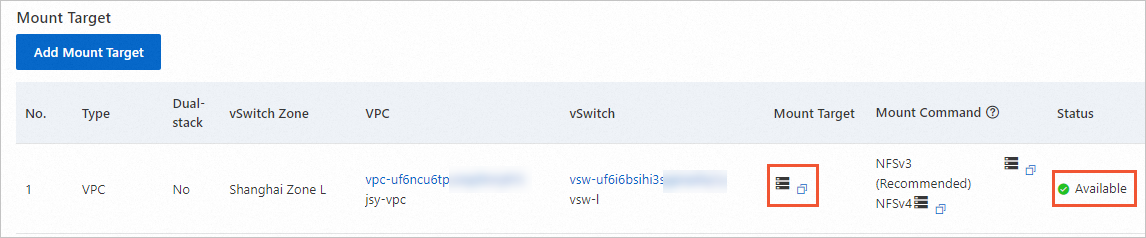
Mount a statically provisioned NAS volume
kubectl
Step 1: Create a PVC
Connect to your ACS cluster. For more information, see Obtain the kubeconfig file of a cluster and use kubectl to connect to the cluster and Use kubectl on Cloud Shell to manage ACS clusters.
Create a file named nas-pvc.yaml and copy the following content to the file:
kind: PersistentVolumeClaim apiVersion: v1 metadata: name: nas-pvc annotations: csi.alibabacloud.com/mountpoint: *******-mw***.cn-shanghai.nas.aliyuncs.com csi.alibabacloud.com/mount-options: nolock,tcp,noresvport spec: accessModes: - ReadWriteMany resources: requests: storage: 20Gi storageClassName: alibaba-cloud-nasThe following table describes the parameters in the preceding code block.
Parameter
Description
csi.alibabacloud.com/mountpointThe directory of the NAS file system that you want to mount.
If you set the value to the domain name of a mount target, such as
****-****.<region>.nas.aliyuncs.com, it indicates that the root directory (/) of the NAS file system is mounted.If you specify a value that includes the domain name of a mount target and a subdirectory, such as
****-****.<region>.nas.aliyuncs.com:/dir, it indicates that the/dirdirectory of the NAS file system is mounted. In this case, if the/dirdirectory does not exist in the NAS file system, the system automatically creates the directory in the file system.
csi.alibabacloud.com/mount-optionsThe parameters that are required to mount the NAS file system. We recommend that you set the value to
nolock,tcp,noresvport.accessModesThe access mode of the PVC.
storageThe storage capacity allocated to the pod. This is also the capacity of the NAS volume.
Create a PVC.
kubectl create -f nas-pvc.yamlCheck the PV.
kubectl get pvThe following output shows that a PV is automatically created based on the information about the NAS file system specified in the configuration of the PVC you created. The information includes the mount target of the file system.
NAME CAPACITY ACCESS MODES RECLAIM POLICY STATUS CLAIM STORAGECLASS REASON AGE nas-ea7a0b6a-bec2-4e56-b767-47222d3a**** 20Gi RWX Retain Bound default/nas-pvc alibaba-cloud-nas 1m58sCheck the PVC.
kubectl get pvcThe following output shows that a PV is automatically bound to the PVC.
NAME STATUS VOLUME CAPACITY ACCESS MODES STORAGECLASS VOLUMEATTRIBUTESCLASS AGE nas-pvc Bound nas-ea7a0b6a-bec2-4e56-b767-47222d3a**** 20Gi RWX alibaba-cloud-nas <unset> 2m14s
Step 3: Create an application and mount the NAS file system to the application
Create a file named nas-test.yaml and copy the following content to the file.
The following code block specifies the configuration of a Deployment that provisions two pods. The pods apply for storage resources by using the
nas-pvcPVC, which is mounted to the/datapath of the pod.apiVersion: apps/v1 kind: Deployment metadata: name: nas-test labels: app: nginx spec: replicas: 2 selector: matchLabels: app: nginx template: metadata: labels: app: nginx spec: containers: - name: nginx image: registry.cn-hangzhou.aliyuncs.com/acs-sample/nginx:latest ports: - containerPort: 80 volumeMounts: - name: pvc-nas mountPath: /data volumes: - name: pvc-nas persistentVolumeClaim: claimName: nas-pvcCreate a Deployment and mount the NAS file system to the Deployment.
kubectl create -f nas-test.yamlCheck whether the pods provisioned by the Deployment are deployed.
kubectl get pod | grep nas-testThe following output shows that two pods are created:
nas-test-****-***a 1/1 Running 0 40s nas-test-****-***b 1/1 Running 0 40sView files in the mount path.
Run the following command to view files in the mount path. The data in the mount directory of the NAS file system is expected to be returned. By default, no data is returned.
kubectl exec nas-test-****-***a -- ls /data
Console
Step 1: Create a PVC
Log on to the ACS console.
On the Clusters, click the ID of the cluster to go to the cluster management page.
In the left-side navigation pane of the cluster management page, choose .
On the Persistent Volume Claims page, click Create.
In the Create PVC dialog box, configure the parameters and click Create.
Parameter
Description
Example
PVC Type
Select NAS.
NAS
Name
Enter a custom name for the PVC. The name must meet the format requirements displayed in the console.
nas-pvc
Allocation Mode
Select Use Mount Target Domain Name.
Use Mount Target Domain Name
Volume Plug-in
By default, CSI is selected.
CSI
Capacity
The storage capacity allocated to the pod. This is also the capacity of the NAS volume.
20Gi
Access Mode
You can select ReadWriteMany or ReadWriteOnce.
ReadWriteMany
Mount Target Domain Name
The directory of the NAS file system that you want to mount.
If you set the value to the domain name of a mount target, such as
****-****.<region>.nas.aliyuncs.com, it indicates that the root directory (/) of the NAS file system is mounted.If you specify a value that includes the domain name of a mount target and a subdirectory, such as
****-****.<region>.nas.aliyuncs.com:/dir, it indicates that the/dirdirectory of the NAS file system is mounted. In this case, if the/dirdirectory does not exist in the NAS file system, the system automatically creates the directory in the file system.
350514****-mw***.cn-shanghai.nas.aliyuncs.com
After you create the PVC, you can view the PVC on the Persistent Volume Claims page. A PV is mounted to the PVC. You can view information about the PV on the Persistent Volumes page.


Step 2: Create an application and mount the NAS file system to the application
In the left-side navigation pane of the cluster management page, choose .
On the Deployments tab, click Create from Image.
Configure the parameters and click Create.
The following table describes some of the parameters. Use the default values for other parameters. For more information, see Create a stateless application by using a Deployment.
Wizard page
Parameter
Description
Example
Basic Information
Name
Enter a custom name for the Deployment. The name must meet the format requirements displayed in the console.
nas-test
Replicas
The number of pod replicas provisioned by the Deployment.
2
Container
Image Name
The address of the image used to deploy the application.
registry.cn-hangzhou.aliyuncs.com/acs-sample/nginx:latest
Required Resources
Specify the number of vCores and the amount of memory required by the application.
0.25 vCores and 0.5 GiB of memory
Volume
Click Add PVC and configure the parameters.
Mount Source: Select the PVC you created.
Container Path: Specify the container path to which you want to mount the NAS file system.
Mount Source: nas-pvc.
Container Path: /data.
Check whether the application is deployed.
On the Deployments page, click the name of the application that you want to manage.
On the Pods tab, check whether the pod is in the Running state.
Check whether data sharing and persistence are enabled based on the NAS file system
The Deployment created in the preceding example provisions two pods and a NAS file system is mounted to the pod. Perform the following steps to test whether data sharing and persistence are enabled:
Create a file in one pod and access the file from the other pod. If the access succeeds, data sharing is enabled.
Recreate the Deployment. Access the NAS volume from a recreated pod to check whether the original data still exists in the NAS file system. If the data still exists, data persistence is enabled.
View the pod information.
kubectl get pod | grep nas-testExpected output:
nas-test-****-***a 1/1 Running 0 40s nas-test-****-***b 1/1 Running 0 40sCheck whether data sharing is enabled.
Create a file in a pod.
In this example, the
nas-test-****-***apod is used.kubectl exec nas-test-****-***a -- touch /data/test.txtAccess the file you created from the other pod.
In this example, the
nas-test-****-***bpod is used.kubectl exec nas-test-****-***b -- ls /dataThe following output shows that the
test.txtfile you created in the nas-test-****-***a pod can be accessed from the nas-test-****-***b pod.test.txt
Check whether data persistence is enabled.
Recreate the Deployment.
kubectl rollout restart deploy nas-testAfter the pods are recreated, check the recreated pods.
kubectl get pod | grep nas-testExpected output:
nas-test-****-***c 1/1 Running 0 67s nas-test-****-***d 1/1 Running 0 49sLog on to a recreated pod and check whether the file still exists in the file system.
In this example, the
nas-test-c***pod is used.kubectl exec nas-test-****-***c -- ls /dataThe following output shows that the file still exists in the NAS volume and can be accessed from the mount directory in the recreated pod.
test.txt