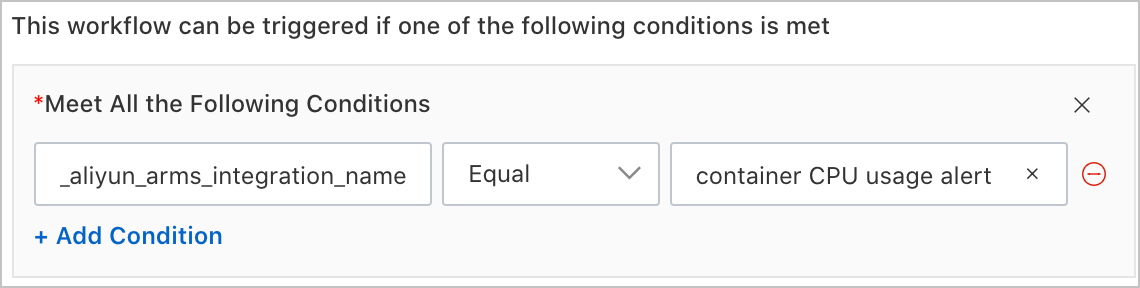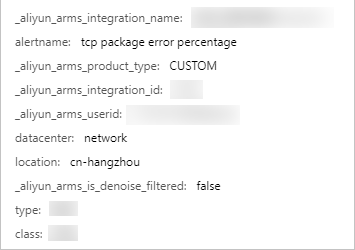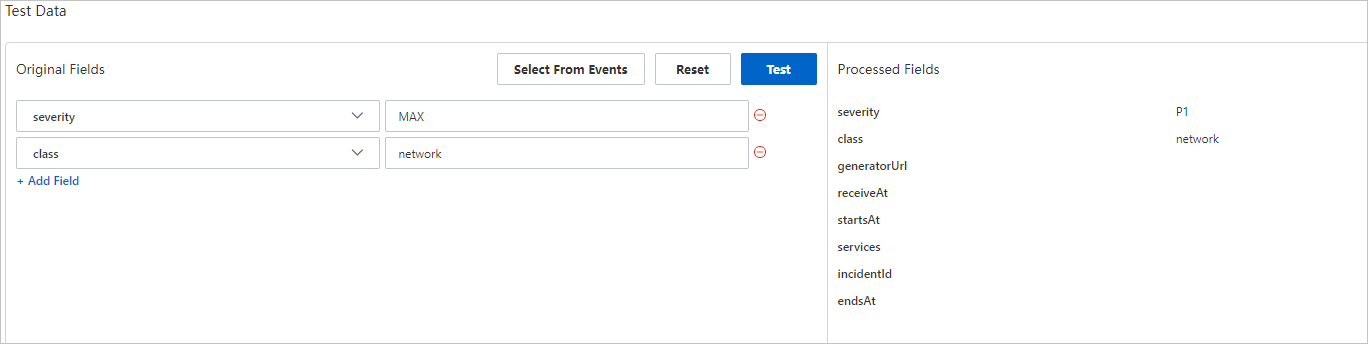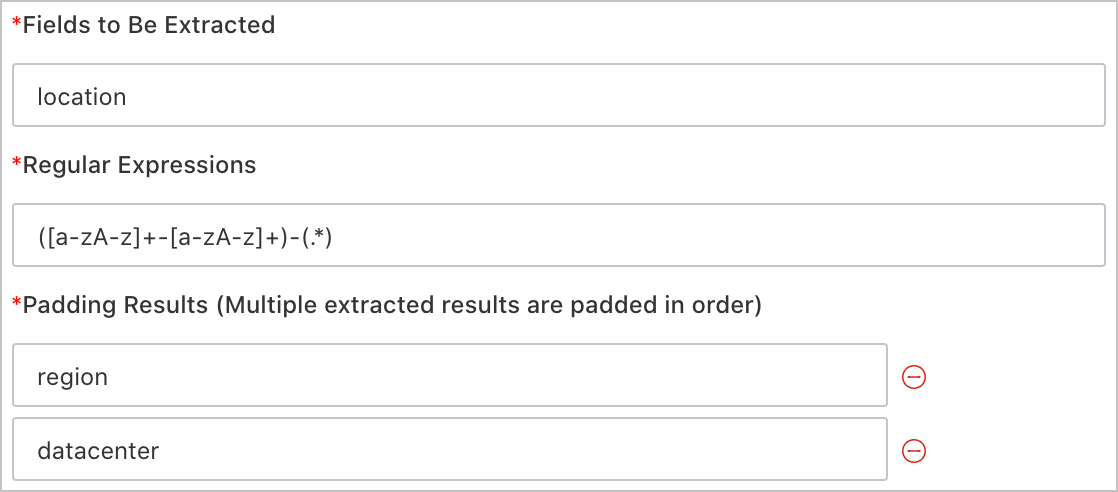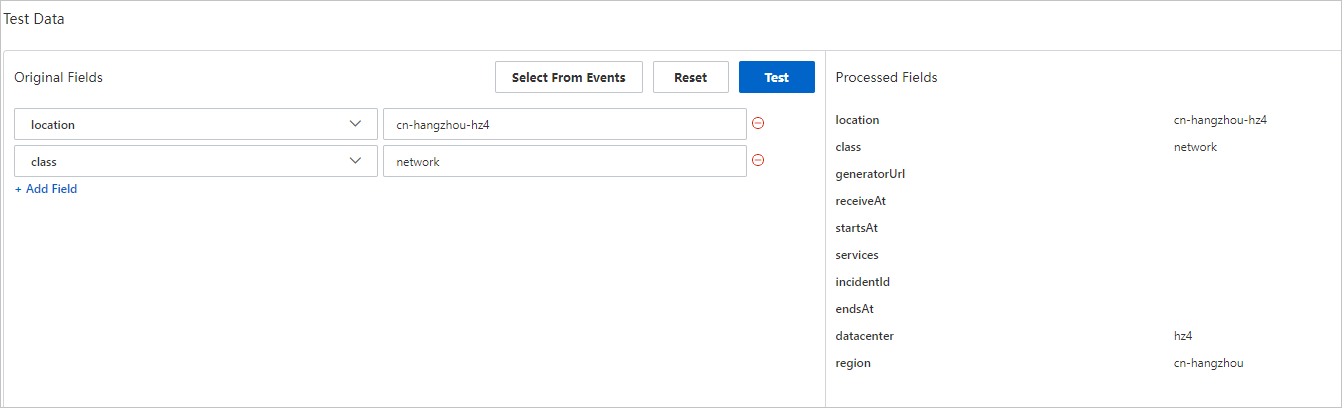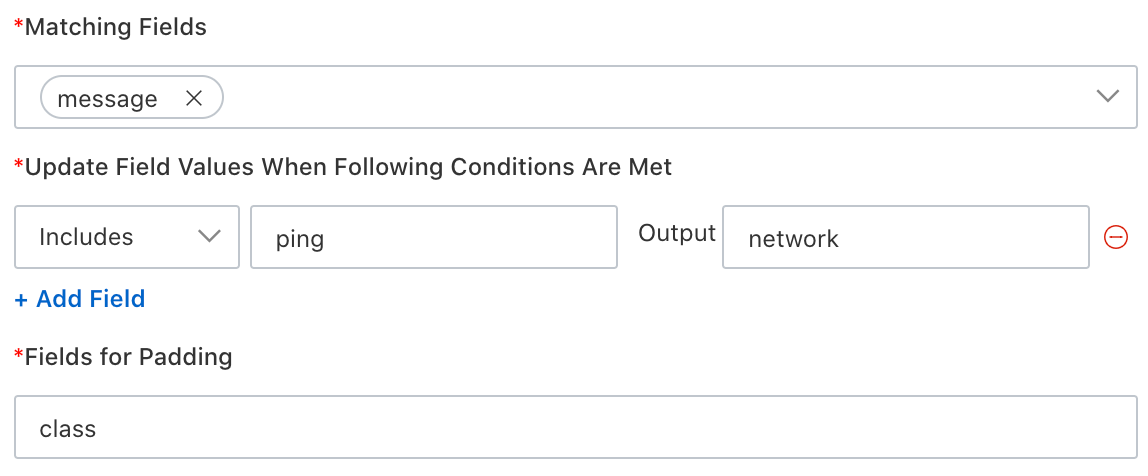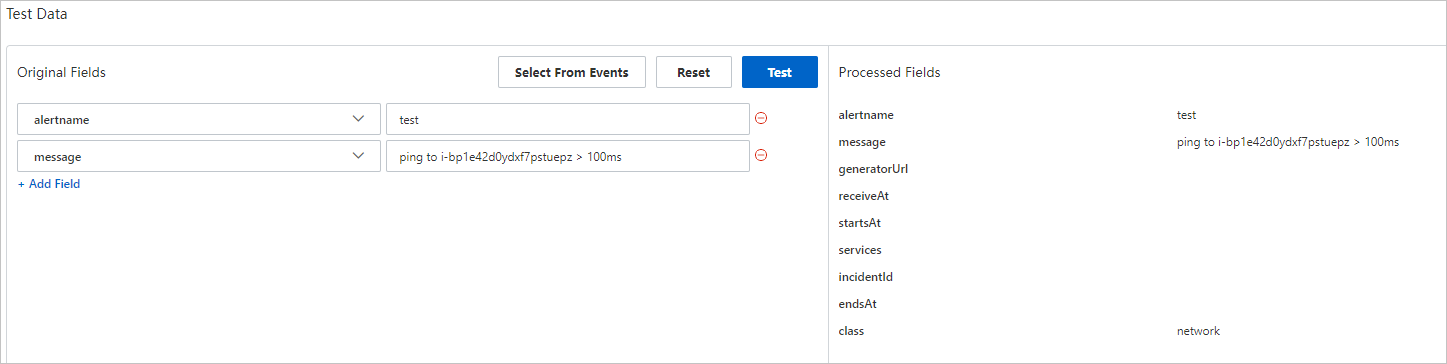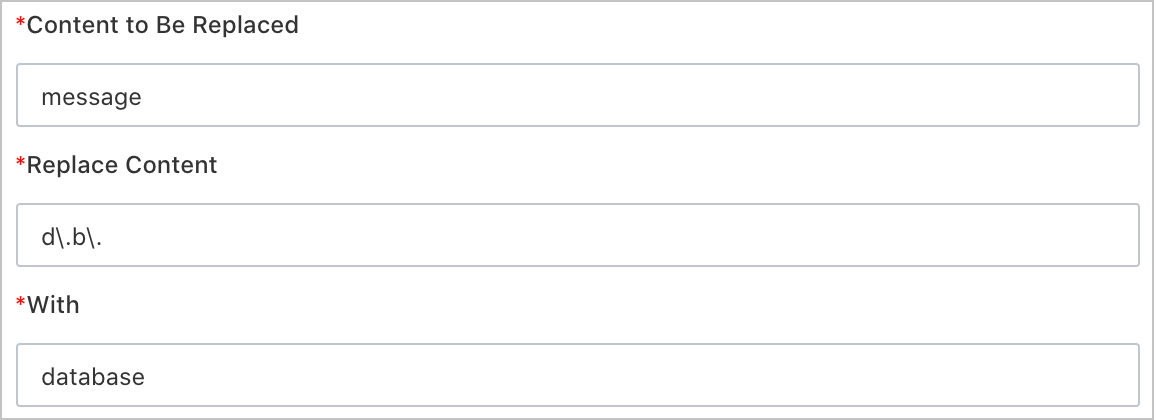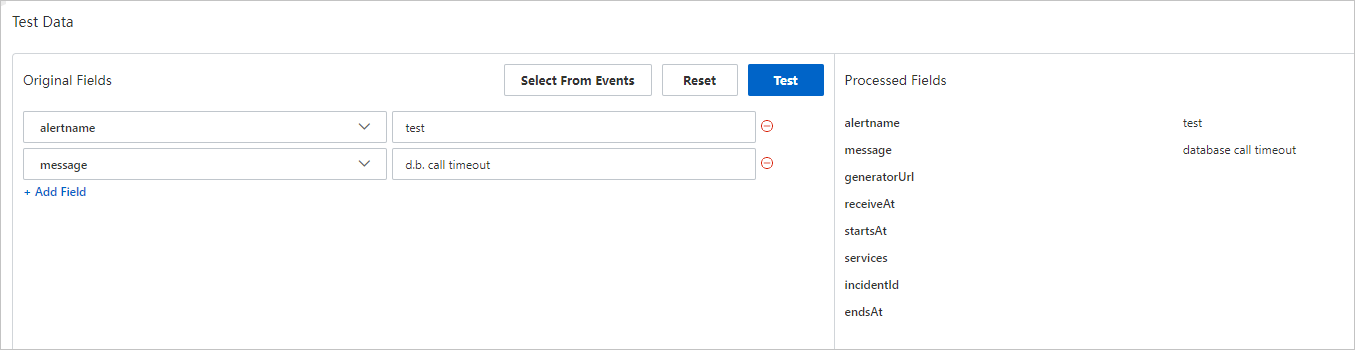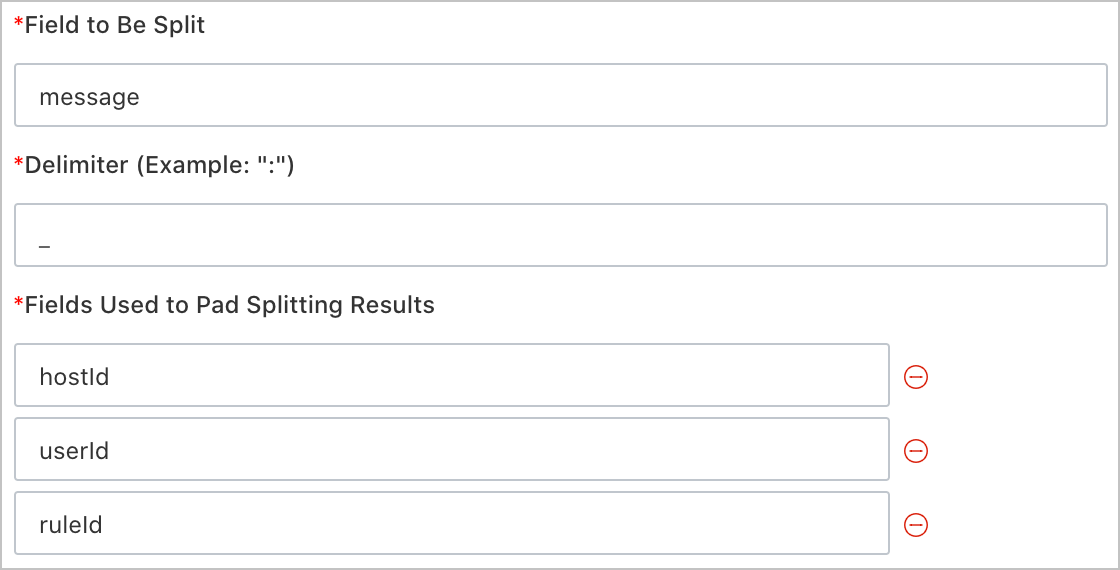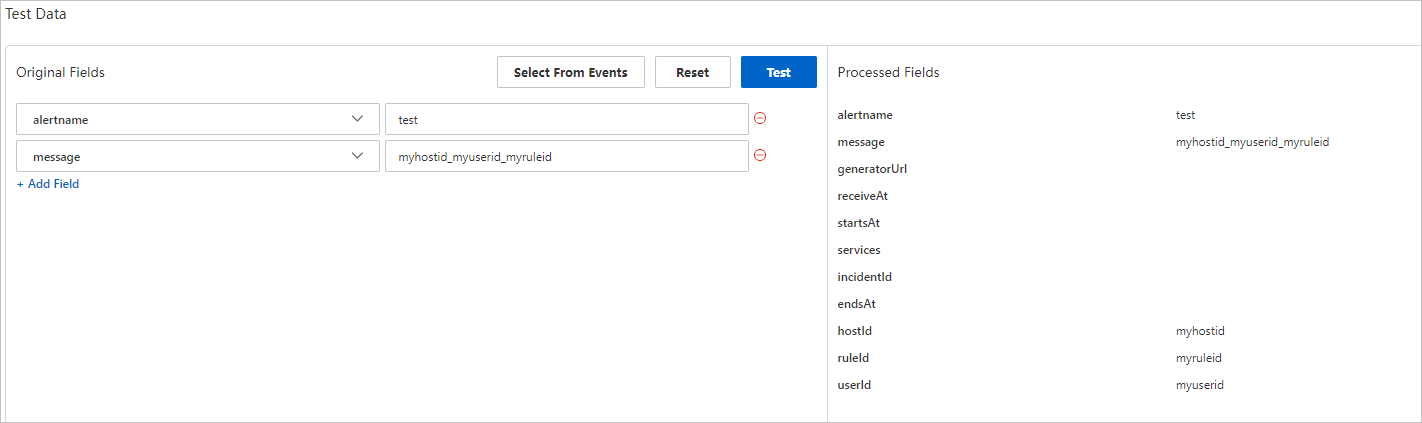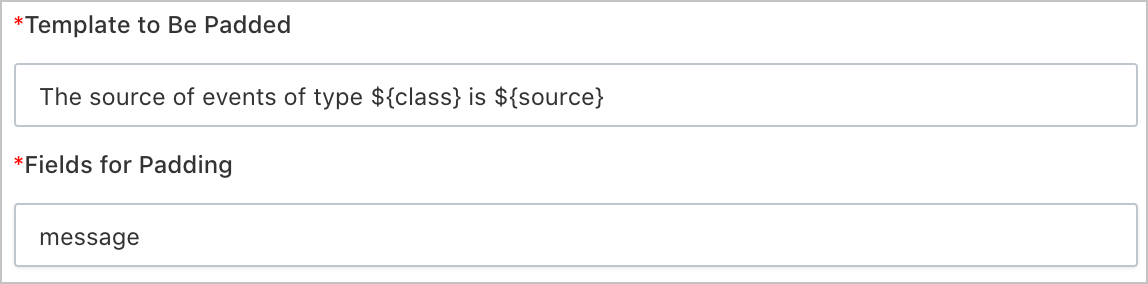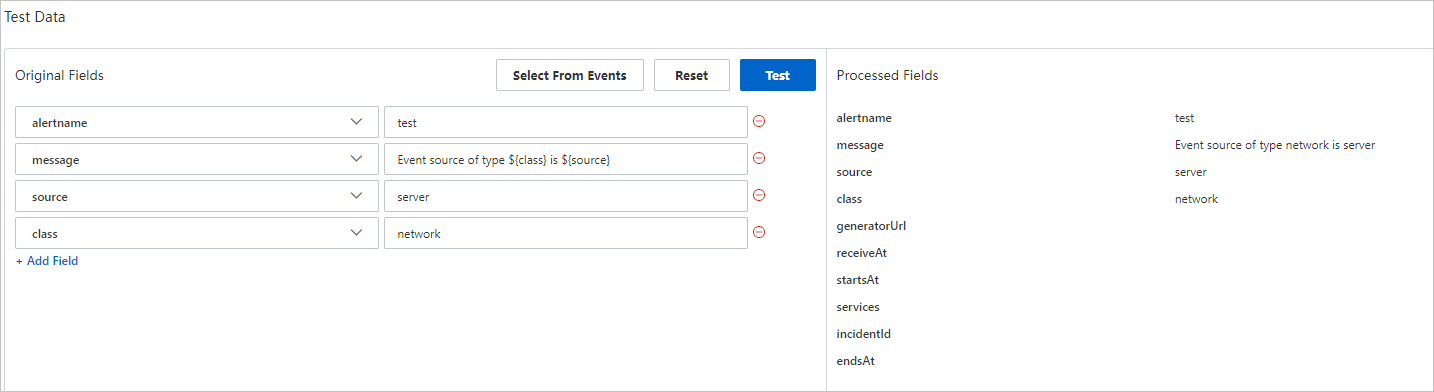| Trigger Conditions | Triggers the current event processing flow when events meet the trigger conditions. | Scenario You want the current event processing flow to be triggered when events are generated by an integration named Container CPU utilization alert. Configuration Set the following condition: _aliyun_arms_integration_name is equal to container CPU utilization. 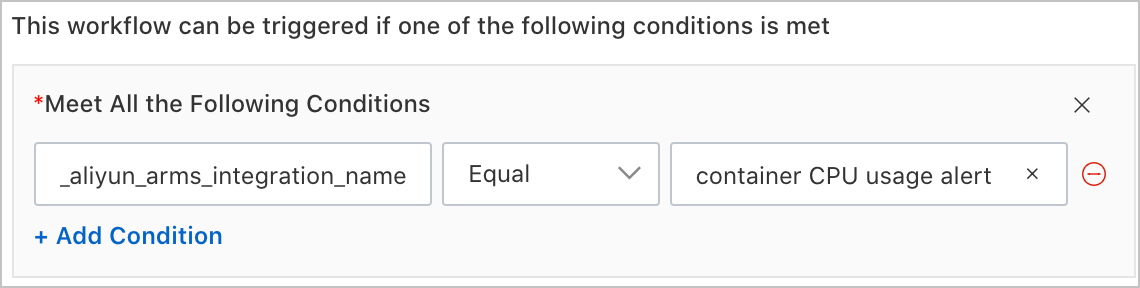 |
| Filter Events | Filters events. Events that meet the filter conditions skip the current event processing flow and proceed to the next event processing flow. Events that do not meet the filter conditions proceed to the next action in the current event processing flow. Note If no event is generated for your alert rule, you can filter events by configuring the _aliyun_arms_integration_id and _aliyun_arms_integration_name fields that are preset in ARMS. You can configure event fields such as severity and alertname by using one of the following methods: - Manually enter the fields.
- Add an alert rule that meets a condition to generate an event for the alert rule. After an event is generated for the alert rule, you can filter events by configuring event field values.
| Scenario You want events whose severity levels are P4 to skip the current event processing flow. Configuration Set the following condition: severity is equal to P4.  |
| Identify Event Types | Identifies the class and type of an event based on the event field values that you specify. This allows you to query and collect statistics about events and alerts. The following event classes can be identified: - Network
- Storage
- Compute
- OS
- Application
- Database
- Change
The following event types can be identified: - Availability
- Latency
- Capacity
- Error
- Unknown
| Scenario You want the system to identify event classes and event types based on the values of the alertname and message fields. Configuration Set Fields Used to Identify Types to alertname and message.  Result The system writes the class and type of an event to the class and type fields of the event. 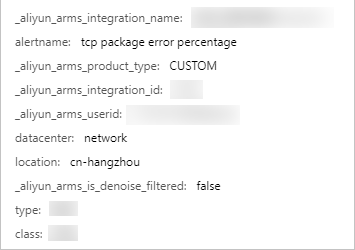 |
| Set Event Level | Sets the severity level of an event to a specified value. | Scenario You want to set the severity levels of events that are generated for your core services to P1 if the value of the class field of the events is network. Configuration - Set the following condition for the Trigger Conditions action:
class is equal to network. - In the Set Event Level action, select P1 for the Set Event Level field.

Result 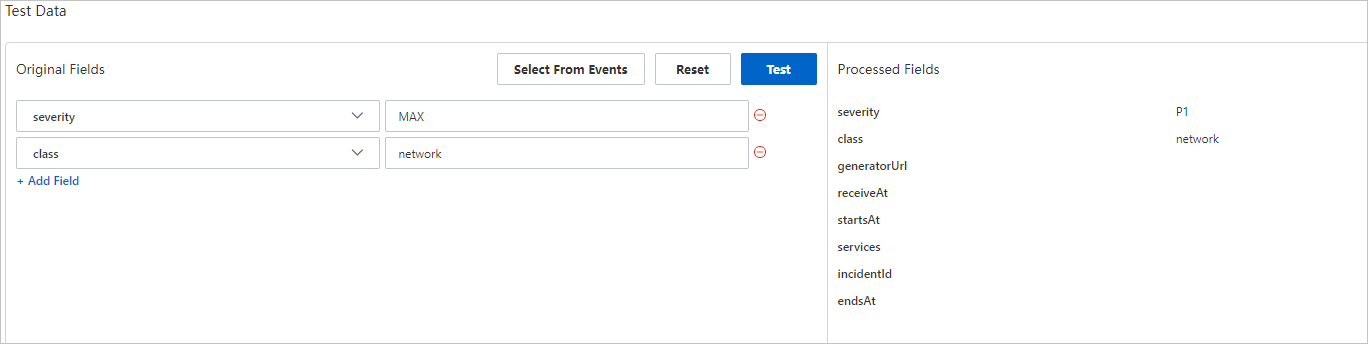 |
| Set Business Tags | Adds the label field to an event. This allows you to query and collect statistics about events and alerts. - Field: uses the value of a specified field of an event as the value of the
label field. - Value: specifies a value for the
label field.
| Scenario You want to use the severity levels of events as the values of the label field. This way, you can collect statistics about events of each severity level. Configuration In the Update Following Value to Business Tag section, select Field and severity.  Result The label field is added to an event. The value of the label field is the same as the value of the severity field. |
| Delete Fields | Deletes the specified fields from an event. | Scenario Alert events contain the location and region fields, but the location field already contains region information. You want to delete the region field from events. Configuration Set the Delete Fields parameter to region.  |
| Extract Content | Allows you to use a regular expression to extract information from a field and populate new fields with the information. | ScenarioAlert field:
"location":"cn-hangzhou-hz4"
You want to extract information about the region and location from the location field and populate the region and datacenter fields with the information. Configuration - Fields to Be Extracted:
location - Regular Expressions:
([a-zA-z]+-[a-zA-z]+)-(.*) - Padding Results:
region and datacenter
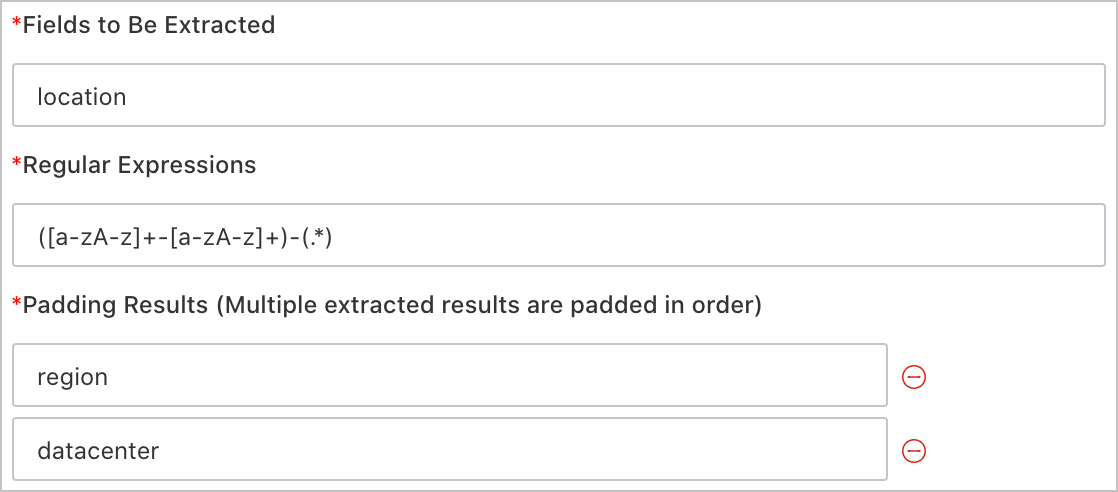 Result 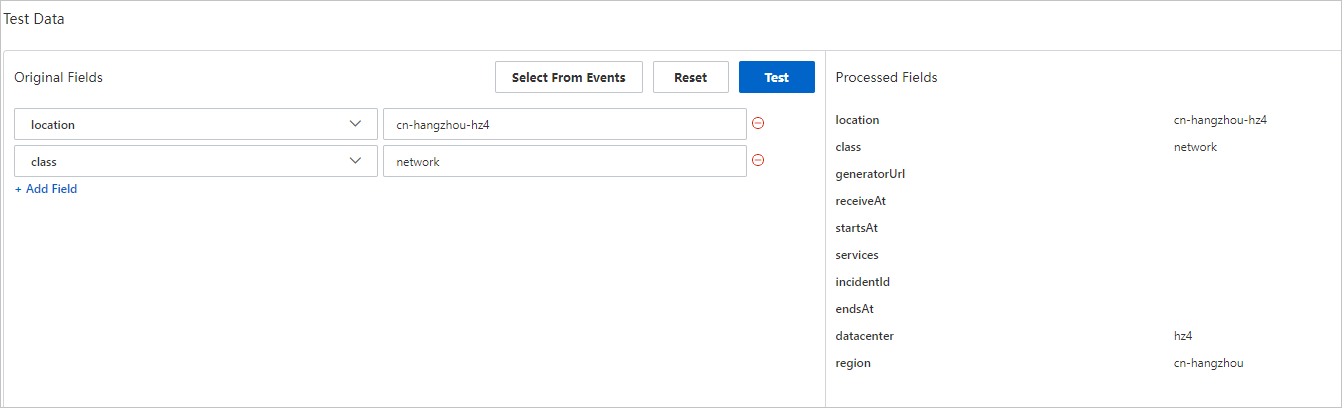 |
| Match Updates | Sets the field to be updated to a specified value if the match field contains the specified content. | ScenarioAlert field:
"message":"ping to i-bp1e42d0ydxf7pstuepz > 100ms"
You want to update the class field of an event to network if the message field contains ping. Configuration - Matching Fields:
message - Update Field Values When Following Conditions Are Met: Includes:
ping. Output networkNote You can configure a specific value or a regular expression for the Includes parameter. - Fields for Padding:
class
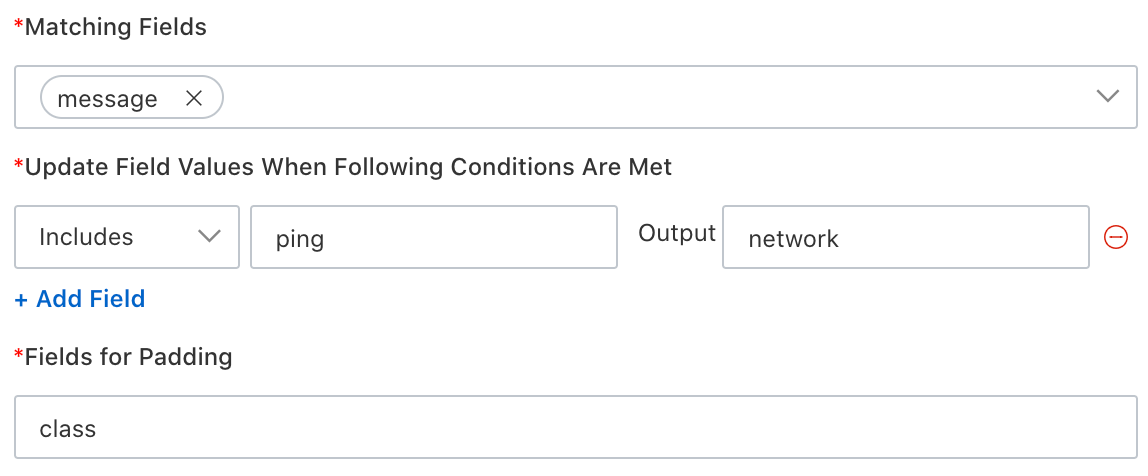 Result 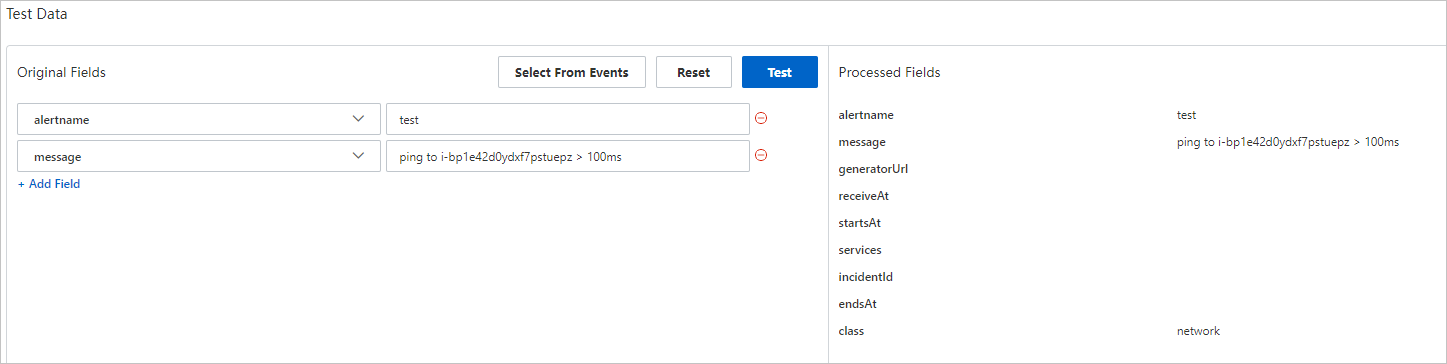 |
| Enrich Fields | Allows you to call an API operation or query a local Excel data source, generate an output value, and then populate the destination fields with the output value. Note The data source feature is in canary release. To use the feature, contact Alert Management technical support (DingTalk account ID: d9j_rg9e4062f). | Scenario You want to query a hostname in the uploaded Excel data source based on the IP field of the alert event, and then populate the hostname field with the hostname. Configuration - Select data source: Obtain Host Data Source - Excel
- Match update mode:
ip (Excel column name) Equal ip (Excel column value) - Fields for Padding:
$.hostName (Column name returned by the Excel query) Fill hostname
|
| Replace Content | Replaces the content of a specified field. You can use a regular expression to search for the content that you want to replace. | Scenario You want to replace the string d.b. with the string database. Configuration - Content to Be Replaced:
message - Replace Content:
d\.b\Note You can specify a specific value or a regular expression. - With:
database
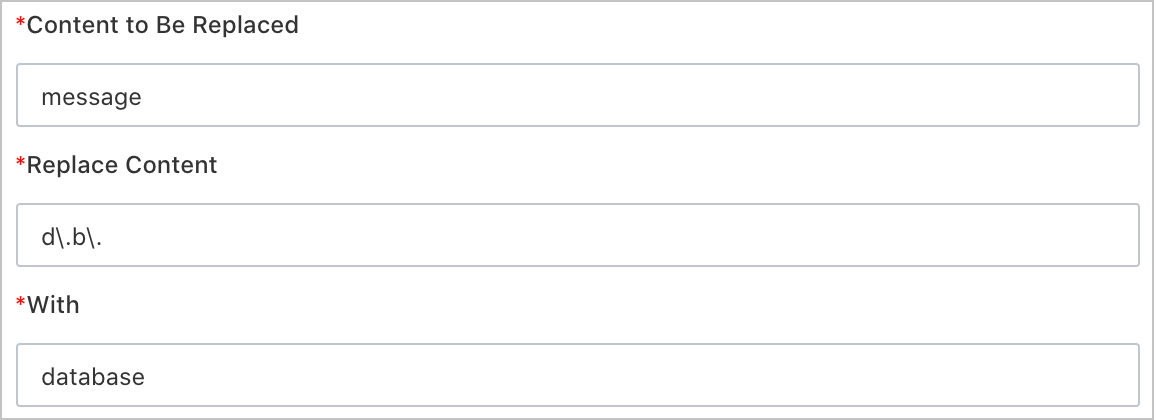 Result 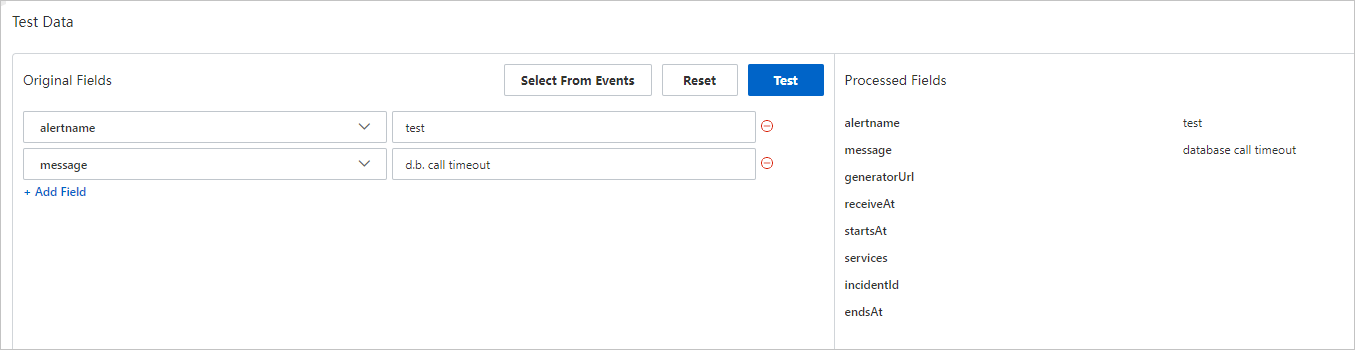 |
| Split Content | Splits the value of a specified field into multiple values by using a delimiter, and populates the destination fields with the values. | ScenarioAlert field:
"message":"myhostid_myuserid_myruleid"
You want to split the value of the message field into hostid, userid, and ruleid, and populate new fields with the values. Configuration - Field to Be Split:
message - Delimiter:
_ - Fields Used to Pad Splitting Results:
hostId, userId, and ruleIdNote The fields are populated in sequence.
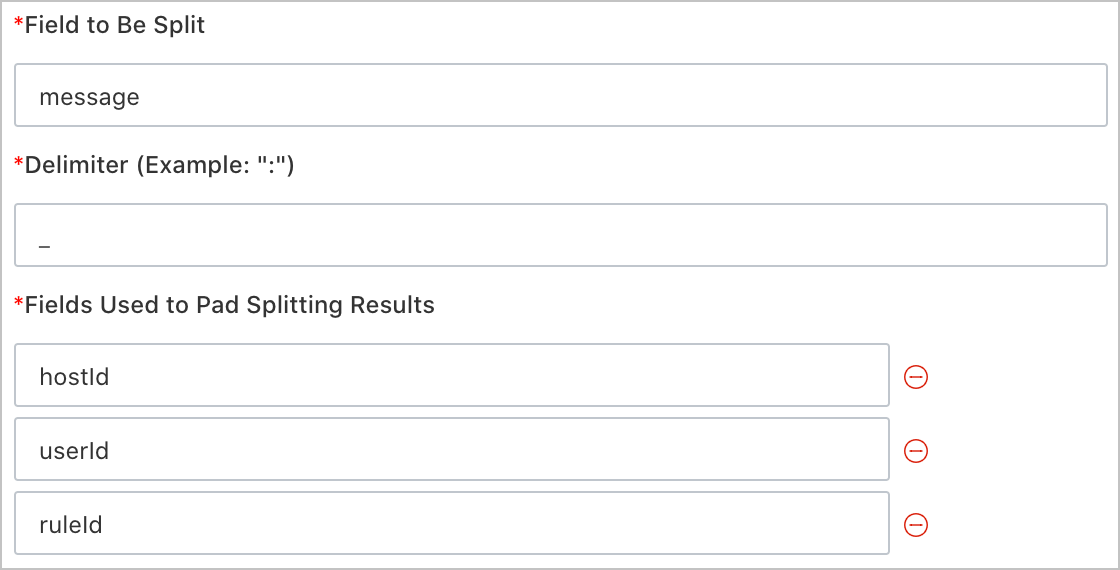 Result 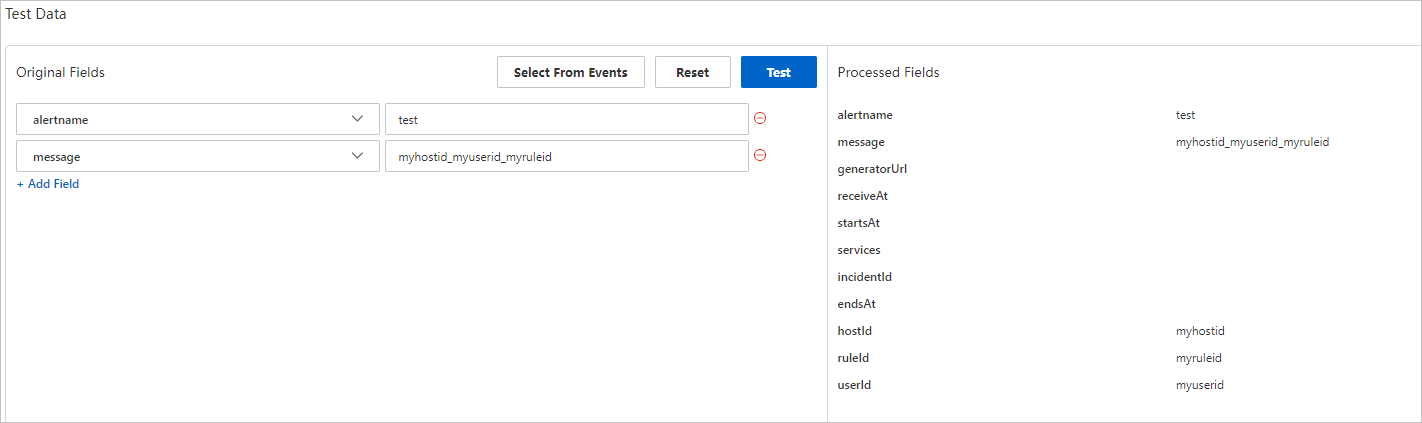 |
| Pad Template | Enter the template content, for example, the source of the event of type ${class} is ${source}. The variable name is the field name after the event is integrated. The template is rendered and then padded into the target field. | ScenarioAlert field:
"source":"server",
"class":"network"
You want to populate the message field with the following template: ${class} events are from ${source}. The template references the values of the class and source fields. Configuration - Template to Be Padded:
${class} events are from ${source}. - Fields for Padding:
message
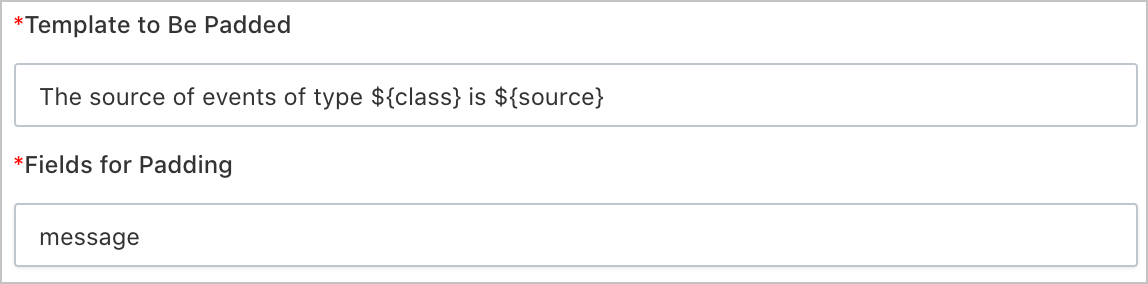 Results 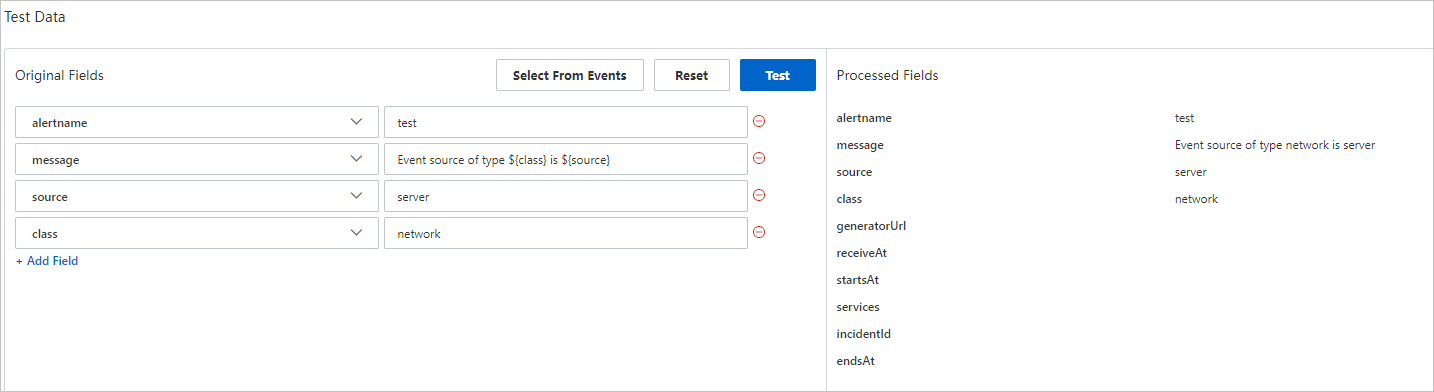 |
| Discard | Discards an event. You can use this action only as the last action of an event processing flow. You do not need to configure this action. | N/A. |