After you receive an alert notification, you need to execute a preset alerting plan in the ARMS to respond to the alert. This topic describes how to create an action integration in ARMS to manually execute an alerting plan. To automatically execute an alerting plan, you can configure an action integration in a notification policy. This way, alert notifications are sent when an alert is triggered or cleared.
Prerequisites
Your service is monitored in ARMS. For more information, see Activate ARMS.
Monitoring metrics and alert rules are configured.
Overview
ARMS supports two action integration types:
Function Compute
Webhook
Action integrations support static and dynamic parameters. Dynamic parameters are dynamically extracted from alert content.
Create a webhook action integration
You can use a webhook action integration to manually send alert notifications to a specified public endpoint. Perform the following steps to create a webhook action integration:
Log on to the ARMS console. In the left-side navigation pane, choose .
On the Integrations page, click the Action Integration tab and click Webhook.
In the Create Webhook Action Integration dialog box, specify the name, description, URL, and parameters, and then click Save.
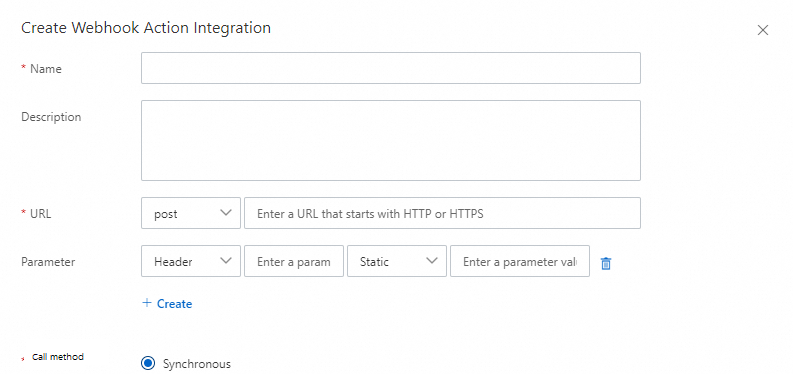
Create a Function Compute action integration
As a serverless compute service, Function Compute (FC) is accessible to internal networks and support synchronous execution. Perform the following steps to create a Function Compute action integration:
Log on to the ARMS console. In the left-side navigation pane, choose .
On the Integrations page, click the Action Integration tab and click Function Compute.
In the Create FC Action Integration dialog box, specify the parameters as prompted and click Save.
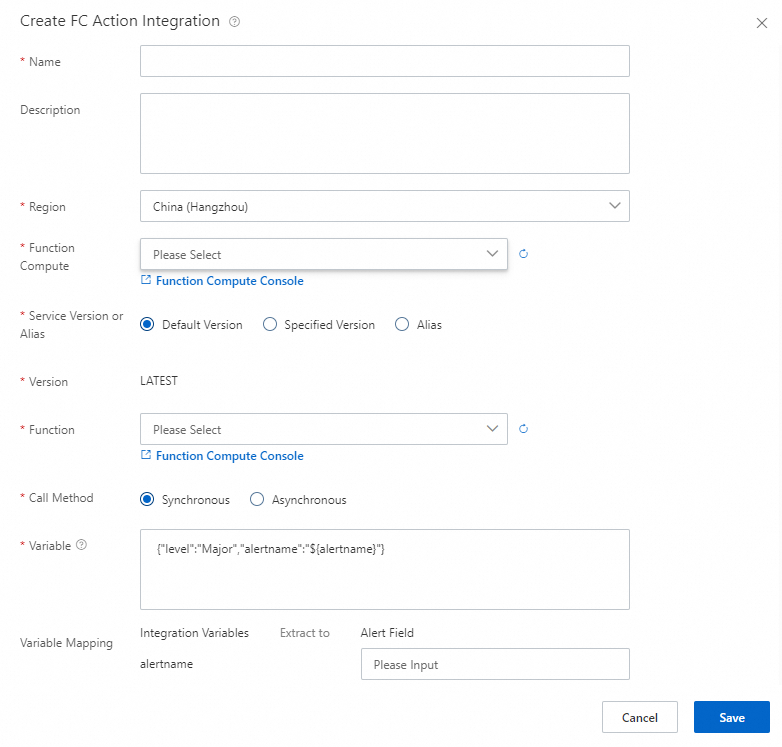
When you create a Function Compute (FC) action integration, select a function that can be triggered by alert events.
When you create a Function Compute (FC) action integration, you can specify
${xxx}to define and map variables.
Test
After you configure an action integration, you can select a historical alert or specify a sample parameter for testing.
Select a historical alert
On the Action Integration tab, find the action integration and click Test in the Actions column.
In the Action Integration Test dialog box, click the Alerting Test tab.
Select a historical alert and click Start Test.
Specify a sample parameter
On the Action Integration tab, find the action integration and click Test in the Actions column.
In the Action Integration Test dialog box, click the Parameter Simulation Test tab.
Specify a sample parameter in the Variables section and click Start Test.
Execute an action integration
Receive alert notifications
If a metric becomes abnormal and triggers an alert, alert notifications are sent.
Execute an alerting plan
After you receive alert notifications, perform the following operations:
Log on to the ARMS console.
In the left-side navigation pane, choose Alerts > Alert Sending History.
On the Alert Sending History page, find the alert, click
 in the Actions column, and then click Perform. Note
in the Actions column, and then click Perform. NoteFor a webhook action integration, after you click Perform, an HTTP request is sent to the preset webhook URL.
For a Function Compute (FC) action integration, the configured function is manually triggered to execute the alert processing logic.
Verify the result
After you execute an alerting plan, check whether the webhook or Function Compute (FC) responds as expected and whether the alert is handled.
On the Alert Sending History page, click the alert.
On the Alert Details page, click the Action tab.
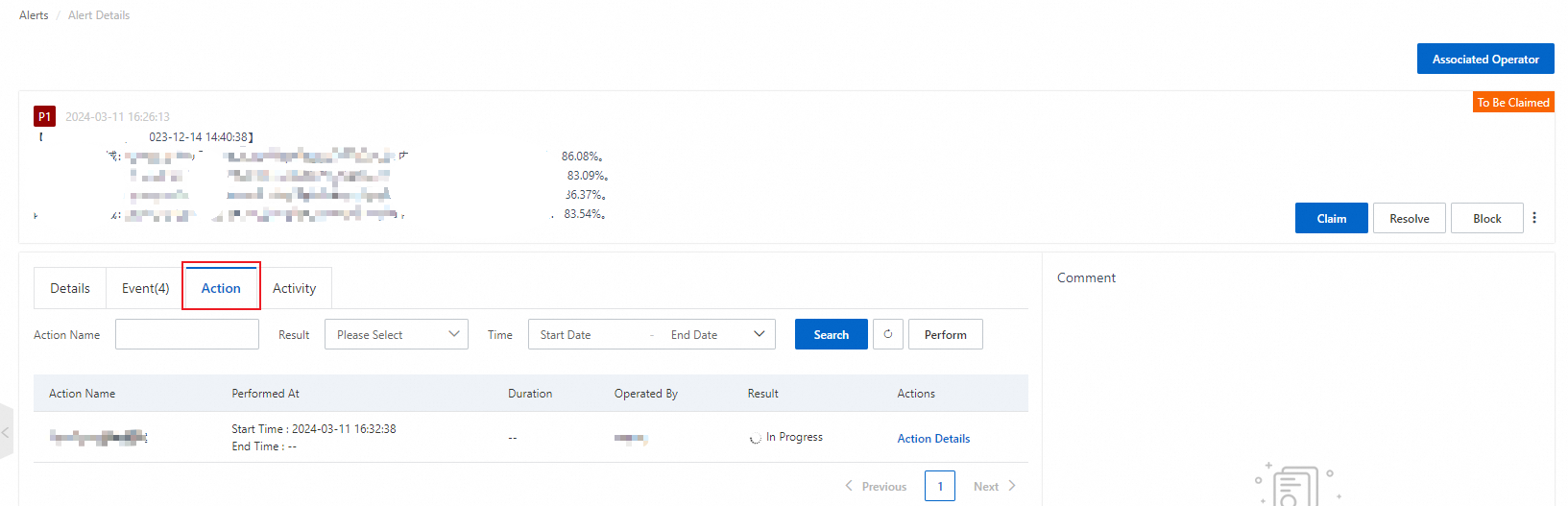
Find the action that you want to view and click Action Details in the Actions column.