This topic describes the information displayed on the Instances page and the operations you can perform on the page.
View information in the instance list
Log on to the ApsaraDB for OceanBase console. In the left-side navigation pane, click Instances.
Click Create Database Instance in the upper-right corner to purchase a cluster instance or tenant instance. For more information, see Purchase an instance.
Enter the instance/tenant name or ID in the search box and click the Search icon to search for the target instance or tenant.
Click Instance Recycle Bin to view the information about cluster instances that have been released and moved to the instance recycle bin. For more information, see Instance recycle bin.
View the list of all instances and their basic information, including the instance name/ID, instance type, series, zone, specifications, storage space, billing mode, tags, and status. Click More in the Actions column and perform related operations on the target instance as needed.
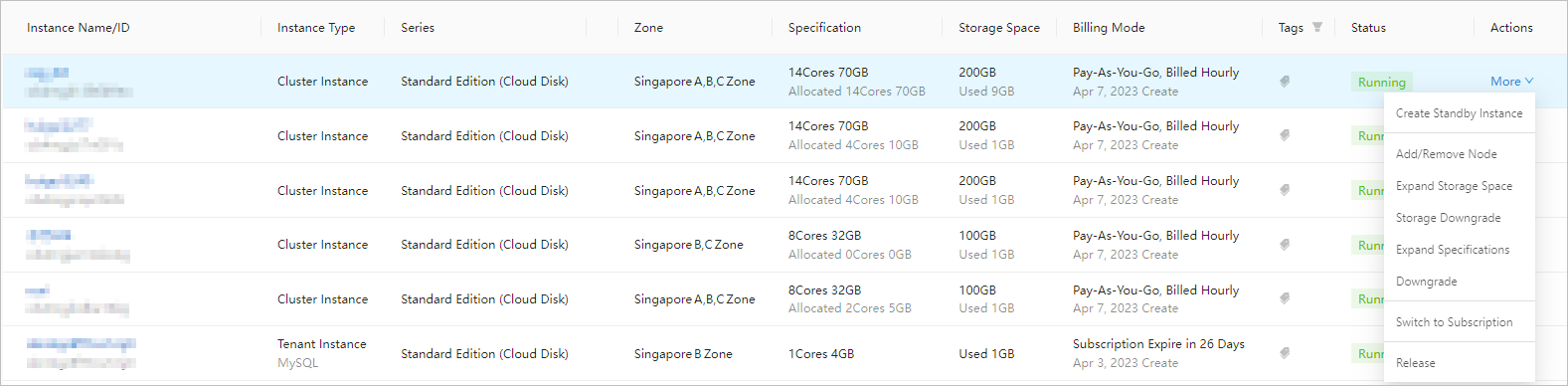
Parameter | Description |
Resource Group Filter | To filter resource groups, click Default Resource Group in the top navigation bar. From the Resource Group Filter drop-down list, select Manage Resource Groups to go to the Resource Groups page of Alibaba Cloud. |
Instance Name/ID | You can click the name of a cluster instance in this column to go to the details page of the cluster instance. For more information, see Cluster instance workspace. You can click the name of a tenant instance in this column to go to the details page of the tenant instance. For more information, see Tenant instance workspace. |
Instance Type | Displays the instance type you selected when you purchased the instance. |
Series | Displays the series you selected when you purchased the instance |
Zone | Displays the zone you selected when you purchased the instance. |
Specification | Displays the specifications you selected when you purchased the instance and the allocated resource capacity. You can upgrade package specifications to adjust the specifications of the current instance. For more information, see Modify package specifications. |
Storage Space | Displays the storage size you selected when you purchased the instance. You can scale out the storage space to adjust the specifications of the current instance. For more information, see Modify the storage space. |
Billing Mode | Displays the billing mode and expiration date of the instance. At present, two billing modes are supported: subscription and pay-as-you-go. For more information, see Pricing. |
Tags | Displays the tags of the current instance. You can click the icon in this column and then click Add Tag to add tags for the instance. You can add at most 10 tags for each instance. You can also click Tag to add or remove tags. |
Status | Displays the status or the ongoing operation of the instance. Note
|
Actions |
Note
|