Oleh Ferdin Joe
Implementasi berbasis Stable Diffusion Web UI tersedia di repositori github pengguna AUTOMATIC1111. Ini akan membantu pengguna untuk mengimplementasikan Stable Diffusion menggunakan Web UI yang didukung oleh Gradio. Alibaba Cloud ECS memiliki instans berbasis GPU untuk komputasi heterogen yang memiliki kemampuan menyebarkan aplikasi berbasis AI generatif, seperti Stable Diffusion secara efektif. Di blog ini, kami akan membahas prosedur langkah demi langkah untuk mengimplementasikan Stable Diffusion instans ECS berbasis GPU. Dalam tutorial ini, kami melakukannya dengan langkah-langkah berikut:
Alibaba Cloud menawarkan Instans ECS dengan fasilitas komputasi yang heterogen seperti GPU dan FPGA yang digunakan terutama untuk aplikasi pemelajaran mendalam dan rendering multimedia. Terkait dengan instans berbasis GPU, NVIDIA board seperti T4, P100 dan V100 tersedia untuk dipilih sesuai kebutuhan fungsional aplikasi. Untuk tutorial ini, kami akan menggunakan ECS generasi ke-5 dengan NVIDIA P100 menggunakan langkah-langkah berikut:
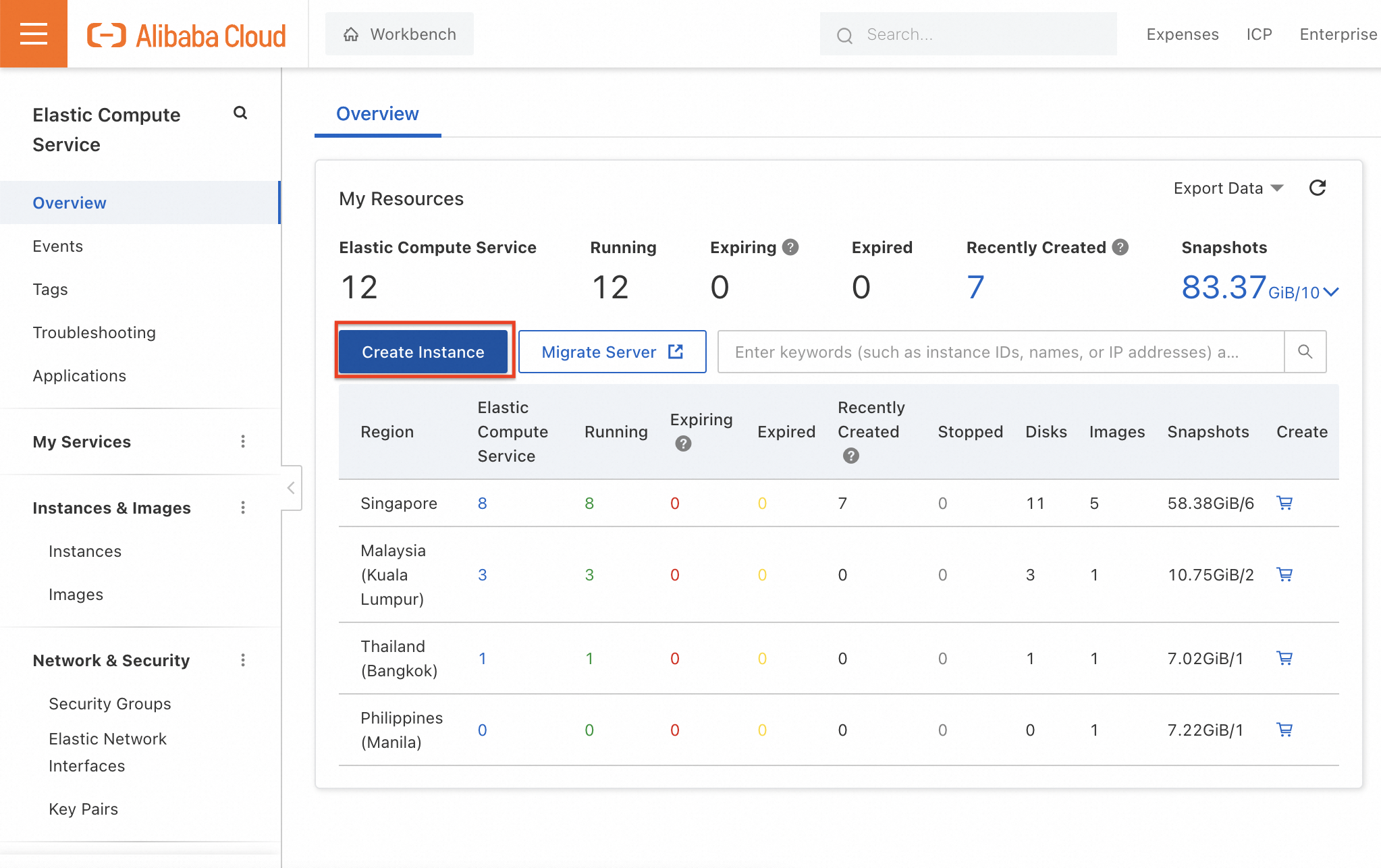
Masuk ke konsol ECS dan klik Create Instance.type="bold" text="**">
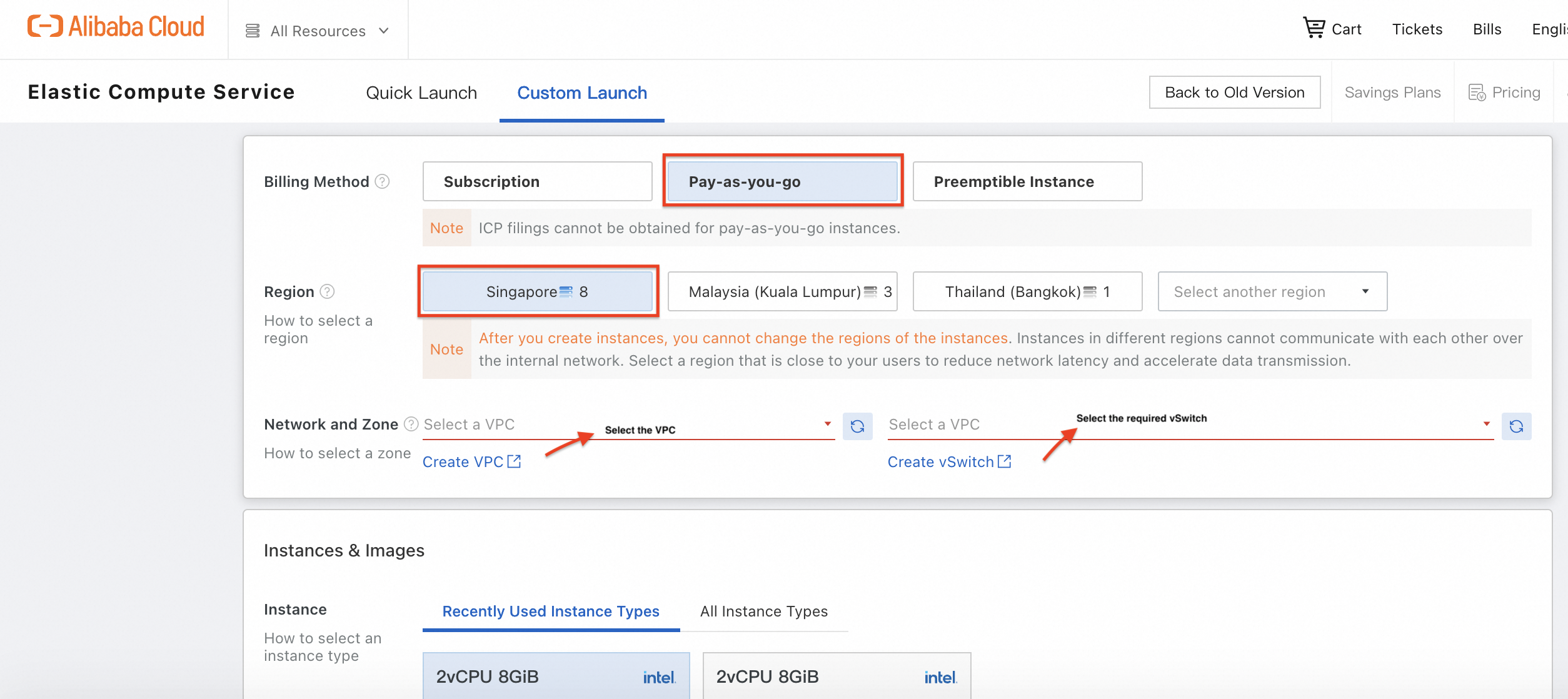
Pilih metode penagihan dan wilayah. Sebagian besar instans berbasis GPU biasanya tersedia di Singapura. Kemudian pilih VPC yang diperlukan dan vSwitch.
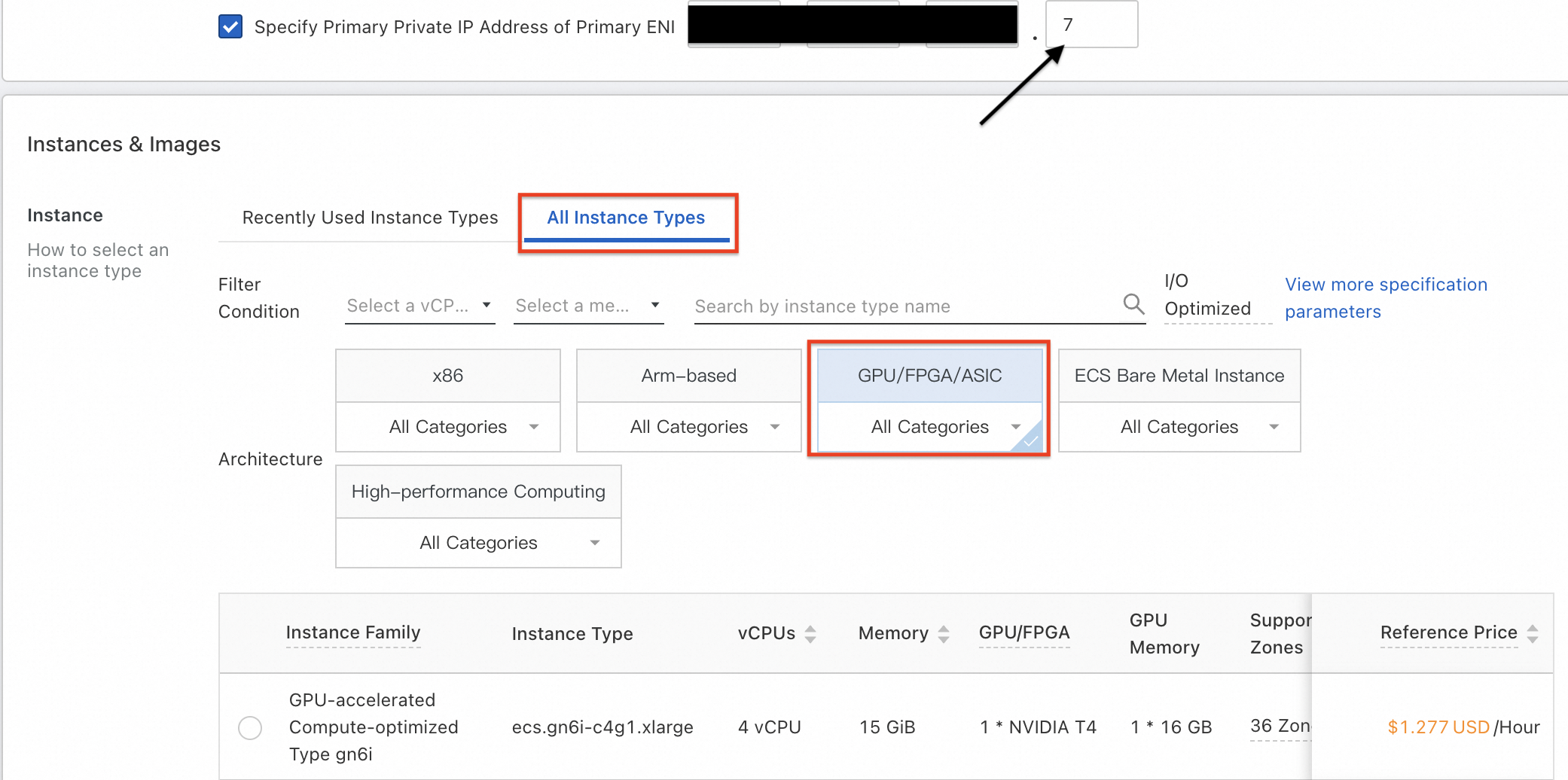
Setelah memilih VPC dan vSwitch, kotak centang muncul dengan keterangan Specify Primary IP Address of Primary ENI. Pilih kotak centang dan tentukan alamat IP tanpa konflik dengan instans ECS yang ada di vSwitch yang sama. Pilih opsi All Instance Types. Di antara arsitektur yang diberikan, pilih GPU/FPGA/ASIC.
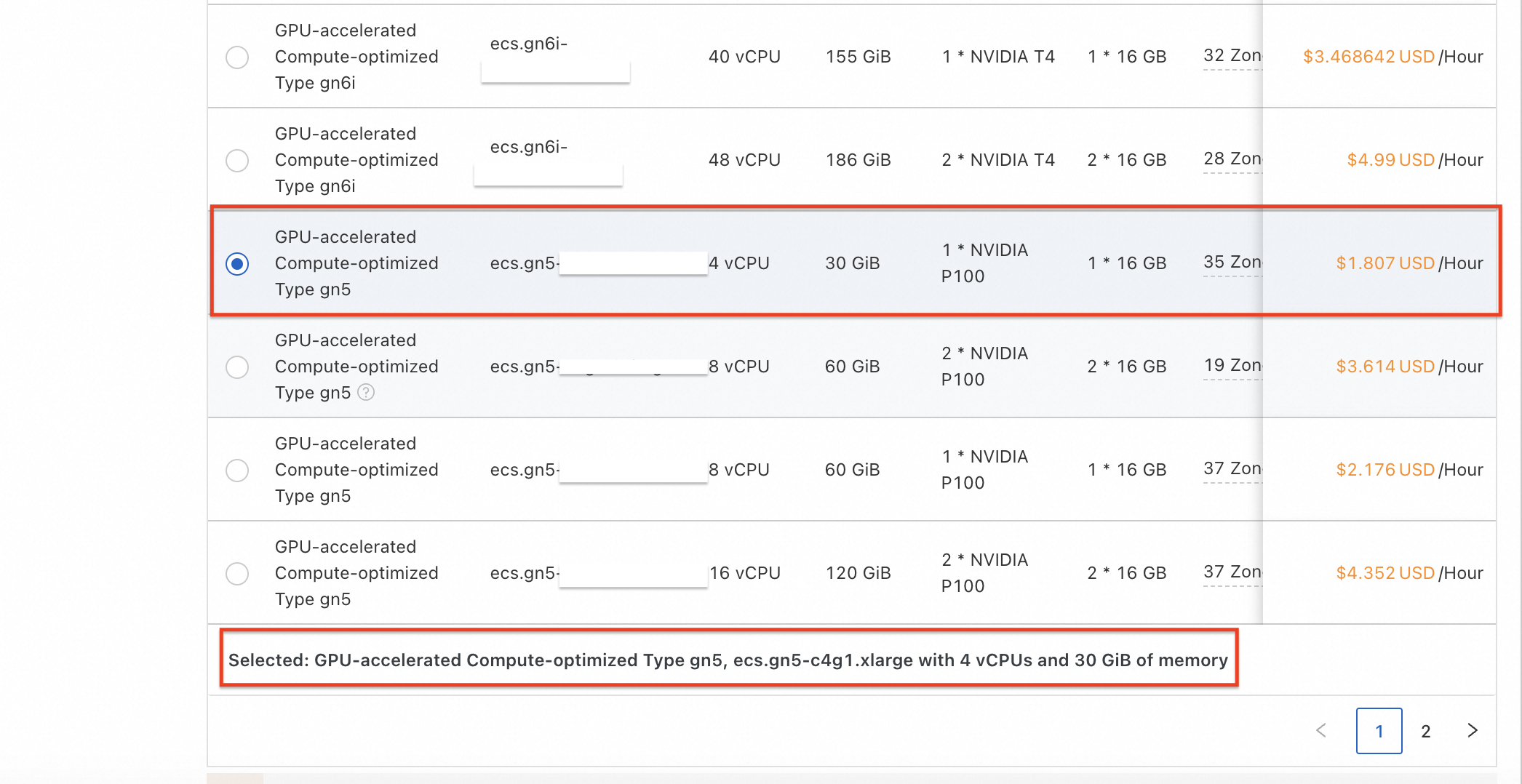
Pilih instans yang diperlukan. Di sini kita memilih instans komputasi generasi ke 5 yang dioptimalkan dengan 4 vCPU, RAM 30 GB, dan 1 GPU NVIDIA P100.
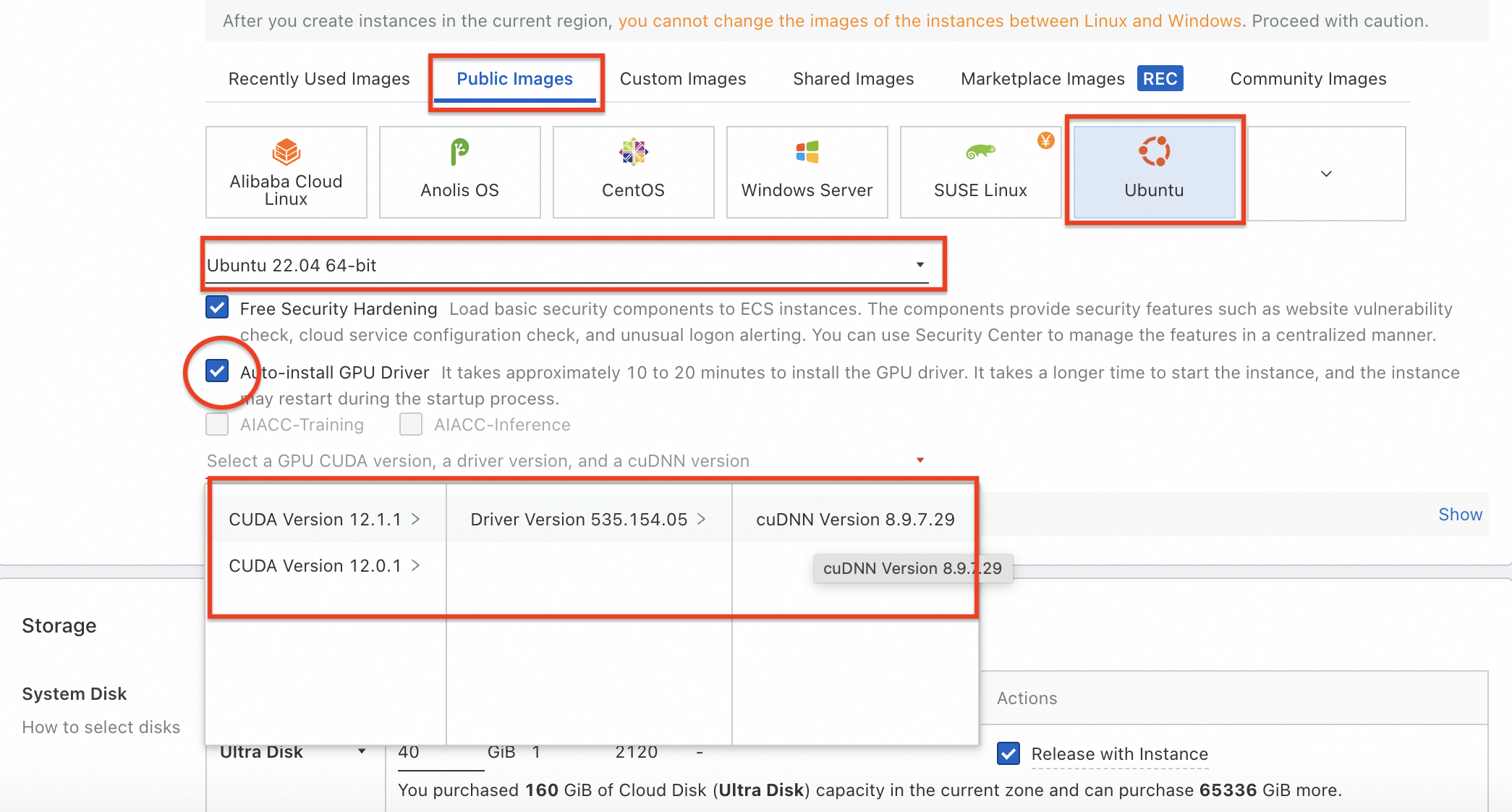
Pilih Public Images. Di sini, pilih Ubuntu versi 20. Tidak seperti menggunakan instans ECS biasa, kita harus mengaktifkan penginstalan Driver GPU. Ini dilakukan dengan mencentang "Auto-install GPU Driver" dan memilih versi CUDNN terbaru atau yang diperlukan.
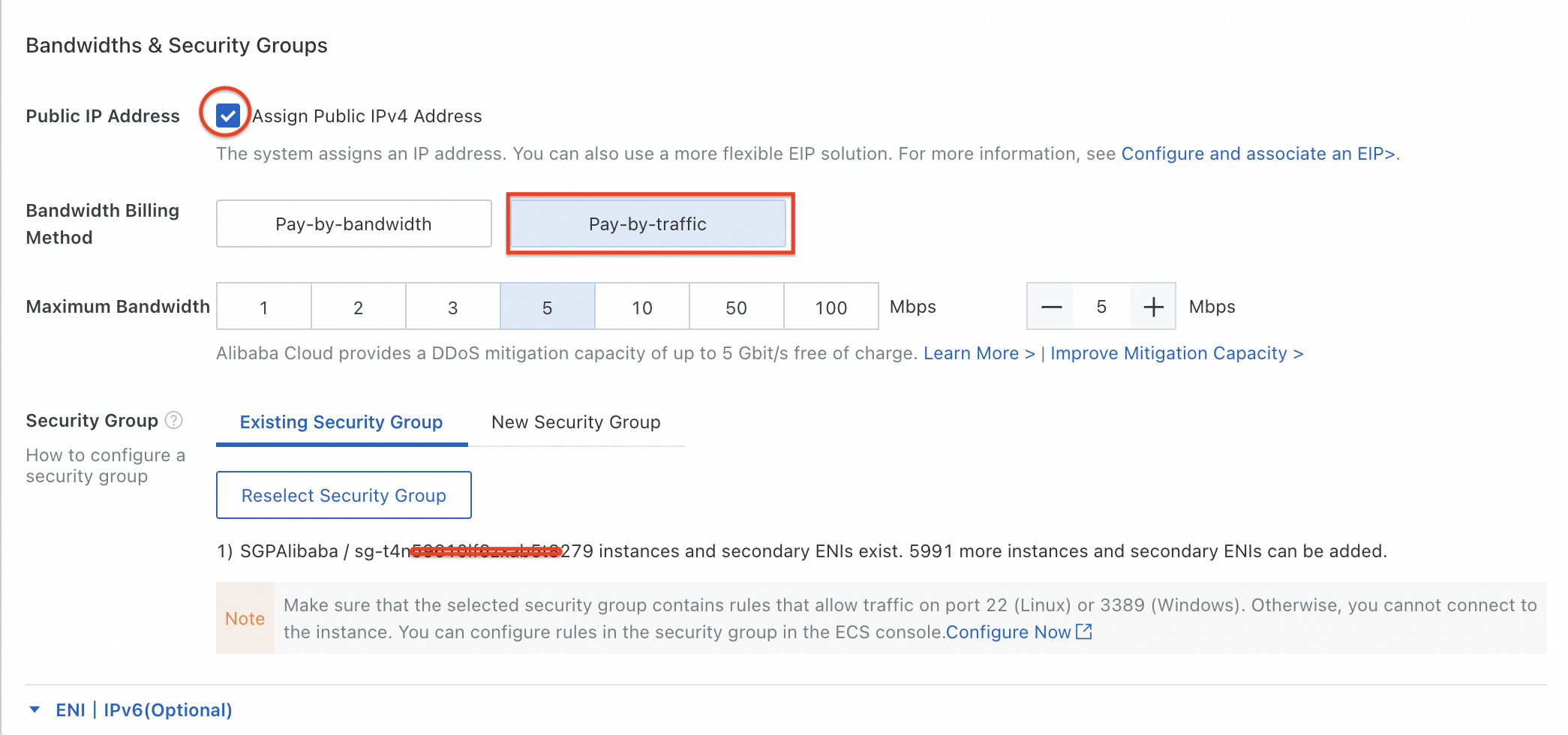
Pilih untuk menetapkan Alamat IPv4 Publik menggunakan mode Pay by traffic atau menautkan EIP belakangan. Ini penting karena instans ECS harus mengunduh Anaconda dan Stable Diffusion Web UI dari repositorinya. Setelah memilih alamat IP, pilih grup keamanan yang diperlukan untuk menyediakan akses ke protokol http dan https dalam koneksi keluar dan port 22 agar workbench berfungsi.
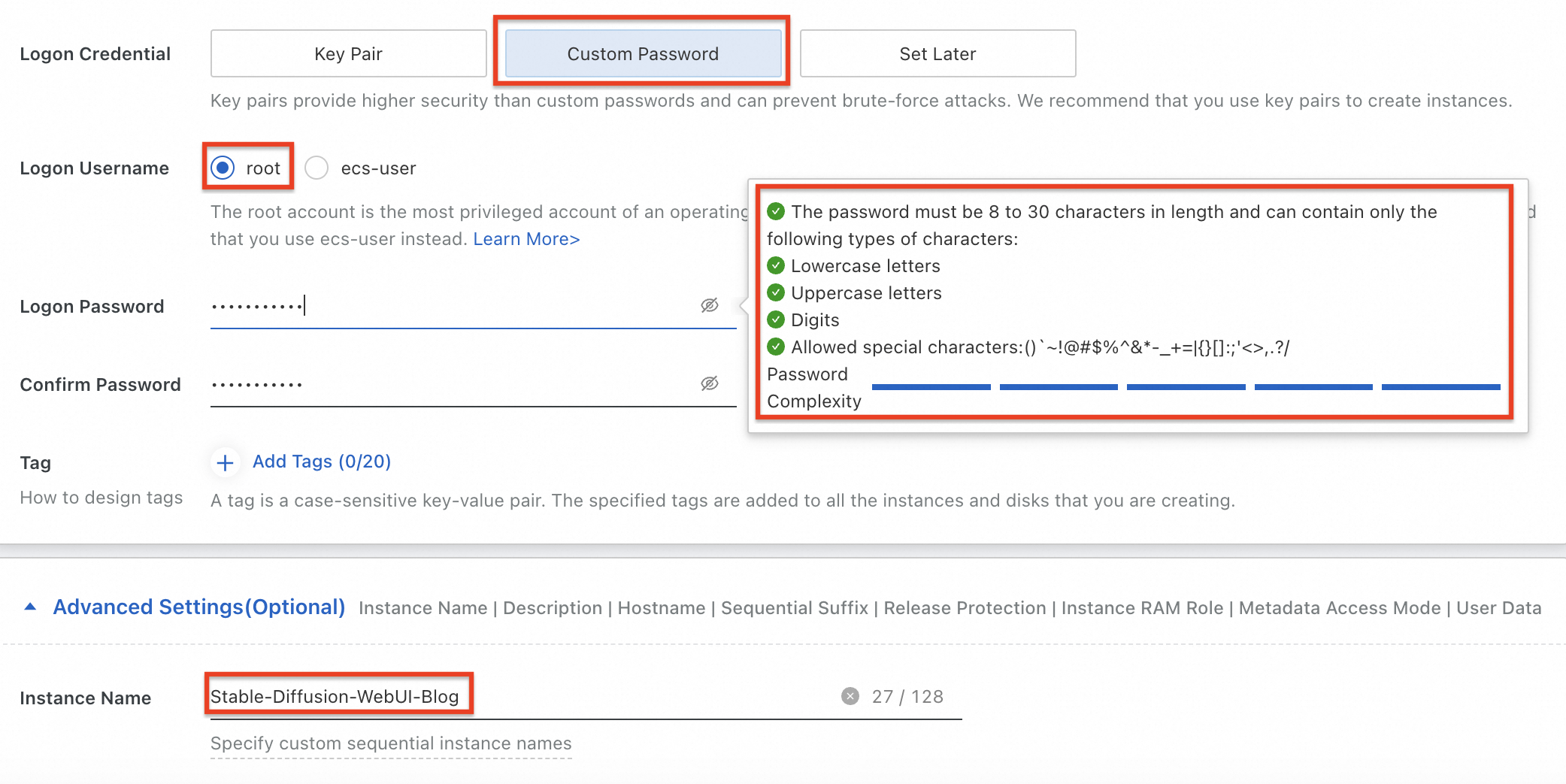
Atur kata sandi khusus untuk pengguna root terlebih dahulu untuk memungkinkan penginstalan otomatis driver GPU dan beberapa pustaka pendukung. Nanti di prompt perintah, kita akan membuat pengguna ecs-karena diperlukan untuk penginstalan Anaconda dan Stable Diffusion Web UI. Berikan nama untuk instans tersebut agar teridentifikasi di antara instans lain yang dibuat di konsol yang sama.
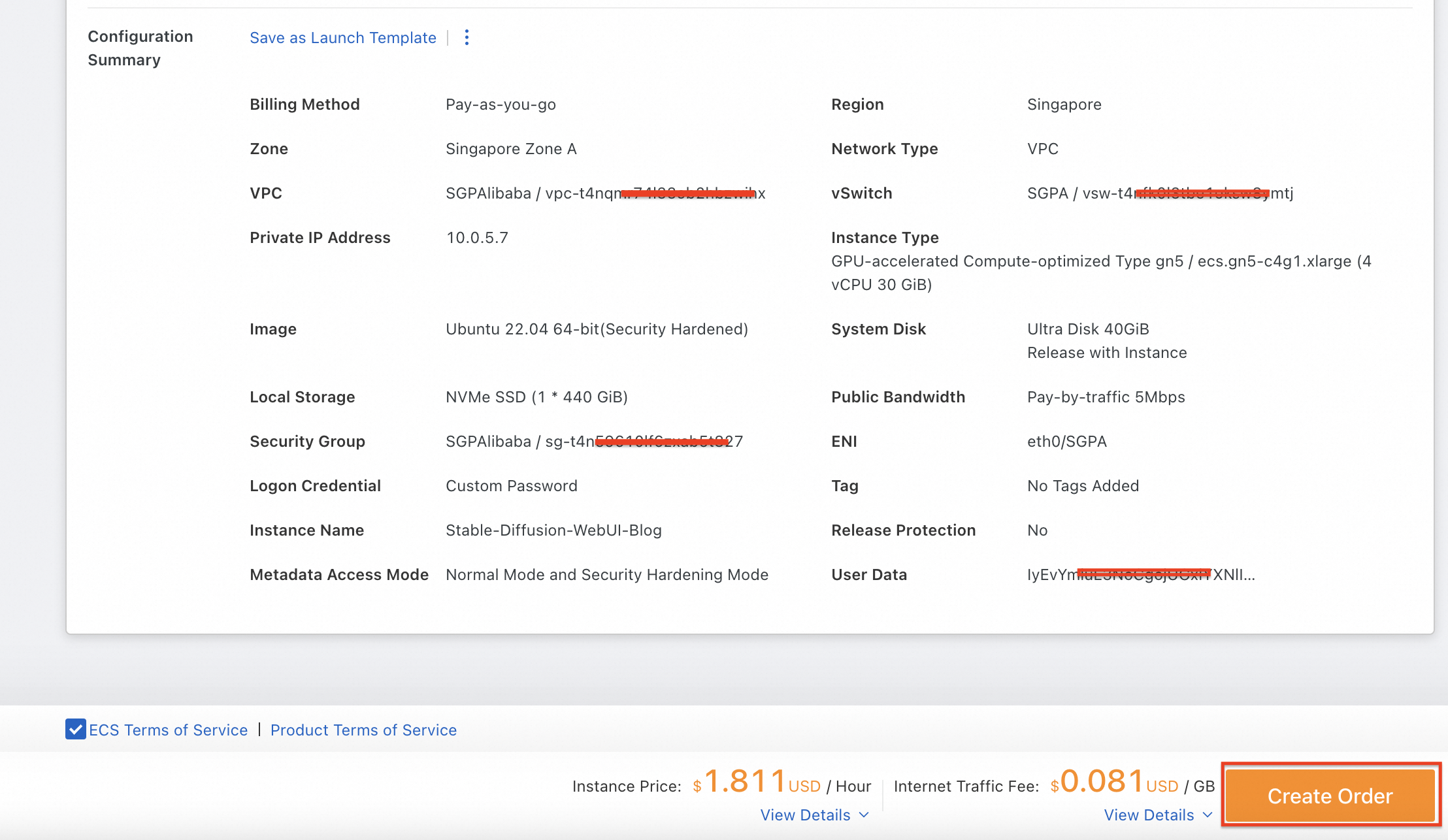
Periksa semua rincian dalam rangkuman konfigurasi, setujui Ketentuan Layanan ECS, lalu klik Create Order.
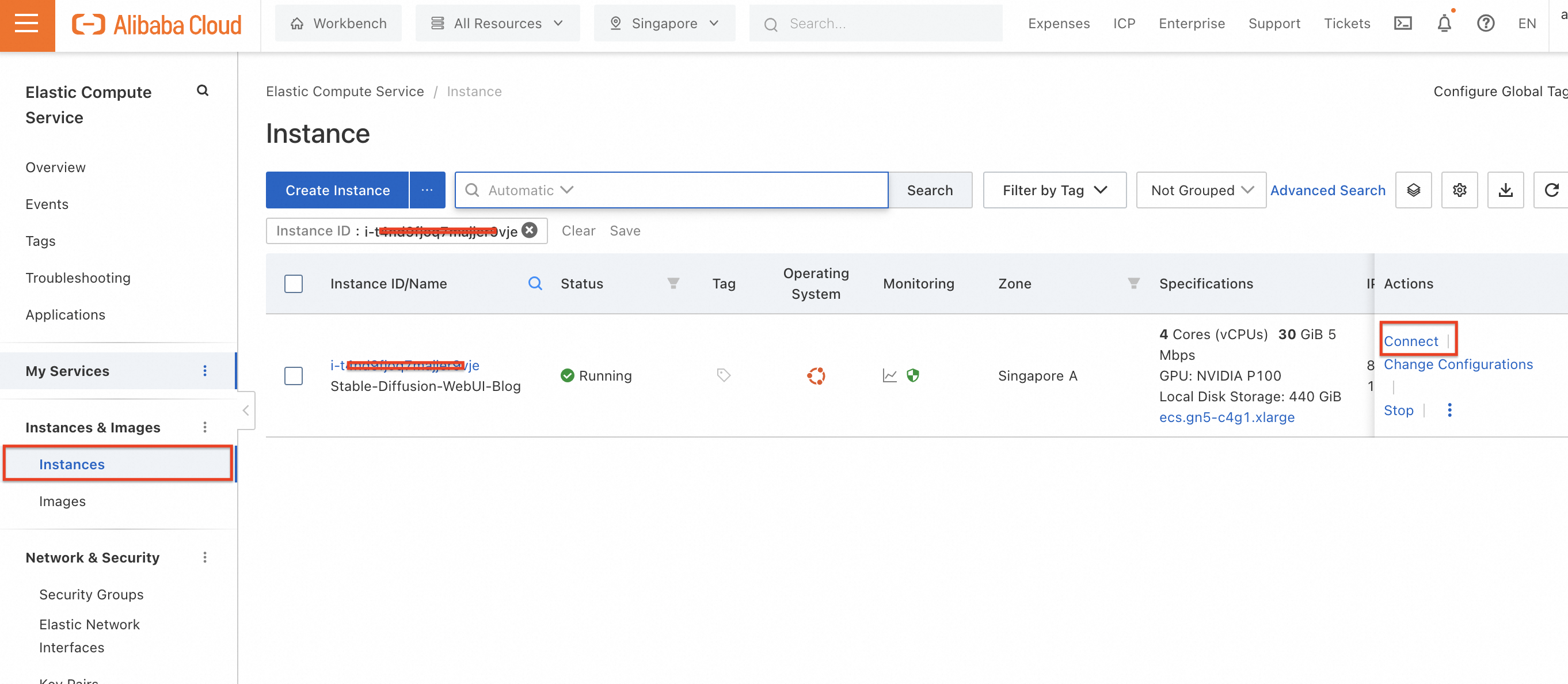
Sekarang jika Anda memeriksanya, instans yang diinginkan sudah siap dan berjalan. Klik Connect.
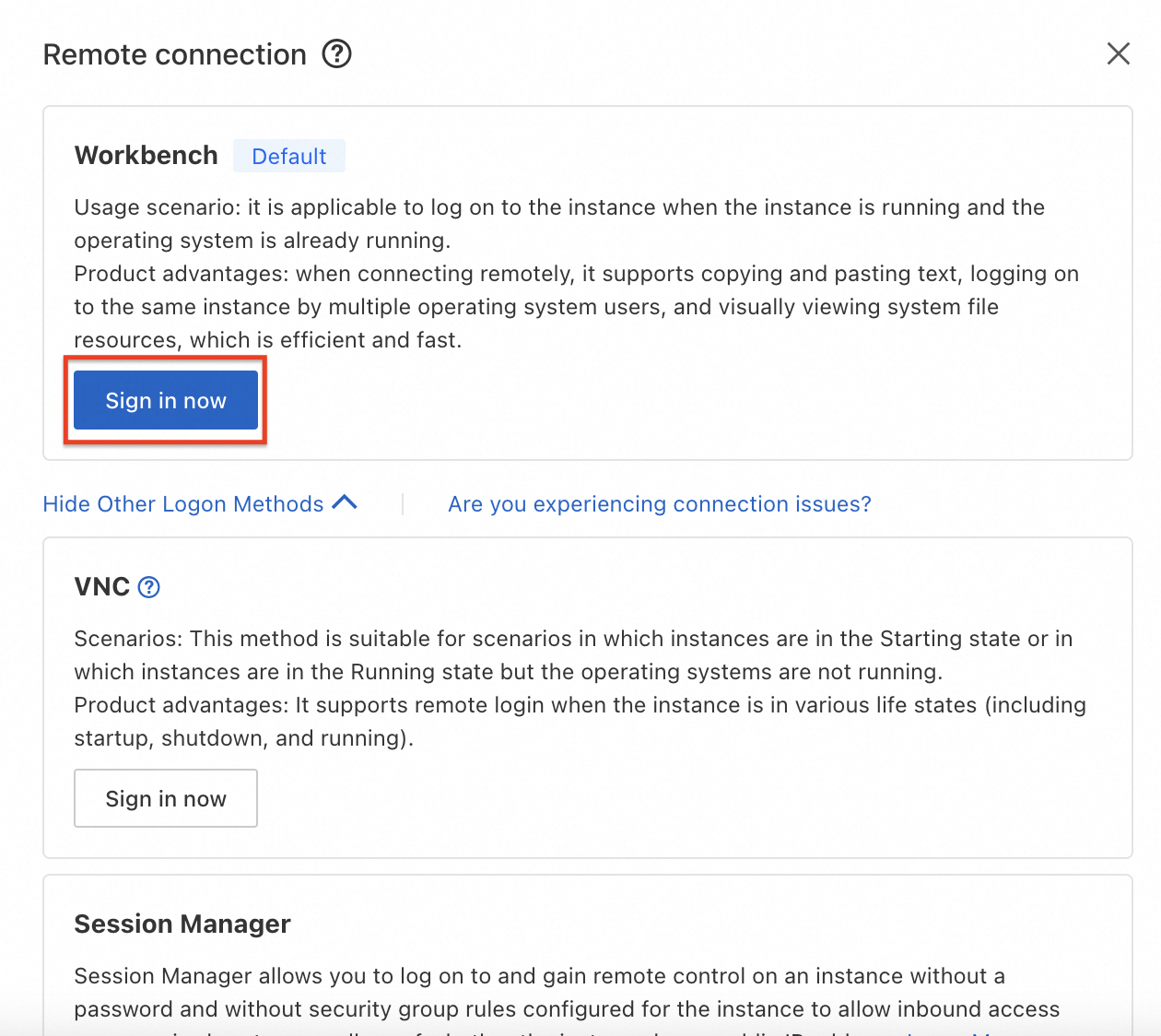
Masuk ke workbench.
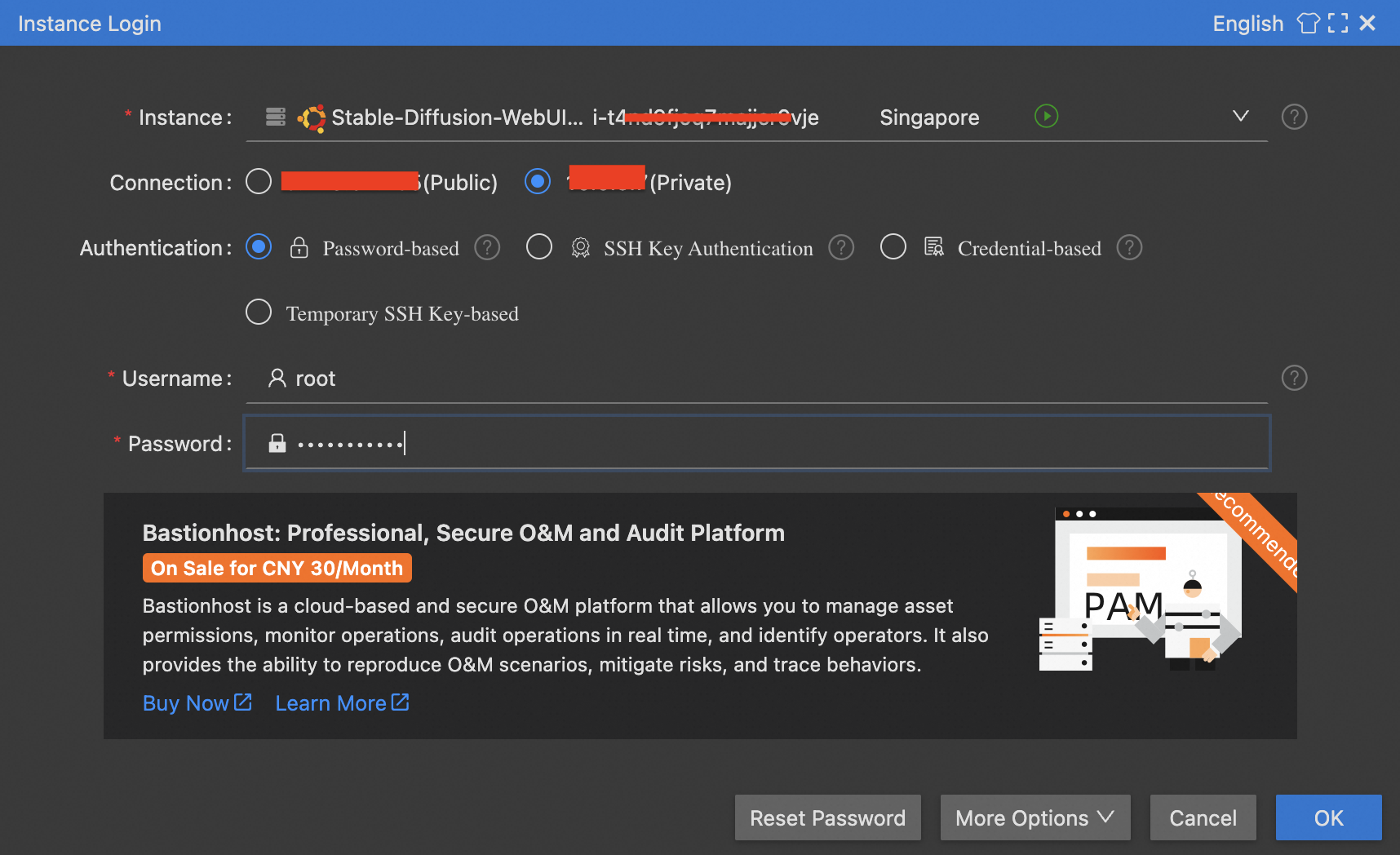
Masukkan kata sandi dan klik OK.
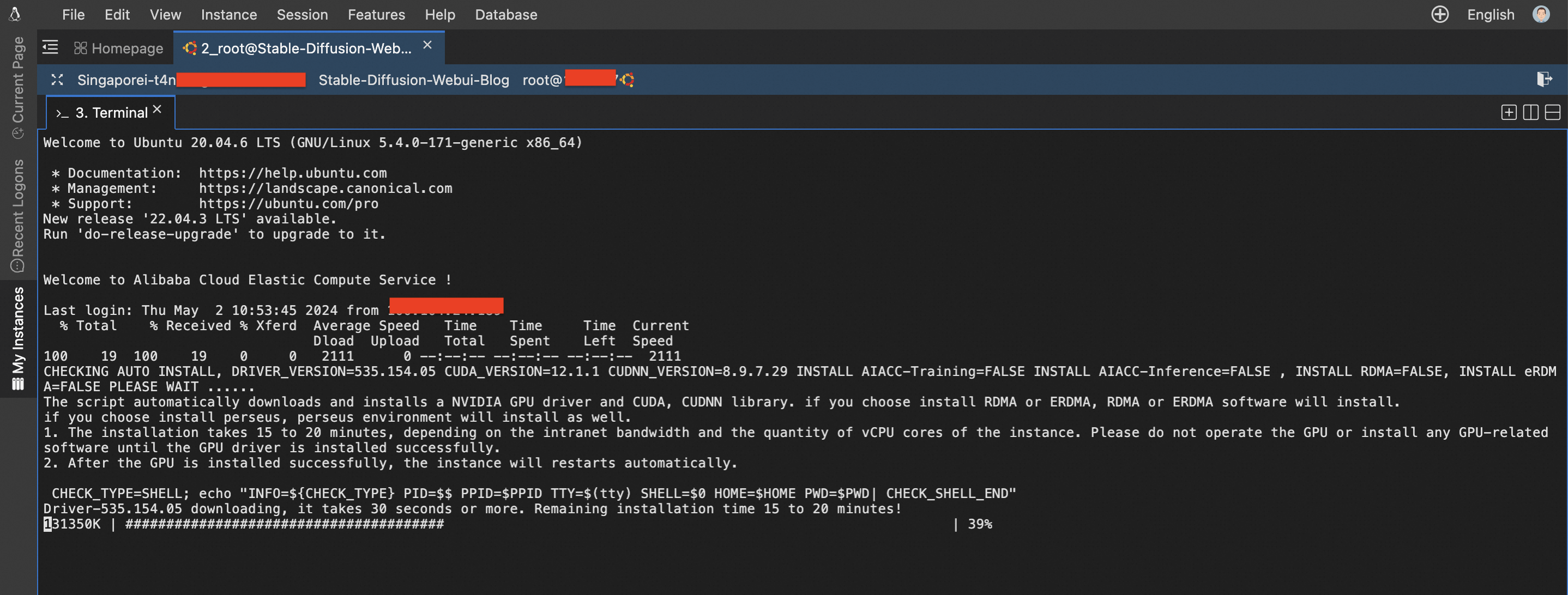
Prompt perintah ECS memuat dan mulai menginstal driver GPU seperti yang ditentukan saat pembuatan instans ECS.
Setelah penginstalan otomatis driver GPU diinstal, periksa validitas CUDA dengan GPU yang ditentukan menggunakan perintah di bawah ini:
nvidia-smi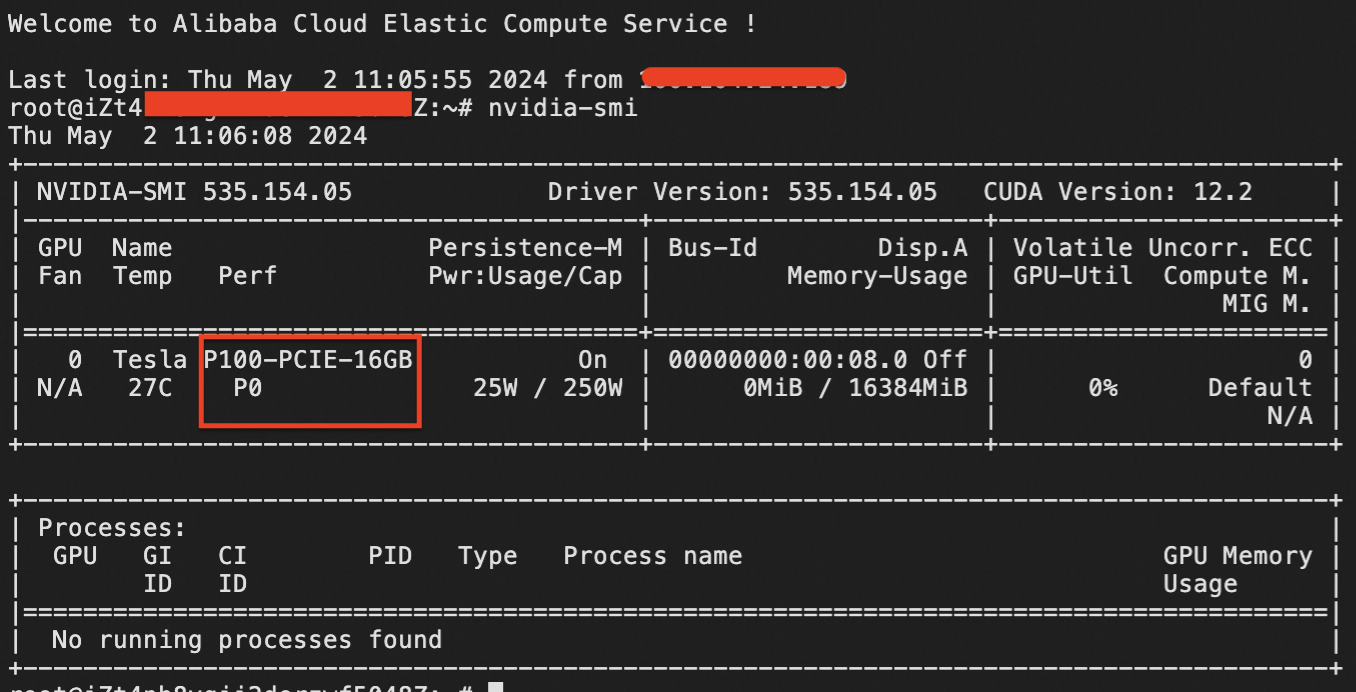
Ini menampilkan GPU yang didukung oleh driver CUDNN yang baru saja diinstal. Sekarang perbarui dan tingkatkan driver dan paket dalam versi Ubuntu yang diinstal.
sudo apt update -y && sudo apt upgrade -y
sudo apt-get update -y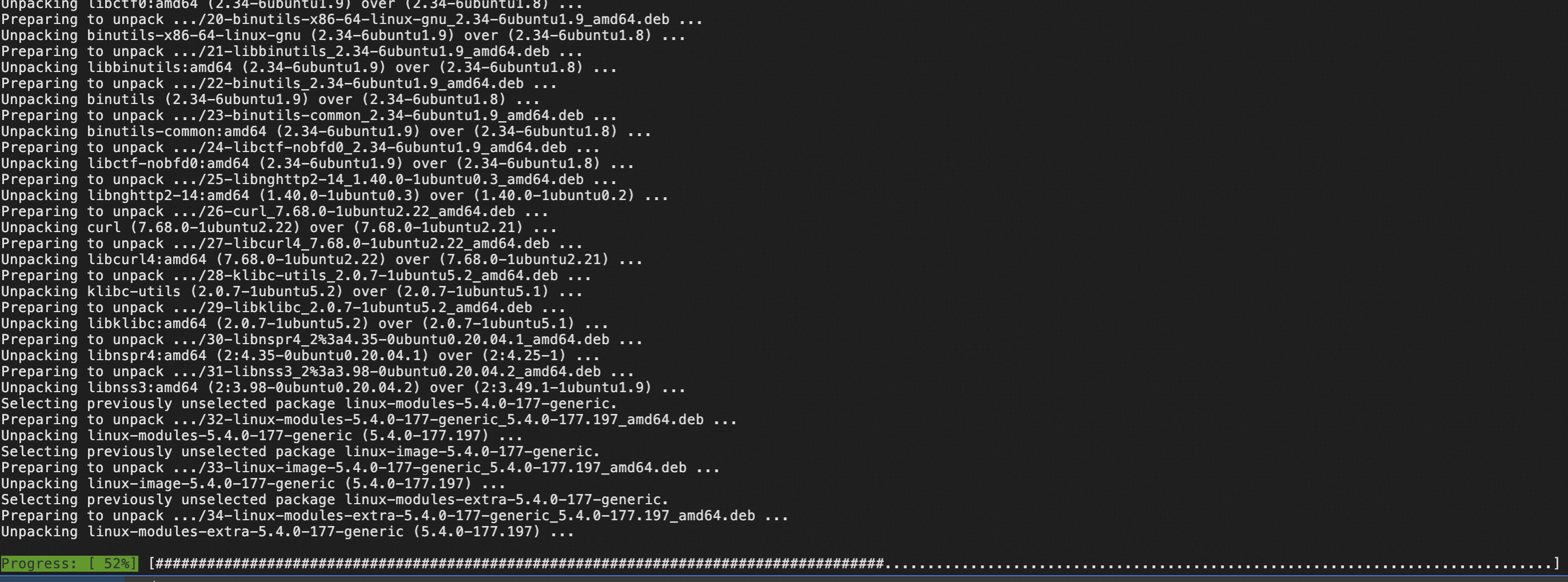
Instal paket git menggunakan perintah di bawah ini:
sudo apt install git -y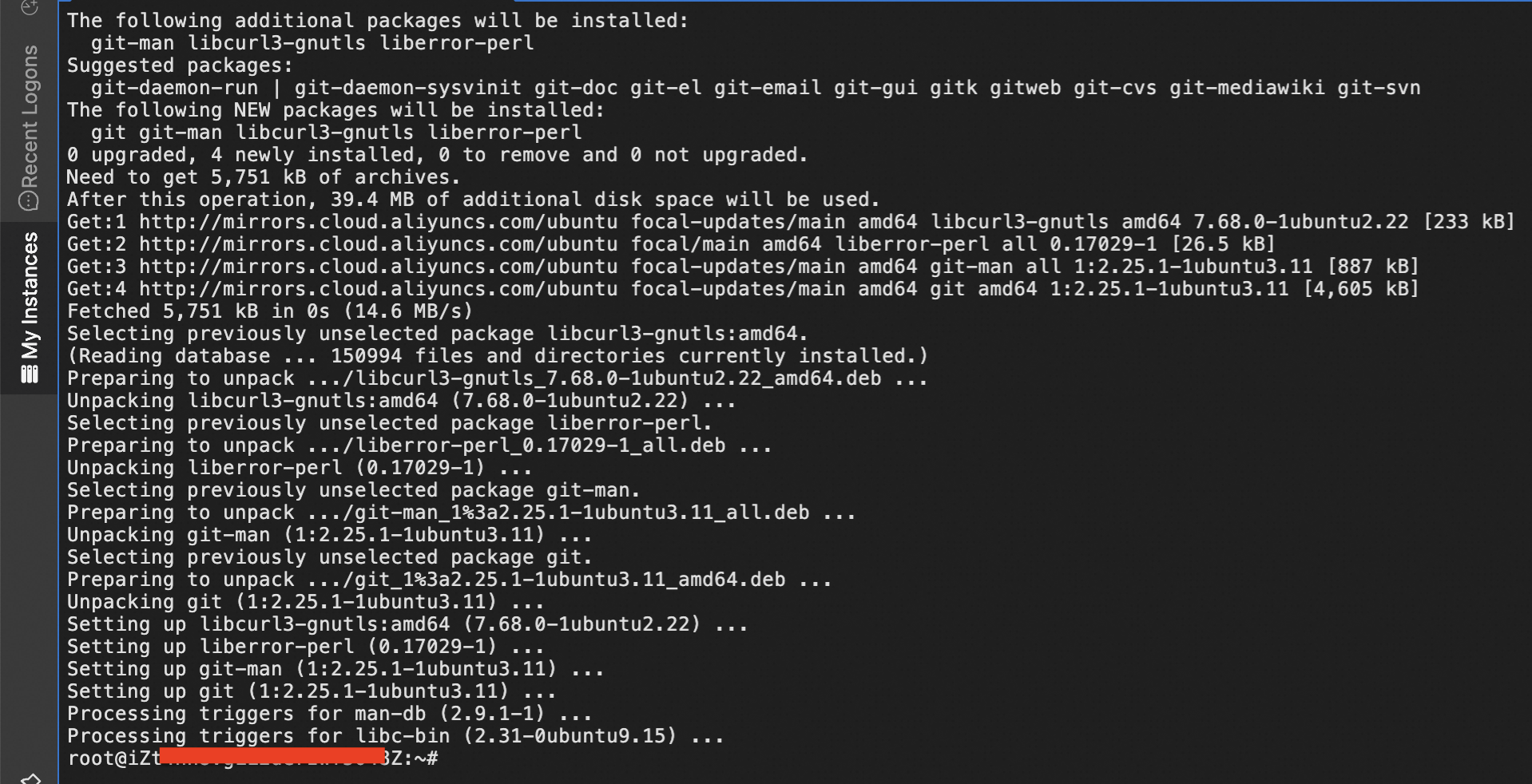
Selanjutnya, instal paket wget.
sudo apt-get install wget -yTerakhir, dengan pengguna root ini, instal paket ffmpeg.
sudo apt install ffmpeg -yBagian tersisa dari proses penginstalan mendukung pengguna non-root. Jadi kita membuat pengguna baru seperti yang ditunjukkan pada langkah berikutnya.
Buat pengguna baru dengan nama pengguna ecs-user dan atur kata sandi.
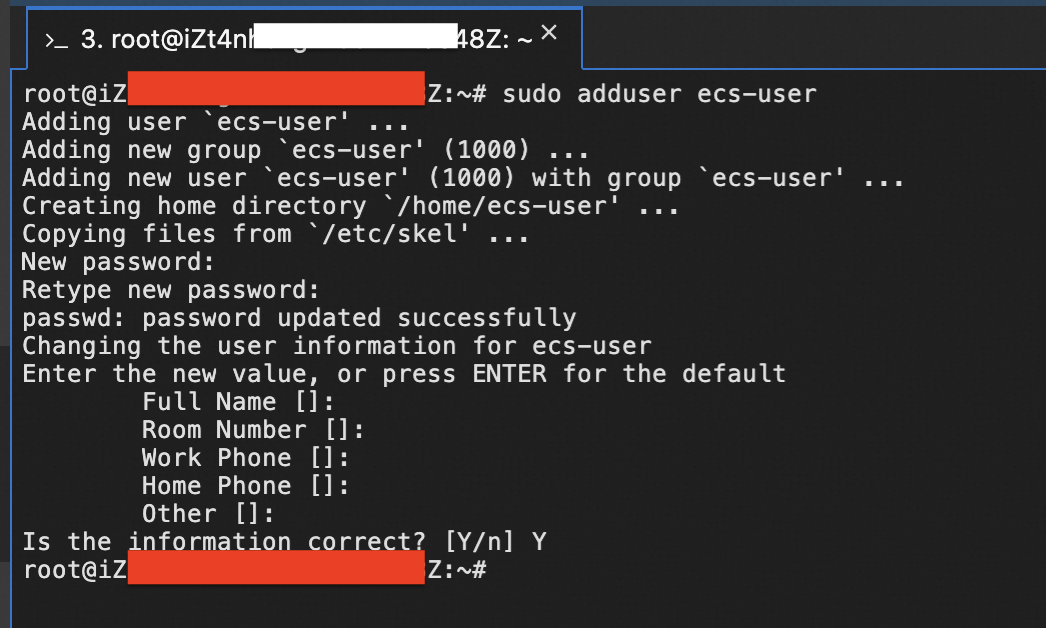
Keluar dari root dan masuk lagi dengan ccs-user.
Instal Anaconda dan periksa validitasnya dengan pernyataan prompt perintah.
wget https://repo.anaconda.com/archive/Anaconda3-2022.10-Linux-x86_64.sh
sh Anaconda3-2022.10-Linux-x86_64.sh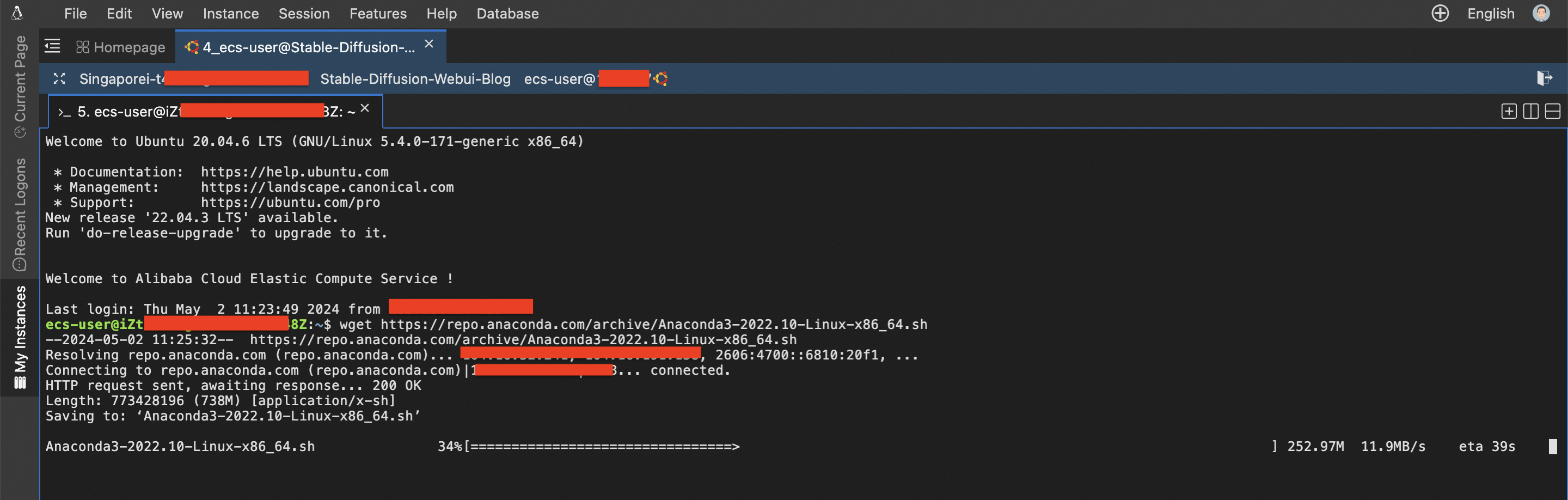
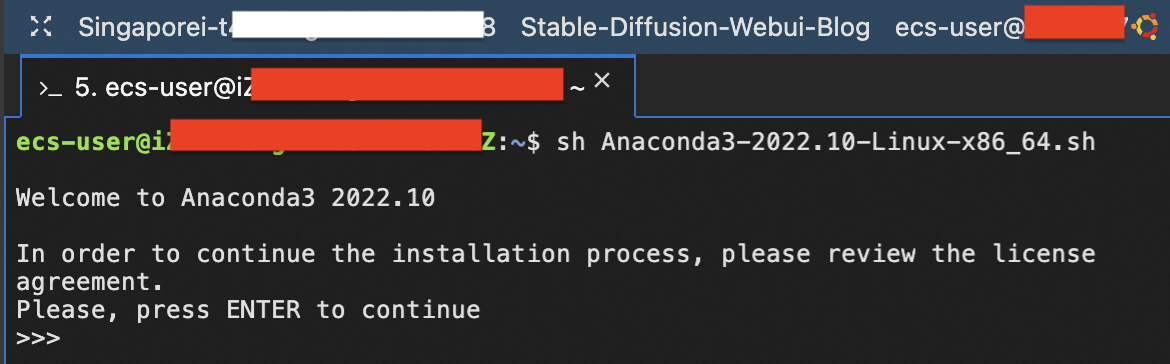
Tekan Enter untuk menggulir ke bawah perjanjian, lalu ketikkan yes untuk menerima dan tekan Enter.
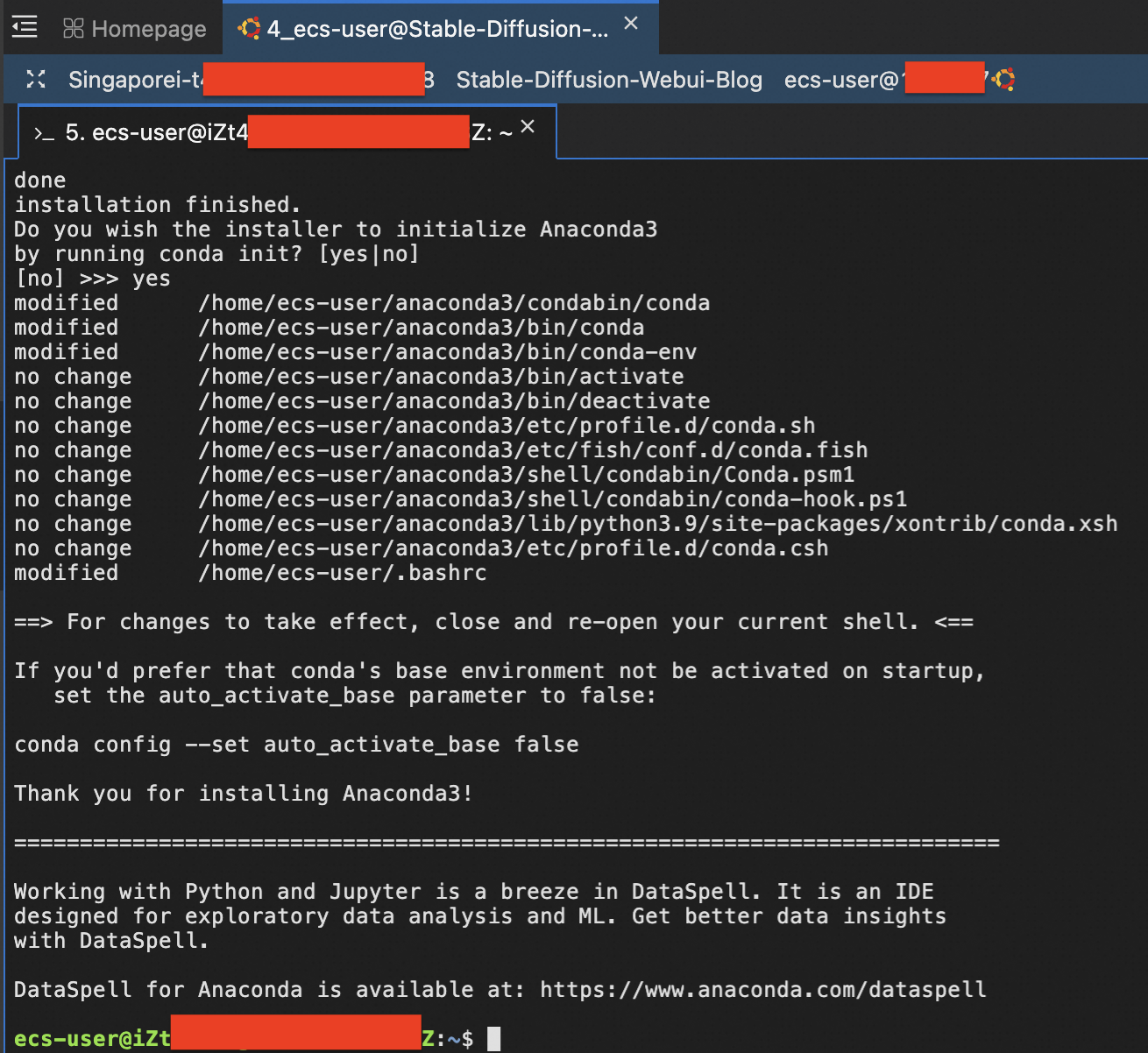
Ini menyelesaikan penginstalan Anaconda. Sekarang kita harus mengatur jalur lingkungan.
export PATH=~/anaconda3/bin:$PATH
conda init
source ~/.bashrc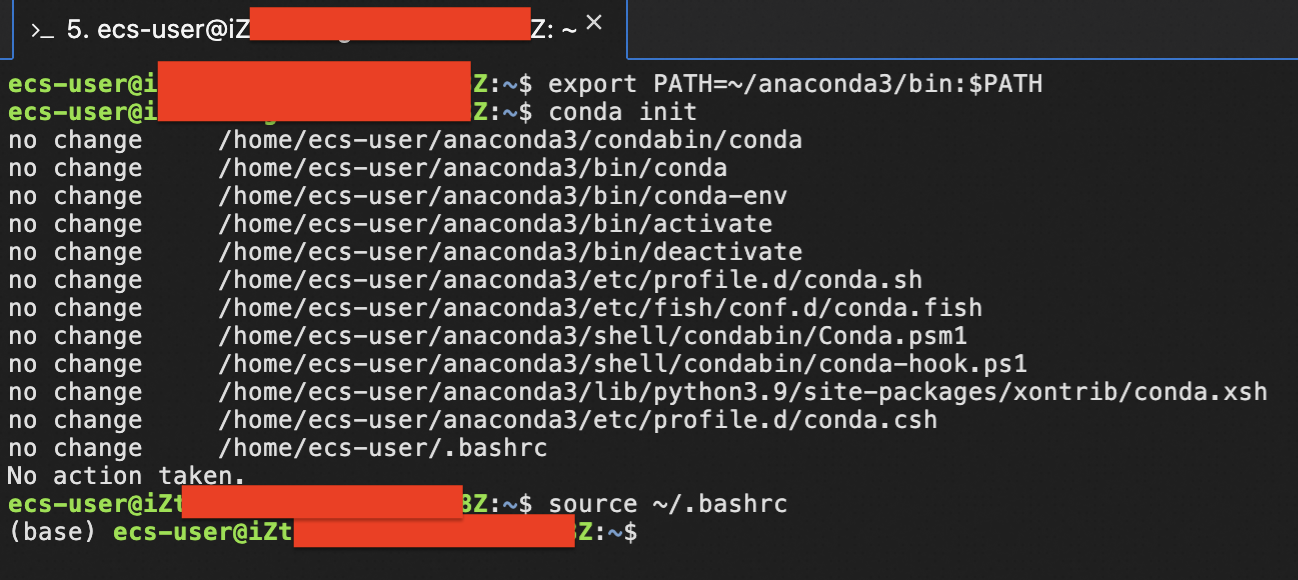
Visibilitas (base) menandai inisiasi lingkungan virtual. Sekarang kita harus membuat lingkungan virtual terpisah untuk tujuan ini karena Stable Diffusion menggunakan Pytorch.
conda create --name sdiff python=3.10.6
conda activate sdiff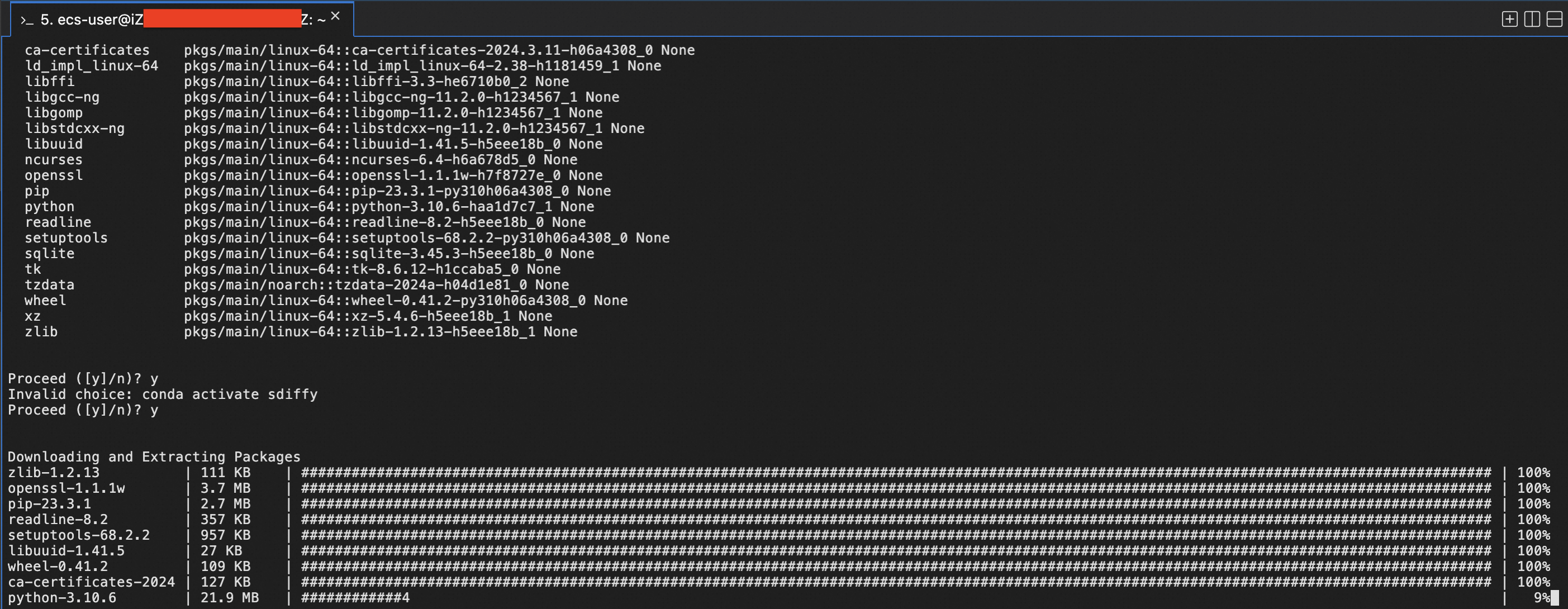
Unduh Stable Diffusion Web UI yang tersedia dengan repositori AUTOMATIC1111.
wget https://raw.githubusercontent.com/AUTOMATIC1111/stable-diffusion-webui/master/webui.sh
Tingkatkan versi pip.
pip install --upgrade pipInstal Stable Diffusion Web UI
bash ./webui.sh --xformers --share --enable-insecure-extension-access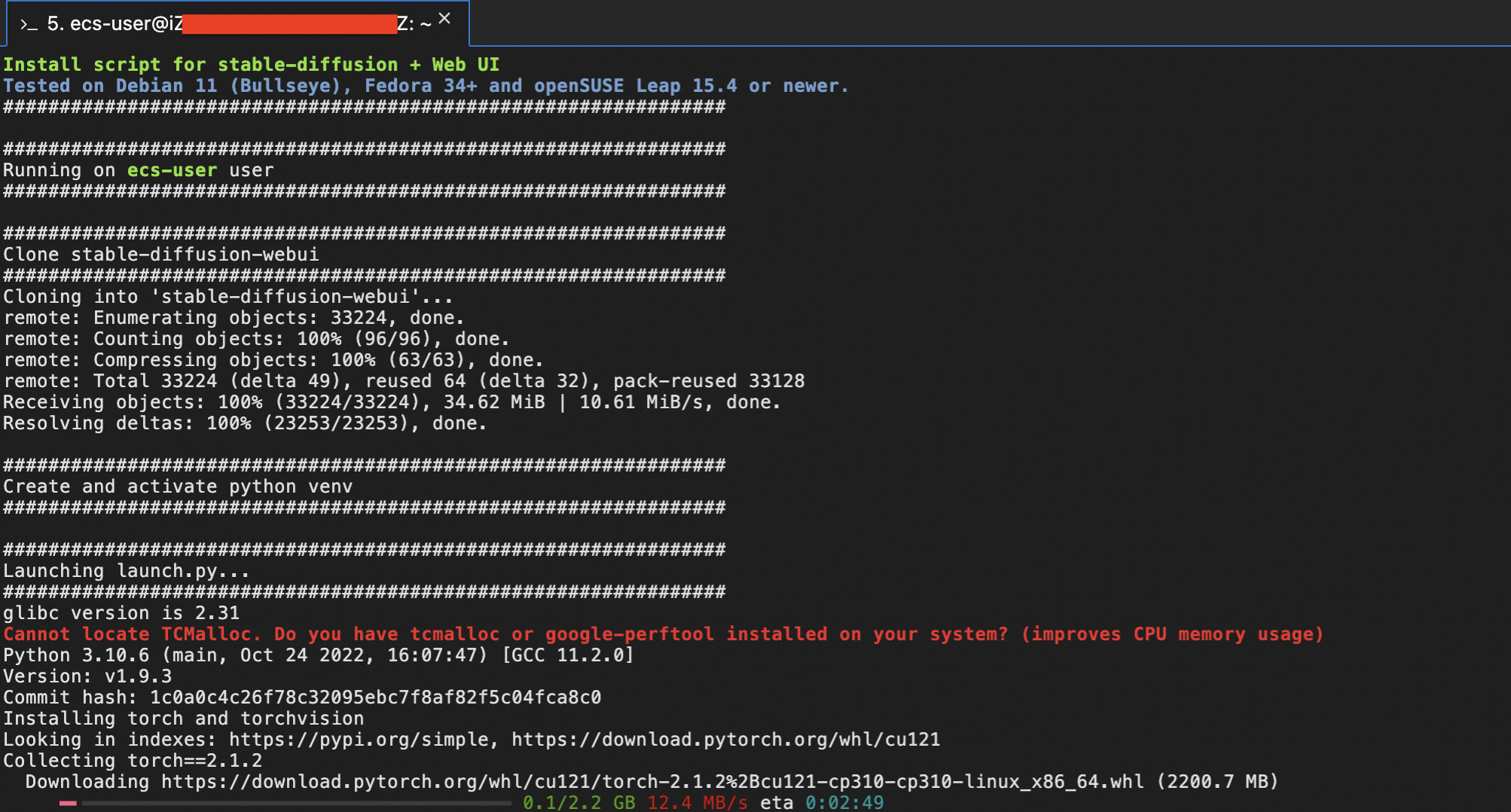
Pengunduhan Pytorch menandai pengaturan untuk Web UI telah berhasil. Tunggu sampai penginstalan selesai. Ini akan mengunduh model Stable Diffusion secara otomatis dari repositori Hugging Face.
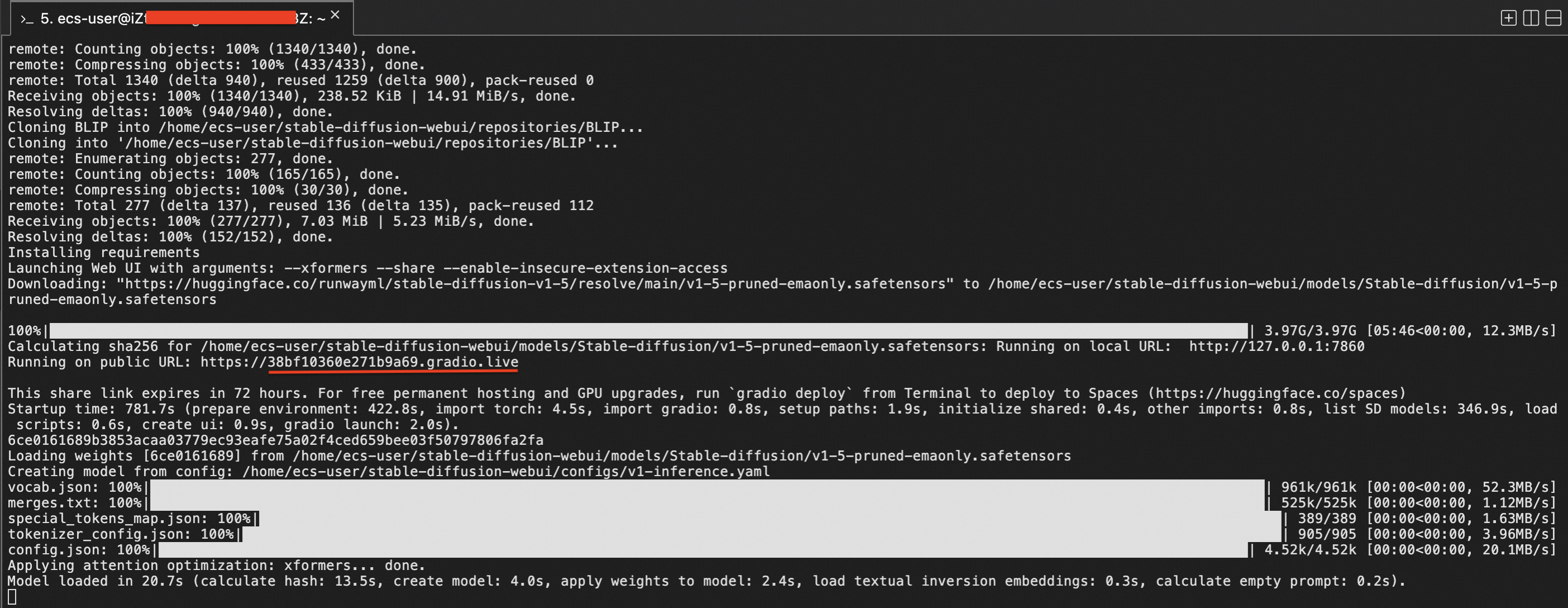
Tautan Gradio pun dibuat untuk menyediakan akses ke Web UI. Salin tautan Gradio dan navigasi menggunakan browser.
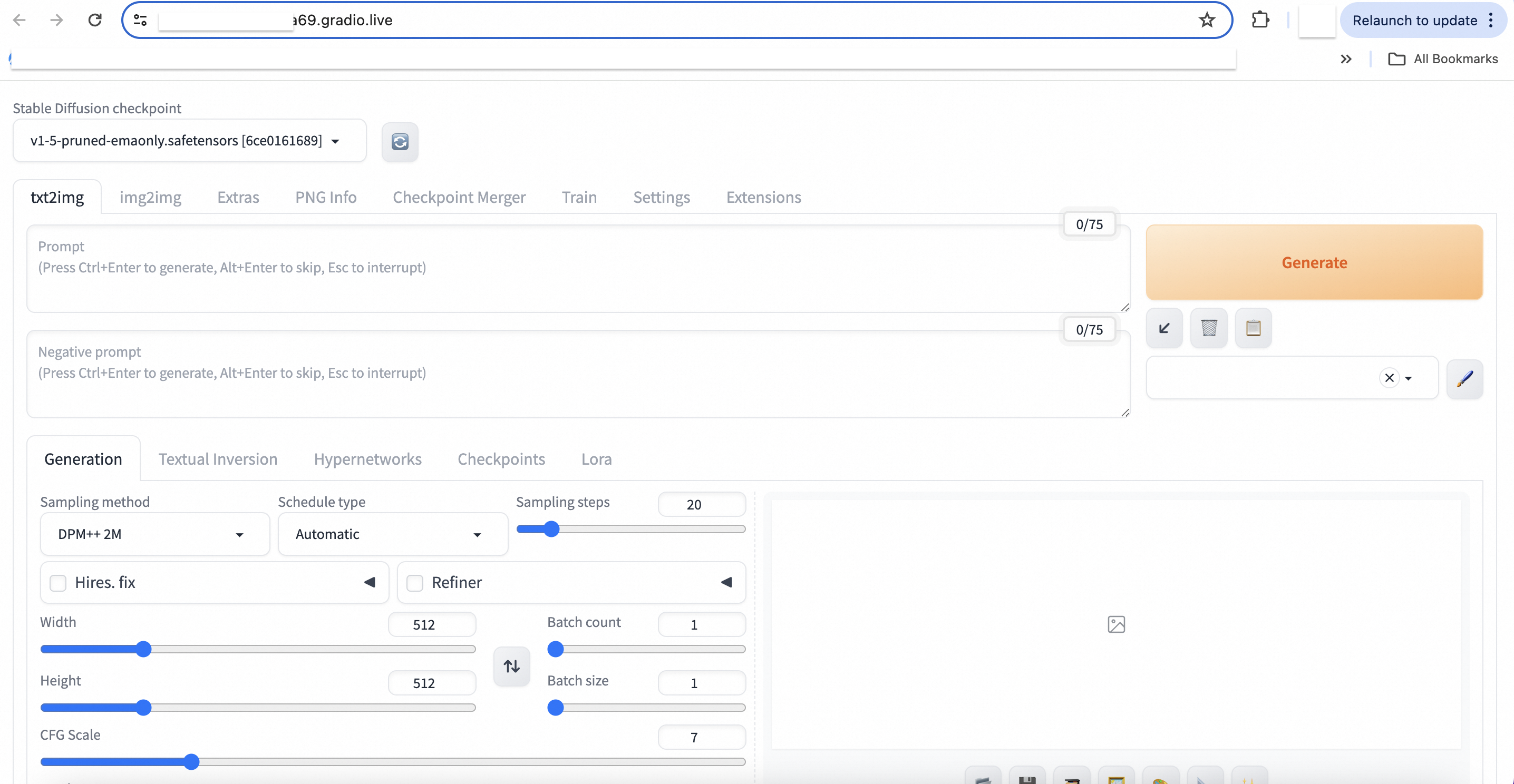
Masukkan perintah berikut untuk menjalankan Web UI.
bash ./webui.sh --xformers --shareIni akan menjalankan kode dalam prompt perintah dan menghasilkan url Gradio. Buka url Gradio untuk memeriksa fungsionalitas Web UI Stable Diffusion.
Artikel ini aslinya ditulis dalam bahasa Inggris. Lihat artikel asli di sini

89 posts | 3 followers
FollowRegional Content Hub - July 15, 2024
Regional Content Hub - August 19, 2024
Regional Content Hub - July 4, 2024
Regional Content Hub - September 2, 2024
Regional Content Hub - November 11, 2024
ferdinjoe - June 5, 2024

89 posts | 3 followers
Follow ECS(Elastic Compute Service)
ECS(Elastic Compute Service)
Elastic and secure virtual cloud servers to cater all your cloud hosting needs.
Learn More Alibaba Cloud for Generative AI
Alibaba Cloud for Generative AI
Accelerate innovation with generative AI to create new business success
Learn More EasyDispatch for Field Service Management
EasyDispatch for Field Service Management
Apply the latest Reinforcement Learning AI technology to your Field Service Management (FSM) to obtain real-time AI-informed decision support.
Learn More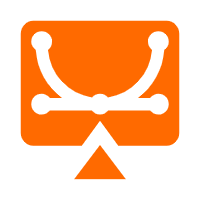 Elastic Desktop Service
Elastic Desktop Service
A convenient and secure cloud-based Desktop-as-a-Service (DaaS) solution
Learn MoreMore Posts by Regional Content Hub