By Arslan Ud Din Shafiq, Alibaba Cloud Community Blog author.
OpenMeeting is a conferencing software used for online training, web conferencing, presenting, document editing, collaborative whiteboard drawing, and user desktop sharing. It is built on HTML5, Flash and Red5 media server. OpenMeeting also provides mobile-client for Android and offers a private message center that allows users to chat, create polls, and cast votes.
In this tutorial, we will install and set up OpenMeeting on Alibaba Cloud Elastic Compute Service (ECS) along with Ubuntu 16.04.
Firstly, use the following command to update your Ubuntu system before proceeding with the installation of any type of package. For executing this command, remember to login from non-root user with Sudo privileges.
sudo apt update && sudo apt upgrade
Execute the following command to install software-properties-common.
sudo apt-get install software-properties-common
Though OpenMeeting requires Java version 8, you can also use Oracle Java or OpenJDK. However, the installation process may vary for each one. For this tutorial, we will use Java 8 from Oracle. Follow the steps listed below to install the same.
Run the following command to add PPA in the repository for making Java available.
sudo add-apt-repository --yes ppa:webupd8team/java
You need to update the system before moving ahead with the next step.
sudo apt update
Now install Oracle Java 8 by executing the following command.
sudo apt -y install oracle-java8-installer
To verify whether you have successfully installed Java, you can execute the following command to check the Java version.
java -version
Next, set the default path for Java by using the following command.
sudo apt -y install oracle-java8-set-default
To verify the path, open duplicate shell, and log in again via SSH. Once, you are logged in you can execute the following command.
# echo $JAVA_HOME
You also need to install Unzip which will later be used to unzip the compressed zip folder. Execute the following command to install unzip.
sudo apt-get install unzip -y
To install ImageMagick, execute the command below.
sudo apt-get install imagemagick -y
Execute the following command to install Ghostscript successfully.
sudo apt-get install ghostscript -y
Next, you need to install libxt6 by executing the command below.
sudo apt-get install libxt6 -y
You also need to install libxrender1 by using the following command.
sudo apt-get install libxrender1 -y
You need to install Apache OpenOffice on the system to facilitate importing files with extensions like .doc, .docx, pptx or .xlx. Let's take a quick look at the following steps required to install Apache OpenOffice.
To download Apache OpenOffice, first visit this page and then execute the following command.
wget
Execute the following command to extract the data from an archived directory.
tar xf Apache_OpenOffice_4.1.5_Linux_x86-64_install-deb_en-US.tar.gz
Navigate to /en-US/DEBS using the following command.
cd en-US/DEBS
Now, de-package the .deb files by executing the command below.
sudo dpkg -i *.deb
sudo dpkg -i desktop-integration/openoffice4.1-debian-menus_4.1.5*.deb
You will also need FFmpeg for handling video, audio, and various multimedia files later. To install the latest version of FFmpeg, follow the steps listed below.
Add PPA for installing FFmpeg by executing the command below.
sudo add-apt-repository --yes ppa:jonathonf/ffmpeg-3
Update your system using the following command.
sudo apt update
Now, execute the command below to install FFmpeg.
sudo apt install ffmpeg -y
Next, you need SoX for reading and writing audio files, Execute the command below to install FFmpeg.
sudo apt install sox -y
Sox and FFmpeg are employed to enable recordings in OpenMeetings.
MyBB supports MySQL and PostgreSQL. For this tutorial, we will use the MariaDB server for MySQL. By default, the Ubuntu repository has an older version of the MariaDB server. We need to add MariaDB repository to the Ubuntu system for using the new version of MariaDB by following the steps listed below.
Verify the keys by executing the command shown below.
sudo apt-key adv --recv-keys --keyserver hkp://keyserver.ubuntu.com:80 0xF1656F24C74CD1D8
Add the repository using the following command.
sudo add-apt-repository 'deb [arch=amd64,i386,ppc64el] http://mirror.nodesdirect.com/mariadb/repo/10.2/ubuntu xenial main'
Now update the system by using the command below.
sudo apt update
Now install MariaDB using the following command.
sudo apt install -y mariadb-server
Start and enable the MariaDB server to ensure that after reboot, the server starts automatically.
sudo systemctl start mariadb
sudo systemctl enable mariadb
Now run the following command to enhance security of MariaDB server and set password for the root user.
sudo mysql_secure_installation
Also, connect to the MySQL shell as the root user by executing the command below and enter your password.
sudo mysql -u root -p
Execute the following MySQL queries in your MariaDB server.
CREATE DATABASE plane CHARACTER SET utf8 COLLATE utf8_general_ci;
CREATE USER 'aareez'@'localhost' IDENTIFIED BY '654321Ab';
GRANT ALL PRIVILEGES ON plane.* TO 'aareez'@'localhost';
FLUSH PRIVILEGES;
EXIT; Navigate to /var/webapps/openmeetings/WEB-INF/lib as shown below.
cd /var/webapps/openmeetings/WEB-INF/lib
Download Connecter J by executing the following command.
wget https://dev.mysql.com/get/Downloads/Connector-J/mysql-connector-java-8.0.13.zip
Now execute the command below to unzip the downloaded folder.
sudo unzip mysql-connector-java-8.0.13.zip
Now use the following command to move .jar file from /var/webapps/openmeetings/WEB-INF/lib/mysql-connector-java-8.0.13/ to /var/webapps/openmeetings/WEB-INF/lib/.
sudo mv -v /var/webapps/openmeetings/WEB-INF/lib/mysql-connector-java-8.0.13/mysql-connector-java-8.0.13.jar /var/webapps/openmeetings/WEB-INF/lib/
Let's take a look at the steps to install OpenMeeting.
Navigate to /var using the following command.
cd /var
Now, change ownership of /var directory as shown below.
sudo chown -R aareez:aareez /var
You will need the latest stable release of OpenMeeting to move ahead with the installation. Use the command below to get the latest release version.
wget http://www-eu.apache.org/dist/openmeetings/4.0.6/bin/apache-openmeetings-4.0.6.zip
Unzip the downloaded folder by using the following command.
unzip apache-openmeetings-4.0.6.zip
Now execute the following command to extract apache-openmeetings-4.0.6.zip.
rm -r apache-openmeetings-4.0.6.zip
To start the OpenMeeting application, you must execute the following command.
sudo su -s /bin/bash -c 'cd /var/ && sh red5.sh'
If you have activated firewalls, you need to define a rule in Alibaba Cloud security group for your cloud server to add an exception for port 80/TCP, 443/TCP, and 5080/TCP. You can enable these ports while creating ECS instance, but in case if you have forgotten to unblock these ports, you can follow the procedure in this guide: https://www.alibabacloud.com/help/doc-detail/25471.htm
Next, you need to configure OpenMeetings. Access OpenMeeting on web-browser via http://your_domain.tld/openmeetings:5080 to navigate to the following page.
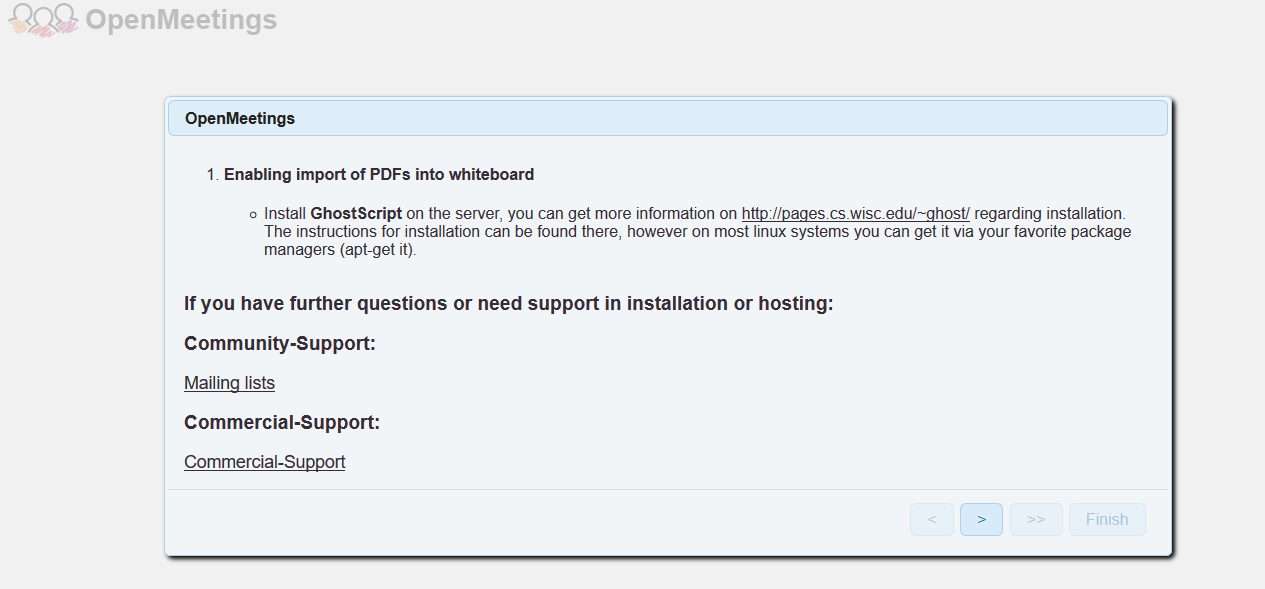
Once, you click on the Next button, represented by ">" sign, you will be redirected to the database configuration page as shown below.
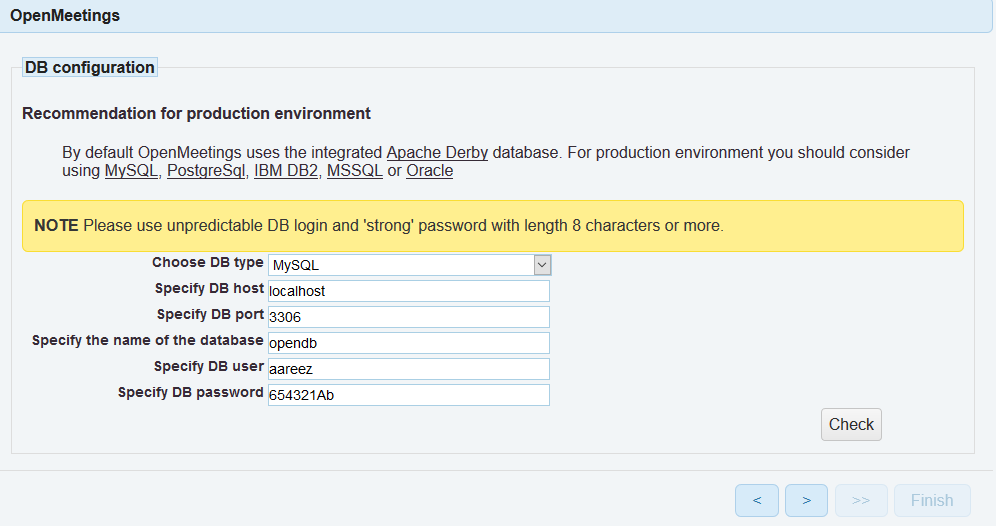
Click Check to see if database is connected successfully. Secondly, click the ">" button to proceed to the next step.
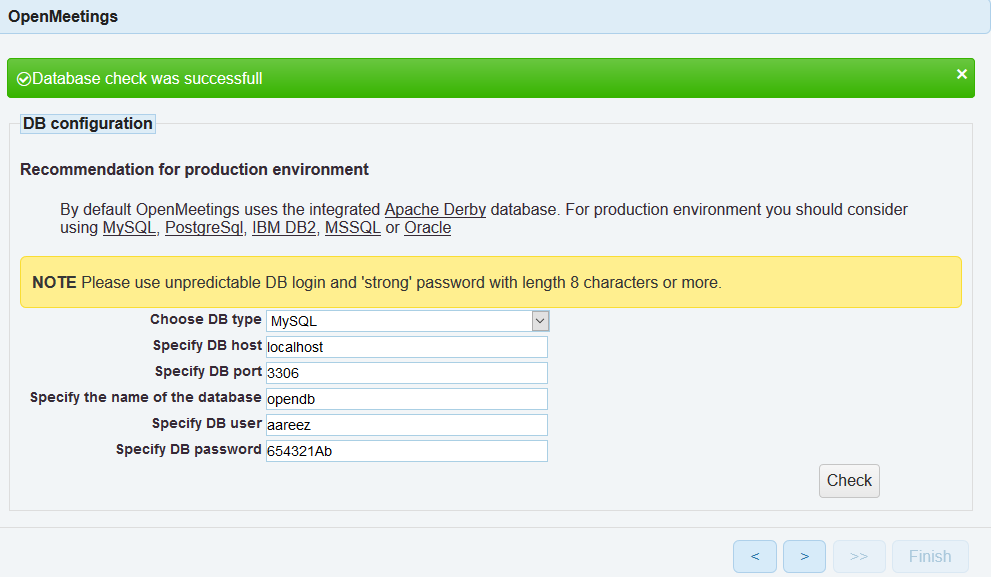
On the below screen, you can set up a username and password for the administrator account to access the admin panel.
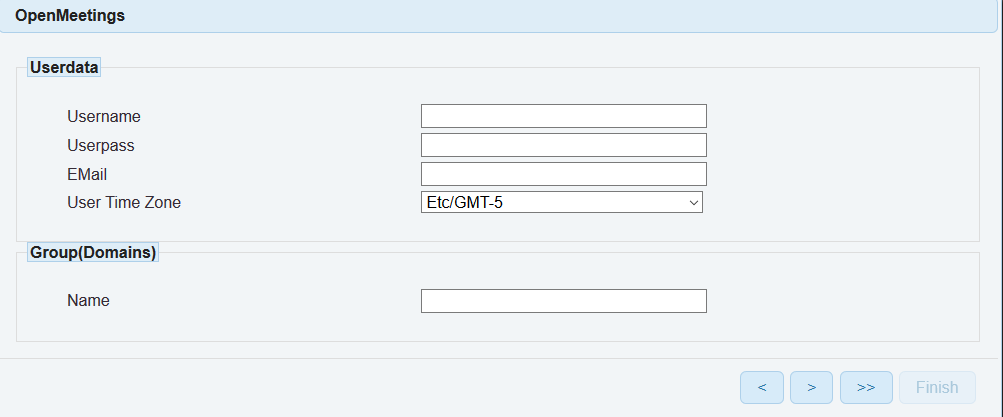
So once you are on the following screen, complete the SMTP settings and click the " > " button to proceed towards the next step.
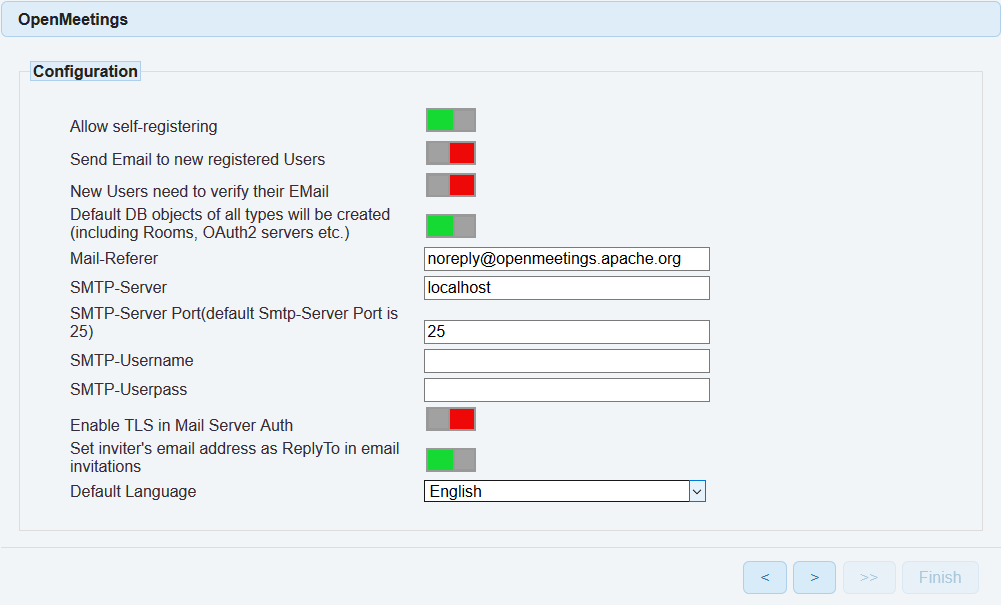
Next, set paths for dependencies and click the " > " button.
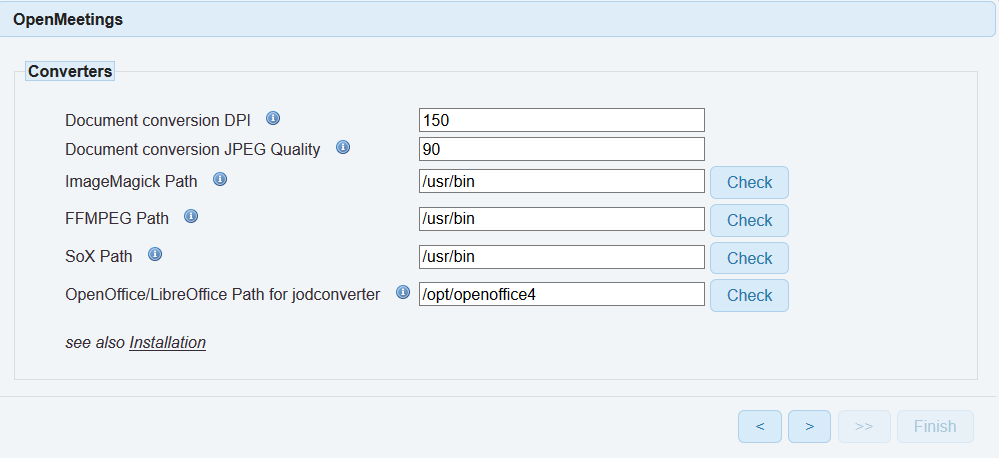
Lastly, set SIP configurations and click the ">" button to navigate to the final page.
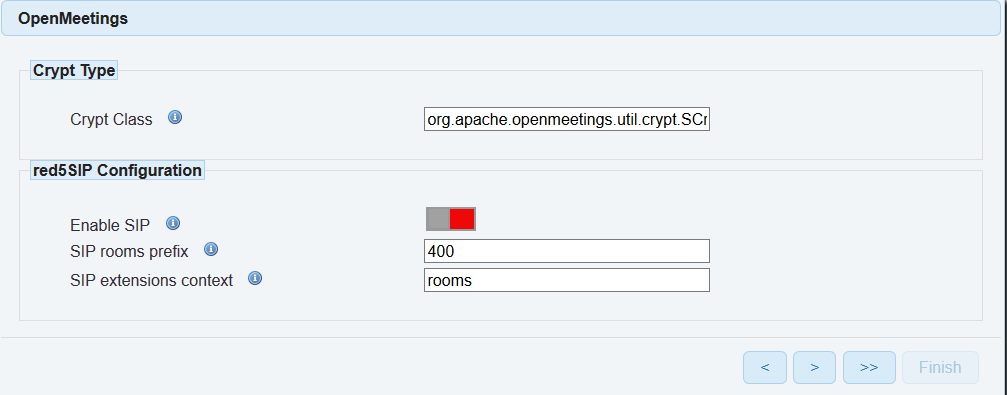
Click the Finish button on the final page shown below.
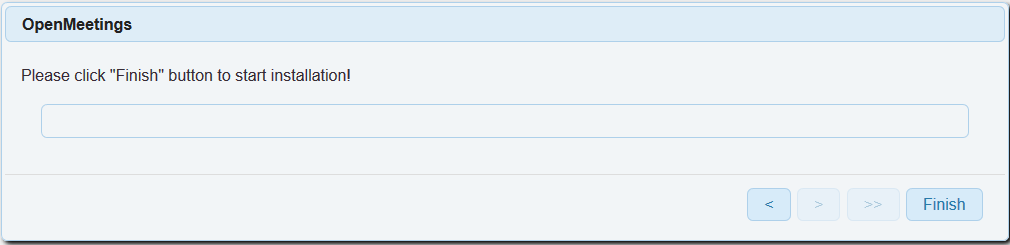
To install Nginx server, you need to execute the command listed below.
sudo apt-get install -y nginx
Also, to ensure that the server starts automatically on system reboot, you need to start and enable the Nginx by executing the following commands consecutively.
sudo systemctl start nginx
sudo systemctl enable nginx
On successful installation, you will see the following screen.
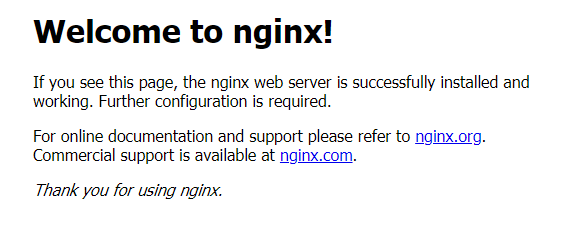
To install Node.js, execute the command below.
sudo apt-get install nodejs
It is imperative to set up a reverse proxy to access OpenMeeting. This will allow you to access OpenMeeting via domain name without using any port at the end of the address. You can implement the same by running the following command to create an Nginx configuration file using Nano editor.
sudo nano /etc/nginx/conf.d/open.conf
Now add the following text in the open file and save it.
server {
listen 80;
listen [::]:80;
server_name softpedia.xyz;
location / {
proxy_pass http://localhost:5080/;
}
}Now restart the Nginx server by executing the following command.
sudo systemctl restart nginx
You need to use Certbot for installing the SSL certificate using Let's Encrypt. To do so, execute the following steps.
Update the package using the following command.
sudo apt-get update
Add the Certbot repository by using the following command.
sudo add-apt-repository ppa:certbot/certbot
Use the command below to update the package for loading the added Certbot repository.
sudo apt-get update
Now, install python-certbot-nginx using the command below.
sudo apt-get install python-certbot-nginx
Execute the following command to get Let's Encrypt SSL issued.
sudo certbot --nginx -d softpedia.xyz
Now, run the following command to restart the Nginx server.
sudo systemctl restart nginx
With this, you can see your OpenMeetings is working fine and the SSL certificate has been installed successfully.
Now, you can go ahead and access OpenMeetings
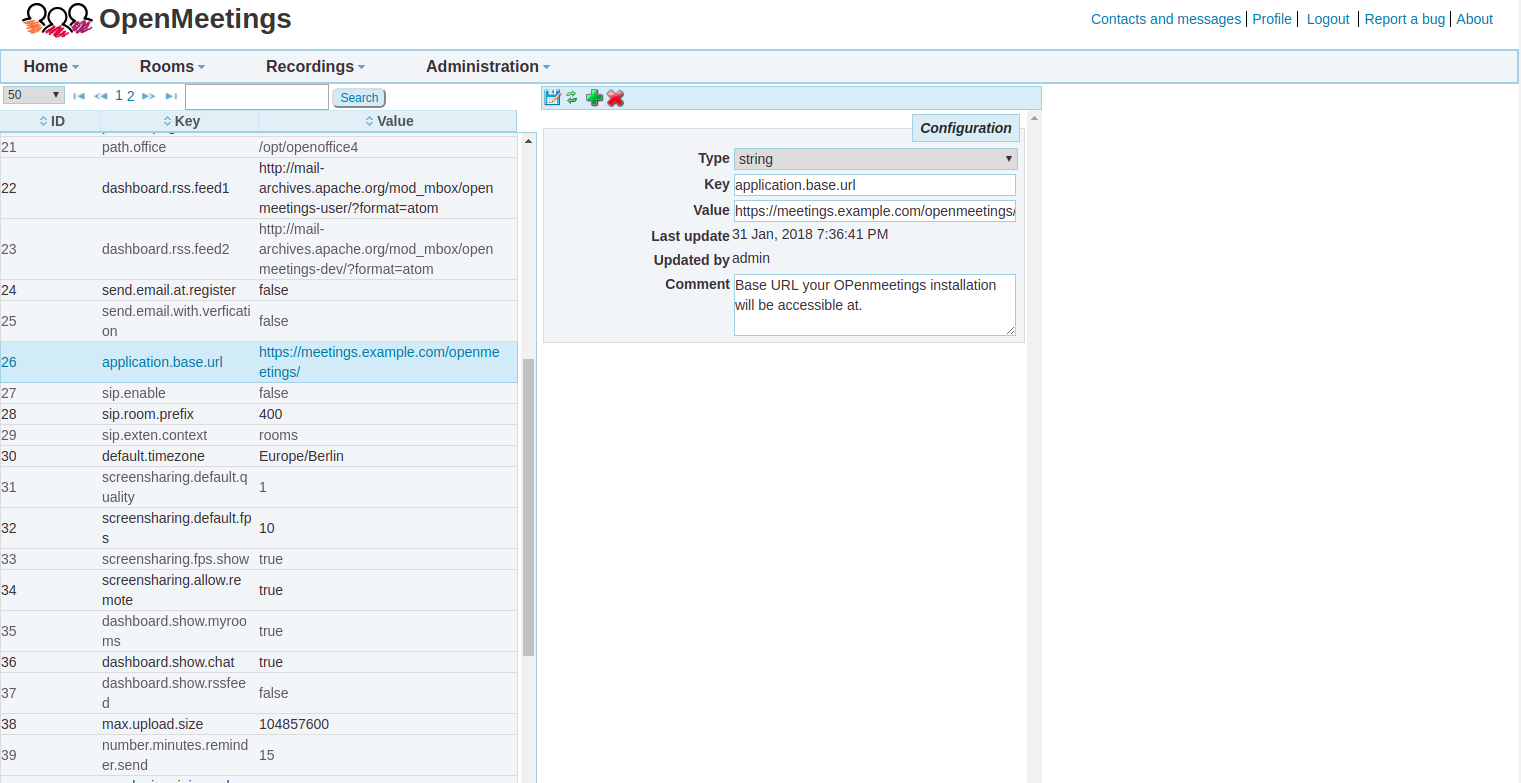
Problems and Suggestions on Persistence Layer in Java Servers

2,599 posts | 765 followers
FollowAlibaba Clouder - December 3, 2019
Alibaba Cloud MVP - December 20, 2019
Alibaba Cloud MVP - March 20, 2020
Alibaba Clouder - April 23, 2019
Alibaba Clouder - November 22, 2018
Alibaba Clouder - July 5, 2019

2,599 posts | 765 followers
Follow ECS(Elastic Compute Service)
ECS(Elastic Compute Service)
Elastic and secure virtual cloud servers to cater all your cloud hosting needs.
Learn MoreLearn More
Learn More
More Posts by Alibaba Clouder