By Hitesh Jethva, Alibaba Cloud Tech Share Author
Docker Swarm is a native clustering tool for Docker containers that can be used to manage a cluster of Docker nodes as a single virtual system. Docker Swarm allows you to add or subtract container iterations as computing demands change. Docker Swarm consists of two main components Manager node and Worker node. Manager node used for handling cluster management tasks such as, maintaining cluster state, scheduling services and serving swarm mode HTTP API endpoints. Worker node is a instance of Docker engine that can be used to execute container. The Swarm manager allows you to create a primary manager instance and multiple replica instances in case the primary instance fails. You can deploy manager and worker nodes at runtime in Docker engine's Swarm mode.
In this tutorial, we will go through the step by step instruction on configuring three node Docker Swarm cluster on CentOS 7.
First, Login to your https://ecs.console.aliyun.com/?spm=a3c0i.o25424en.a3.13.388d499ep38szx">Alibaba Cloud ECS Console. Create a new ECS instance, choosing CentOS 7 as the operating system with at least 2GB RAM. Connect to your ECS instance and log in as the root user.
Once you are logged into your CentOS 7 instance, run the following command to update your base system with the latest available packages.
yum update -y
Before starting, you will need to configure /etc/hosts file on each node, so each node can communicate with each other by hostname.
You can update the /etc/hosts file on each node as shown below:
nano /etc/hosts
192.168.0.102 managernode
192.168.0.103 workernode1
192.168.0.104 workernode2Save and close the file when you are finished.
Next, you will need to configure hostname on each node as per /etc/hosts file.
You can do this by running the following command on each node one by one:
Manager node:
hostnamectl set-hostname managernode
Worker node1:
hostnamectl set-hostname workernode1
Worker node2
hostnamectl set-hostname workernode2
Next, you will need to install Docker Community Edition on all the nodes. By default, the latest version of the Docker CE is not available in CentOS 7 repository. So you will need to add the Docker CE repository to your system.
You can do this by running the following command on all the nodes:
wget https://download.docker.com/linux/centos/docker-ce.repo -O /etc/yum.repos.d/docker.repo
Once the Docker repository is installed, run the following command to install Docker CE:
yum install docker-ce –y
Next, start Docker service and enable it to start on boot using the following command:
systemctl start docker
systemctl enable dockerNext, you will need to open ports 7946, 4789, 2376, 2377 and 80 on the firewall for a swarm cluster to work properly.
Run the following command on all the nodes:
firewall-cmd --permanent --add-port=2376/tcp
firewall-cmd --permanent --add-port=2377/tcp
firewall-cmd --permanent --add-port=7946/tcp
firewall-cmd --permanent --add-port=80/tcp
firewall-cmd --permanent --add-port=7946/udp
firewall-cmd --permanent --add-port=4789/udpFinally, reload the firewall and Docker service to apply all the changes:
firewall-cmd --reload
systemctl restart dockerNext, you will need to initialize the swarm on the Manager node. You can do this by running docker swarm init command. This command will make your node as a manager node and advertising it's IP:
docker swarm init --advertise-addr 192.168.0.102
You should see the following output:
Swarm initialized: current node (viwovkb0bk0kxlk98r78apopo) is now a manager.
To add a worker to this swarm, run the following command:
docker swarm join --token SWMTKN-1-3793hvb71g0a6ubkgq8zgk9w99hlusajtmj5aqr3n2wrhzzf8z- 1s38lymnir13hhso1qxt5pqru 192.168.0.102:2377
To add a manager to this swarm, run 'docker swarm join-token manager' and follow the instructions.Note: Remember the token from the above output. This will be used to join worker nodes to the manager node later.
You can verify the status of Swarm cluster using the following command:
docker info
Output:
Containers: 0
Running: 0
Paused: 0
Stopped: 0
Images: 0
Server Version: 17.12.0-ce
Storage Driver: devicemapper
Pool Name: docker-253:0-618740-pool
Pool Blocksize: 65.54kB
Base Device Size: 10.74GB
Backing Filesystem: xfs
Udev Sync Supported: true
Data file: /dev/loop0
Metadata file: /dev/loop1
Data loop file: /var/lib/docker/devicemapper/devicemapper/data
Metadata loop file: /var/lib/docker/devicemapper/devicemapper/metadata
Data Space Used: 11.8MB
Data Space Total: 107.4GB
Data Space Available: 3.817GB
Metadata Space Used: 581.6kB
Metadata Space Total: 2.147GB
Metadata Space Available: 2.147GB
Thin Pool Minimum Free Space: 10.74GB
Deferred Removal Enabled: true
Deferred Deletion Enabled: true
Deferred Deleted Device Count: 0
Library Version: 1.02.140-RHEL7 (2017-05-03)
Logging Driver: json-file
Cgroup Driver: cgroupfs
Plugins:
Volume: local
Network: bridge host macvlan null overlay
Log: awslogs fluentd gcplogs gelf journald json-file logentries splunk syslog
Swarm: active
NodeID: viwovkb0bk0kxlk98r78apopo
Is Manager: true
ClusterID: ttauawqrc8mmd0feluhcr1b0d
Managers: 1
Nodes: 1
Orchestration:
Task History Retention Limit: 5
Raft:
Snapshot Interval: 10000
Number of Old Snapshots to Retain: 0
Heartbeat Tick: 1
Election Tick: 3
Dispatcher:
Heartbeat Period: 5 seconds
CA Configuration:
Expiry Duration: 3 months
Force Rotate: 0
Autolock Managers: false
Root Rotation In Progress: false
Node Address: 192.168.0.102
Manager Addresses:
192.168.0.102:2377
Runtimes: runc
Default Runtime: runc
Init Binary: docker-init
containerd version: 89623f28b87a6004d4b785663257362d1658a729
runc version: b2567b37d7b75eb4cf325b77297b140ea686ce8f
init version: 949e6fa
Security Options:
seccomp
Profile: default
Kernel Version: 3.10.0-693.11.1.el7.x86_64
Operating System: CentOS Linux 7 (Core)
OSType: linux
Architecture: x86_64
CPUs: 1
Total Memory: 1.102GiB
Name: centOS-7
ID: DN4N:BHHJ:6DJ7:SZPG:FJJC:XP6T:23R4:CESK:E5PO:SJ6B:BOST:HZQ5
Docker Root Dir: /var/lib/docker
Debug Mode (client): false
Debug Mode (server): false
Registry: https://index.docker.io/v1/
Labels:
Experimental: false
Insecure Registries:
127.0.0.0/8
Live Restore Enabled: falseYou can also see the list of nodes in your cluster with the following command:
docker node ls
Output:
ID HOSTNAME STATUS AVAILABILITY MANAGER STATUS
viwovkb0bk0kxlk98r78apopo * centOS-7 Ready Active LeaderManager node is now ready. Next, you will need to add Worker node to the Manager node.
You can do this by running docker swarm join command on both Worker node as follows:
docker swarm join --token SWMTKN-1-3793hvb71g0a6ubkgq8zgk9w99hlusajtmj5aqr3n2wrhzzf8z-1s38lymnir13hhso1qxt5pqru 192.168.0.102:2377
Output:
This node joined a swarm as a worker.
On the manager node, run the following command to check the node status, whether the nodes are active or not:
docker node ls
If everything went fine, you should see the following output:
ID HOSTNAME STATUS AVAILABILITY MANAGER STATUS
viwovkb0bk0kxlk98r78apopo * managernode Ready Active Leader
yf6nb2er69pydlp6drijdfmwd workernode1 Ready Active
yyavdslji7ovmw5fd3v7l62g8 workernode2 Ready Active If at any time, you lost your join token. You can be retrieved by running the following on Manager node:
docker swarm join-token manager -q
Docker Swarm cluster is now ready. It's time to deploy service in Swarm Mode. Here, we will deploy a webserver service with three containers in Docker Swarm Mode.
On the Manager node, run the following command to launch a webserver service:
docker service create -p 80:80 --name webservice --replicas 3 httpd
Output:
bky6uhg2agdxeqgc2b1a5tcsm
overall progress: 3 out of 3 tasks
1/3: running [==================================================>]
2/3: running [==================================================>]
3/3: running [==================================================>]
verify: Service converged The above command will create a service with name webservice and containers will be launched from docker image "httpd". containers are deployed across the cluster nodes such as, Managernode, Workernode1 and Workernode2.
Now, you can list and check the status of the service with the following command:
docker service ls
Output:
ID NAME MODE REPLICAS IMAGE PORTS
bky6uhg2agdx webservice replicated 3/3 httpd:latest *:80->80/tcp
docker service ps webserviceOutput:
ID NAME IMAGE NODE DESIRED STATE CURRENT STATE ERROR PORTS
xsa5wb0eg2ln webservice.1 httpd:latest managernode Running Running about a minute ago
3sbscs7m9lnh webservice.2 httpd:latest workernode2 Running Running about a minute ago
yao2m5wi54kz webservice.3 httpd:latest workernode2 Running Running about a minute ago Apache web service is now distributed across three node, you can access the web server by accessing any of Worker node and Manager node using your favorite web browser as follows:
http://192.168.0.102
http://192.168.0.103
http://192.168.0.104
One of the important features of docker swarm mode is container self-healing. If any container goes down, it's automatically restarted on the same node or on a different node.
To test container self-healing feature, let's remove the container from workernode2 and see whether a new container is launched or not.
Before starting, you will need container ID in order to remove it. You can list out container ID by running the following command on Workernode2:
docker ps
Output:
CONTAINER ID IMAGE COMMAND CREATED STATUS PORTS NAMES
0dfc71537e18 httpd:latest "httpd-foreground" 9 minutes ago Up 9 minutes 80/tcp webservice.3.yao2m5wi54kzs7iskefupuq6a
9b01b0a55cb7 httpd:latest "httpd-foreground" 9 minutes ago Up 9 minutes 80/tcp webservice.1.xsa5wb0eg2ln5bud1sbjf9e9eNow, remove container with ID 9b01b0a55cb7 by running the following command:
docker rm 9b01b0a55cb7 -f
Now verify the Service from Manager node and see whether a new container is started or not:
docker service ps webservice
You should see that one container is failed and another is started on workernode2 as shown below:
ID NAME IMAGE NODE DESIRED STATE CURRENT STATE ERROR PORTS
z1spatkk1jj7 webservice.1 httpd:latest workernode2 Running Preparing 29 seconds ago
xsa5wb0eg2ln \_ webservice.1 httpd:latest workernode2 Shutdown Failed 30 seconds ago "task: non-zero exit (137)" You can also scale up and down containers as per your requirements. For example, you can scale up the containers from 3 to 5 for the webservice using the following command on Manager node:
docker service create -p 80:80 --name webservice --replicas 5 httpd
You can check the status of the webservice with the following command on the Manager node:
docker service ps webservice
Output:
ID NAME IMAGE NODE DESIRED STATE CURRENT STATE ERROR PORTS
xsa5wb0eg2ln webservice.1 httpd:latest managernode Running Running about 10 minutes ago
3sbscs7m9lnh webservice.2 httpd:latest workernode2 Running Running about 10 minutes ago
yao2m5wi54kz webservice.3 httpd:latest workernode2 Running Running about 10 minutes ago
dfg2mswa52sf webservice.4 httpd:latest workernode1 Running Running about 15 seconds ago
kah1j5hs14as webservice.5 httpd:latest workernode1 Running Running about 15 seconds ago In the above output, you should see that two new instances is started on workernode1.
After setting up your cluster of Docker nodes, it is a good idea to protect your servers by providing additional layers of security. A security solution consisting of both monitoring and firewall capabilities is a good place to start.
Alibaba Cloud Web Application Firewall (WAF) can be used to provide protection against web-based attacks, including SQL injections, Cross-site scripting (XSS), Malicious BOT, command execution vulnerabilities, and other common web attacks. WAF filters out a large number of malicious access attempts and alleviates the performance impact of Hypertext Transfer Protocol (HTTP)/HTTP Secure (HTTPS) flood attacks on servers.
CloudMonitor by Alibaba Cloud can be used to provide in-depth insights into your cloud deployments. CloudMonitor provides advanced analytics on critical metrics such as Central Processing Unit (CPU) utilization, latency and also lets you customize parameters specific to business requirements.

2,598 posts | 769 followers
FollowAlibaba Clouder - July 24, 2020
Alibaba Clouder - June 11, 2020
Alibaba Clouder - January 24, 2019
Hiteshjethva - December 12, 2019
Alibaba Clouder - January 24, 2019
Alibaba Clouder - February 12, 2019

2,598 posts | 769 followers
Follow ApsaraDB for MyBase
ApsaraDB for MyBase
ApsaraDB Dedicated Cluster provided by Alibaba Cloud is a dedicated service for managing databases on the cloud.
Learn More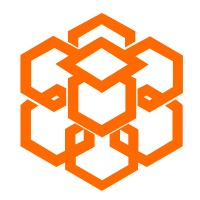 Super Computing Cluster
Super Computing Cluster
Super Computing Service provides ultimate computing performance and parallel computing cluster services for high-performance computing through high-speed RDMA network and heterogeneous accelerators such as GPU.
Learn More Cloud-Native Applications Management Solution
Cloud-Native Applications Management Solution
Accelerate and secure the development, deployment, and management of containerized applications cost-effectively.
Learn More DevOps Solution
DevOps Solution
Accelerate software development and delivery by integrating DevOps with the cloud
Learn MoreMore Posts by Alibaba Clouder