By Martin Tumusiime, Alibaba Cloud Tech Share Author. Tech Share is Alibaba Cloud's incentive program to encourage the sharing of technical knowledge and best practices within the cloud community.
Joomla! is a free and open source content management system (CMS) and is one of the most popular website hosting software. According to the official website, Joomla! is built on a model-view-controller web application framework that can be used independently of the CMS, allowing you to build powerful online applications.
One of my personal favorites of Joomla! is the multi-language support with its large library of language packs. You can also translate the website admin backend with language extensions, helping you to easily localize your website.
This step-by-step guide will walk you through setting up and deploying a Joomla! website on an Alibaba Cloud Elastic Compute Service (ECS) instance with Ubuntu 16.04.
Before we deploy our Joomla! instance, we need to fulfill the following requirements. We need to set up an Alibaba Cloud Elastic Compute Service (ECS) Linux server (Ubuntu 16.04) with basic configurations. You should also allocate administrator (sudo) privileges to a non-root user.
You can refer to this guide for setting up your Alibaba Cloud ECS instance. If you don't have an Alibaba Cloud account, you can sign up for free and enjoy $300 worth in Free Trial.
To install Joomla on our server, we need to first install a LAMP (Linux, Apache, MySQL, PHP) stack.
There are many ways to connect to your server, but I will be using the Alibaba Cloud console for simplicity. To do this, go to your instance section and click connect from your created instance. You will be redirected to the Terminal.
Enter username as Root and the password you created. If you didn't create a password, just continue by hitting enter. You are logged in to your server as system administrator.
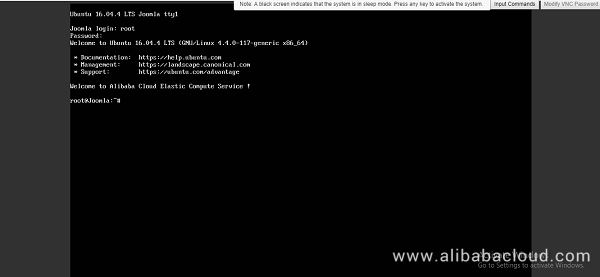
All the commands in the following sections should be typed in this terminal.
To install Apache, update your server repository list by typing command below.
sudo apt-get updateThen install Apache web server.
sudo apt-get install apache2Joomla like most other CMS requires MySQL for its backend. So we need to install MySQL and link it to PHP.
To do this, add the following command.
sudo apt-get install mysql-server php7.0-mysqlYou'll be asked to enter a MySQL password. Keep the password secure because you will need it later.
Complete the installation process of MySQL with the command below.
/usr/bin/mysql_secure_installation You'll be asked to enter the MySQL password you just created. Continue with the installation process by making the following selections.
Would you like to setup VALIDATE password plugin ? [Y/N] N
Change the root password ? [ Y/N ] N
Remove anonymous users ? [Y/N] Y
Disallow root login remotely ? [Y/N] Y
Remove test database and access to it ? [Y/N] Y
Reload privilege tables now ? [Y/N] Y
Joomla! requires PHP to be installed. Execute the following command to install PHP 7.0 and other required PHP modules.
sudo apt-get install php7.0 libapache2-mod-php7.0 php7.0-mcrypt php7.0-xml php7.0-curl php7.0-json php7.0-cgiTo confirm LAMP stack has been installed on your Ubuntu 16.04 server, follow the procedures below.
Open the web browser and navigate to your server's IP address. You'll see the Apache2 Ubuntu Default page.
Note: To check your servers public IP address, check your ECS Instance dashboard. You'll see both private and public IP addresses; use the public IP address to access your website. If you don't see the public IP address consider setting up an Elastic IP address.
In order to confirm PHP installation on your server, remove the default page and replace it with the PHP code below. To do this use commands below.
rm /var/www/html/index.htmlReplace with a new file:
touch /var/www/html/index.php
nano /var/www/html/index.php
Enter a sample PHP code below:
<?php
Phpinfo();
?>
To check your page, navigate to your web browser and enter the public IP address. You should see information about PHP installation if the LAMP stack is correctly installed on your server.
Now remove the index.php file using commands below:
rm /var/www//html/index.php We are almost done. In this step we will be installing Joomla!.
Before downloading and installing Joomla!, we need to open the Apache web servers root directory.
cd /var/www/htmlThen, download the Joomla! installation file.
wget https://downloads.joomla.org/cms/joomla3/3-7.5-Stable-Full-Package.zipMake sure the version you installed is the latest version.
To unzip the downloaded archive, install unzip.
sudo apt-get install unzipUnzip the downloaded Joomla Zip file
unzip Joomla_3-7.5-Stable-Full_Package.zipIf you can't unzip .tar.gz file, use the following commands below .
tar -xvzf Joomla_3-7.5-Stable-Full_Package.tar.gzNext, activate the .htacess file by renaming it.
mv htaccess.txt .htacess Then set the appropriate file permissions :
chown -R www-data /var/www/html
chmod -R 755/var/www/html
Joomla! makes use of relational databases to store and manage sites and user data. In this tutorial, we will use MySQL on our ECS instance. However, for production purposes, I recommend using Alibaba Cloud Apsara DB for increased security and reliability.
Since we have installed MySQL before, we just need to create a database and user for Joomla. To do this, log in to your MySQL account using the command below.
mysql -u root -pYou'll be prompted to enter the MySQL password you created above. After successfully logging in, you'll be taken to the MySQL shell .
Let's now create a database for Joomla!. You can name it anything you like; in my command below, I have used "joomla".
mysql > CREATE DATABASE joomla ;Remember that every command in MySQL ends with a terminator of semicolon (;). Create a new user and grant it permission to the database. You can replace "user" and "password" with the username and password of your choice.
mysql>GRANT ALL PRIVILEGES on joomla.* to ‘ user'@ ‘locahost' identified by ‘password';Now, to flush the privileges so that the current MySQL instance is aware of the recent privilege changes that we have made. Enter command below.
mysql>FLUSH PRIVILEGES ; Exit from MySQL shell with this command:
msql>exit;Now you should be back to your server terminal.
First, we need to restart the Apache Web server. Enter the following commands to do that:
systemct1 restart apache2 Open your web browser and navigate to your server's public IP address. You'll see the Joomla! web interface. Continue with the installation process.
Enter your MySQL username, password, and database in the Database Configuration section. In our case, this would look like:
Database Type : MySQL
Host Name : localhost
Username : user
Password : password
Database Name : joomla
Table Prefix : joomla_
Old Database Process : Remove .
Fill out the remaining required information until you finish the installation process. That's it!
As mentioned previously, if you're planning to deploy a Joomla website for production, I would recommend using Alibaba Cloud ApsaraDB for RDS. Alibaba Cloud ApsaraDB for RDS (Relational Database Service) is an on-demand database service that will free you up from the administrative task of managing a database. This leaves you with more time to focus on your core business.
How to Install Discourse on Alibaba Cloud Using DirectMail and CDN
How to Install and Configure Taiga Project Management Tool on Ubuntu 16.04

2,598 posts | 769 followers
FollowAlibaba Clouder - April 26, 2019
Alibaba Clouder - April 26, 2019
Alibaba Clouder - December 16, 2020
Alibaba Clouder - April 12, 2019
Alibaba Cloud Community - February 10, 2022
Rupal_Click2Cloud - July 1, 2021

2,598 posts | 769 followers
Follow ECS(Elastic Compute Service)
ECS(Elastic Compute Service)
Elastic and secure virtual cloud servers to cater all your cloud hosting needs.
Learn More Simple Application Server
Simple Application Server
Cloud-based and lightweight servers that are easy to set up and manage
Learn More Web Hosting
Web Hosting
Explore how our Web Hosting solutions help small and medium sized companies power their websites and online businesses.
Learn MoreMore Posts by Alibaba Clouder
Raja_KT March 20, 2019 at 4:56 pm
Yes true . Using Apsara RDS removes headaches of extra management.