โดย Ferdin Joe
การใช้งาน Stable Diffusion Web UI มีอยู่ในพื้นที่เก็บข้อมูล github ของผู้ใช้ AUTOMATIC1111 สิ่งนี้จะช่วยให้ผู้ใช้ปรับใช้ Stable Diffusion ด้วย Web UI ที่ Gradio รองรับ Alibaba Cloud ECS มีอินสแตนซ์ที่ใช้ GPU สำหรับการประมวลผลที่แตกต่างกัน ซึ่งมีความสามารถในการปรับใช้แอปพลิเคชันที่ใช้ Generative AI เช่น Stable Diffusion ได้อย่างมีประสิทธิภาพ ในบล็อกนี้ เราจะอธิบายทีละขั้นตอนเพื่อปรับใช้ Stable Diffusion ในอินสแตนซ์ ECS ที่ใช้ GPU ในบทช่วยสอนนี้ เราจะดำเนินการตามขั้นตอนต่อไปนี้
Alibaba Cloud นำเสนออินสแตนซ์ ECS ที่มีสิ่งอำนวยความสะดวกด้านการประมวลผลที่แตกต่างกัน เช่น GPU และ FPGA ซึ่งส่วนใหญ่จะใช้สำหรับการเรียนรู้เชิงลึกและแอปพลิเคชันการเรนเดอร์มัลติมีเดีย สำหรับอินสแตนซ์ที่ใช้ GPU บอร์ด NVIDIA เช่น T4, P100 และ V100 มีให้เลือกใช้งานตามความต้องการด้านการทำงานของแอปพลิเคชัน สำหรับบทช่วยสอนนี้ เราจะใช้ ECS รุ่นที่ 5 กับ NVIDIA P100 โดยใช้ขั้นตอนด้านล่าง
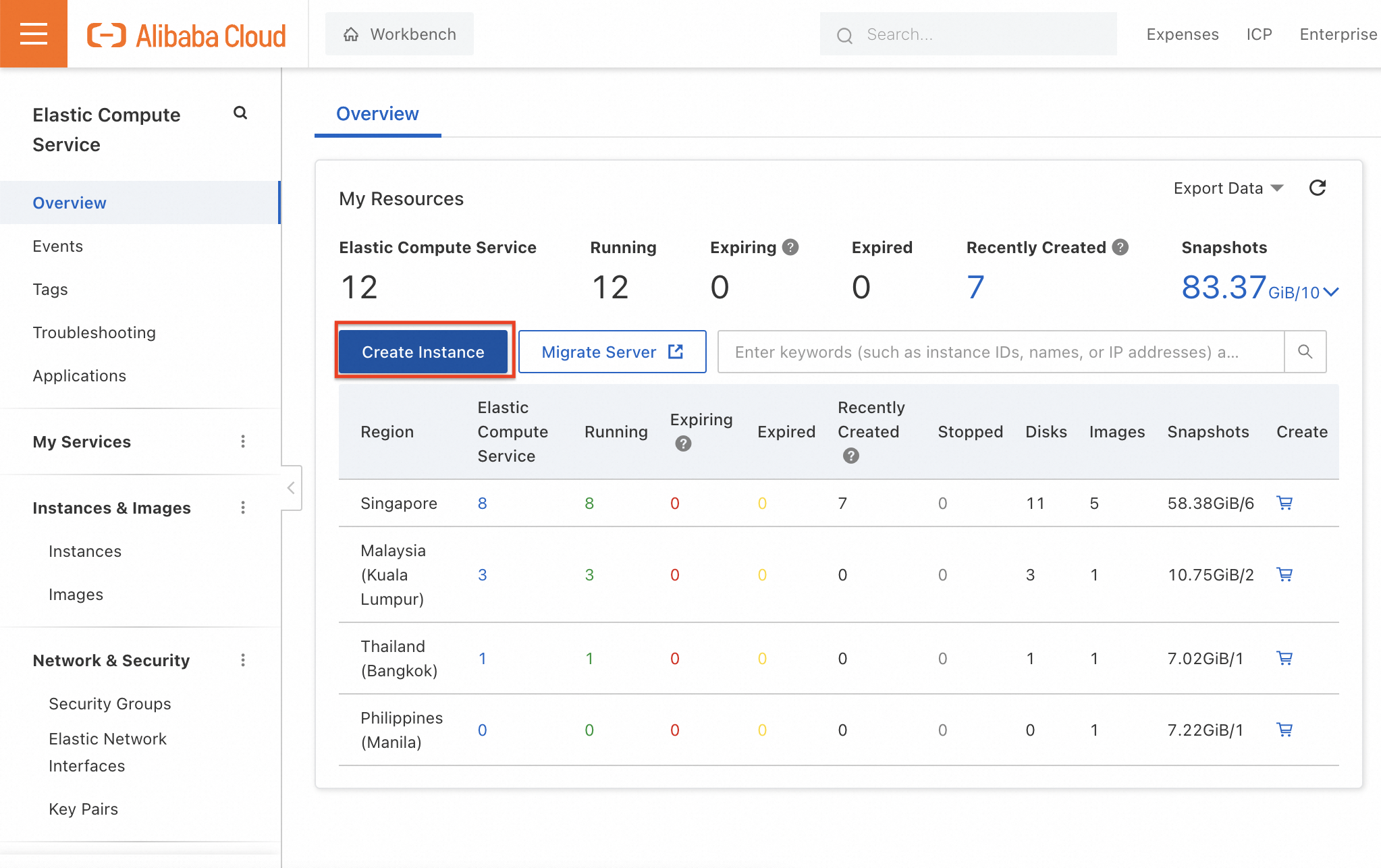
เข้าสู่คอนโซลของ ECS แล้วคลิก Create Instance
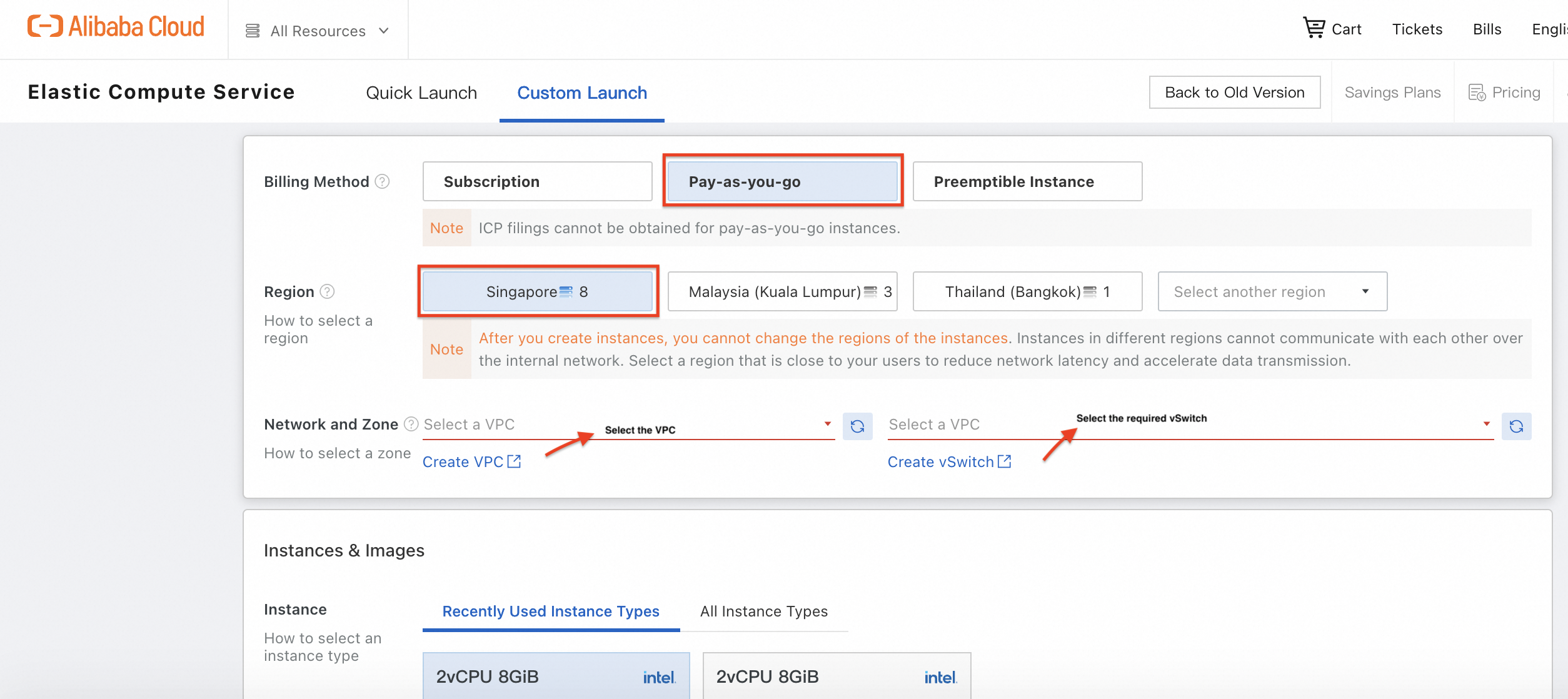
เลือกวิธีการเรียกเก็บเงินและภูมิภาค อินสแตนซ์ที่ใช้ GPU ส่วนใหญ่จะมีให้บริการในสิงคโปร์ จากนั้นเลือก VPC ที่ต้องการและ vSwitch
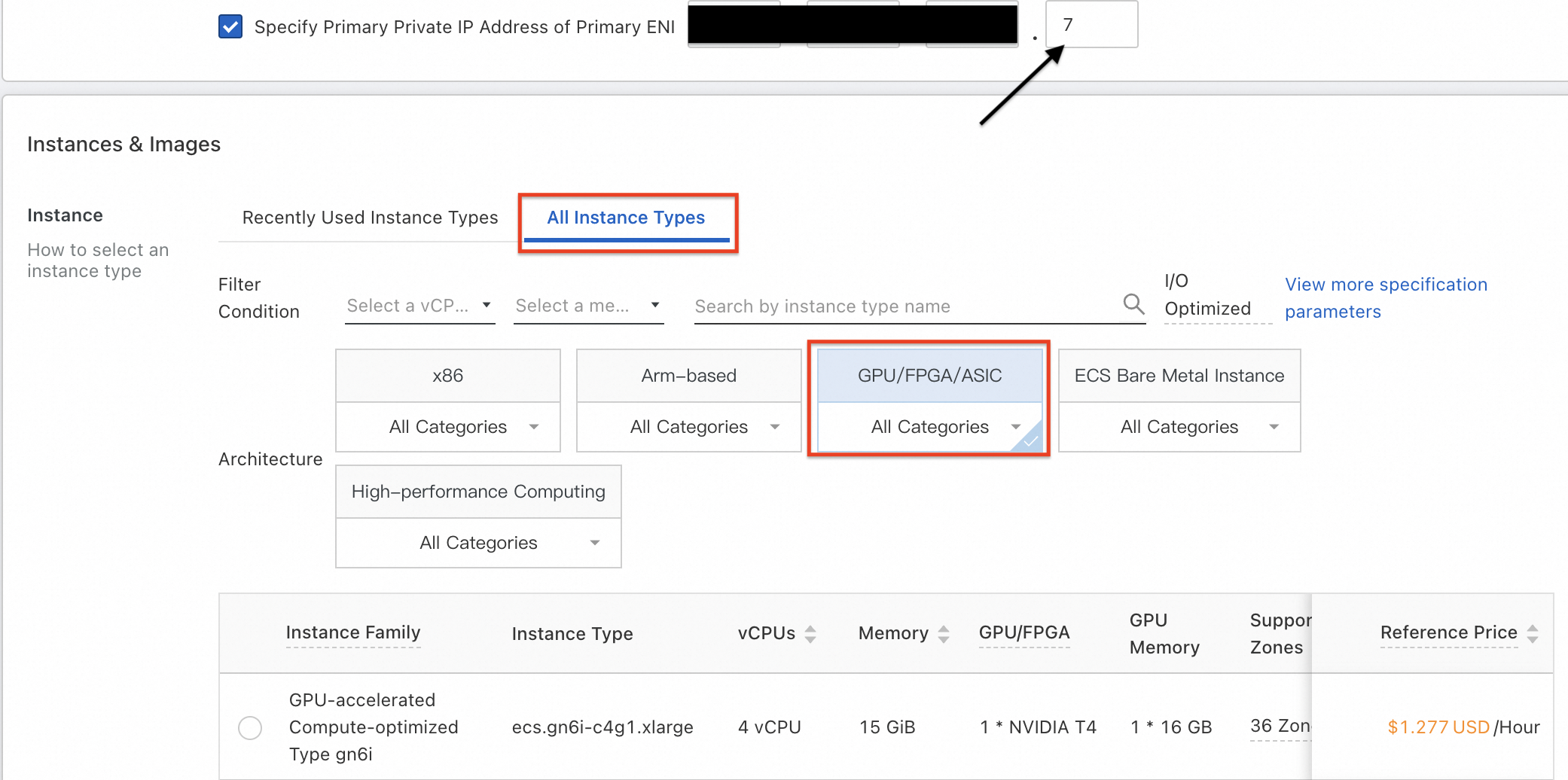
หลังจากเลือก VPC และ vSwitch กล่องกาเครื่องหมายจะปรากฏขึ้นพร้อมคำบรรยาย Specify Primary IP Address of Primary ENI เลือกช่องทำเครื่องหมายดังกล่าวและระบุที่อยู่ IP โดยไม่มีความขัดแย้งกับอินสแตนซ์ ECS ที่มีอยู่ใน vSwitch เดียวกัน เลือกตัวเลือกของAll Instance Types ในบรรดาสถาปัตยกรรมที่กำหนด ให้เลือกGPU/FPGA/ASIC
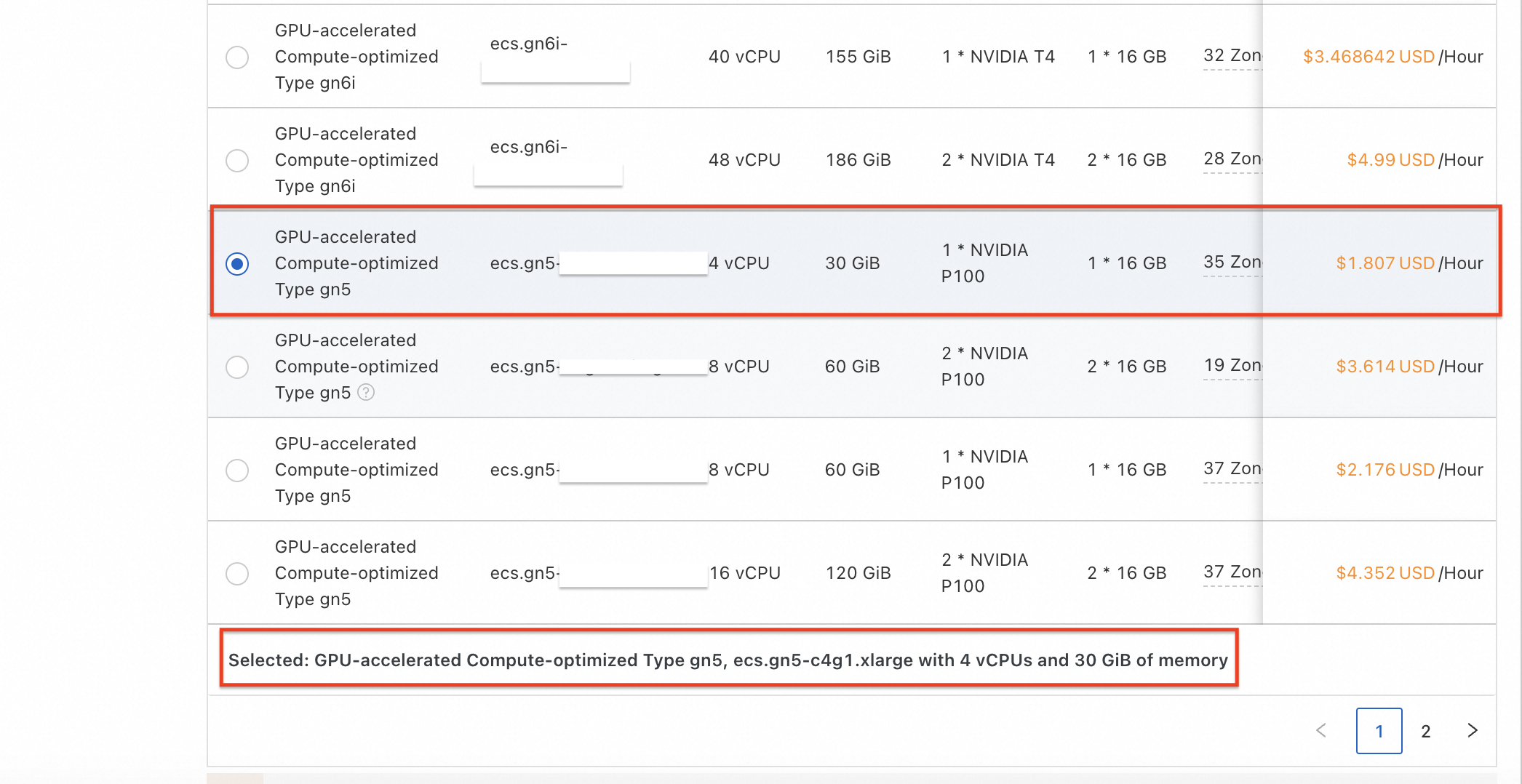
เลือกอินสแตนซ์ที่ต้องการ ในที่นี้เราได้เลือกอินสแตนซ์ที่ได้รับการเพิ่มประสิทธิภาพการประมวลผลรุ่นที่ 5 พร้อมด้วย vCPU 4 ตัว, RAM 30 GB และ NVIDIA P100 GPU 1 ตัว
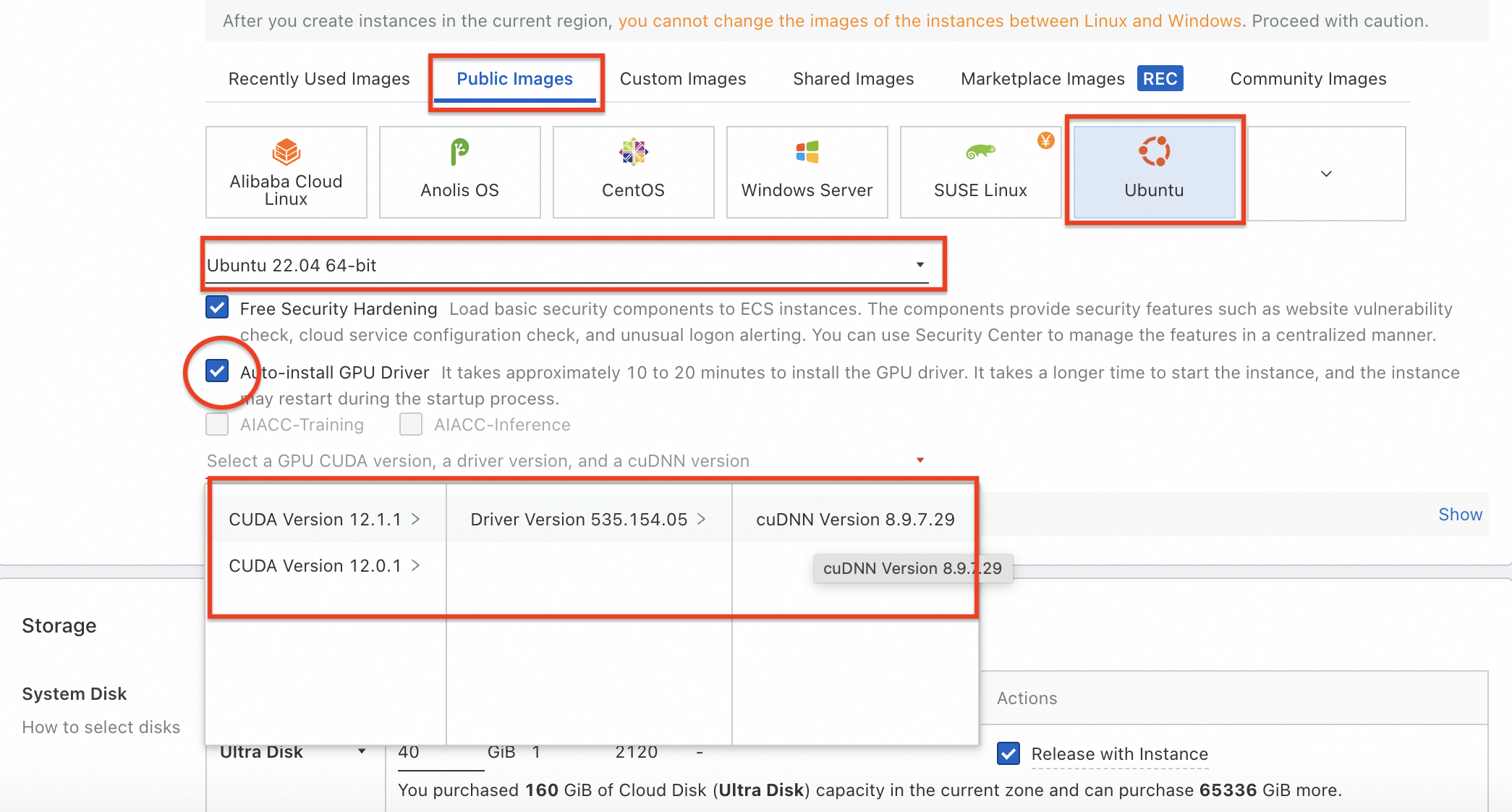
เลือก Public Images เลือกใช้ Ubuntu เวอร์ชัน 20 แตกต่างจากการหมุนอินสแตนซ์ ECS ทั่วไป เราจำเป็นต้องเปิดใช้งานการติดตั้งไดรเวอร์ GPU ซึ่งทำได้โดยการตรวจสอบ "Auto-install GPU Driver" และเลือก CUDNN เวอร์ชันล่าสุดหรือที่ต้องการ
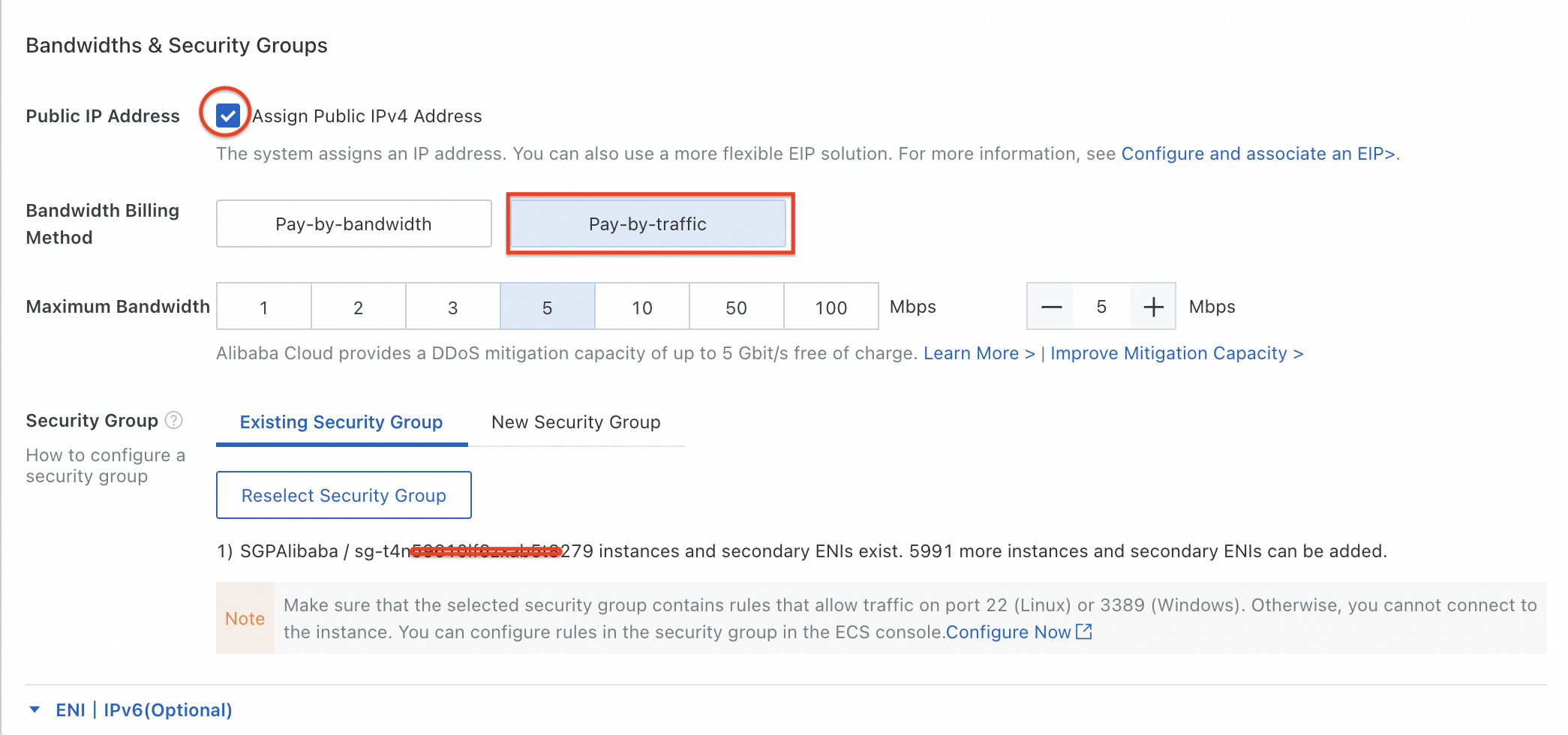
เลือกใช้การกำหนดที่อยู่ IPv4 สาธารณะโดยใช้โหมดชำระเงินตามการรับส่งข้อมูลหรือผูก EIP ในภายหลัง นี่เป็นสิ่งสำคัญเนื่องจากอินสแตนซ์ ECS จำเป็นต้องดาวน์โหลด Anaconda และ Stable Diffusion Web UI จากที่เก็บข้อมูล หลังจากเลือกที่อยู่ IP แล้ว ให้เลือกกลุ่มความปลอดภัยที่จำเป็นในการเข้าถึงโปรโตคอล http และ https ในการเชื่อมต่อขาออกและพอร์ต 22 เพื่อให้เวิร์กเบนช์ทำงานได้
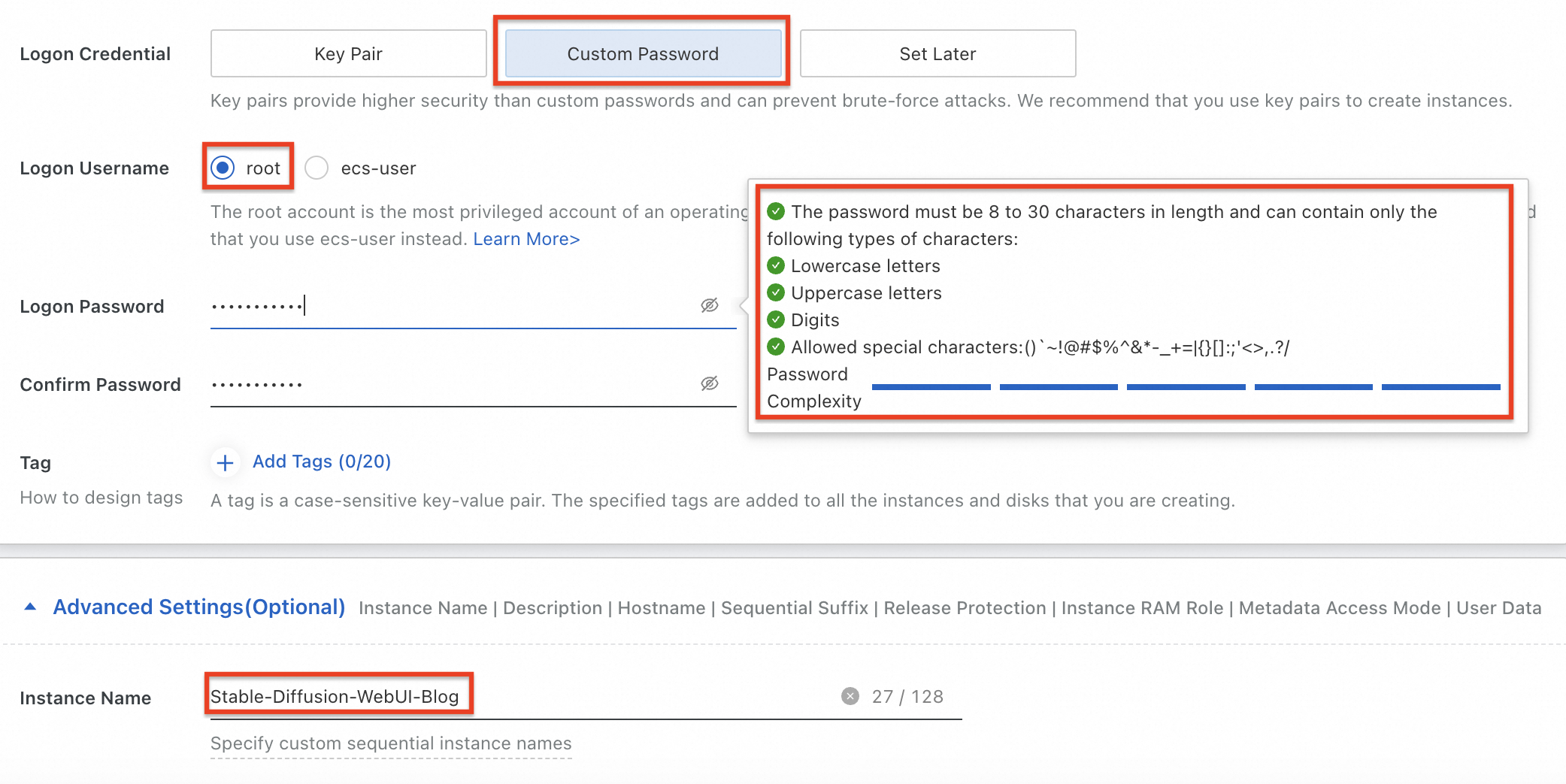
ตั้งรหัสผ่านที่กำหนดเองสำหรับผู้ใช้รูทตั้งแต่แรกเพื่อเปิดใช้งานการติดตั้งไดรเวอร์ GPU และไลบรารีที่รองรับบางส่วนโดยอัตโนมัติ ต่อมาในพรอมต์คำสั่ง เราจะสร้าง ecs-user ตามที่จำเป็นสำหรับการติดตั้ง Anaconda และ Stable Diffusion Web UI ระบุชื่ออินสแตนซ์เพื่อระบุให้เป็นหนึ่งในอินสแตนซ์อื่นๆ ที่สร้างขึ้นในคอนโซลเดียวกัน
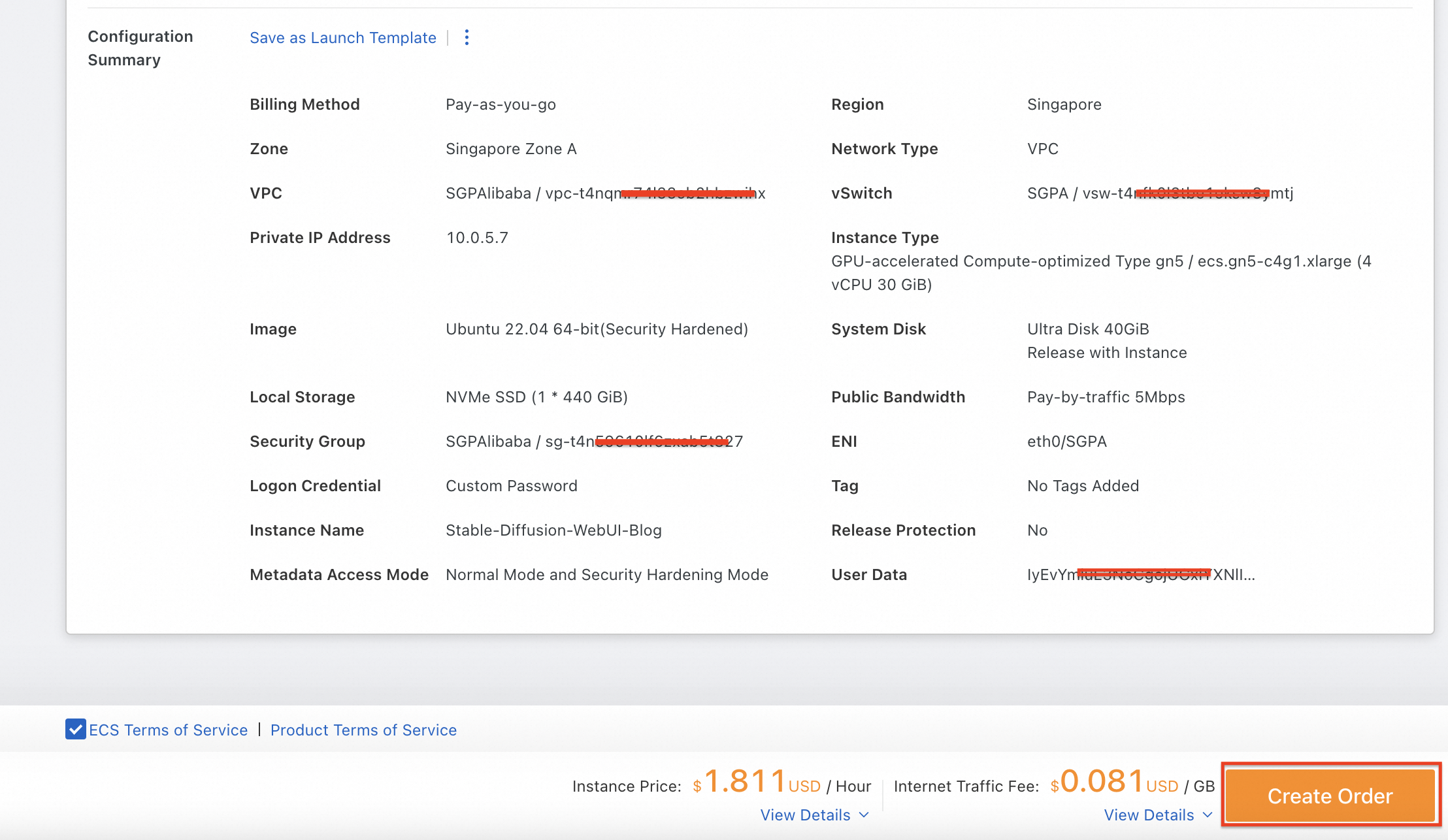
ตรวจสอบรายละเอียดทั้งหมดในสรุปการกำหนดค่า ยอมรับข้อกำหนดในการให้บริการของ ECS จากนั้นคลิก Create Order
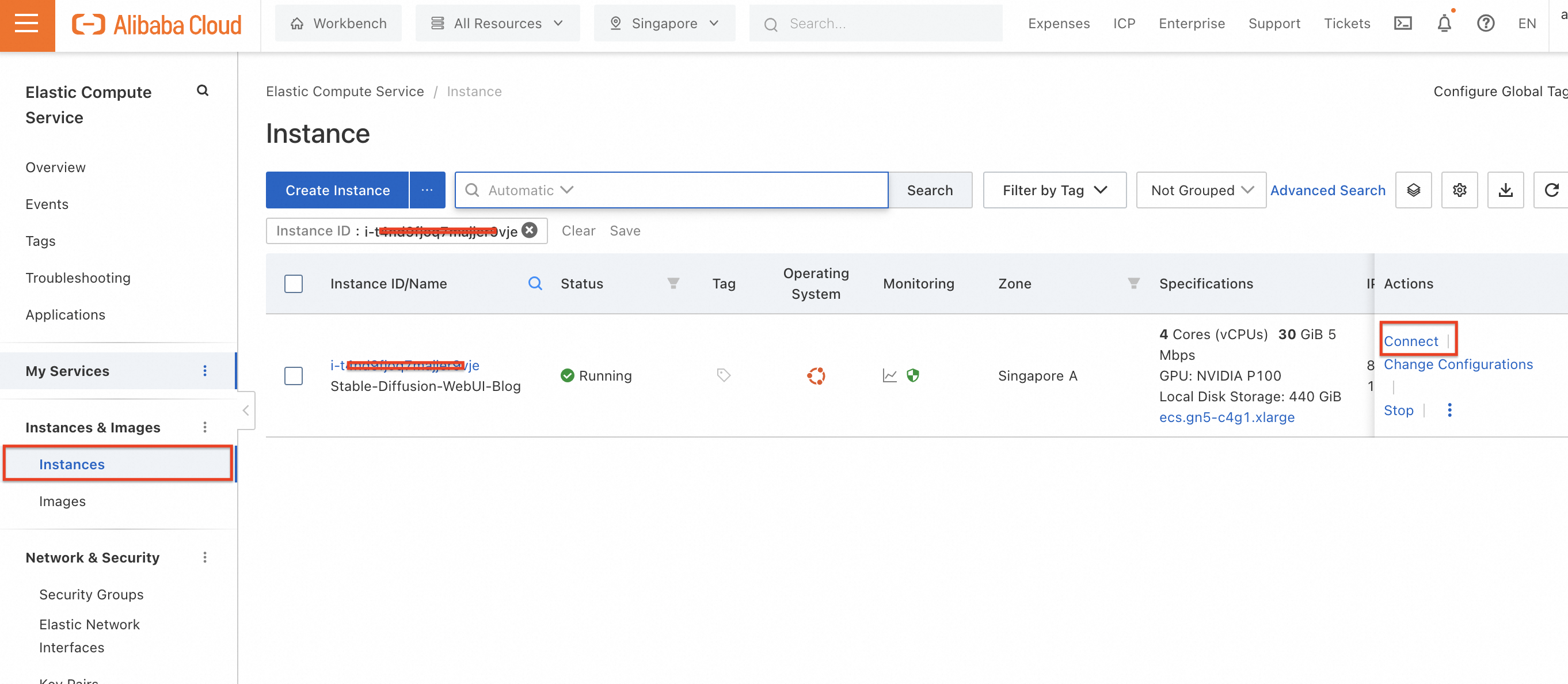
ตอนนี้หากคุณตรวจสอบอินสแตนซ์ อินสแตนซ์ที่ต้องการก็เริ่มทำงานแล้ว คลิกที่ Connect
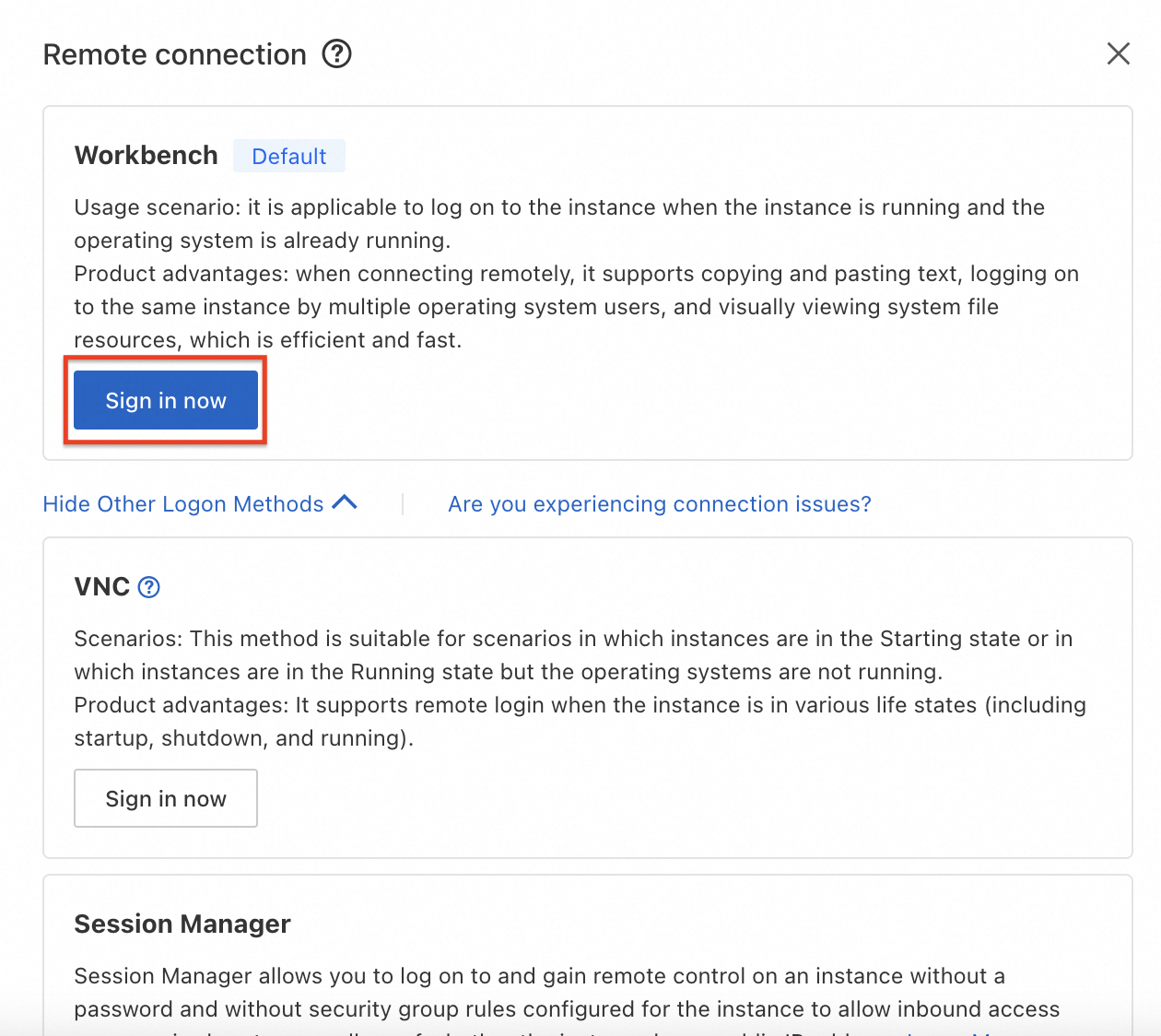
ลงชื่อเข้าใช้เวิร์กเบนช์
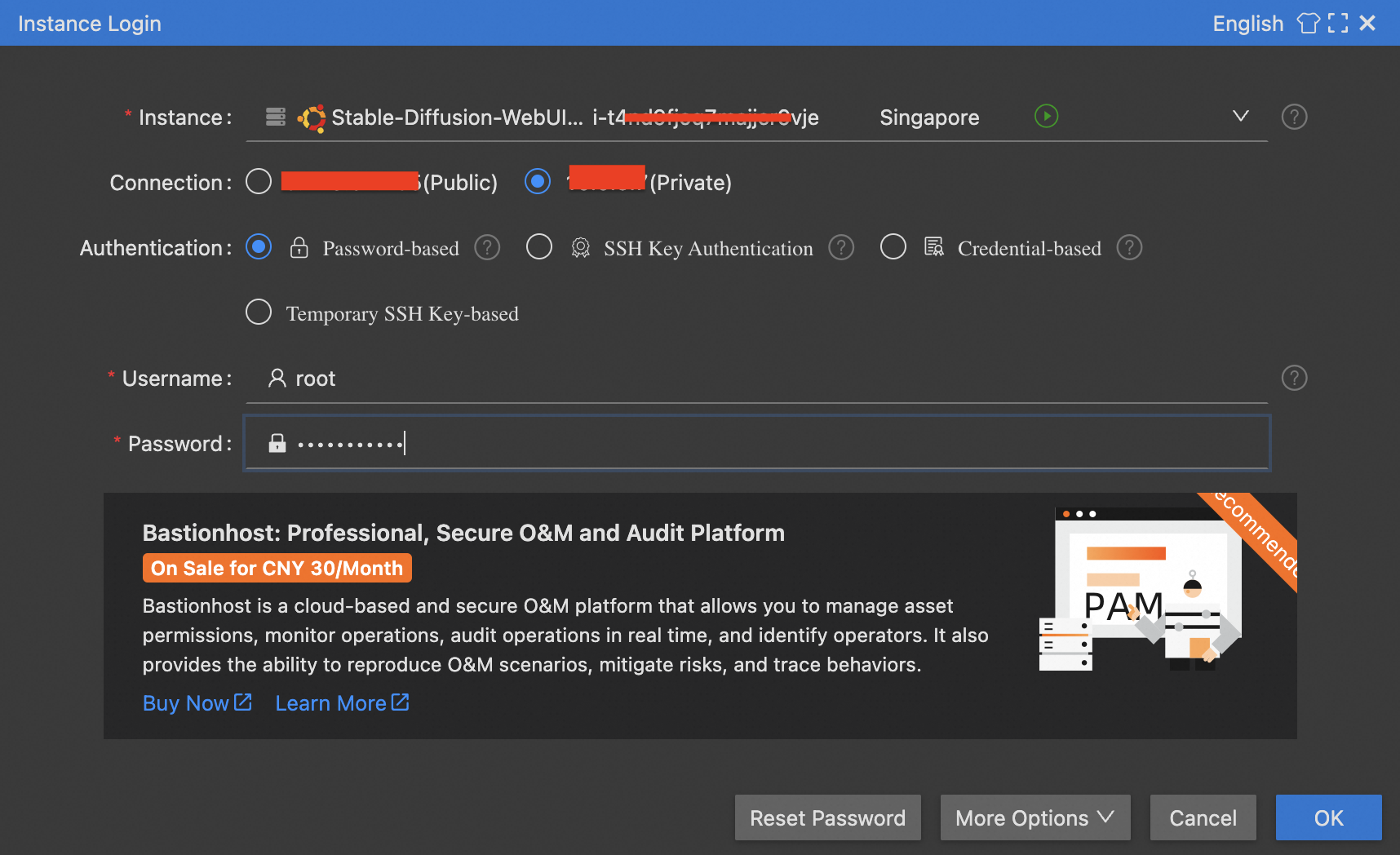
ป้อนรหัสผ่านและคลิก OK
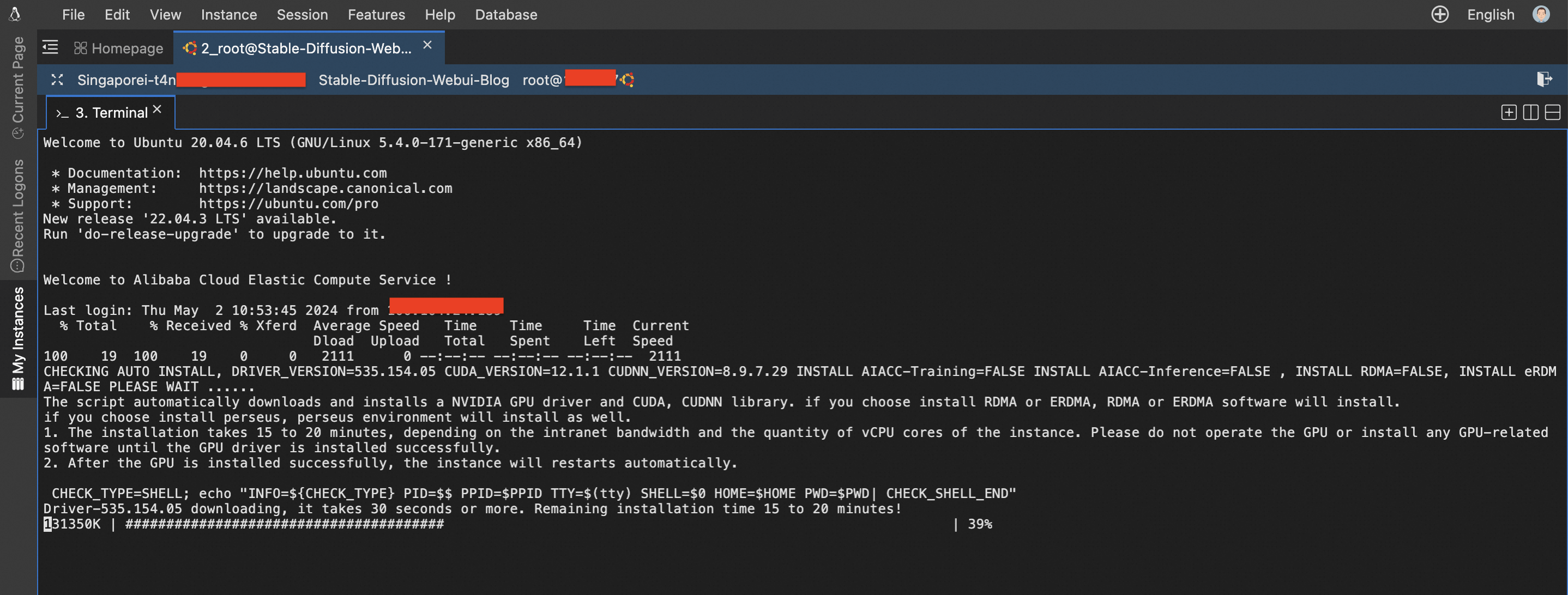
พร้อมท์คำสั่ง ECS จะโหลดและเริ่มติดตั้งไดรเวอร์ GPU ตามที่ระบุไว้ระหว่างการสร้างอินสแตนซ์ ECS
เมื่อติดตั้งไดรเวอร์ GPU อัตโนมัติแล้ว ให้ตรวจสอบความถูกต้องของ CUDA ด้วย GPU ที่ระบุโดยใช้คำสั่งด้านล่าง
nvidia-smi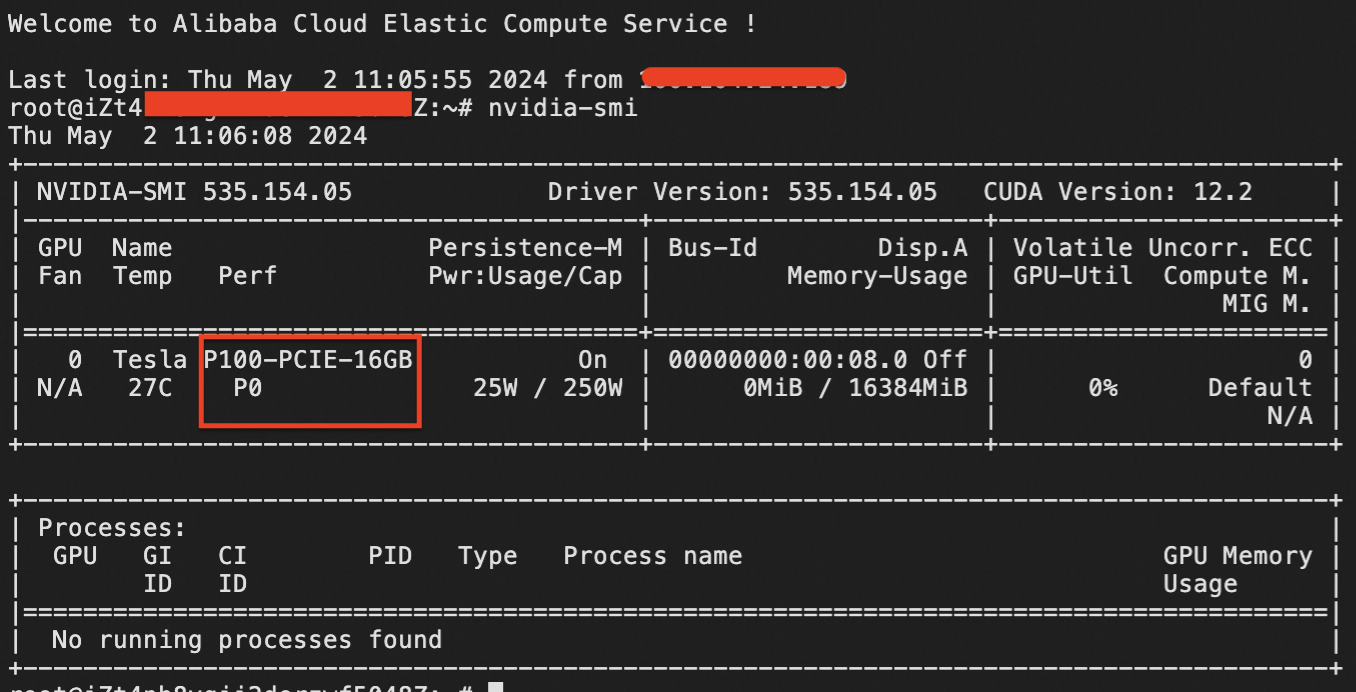
สิ่งนี้จะแสดง GPU ที่รองรับโดยไดรเวอร์ CUDNN ที่เพิ่งติดตั้ง ตอนนี้อัปเดตและอัปเกรดไดรเวอร์กับแพ็คเกจในเวอร์ชัน Ubuntu ที่ติดตั้งไว้
sudo apt update -y && sudo apt upgrade -y
sudo apt-get update -y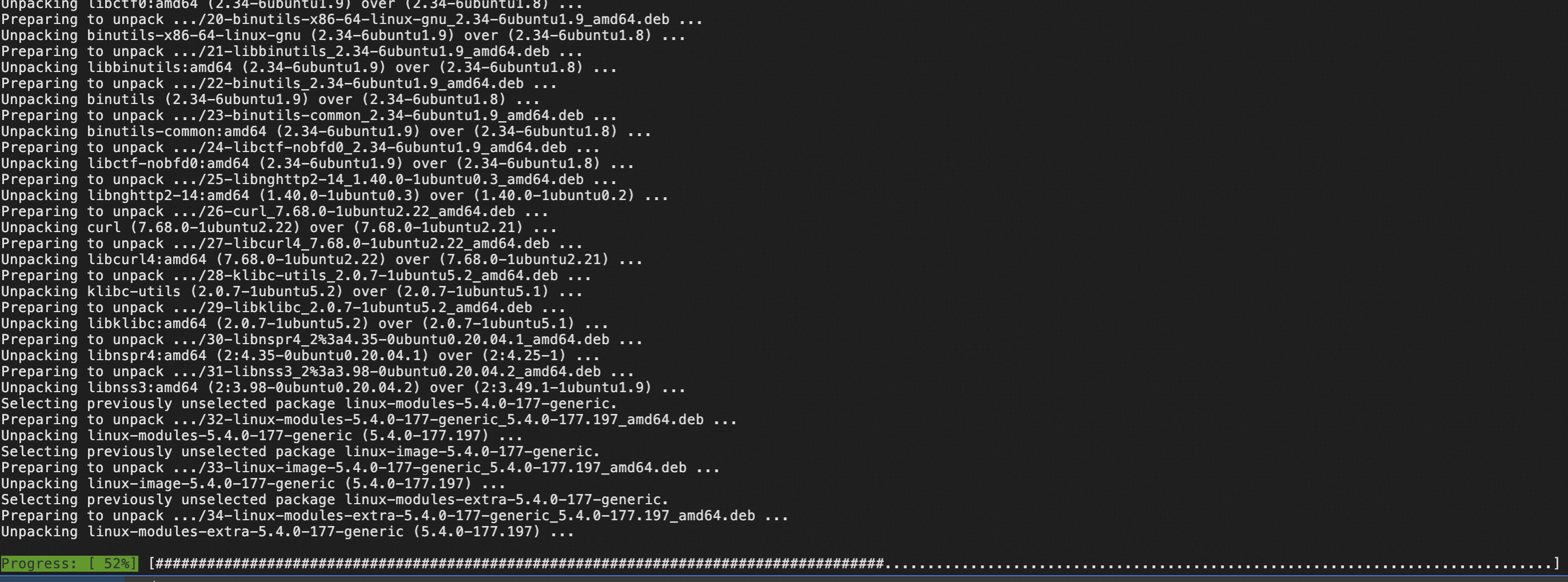
ติดตั้งแพ็คเกจของ git โดยใช้คำสั่งด้านล่าง
sudo apt install git -y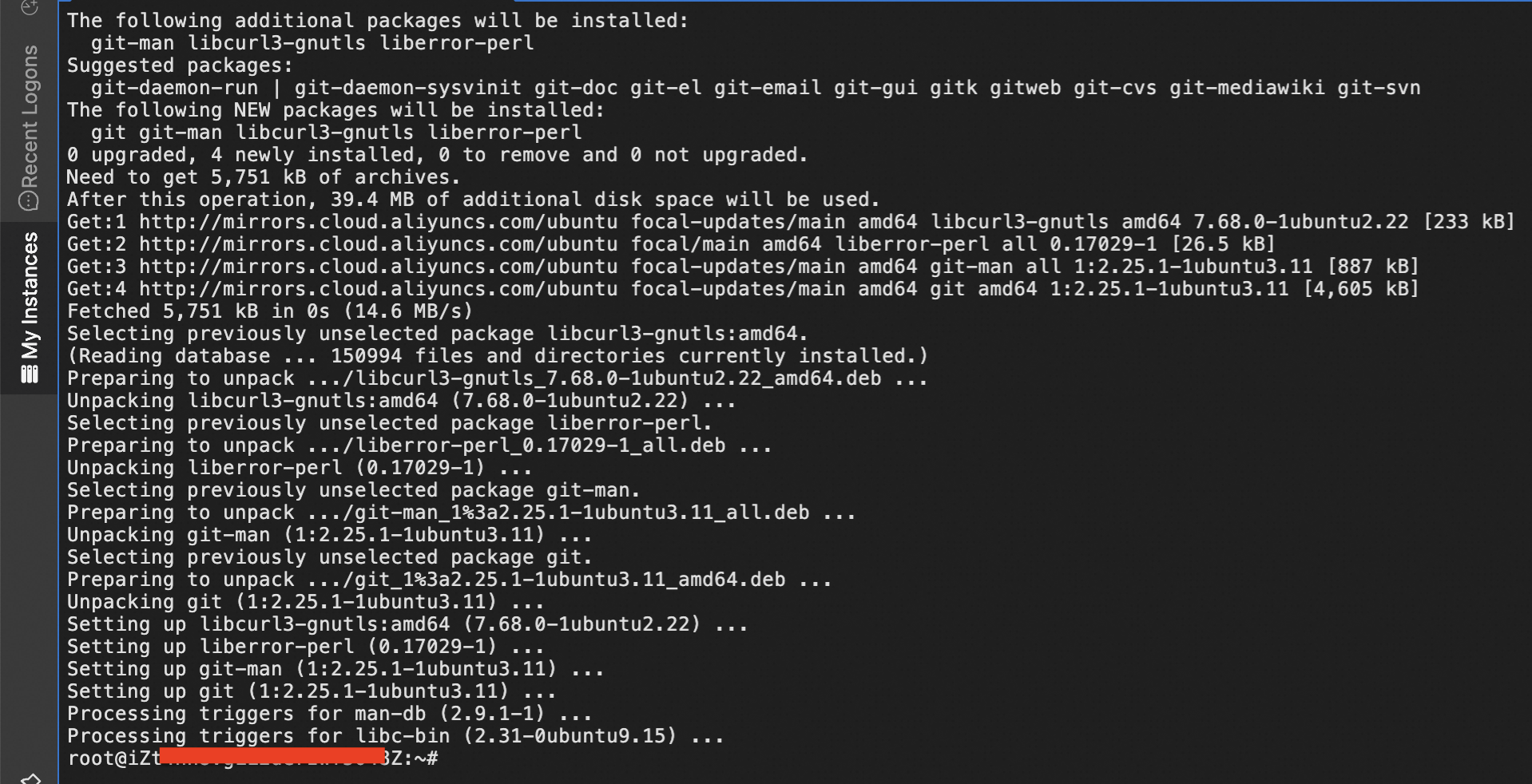
ถัดไปติดตั้งแพ็คเกจของ wget
sudo apt-get install wget -yสุดท้ายตรงผู้ใช้รูทให้ติดตั้งแพ็คเกจ ffmpeg
sudo apt install ffmpeg -yส่วนที่เหลือของกระบวนการติดตั้งรองรับผู้ใช้ที่ไม่ใช่ผู้ใช้รูท ดังนั้นเราจึงจะสร้างผู้ใช้ใหม่ดังแสดงในขั้นตอนถัดไป
สร้างผู้ใช้ใหม่ด้วยชื่อผู้ใช้ ecs-user และตั้งรหัสผ่าน
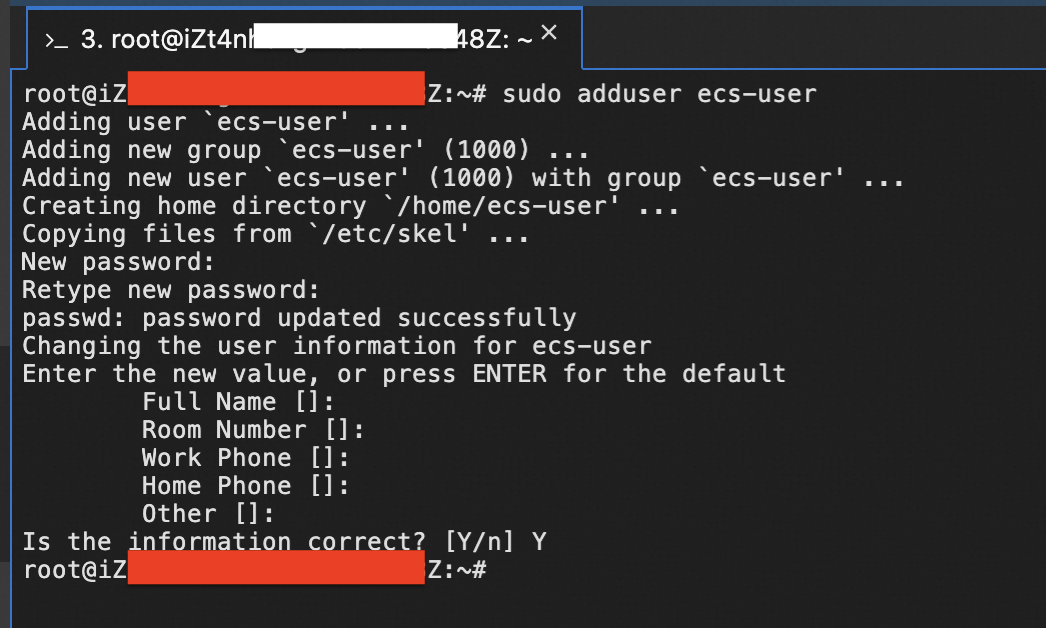
ออกจากระบบรูทและเข้าสู่ระบบอีกครั้งด้วย ecs-user
ติดตั้ง Anaconda และตรวจสอบความถูกต้องด้วยคำสั่งพรอมต์
wget https://repo.anaconda.com/archive/Anaconda3-2022.10-Linux-x86_64.sh
sh Anaconda3-2022.10-Linux-x86_64.sh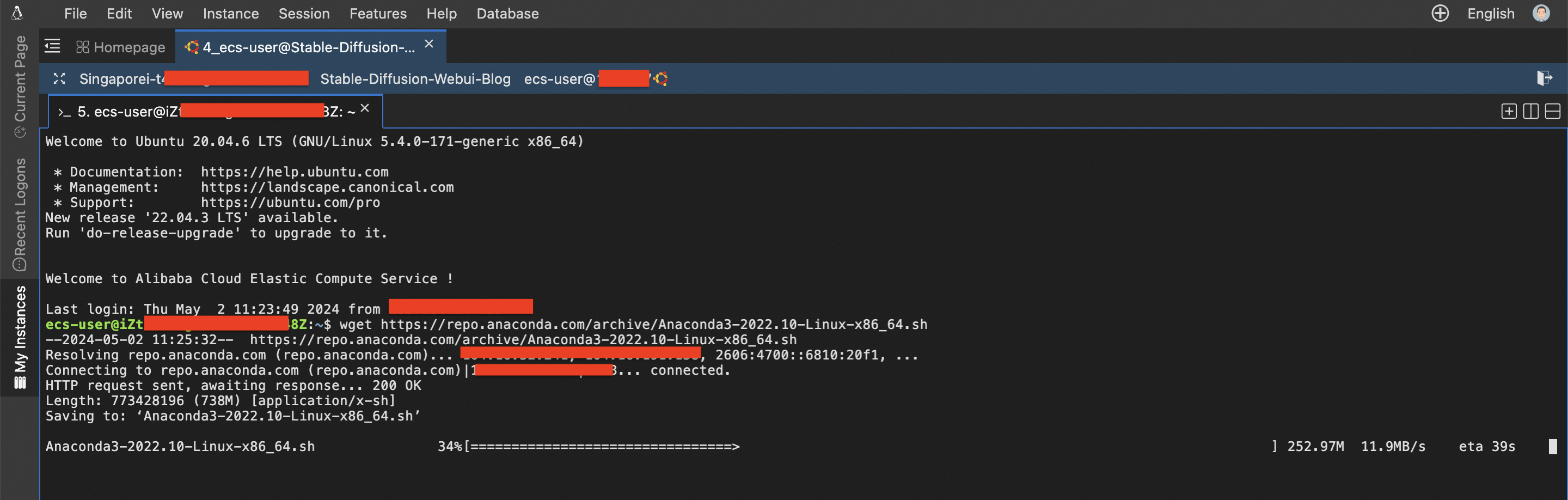
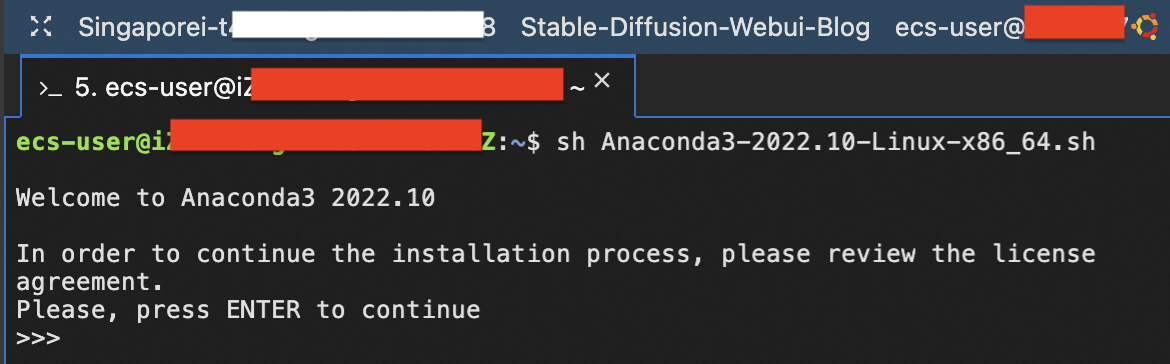
กด Enter เพื่อเลื่อนข้อตกลงลงแล้วพิมพ์ yes เพื่อยอมรับและกด Enter
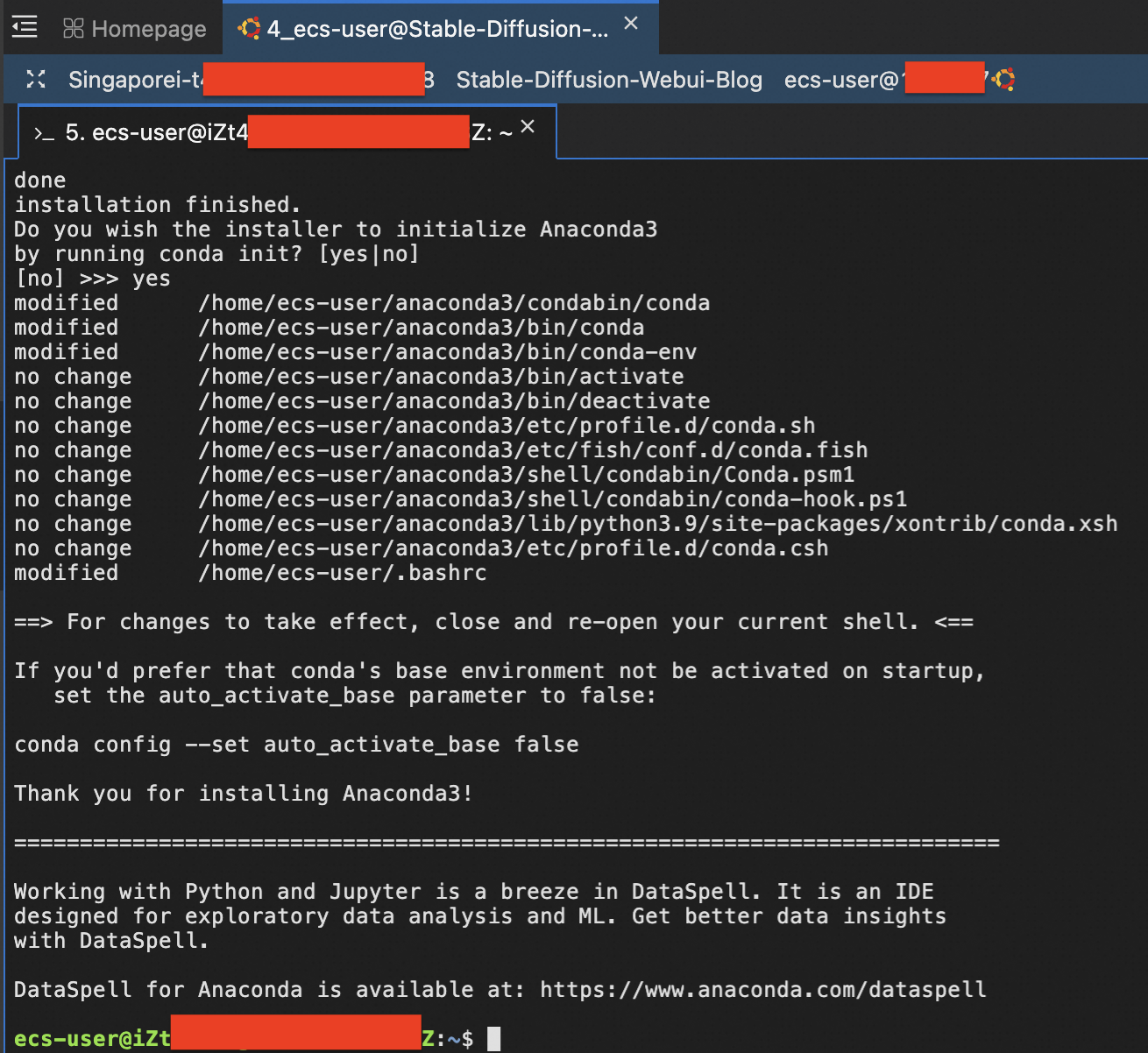
เป็นอันเสร็จสิ้นการติดตั้ง Anaconda ตอนนี้เราต้องกำหนดเส้นทางสภาพแวดล้อม
export PATH=~/anaconda3/bin:$PATH
conda init
source ~/.bashrc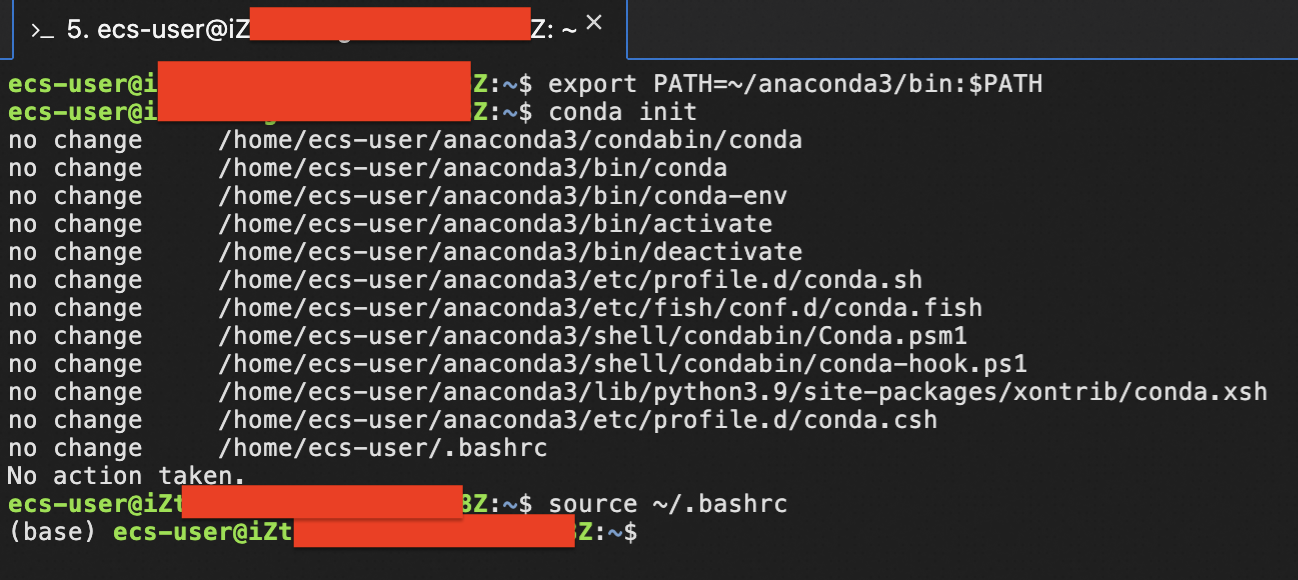
การมองเห็น (ฐาน) ถือเป็นการเริ่มต้นของสภาพแวดล้อมเสมือนจริง ตอนนี้เราจำเป็นต้องสร้างสภาพแวดล้อมเสมือนแยกต่างหากเพื่อจุดประสงค์นี้ Stable Diffusion ใช้ Pytorch
conda create --name sdiff python=3.10.6
conda activate sdiff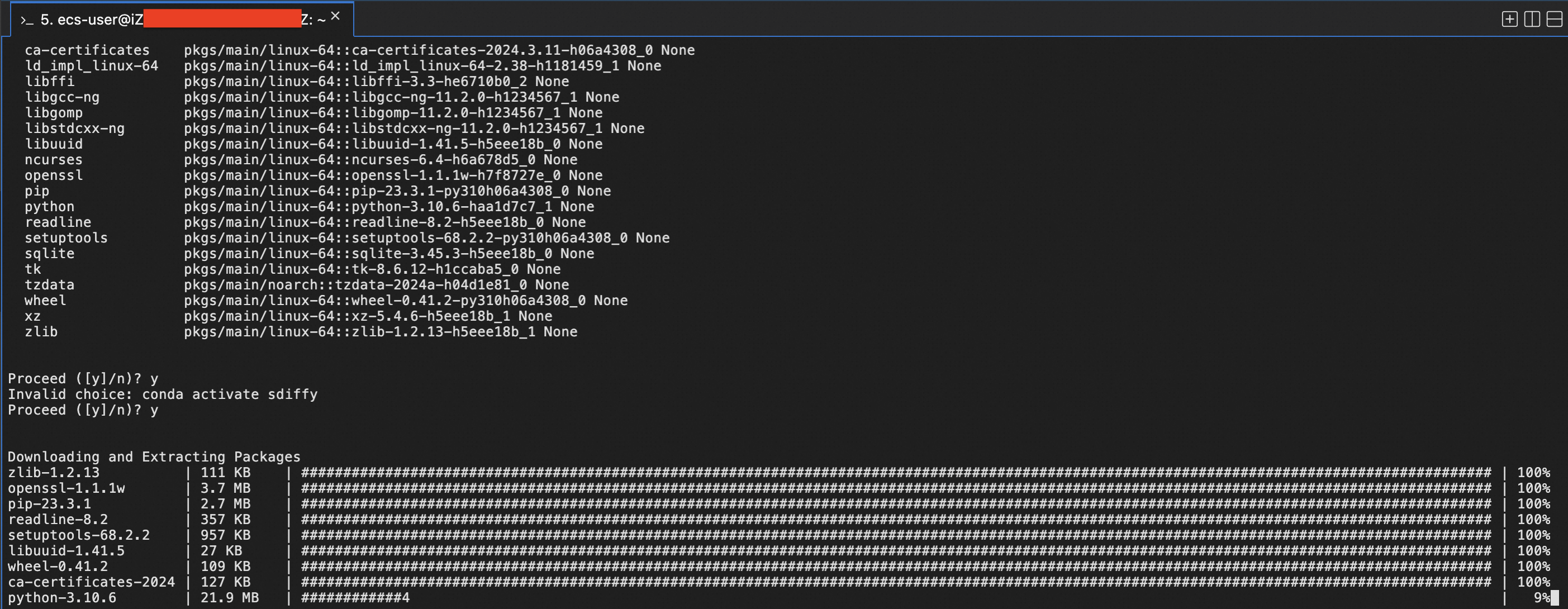
ดาวน์โหลด Stable Diffusion Web UI ที่มาพร้อมกับพื้นที่เก็บข้อมูลของ AUTOMATIC1111
wget https://raw.githubusercontent.com/AUTOMATIC1111/stable-diffusion-webui/master/webui.sh
อัปเกรดเวอร์ชันของ pip
pip install --upgrade pipติดตั้ง Web UI ของ Stable Diffusion
bash ./webui.sh --xformers --share --enable-insecure-extension-access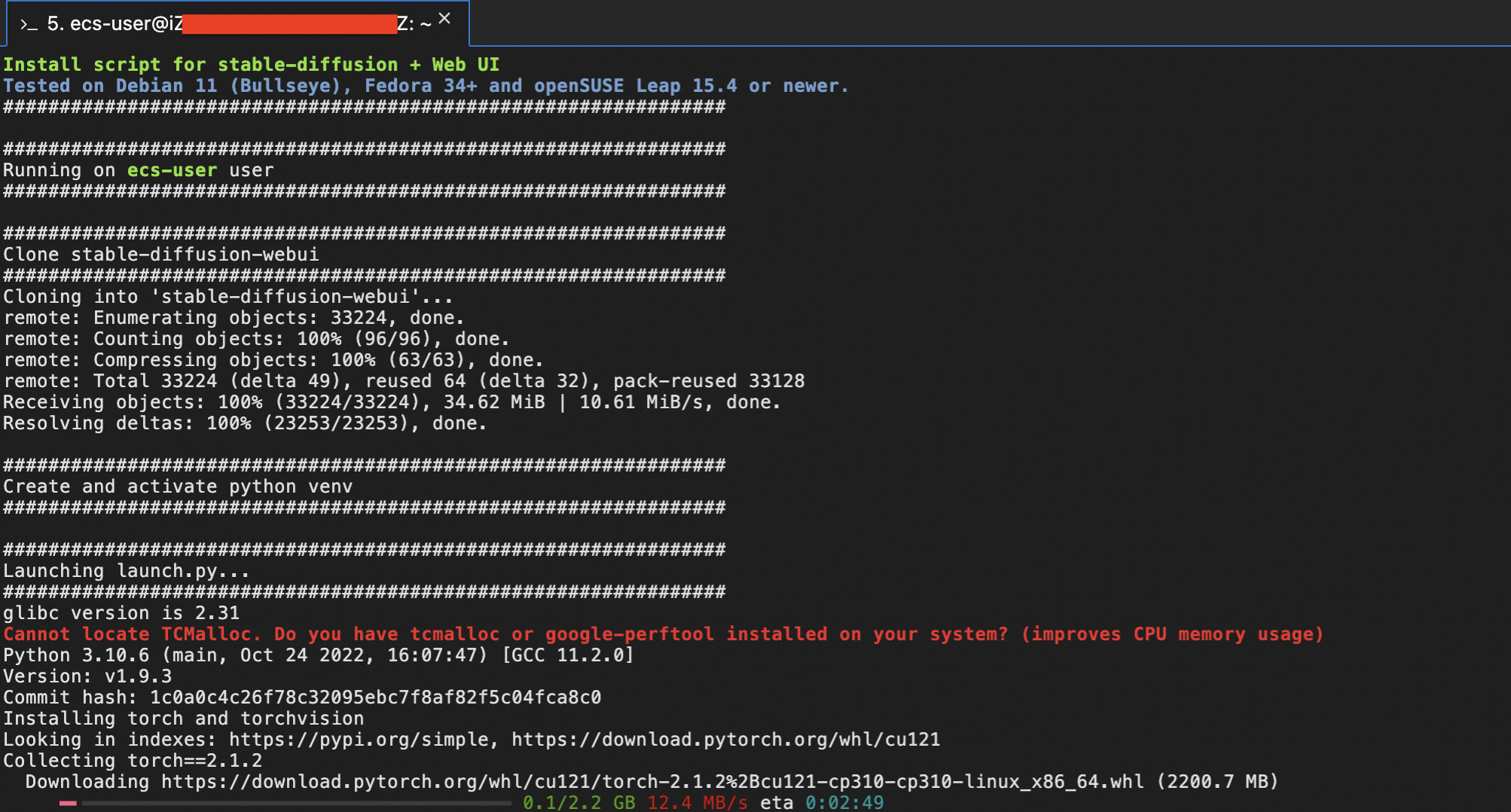
การดาวน์โหลด Pytorch ถือเป็นการตั้งค่า Web UI ที่ประสบความสำเร็จ รอจนกว่าการติดตั้งจะเสร็จสมบูรณ์ การดำเนินการนี้จะดาวน์โหลดโมเดล Stable Diffusion จากพื้นที่จัดเก็บ Hugging Face โดยอัตโนมัติ
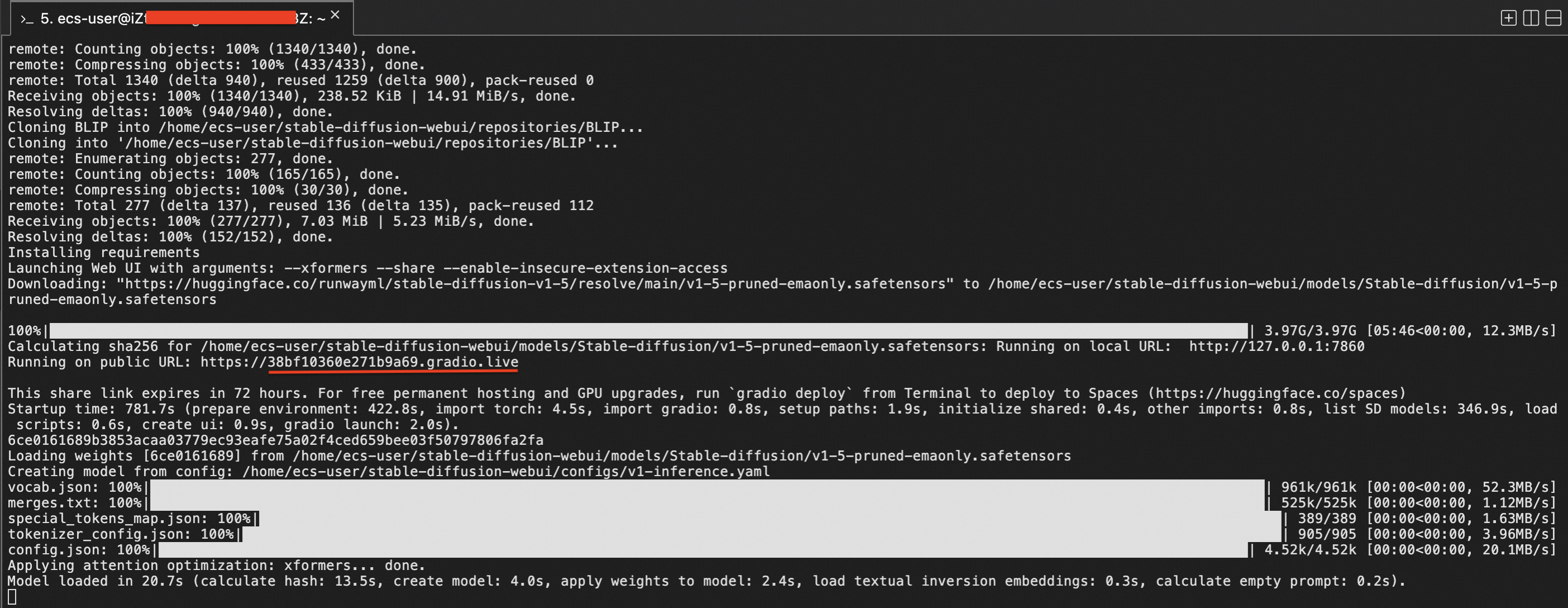
ลิงก์ Gradio ถูกสร้างขึ้นเพื่อให้สามารถเข้าถึง Web UI ได้ คัดลอกลิงค์ Gradio และนำทางโดยใช้เบราว์เซอร์
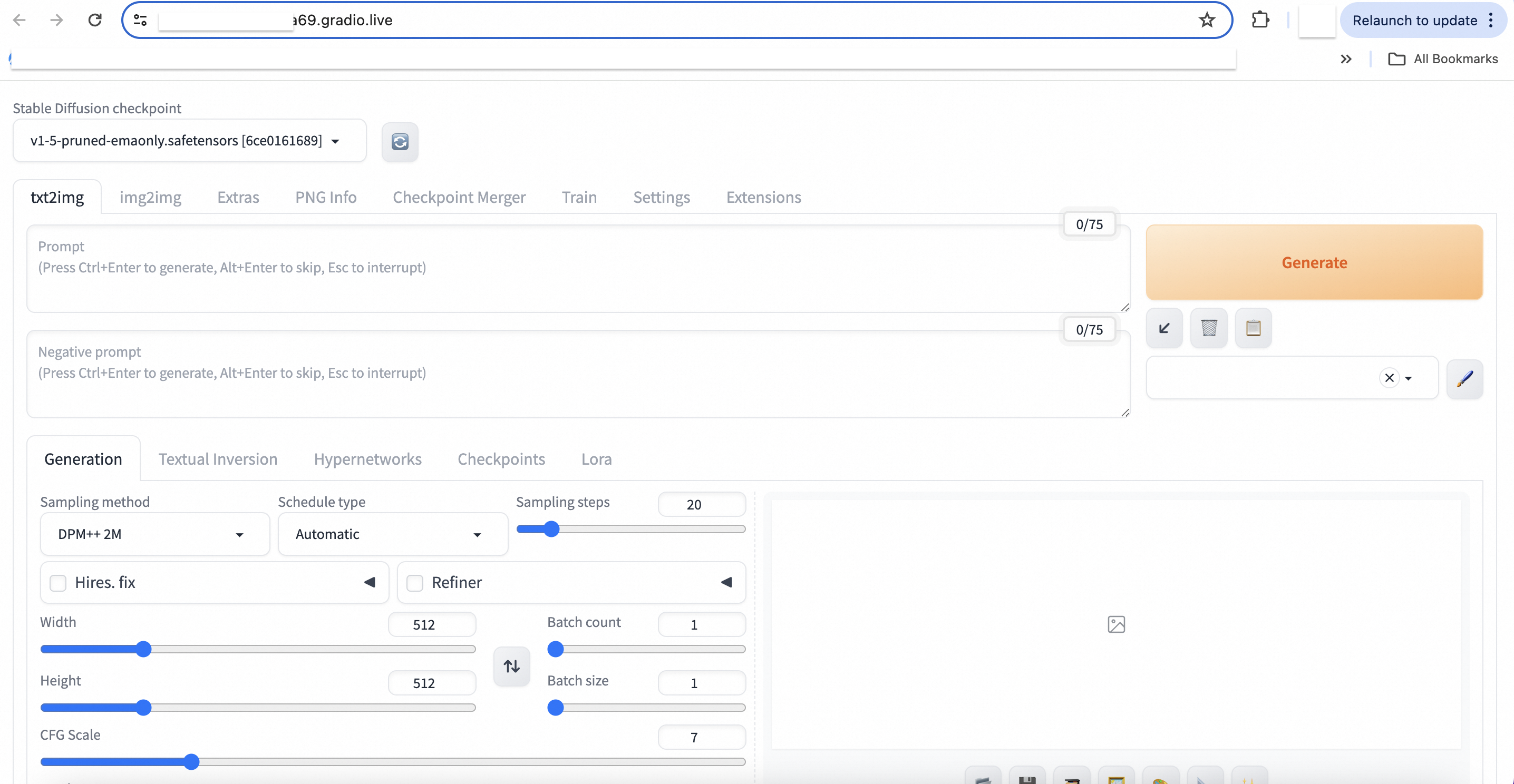
ป้อนคำสั่งต่อไปนี้เพื่อเรียกใช้ Web UI
bash ./webui.sh --xformers --shareสิ่งนี้จะเรียกใช้โค้ดในพร้อมต์คำสั่งและสร้าง Gradio url นำทางผ่าน Gradio url เพื่อตรวจสอบการทำงาน Web UI ของ Stable Diffusion
บทความต้นฉบับเป็นภาษาอังกฤษ ดูบทความต้นฉบับที่นี่

89 posts | 3 followers
FollowRegional Content Hub - October 14, 2024
Regional Content Hub - September 18, 2024
Regional Content Hub - April 22, 2024
Regional Content Hub - July 1, 2024
Regional Content Hub - May 7, 2024
Regional Content Hub - July 8, 2024

89 posts | 3 followers
Follow Alibaba Cloud for Generative AI
Alibaba Cloud for Generative AI
Accelerate innovation with generative AI to create new business success
Learn More AI Acceleration Solution
AI Acceleration Solution
Accelerate AI-driven business and AI model training and inference with Alibaba Cloud GPU technology
Learn More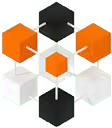 Tongyi Qianwen (Qwen)
Tongyi Qianwen (Qwen)
Top-performance foundation models from Alibaba Cloud
Learn More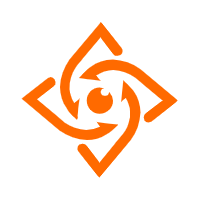 Offline Visual Intelligence Software Packages
Offline Visual Intelligence Software Packages
Offline SDKs for visual production, such as image segmentation, video segmentation, and character recognition, based on deep learning technologies developed by Alibaba Cloud.
Learn MoreMore Posts by Regional Content Hub