โดย Ferdin Joe
Compute Nest คือแพลตฟอร์มบริการแบบครบวงจรที่ช่วยให้ผู้ใช้สามารถสร้างแอปพลิเคชันได้จากคอนโซลเดียวสำหรับผลิตภัณฑ์ทุกแบบที่ต้องการ Compute Nest มีบริการบางรายการที่มาพร้อมกับโซลูชัน Generative AI ที่ขับเคลื่อนโดย Model Scope ซึ่งรวมถึงแอปพลิเคชันเช่น RAG กับ LLM และการสร้างวิดีโอจากข้อความ
ในบล็อกนี้ เราจะแสดงให้เห็นถึงแต่ละขั้นตอนที่จำเป็นในการเผยแพร่แอปพลิเคชันเว็บสำหรับการสร้างวิดีโอจากข้อความ
โมเดลการสร้างวิดีโอจากข้อความเป็นโมเดลที่ประกอบด้วยเครือข่ายย่อยสามเครือข่าย ได้แก่: โมเดล text feature extraction, โมเดล text feature-to-video latent space diffusion, และโมเดล video space mapping พารามิเตอร์โมเดลโดยรวมอยู่ที่ประมาณ1.7 พันล้าน โดยปัจจุบันรองรับอินพุตภาษาอังกฤษเท่านั้น โมเดล diffusion จะใช้โครงสร้าง Unet3D และทำการลดการลดสัญญาณรบกวนภาพแบบทีละขั้นบนวิดีโอที่เป็นสัญญาณรบกวนแบบเกาส์เซียนเพื่อให้เกิดการสร้างวิดีโอ เข้าสู่คอนโซลของ Compute Nest
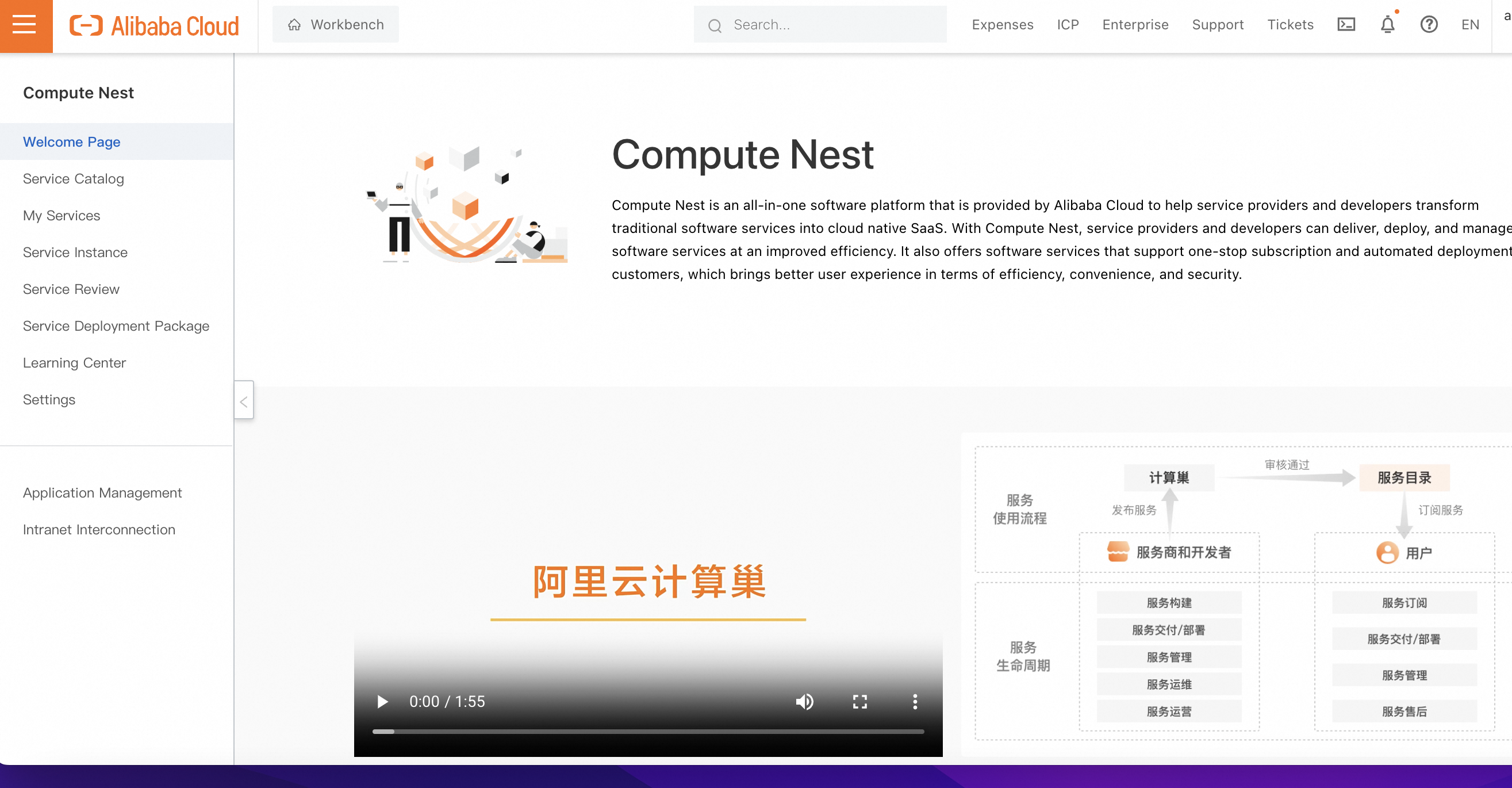
คลิกที่ Service Catalog คุณจะสามารถเรียกดูบริการต่างๆ ที่มีอยู่และค้นพบรายละเอียดเพิ่มเติมได้ที่นี่
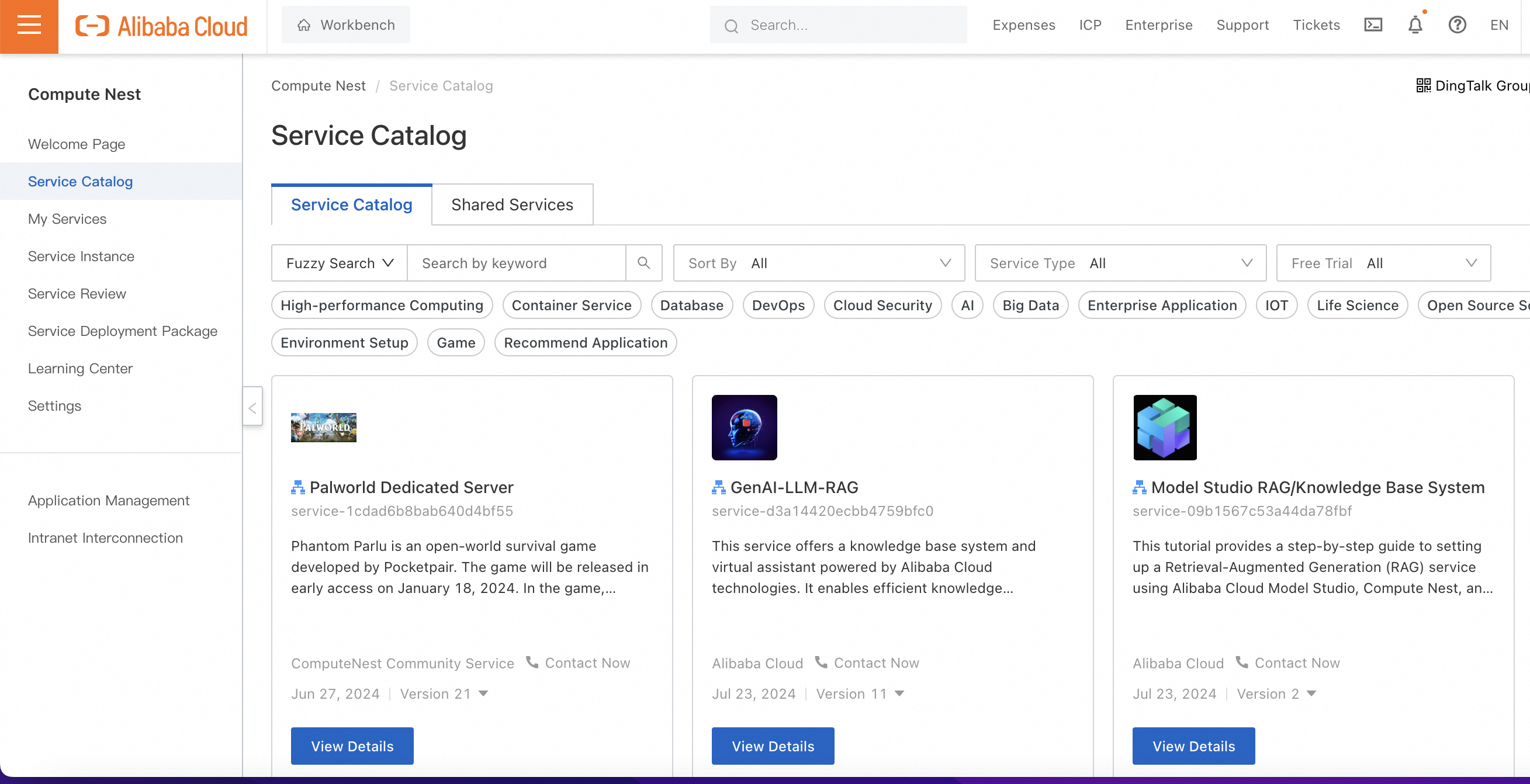
ค้นหาว่า ข้อความเป็นวิดีโอ ในคำหลักและค้นหาบริการที่เราต้องการ ณ จุดนี้ เราก็จะเลือกและสร้างแอปพลิเคชัน
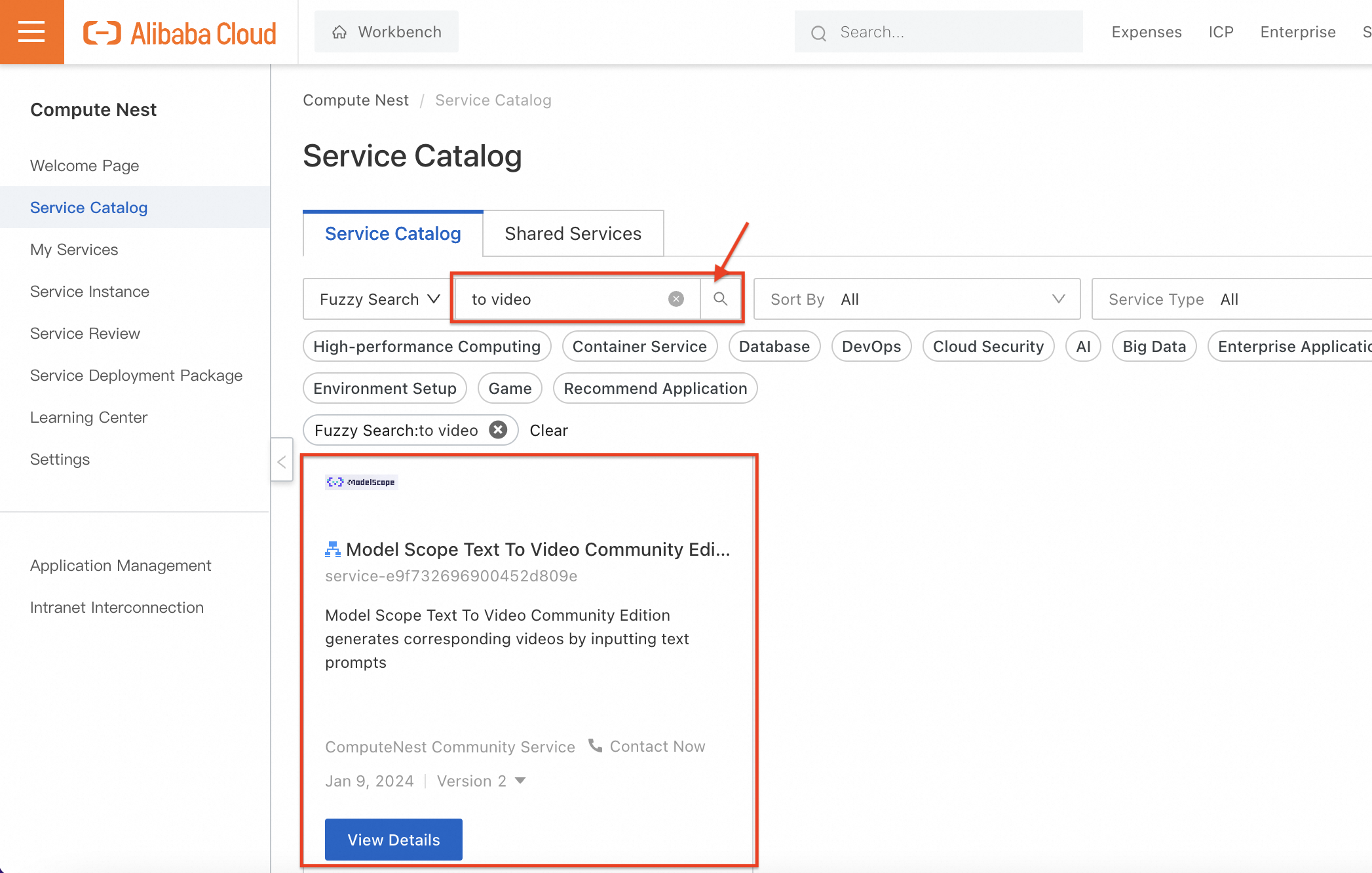
คลิกที่ View Details
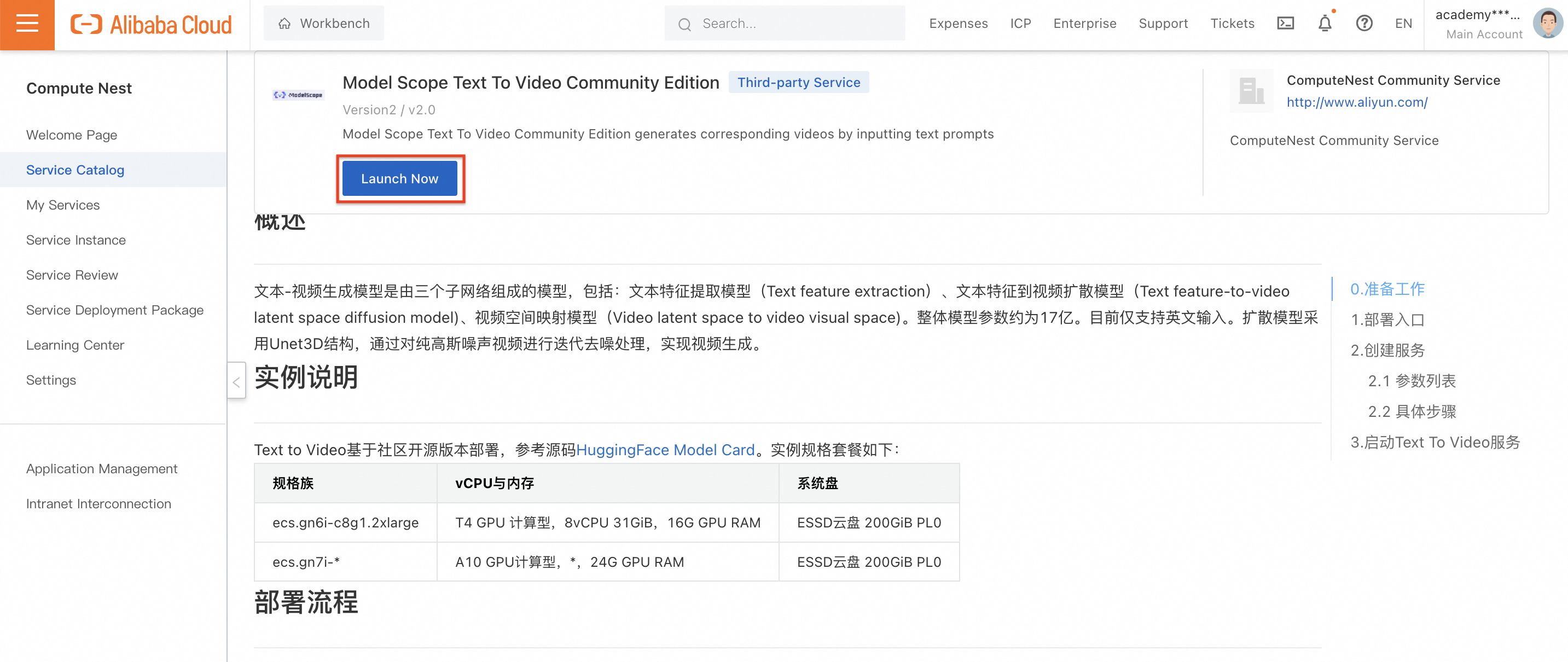
ตรวจสอบข้อกำหนดขั้นต่ำของฮาร์ดแวร์และคลิกที่ Launch Now
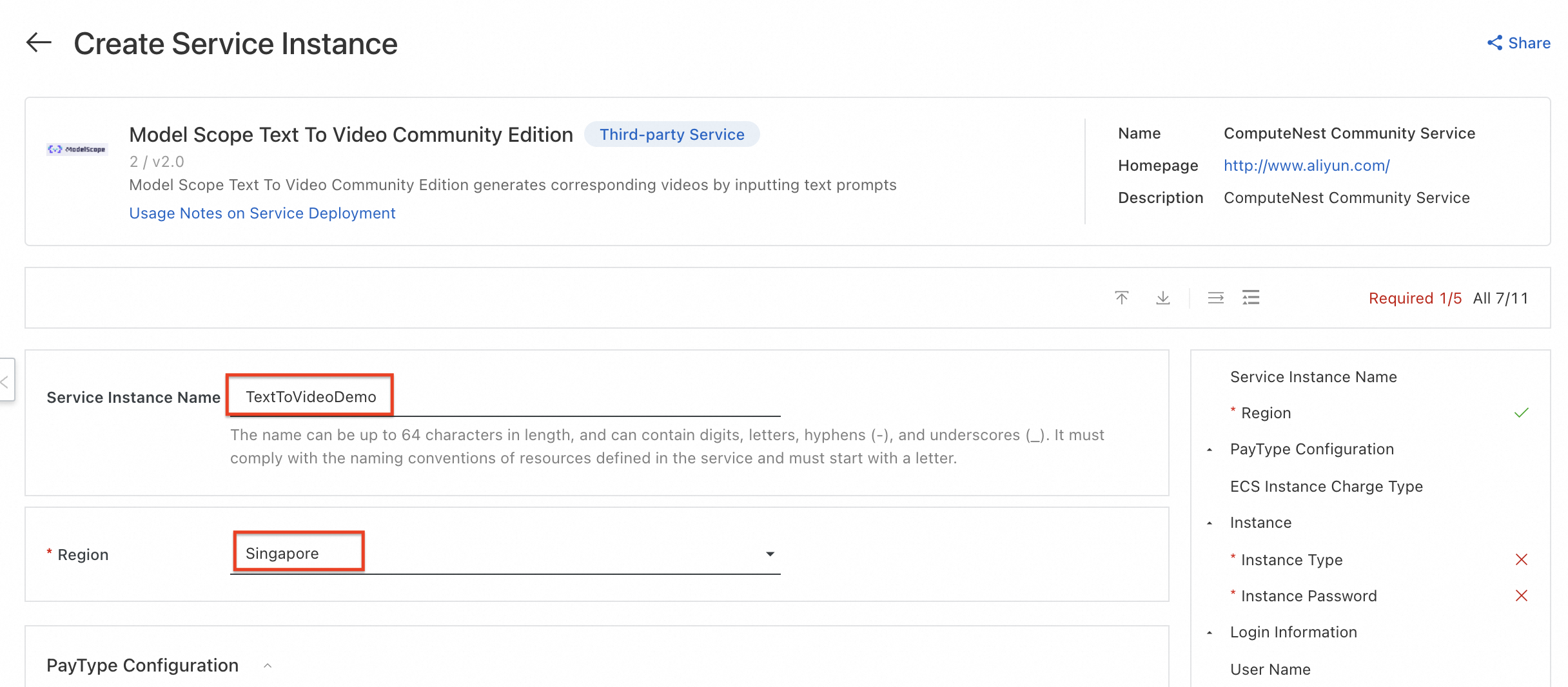
ป้อนชื่อสำหรับบริการและเลือกภูมิภาคที่คุณสะดวก สำหรับตรงนี้ แอปพลิเคชันนี้จะเลือกใช้เป็น Singapore
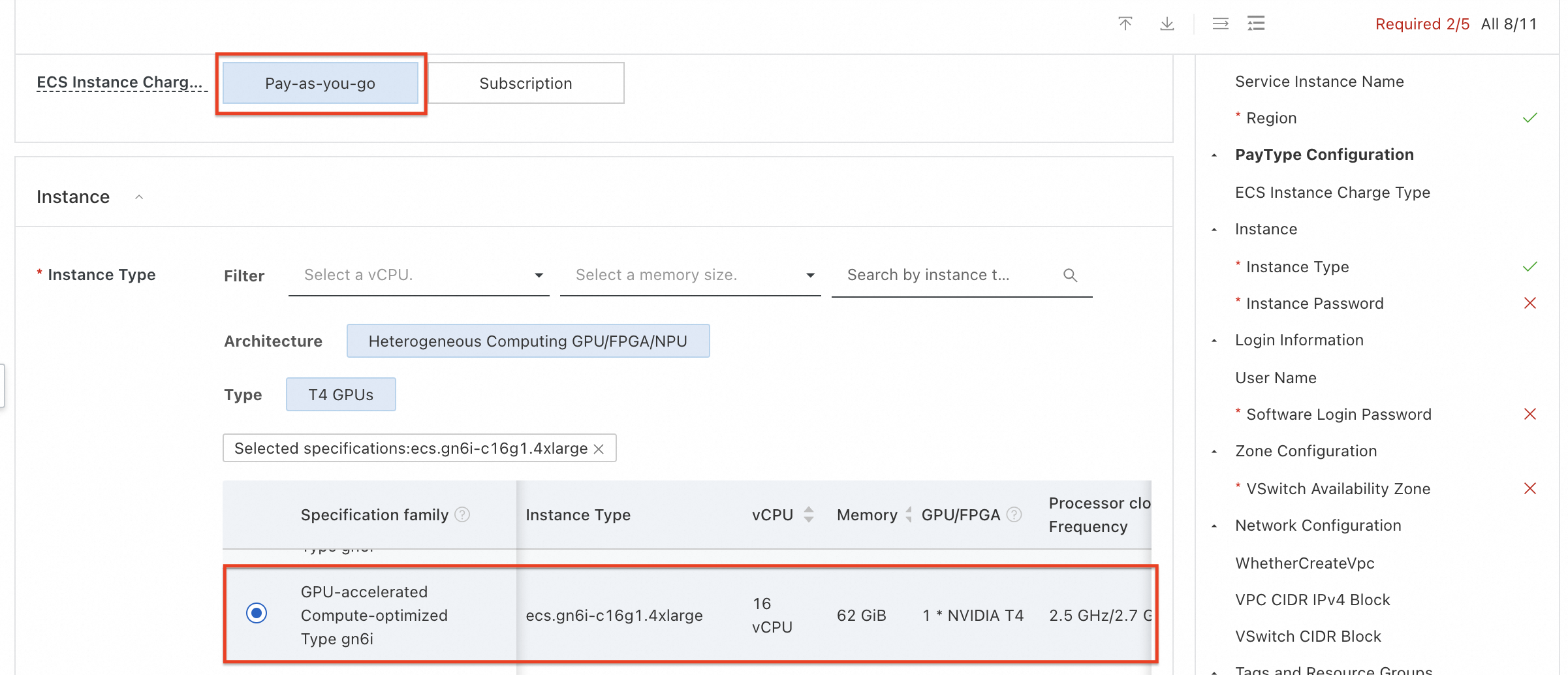
ตรงนี้เราได้เลือก อินสแตนซ์ ECS ที่มี 16 vCPUs และ NVIDIA T4 ด้วยโหมด PAYG
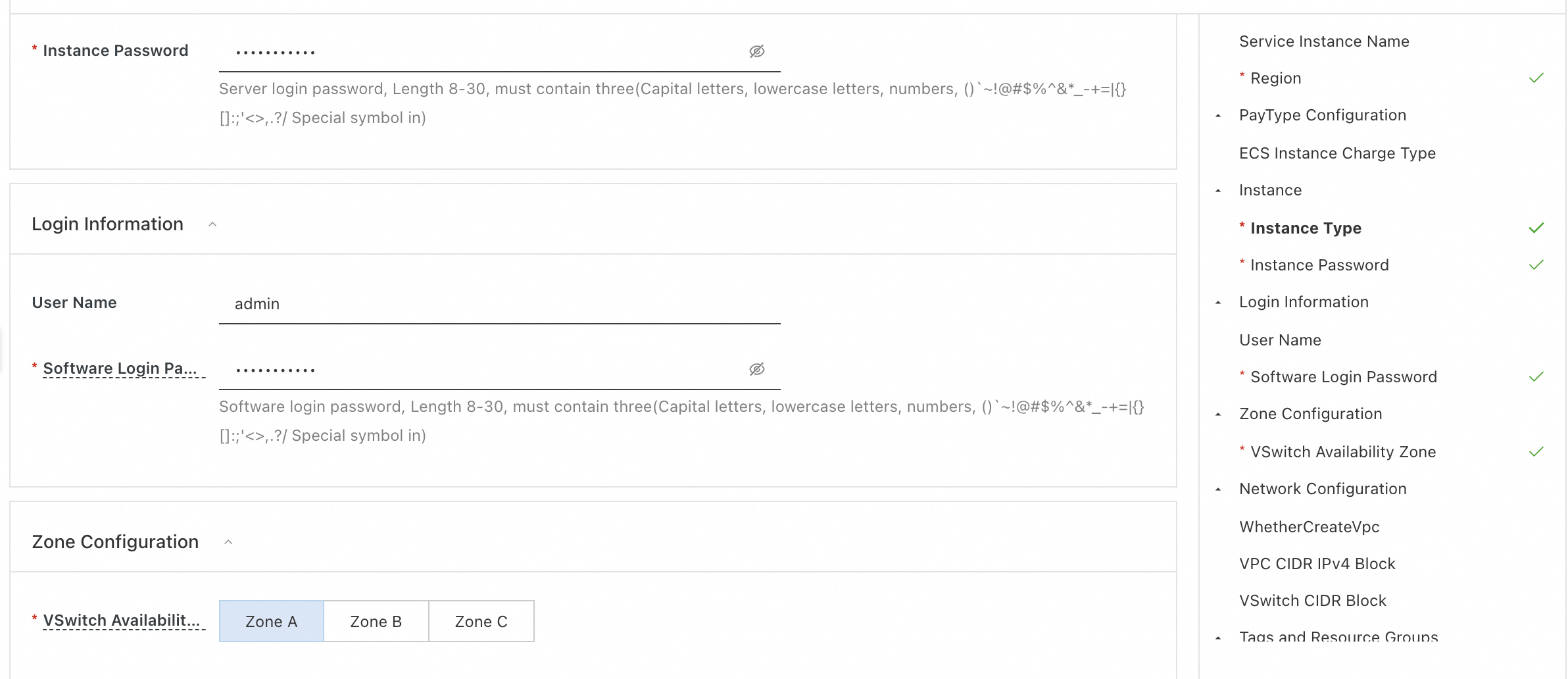
ป้อนรหัสผ่านเพื่อใช้สำหรับ ECS และคอนโซลผู้ดูแลระบบของแอปพลิเคชันที่กำลังถูกพัฒนา เราได้เลือกโซน A ของ VPC ในภูมิภาคสิงคโปร์
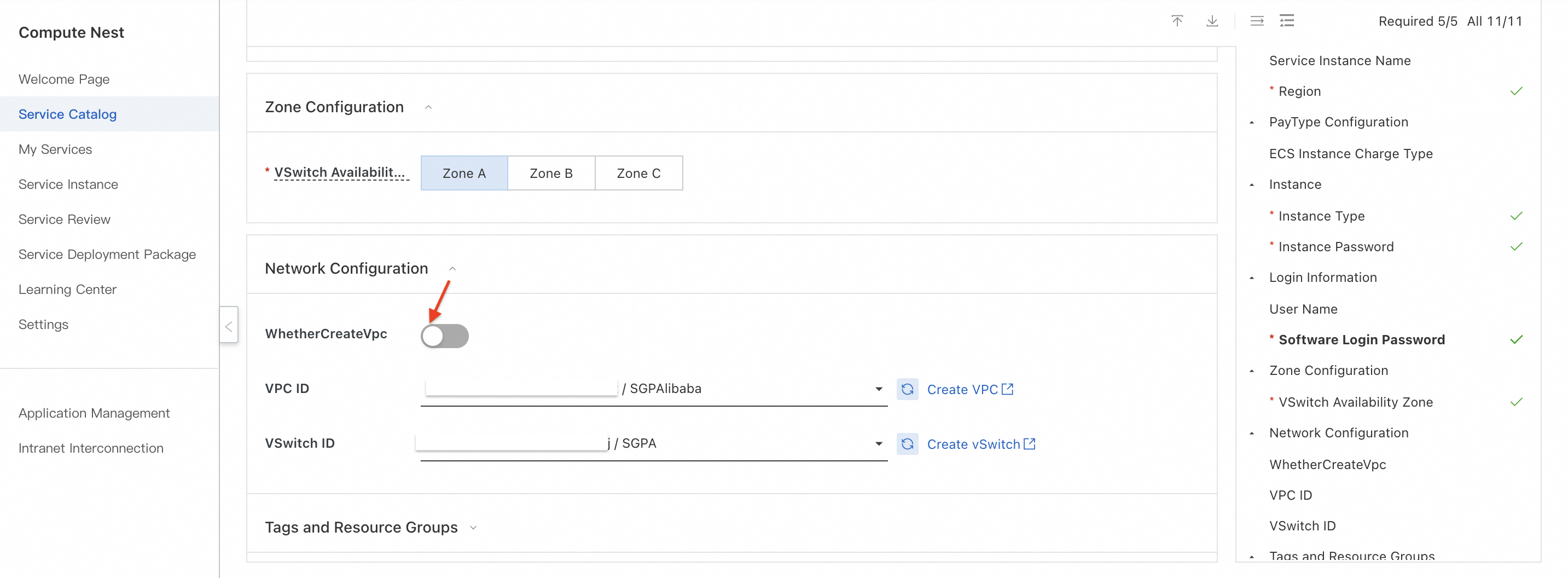
เนื่องจากเราใช้ VPC ที่มีอยู่แล้ว ให้ถอนการเลือก WhetherCreateVpc เลือก VPC และ vSwitch ที่มีอยู่แล้วในโซน A และคลิกที่ Confirm Order
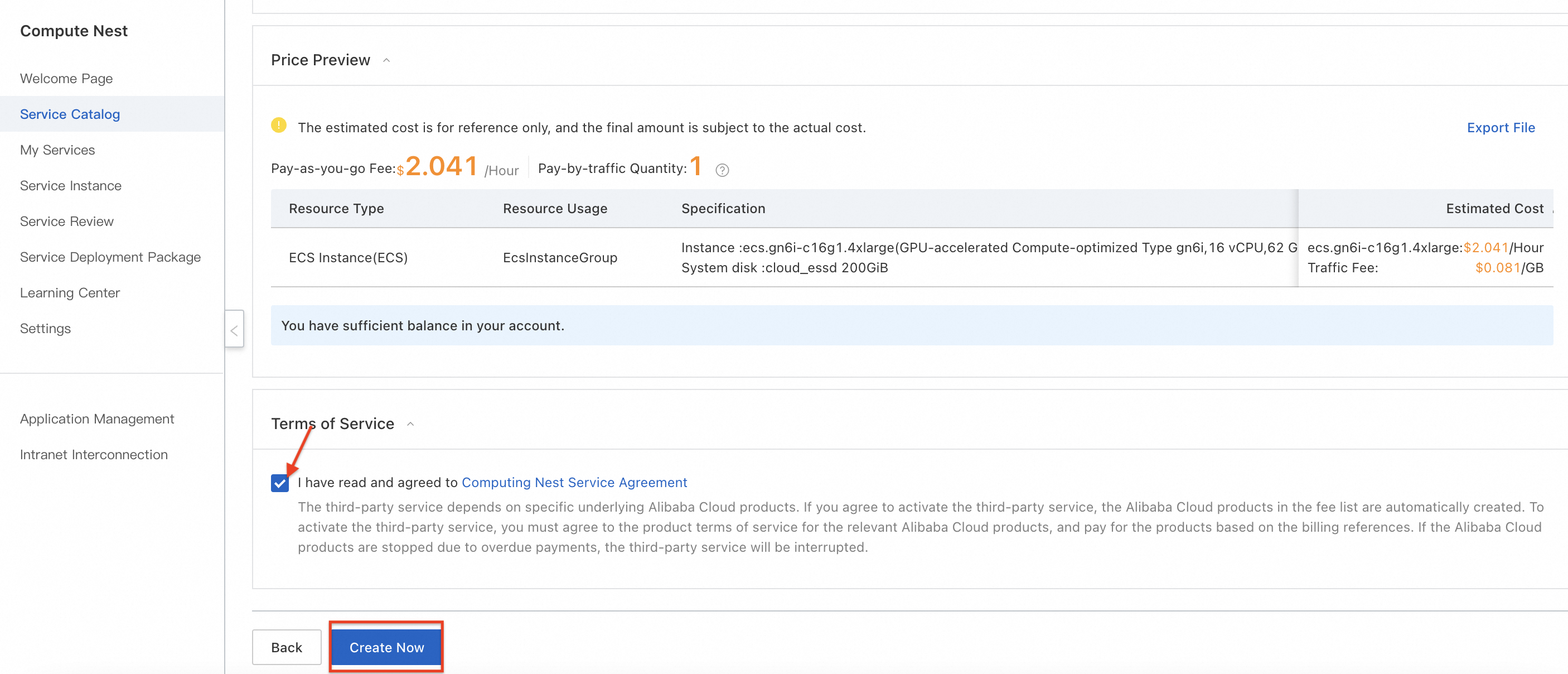
กดยืนยันตัวเลือกเพื่อยอมรับข้อตกลง Computing Nest Service Agreement และคลิกที่ Create Now
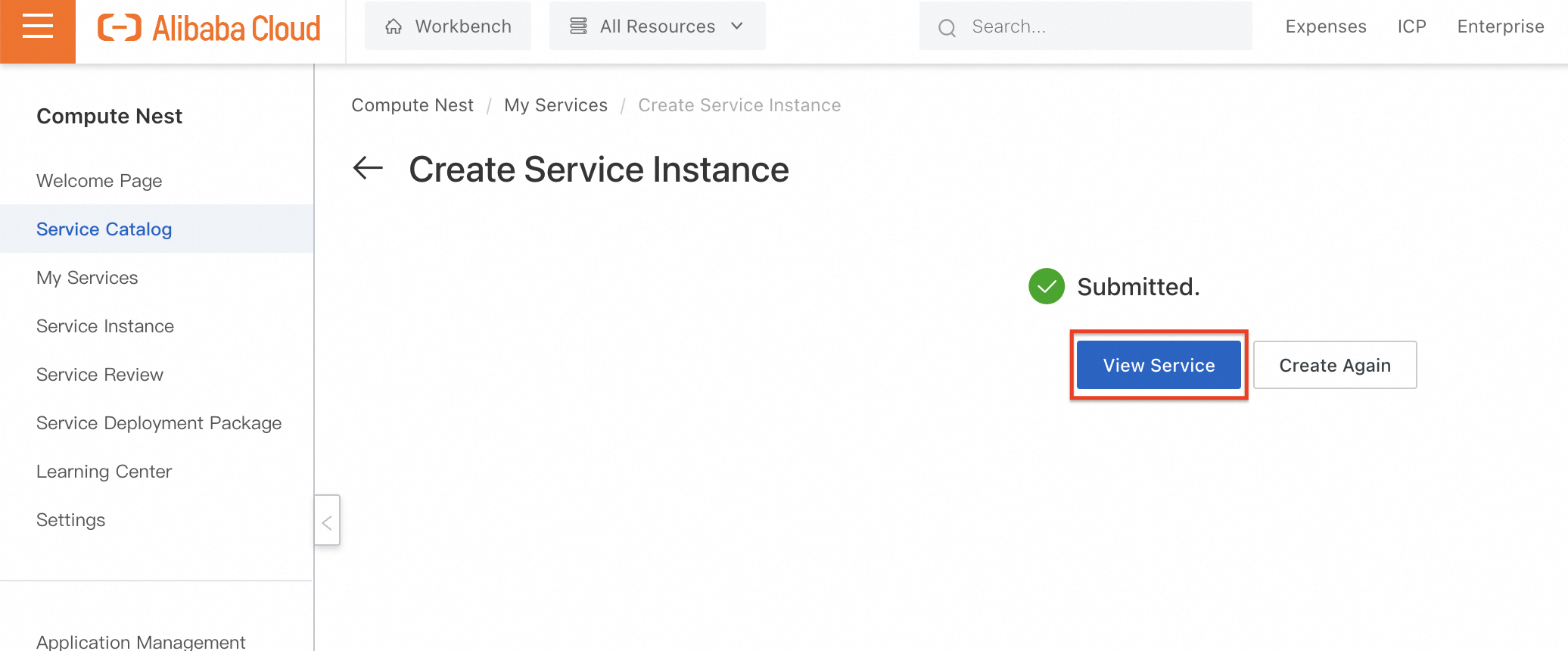
ตอนนี้เราก็จะมาถึงหน้าการจัดการบริการหลังการสร้าง

บริการจะแสดงผลว่ากำลังปรับใช้อยู่และจะใช้เวลาสักครู่ในการดำเนินการให้เสร็จสมบูรณ์
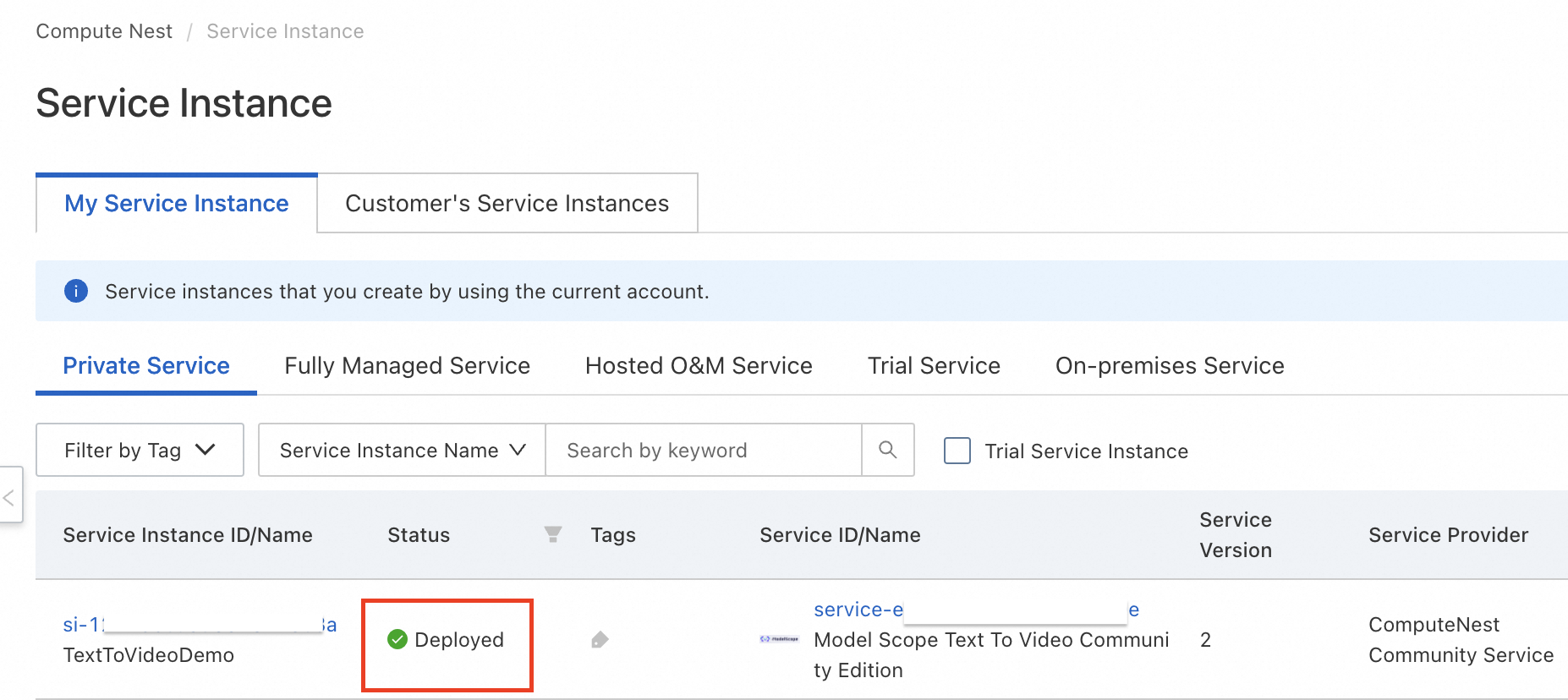
บริการที่ปรับใช้เรียบร้อยจะถูกระบุด้วยเครื่องหมายขีดสีเขียวในส่วนสถานะ ทีนี้ให้คลิกที่รายละเอียดในการดำเนินการ
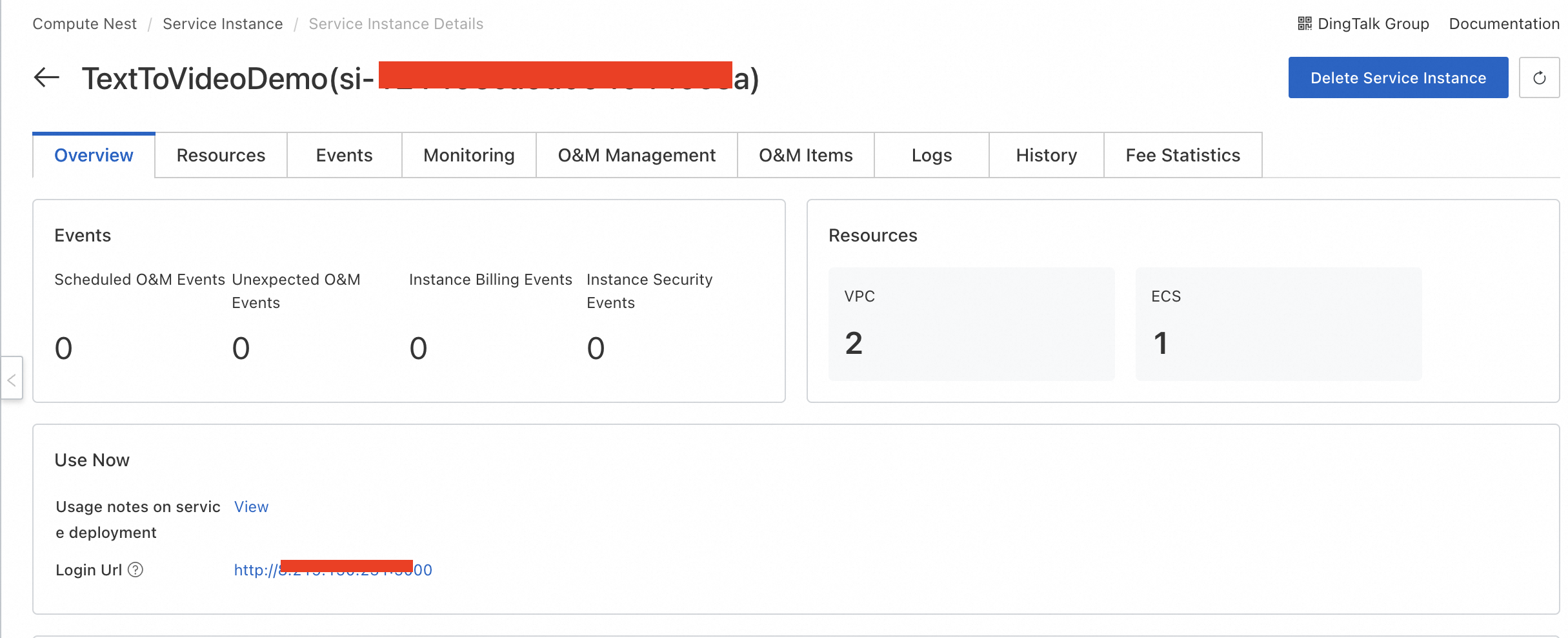
ในหน้าภาพรวม เราจะสามารถเข้าถึง URL การเข้าสู่ระบบได้ URL การเข้าสู่ระบบนี้จะใช้เพื่อเข้าถึงแอปพลิเคชัน ให้ป้อนชื่อผู้ใช้เป็น admin และระบุรหัสผ่านที่คุณป้อนไว้ก่อนหน้าสำหรับแอปพลิเคชันนี้
บทความนี้ได้รับการแปลมาจากภาษาอังกฤษ ดูบทความต้นฉบับ ที่นี่.
Pembuatan Teks ke Video Menggunakan Compute Nest Alibaba Cloud yang Dibantu oleh Model Scope
Model Scope의 지원을 받는 Alibaba Cloud의 Compute Nest를 사용한 텍스트-동영상 생성

101 posts | 4 followers
Follow
101 posts | 4 followers
Follow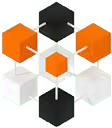 Tongyi Qianwen (Qwen)
Tongyi Qianwen (Qwen)
Top-performance foundation models from Alibaba Cloud
Learn More Alibaba Cloud for Generative AI
Alibaba Cloud for Generative AI
Accelerate innovation with generative AI to create new business success
Learn More AI Acceleration Solution
AI Acceleration Solution
Accelerate AI-driven business and AI model training and inference with Alibaba Cloud GPU technology
Learn More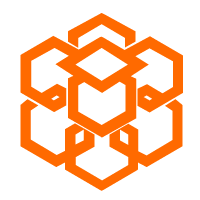 Compute Nest
Compute Nest
Cloud Engine for Enterprise Applications
Learn MoreMore Posts by Regional Content Hub
Start building with 50+ products and up to 12 months usage for Elastic Compute Service
Get Started for Free Get Started for Free