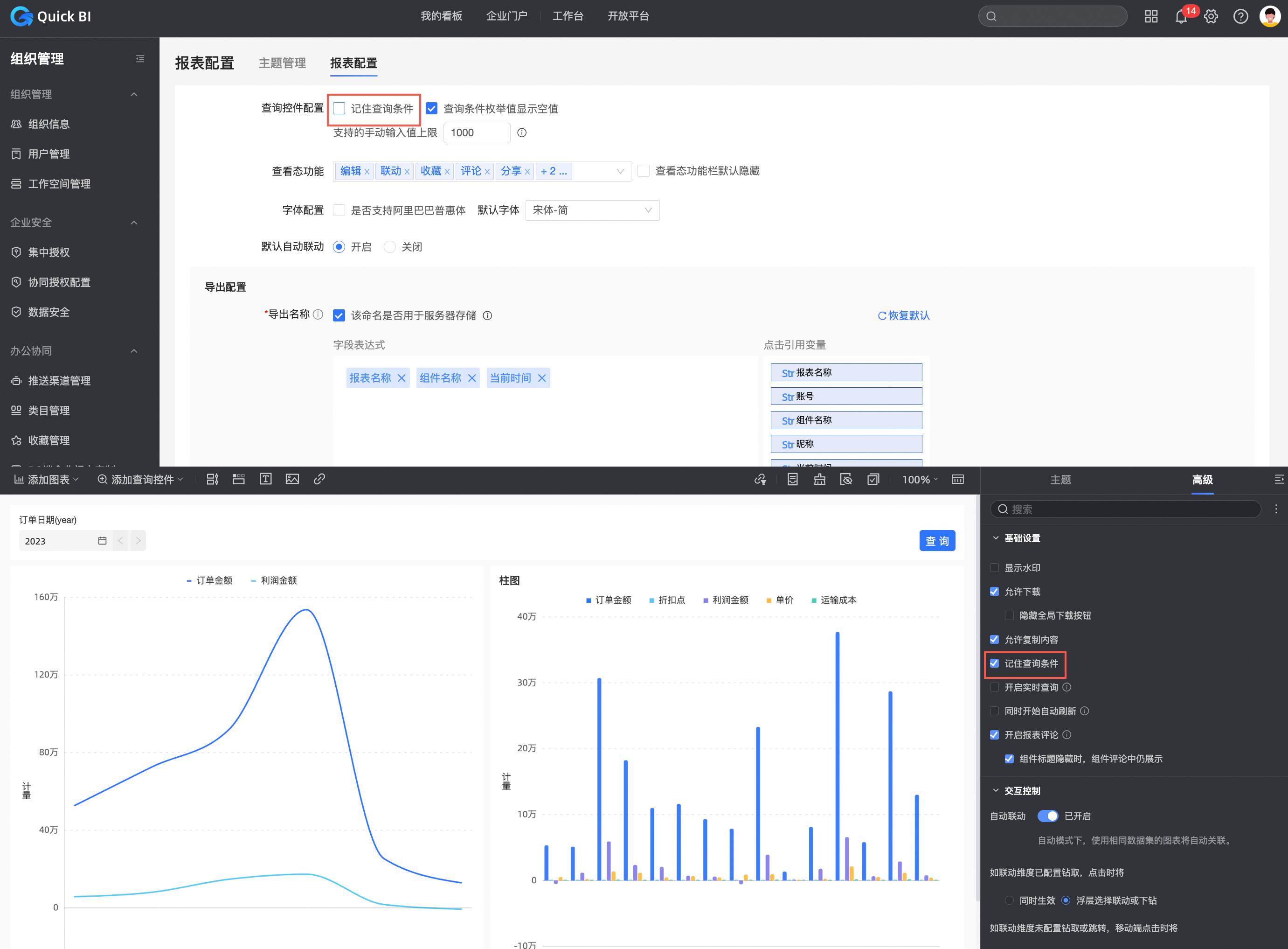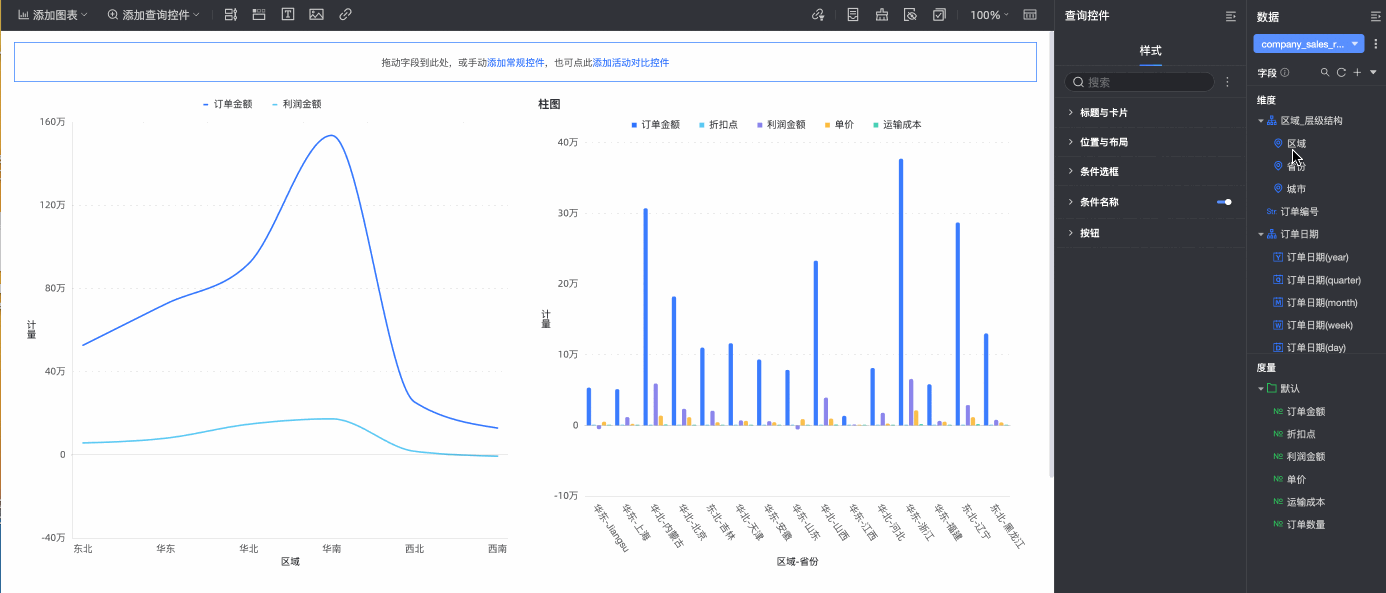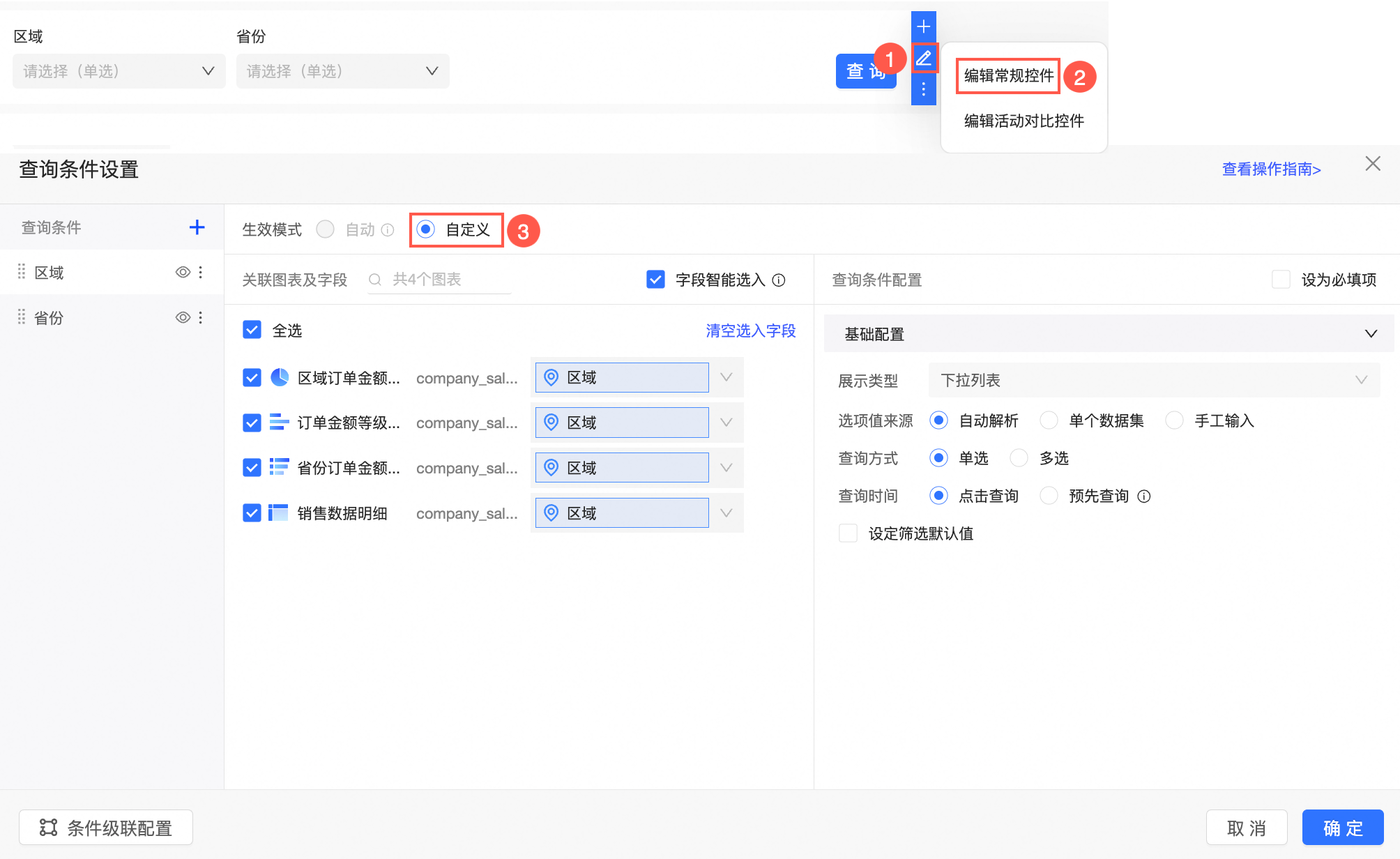通过查询控件可以生成一个或多个查询条件,帮助您查询单个或多个图表中的数据,一个仪表板中可以添加多个查询控件,但只支持一个查询控件置顶。
前提条件
背景信息
查询条件生效模式包含以下两种:
快捷添加查询条件
通过拖拽某个字段至查询控件,可以快捷生成查询条件。
在仪表板编辑区域,单击顶部菜单栏的添加查询控件,下拉框中选择查询控件。
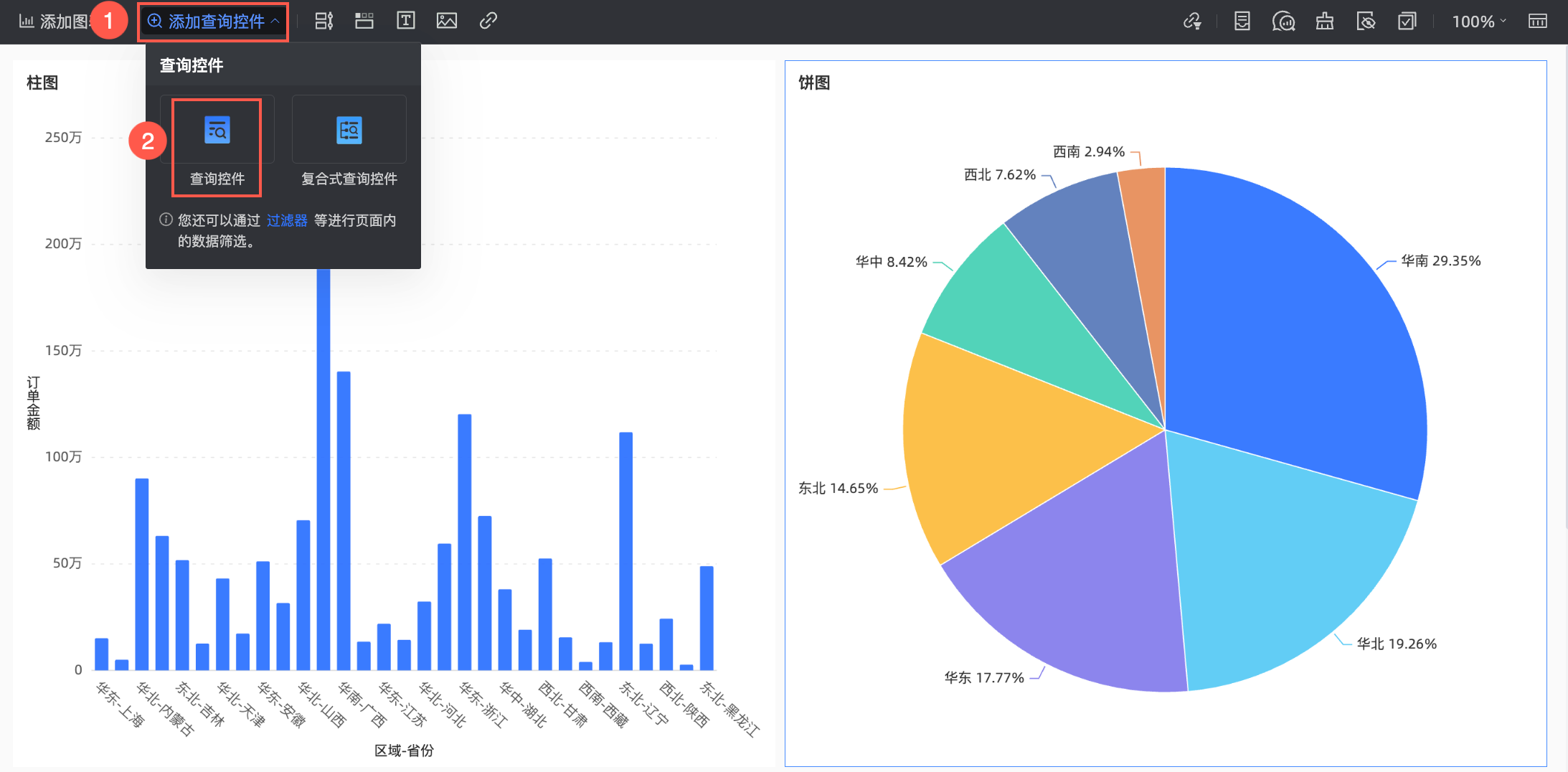
在右侧的数据区域, 拖拽目标字段至查询控件中。
系统会基于字段类型生成合适展示类型的查询控件。
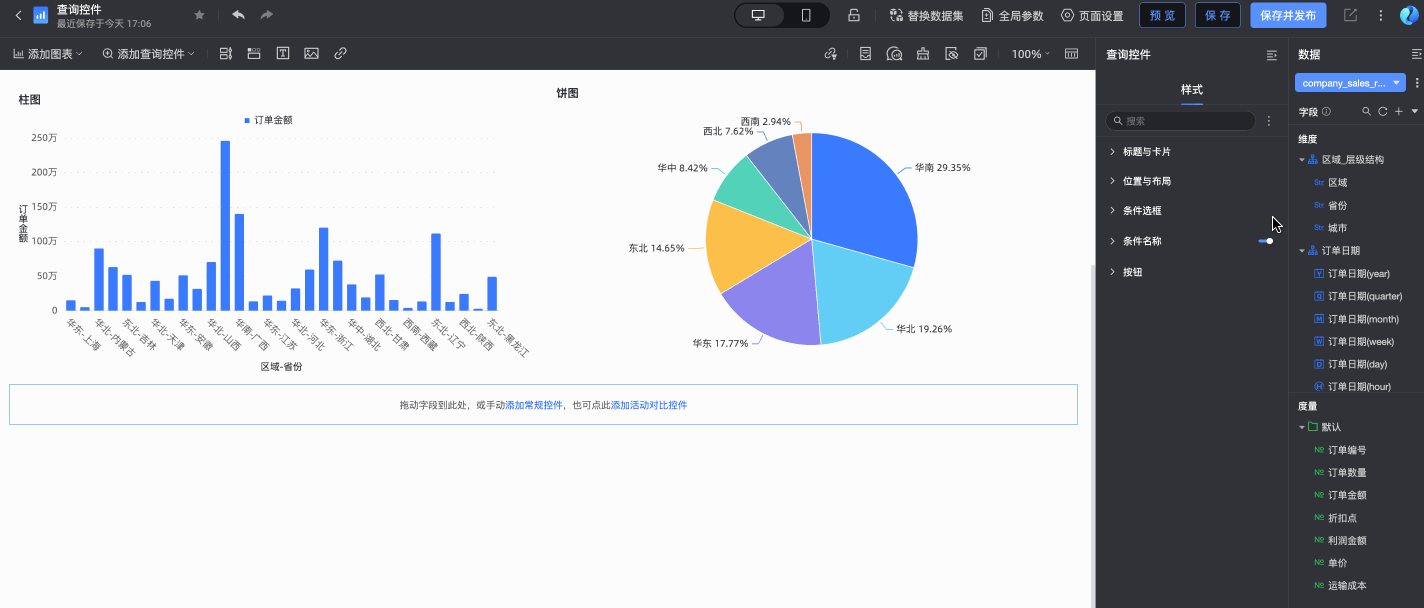
若仪表板的图表和查询控件归属同一数据集,则拖拽目标字段至查询控件后,会自动关联同数据集的所有图表。创建条件后如果继续新增同数据集下的图表,也会自动关联上。
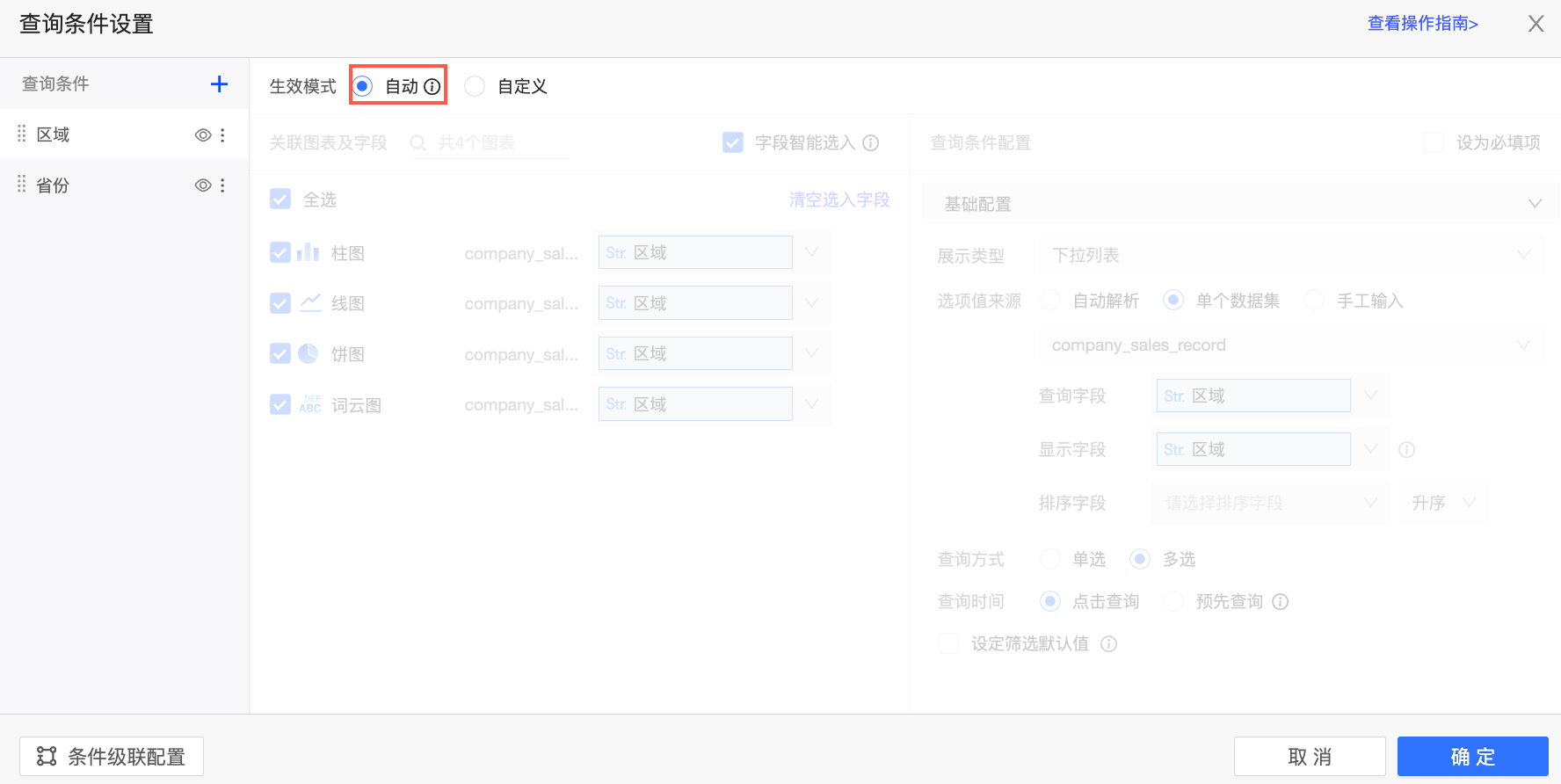
若仪表板的图表和查询控件归属不同数据集,则拖拽目标字段至查询控件后,不会自动关联不同数据集的图表。
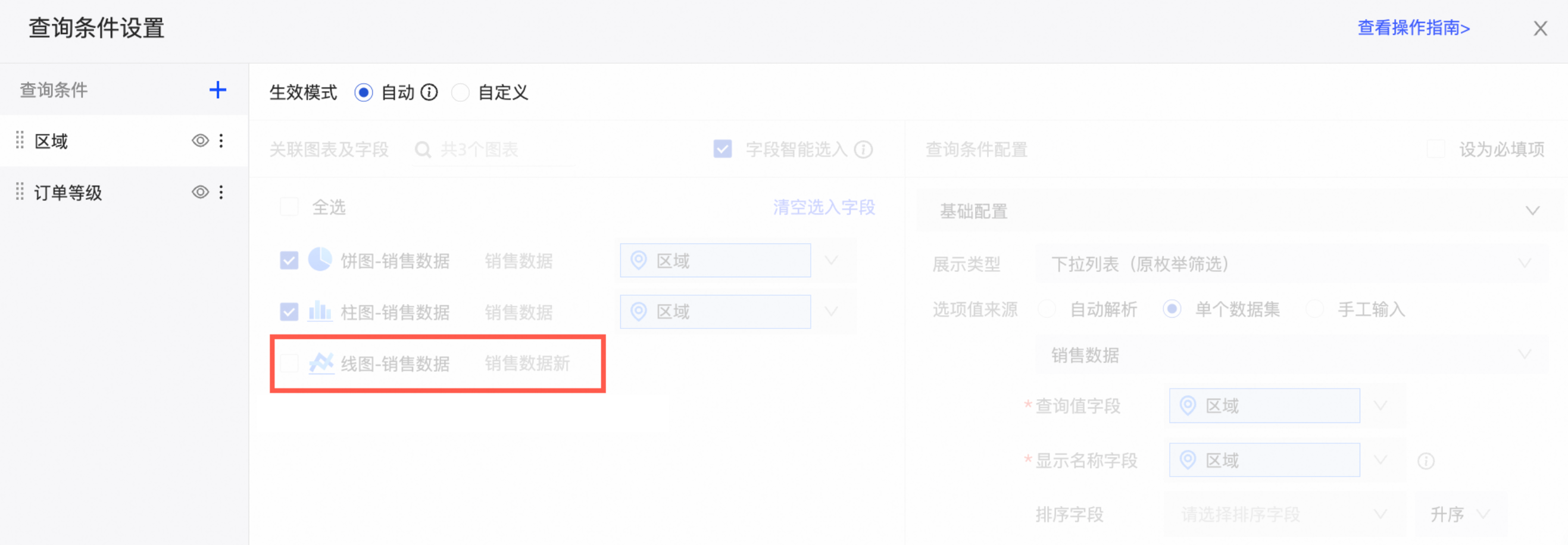
此时,若您需要关联非同数据集的图表,可以切换到自定义模式。
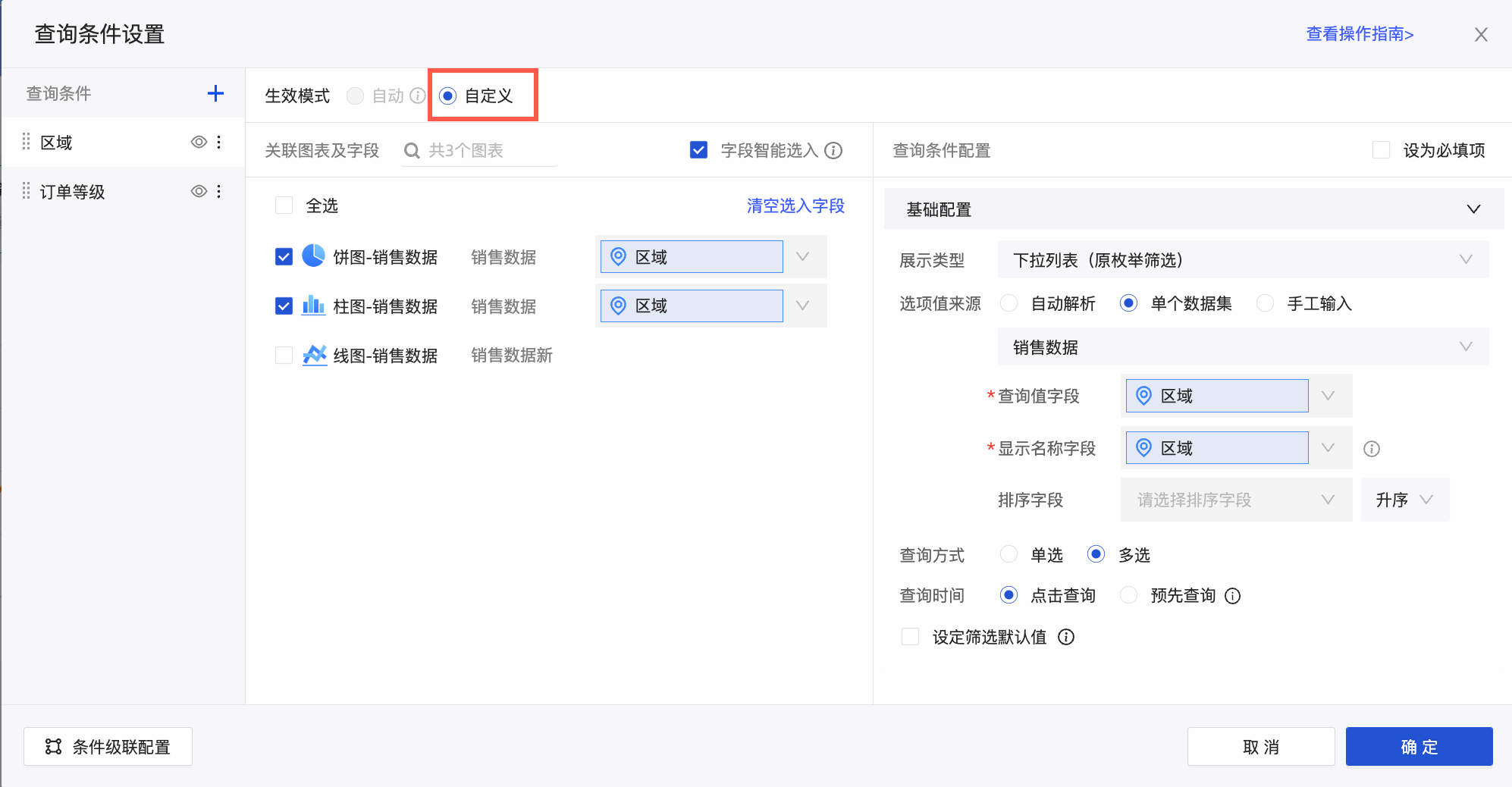
配置查询条件的操作请参见配置查询控件样式。
选择查询目标值并单击查询。
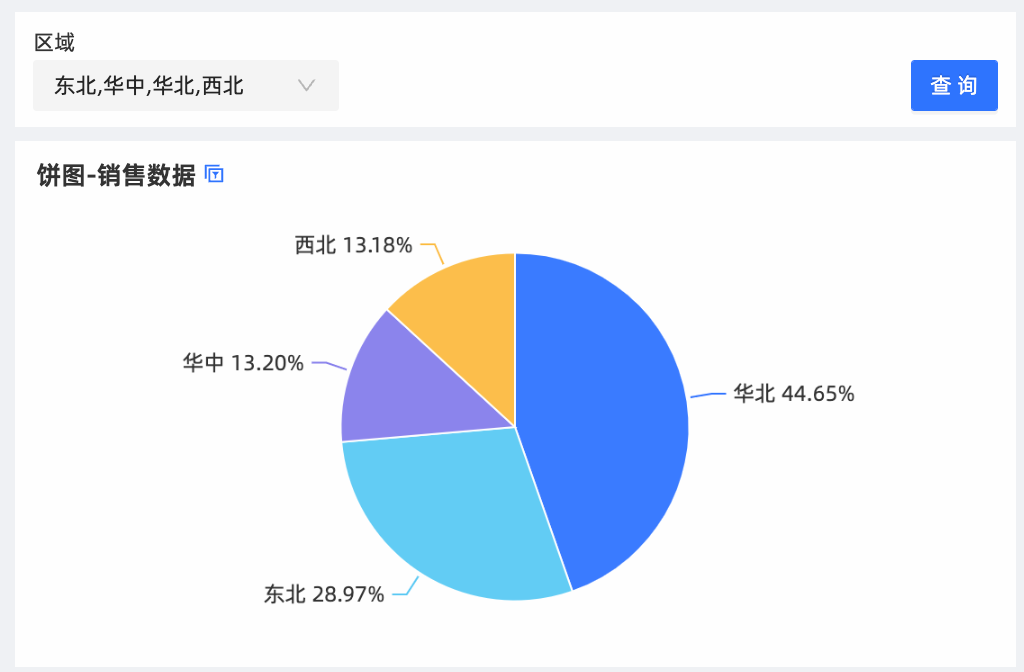
配置完成后,您可以修改查询控件的样式,请参见配置查询控件样式。
自定义设置查询条件
下面以添加自定义查询条件(即生效模式为自定义)为例介绍。
在仪表板编辑区域,在顶部菜单栏单击查询控件图标,并配置查询控件。
入口一:
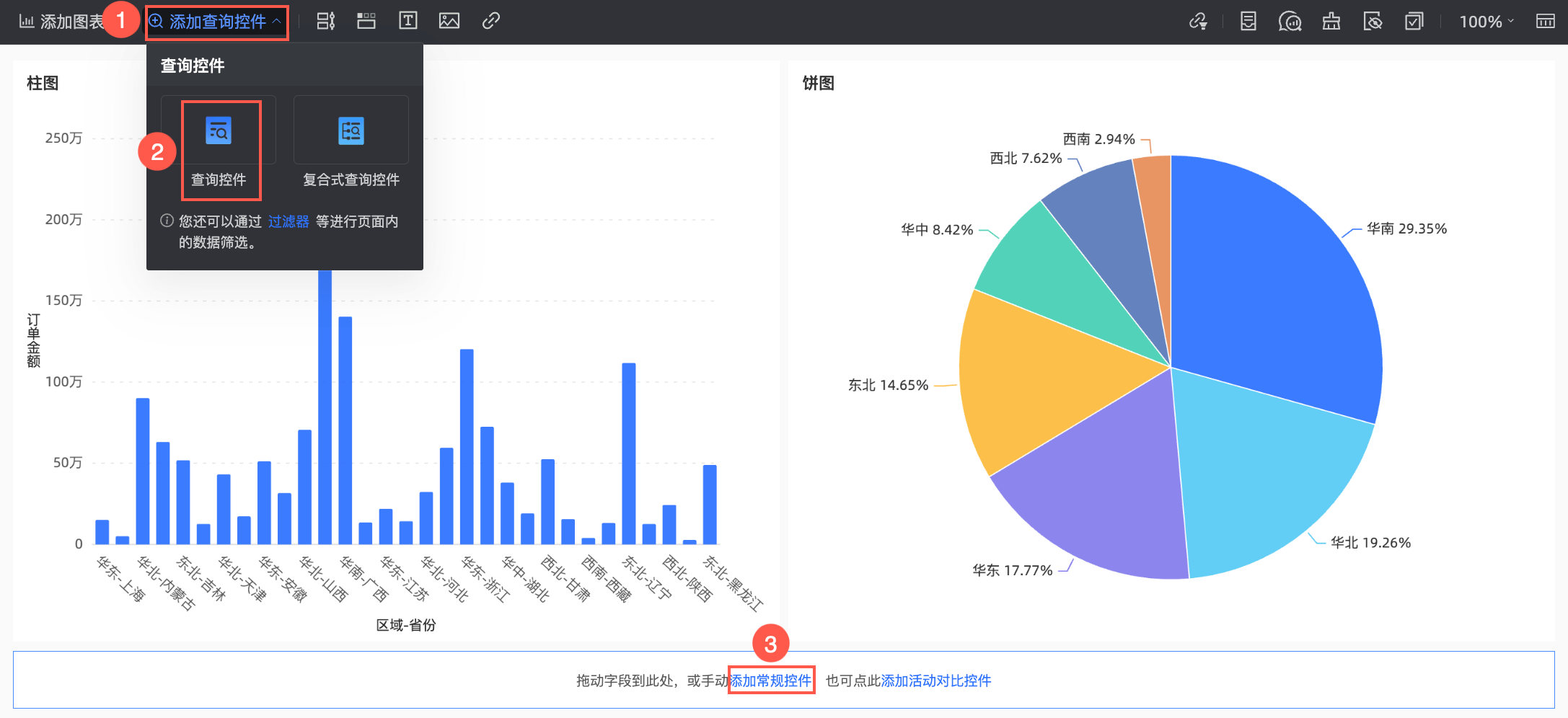
入口二:
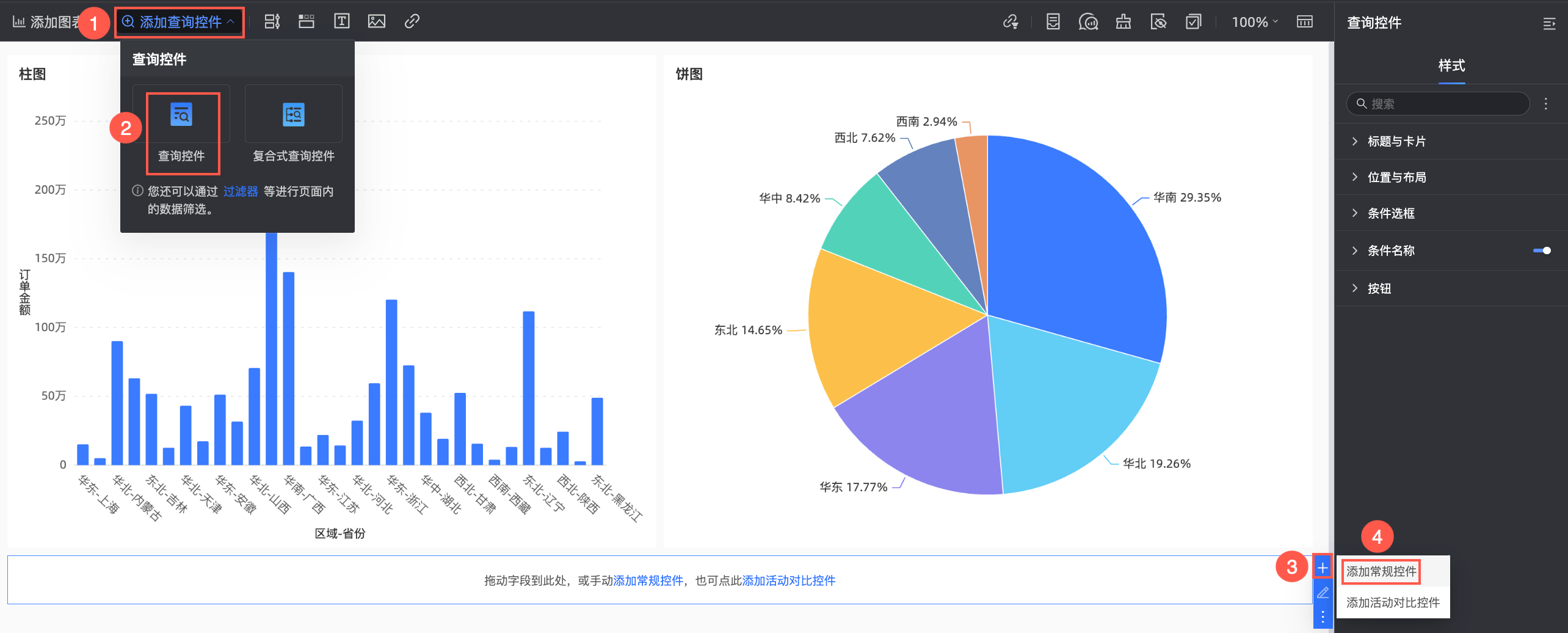
入口三:
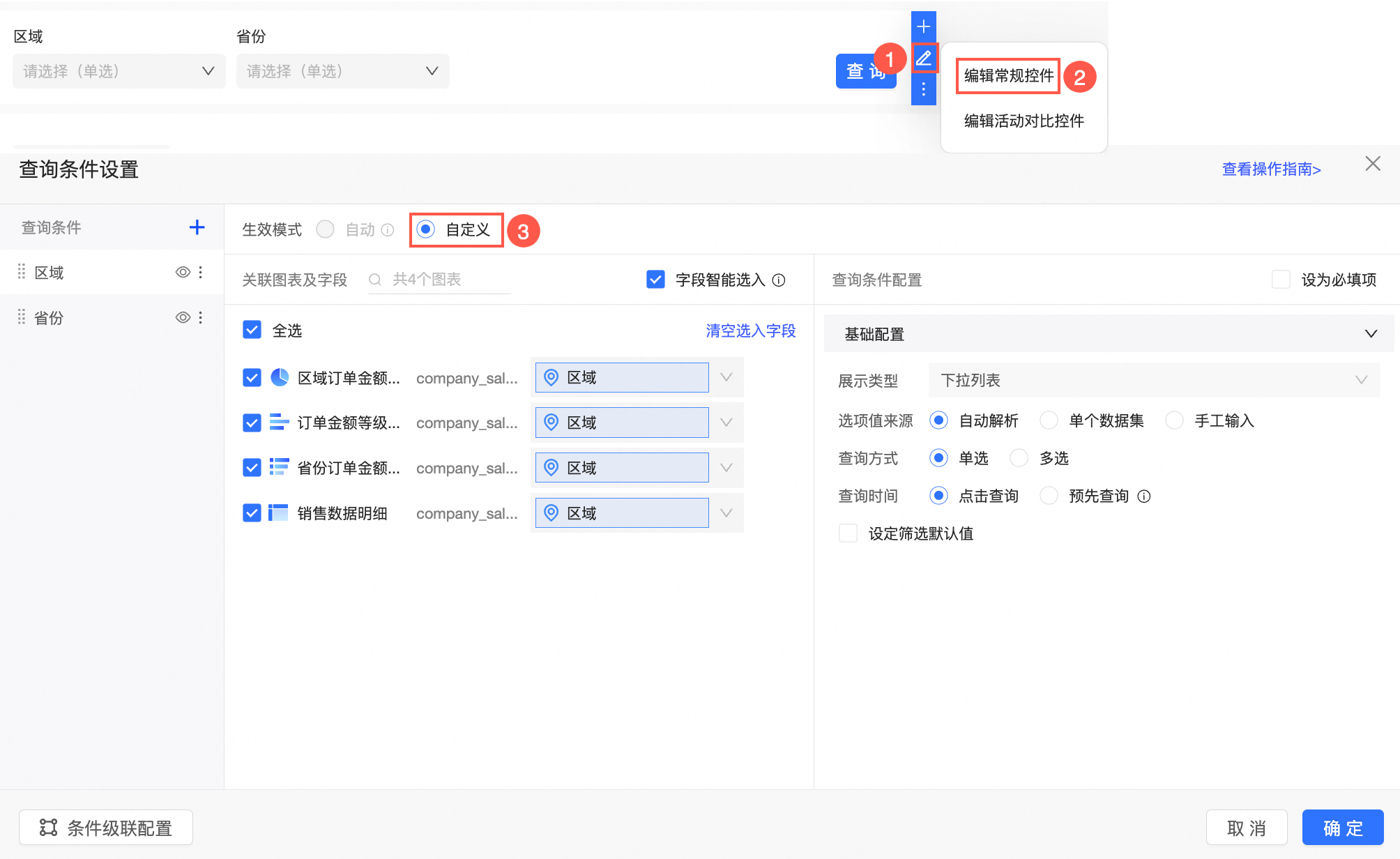
在查询条件设置页面,完成以下三部分内容的设置。
查询条件
当您在查询条件区域单击
 图标,新增查询条件时,默认名称为未命名,您可以输入查询条件名称。
图标,新增查询条件时,默认名称为未命名,您可以输入查询条件名称。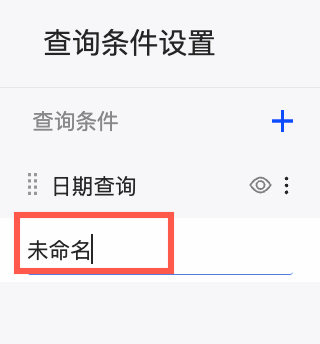 说明
说明输入查询条件名称后离开该区域命名即生效。
查询条件可通过
 图标隐藏,隐藏后配置内容保留,在仪表板中不再显示。
图标隐藏,隐藏后配置内容保留,在仪表板中不再显示。单击
 图标,重命名或删除查询条件。
图标,重命名或删除查询条件。
关联图表及字段
选中要关联的图表并选择关联的字段,可开启字段智能选入功能,同数据集下所选图表的关联字段将被自动填入。如果图表过多,可通过筛选功能选择需要的图表。
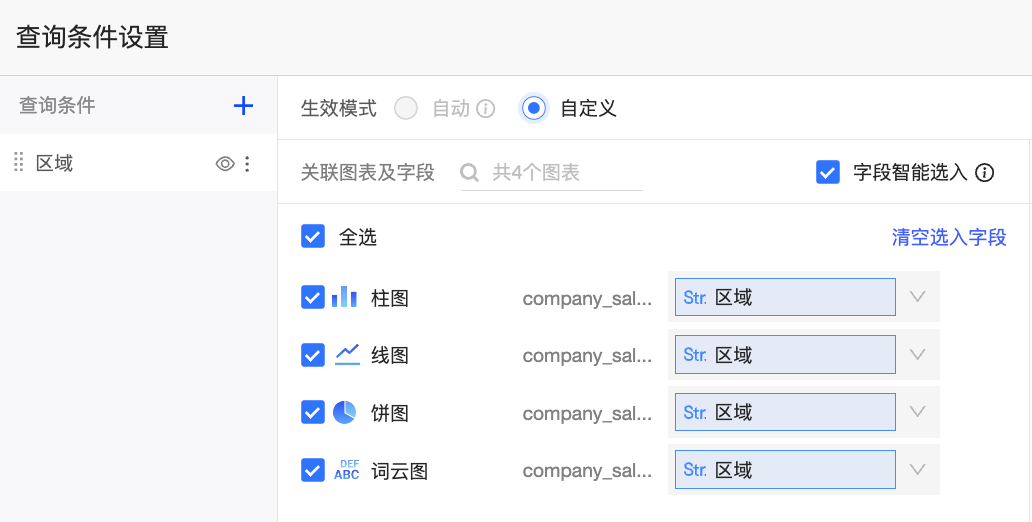
不支持不同类型的字段同时关联,如下图中同时关联日期类型和数值类型字段,会有以下提示。
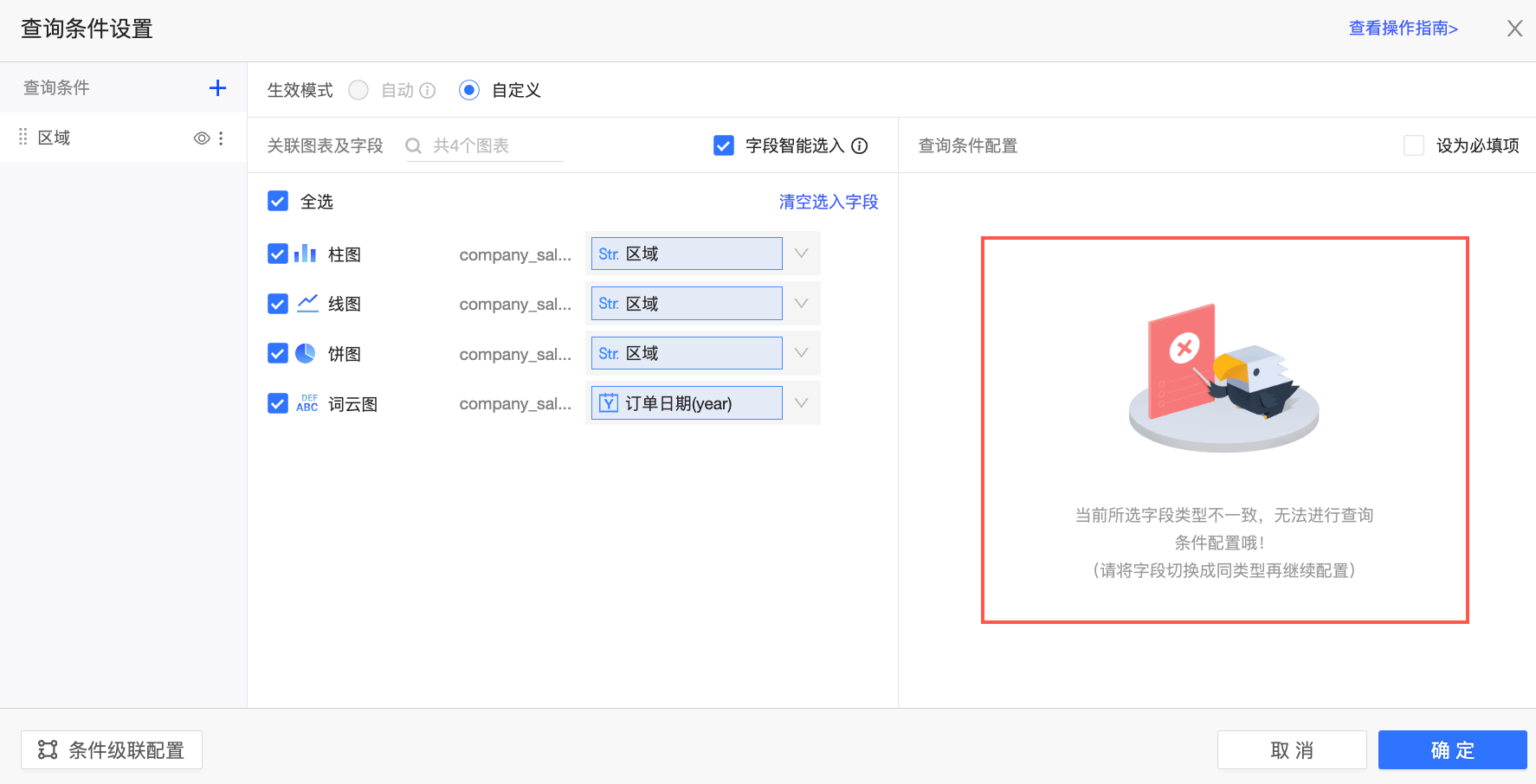
查询条件配置
查询条件配置因选择关联字段的类型不同而不同,以下为时间类型字段年粒度的查询条件配置,更多类型配置详情请参见查询类型配置展示。
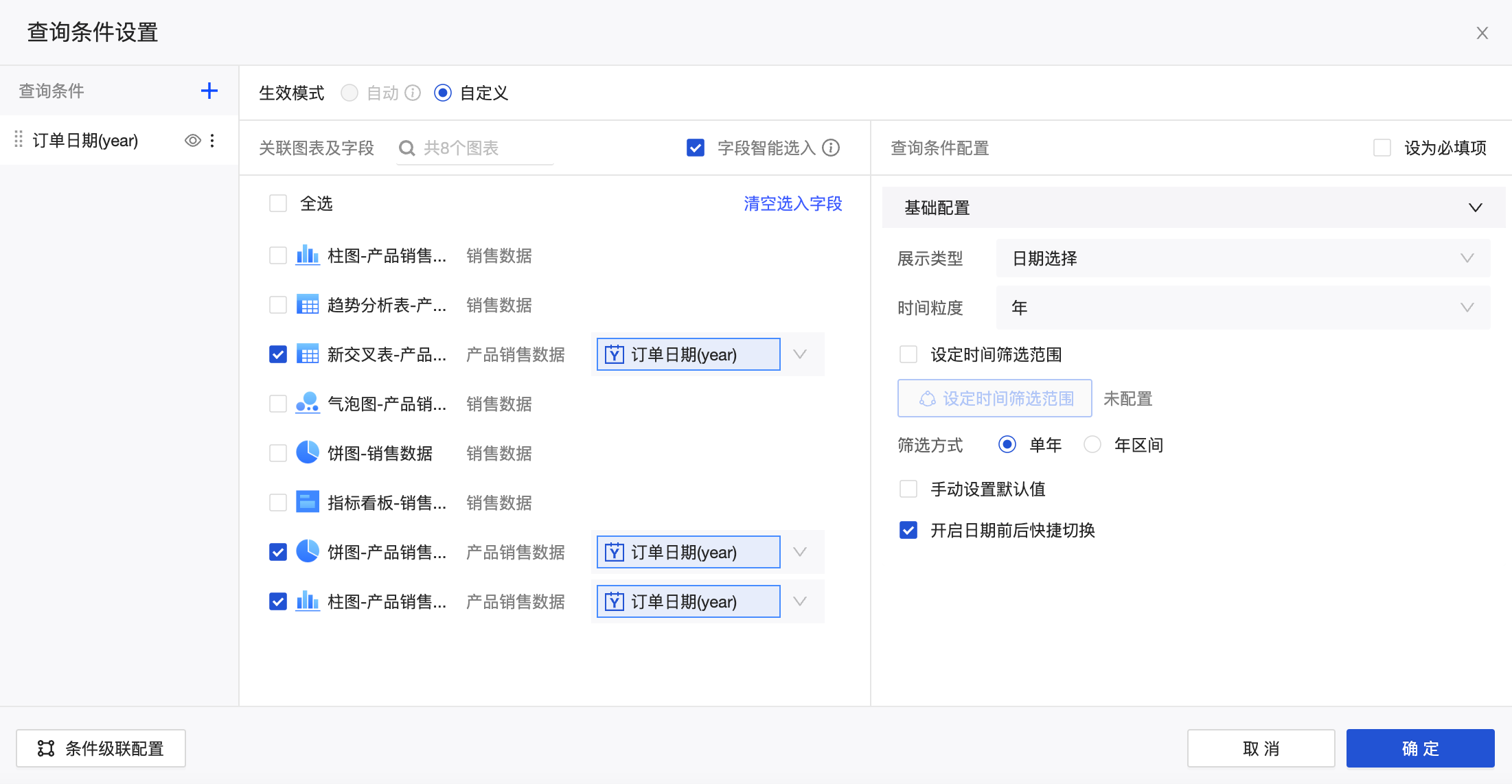
当开启日期前后快捷切换功能时,则报表页面对应的日期控件处会新增一个快捷箭头,单击可以快速切换年份,效果图如下。
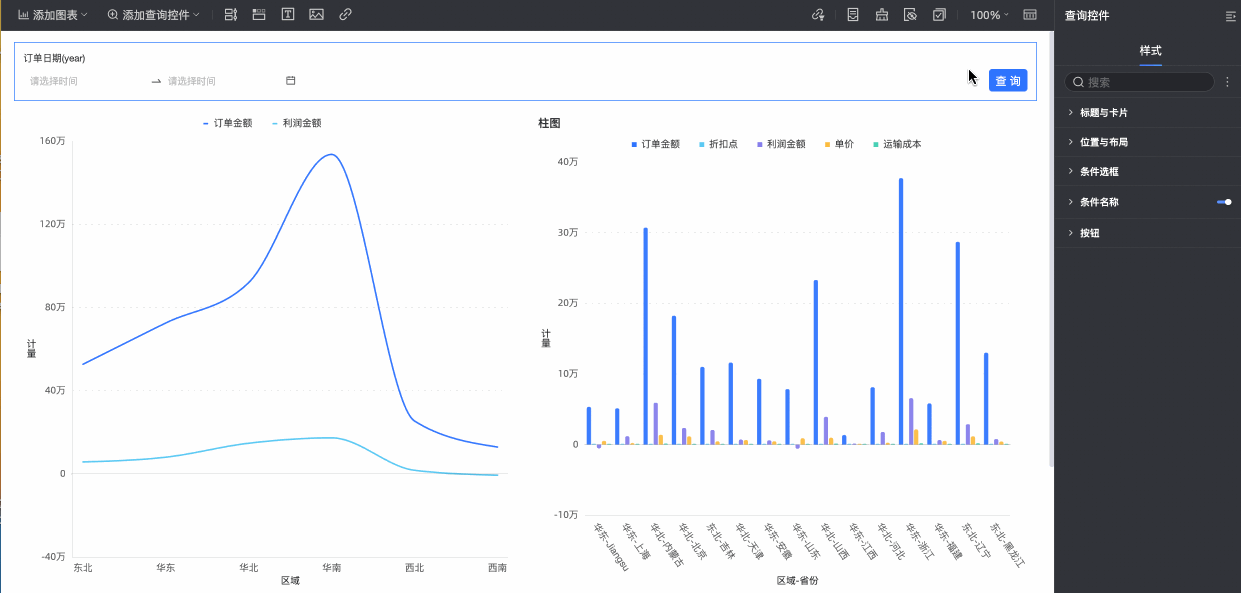
条件级联配置
请参见配置条件级联。
配置查询条件组
当您添加了多个同个类型的查询控件时,如添加了日期类型的控件统计时间和新建时间,您可以通过配置查询条件组进行关联,通过切换方式选择当前需要生效的控件。
操作步骤
您已按照上述说明配置完成日期选择类型控件统计时间和新建时间,如下。
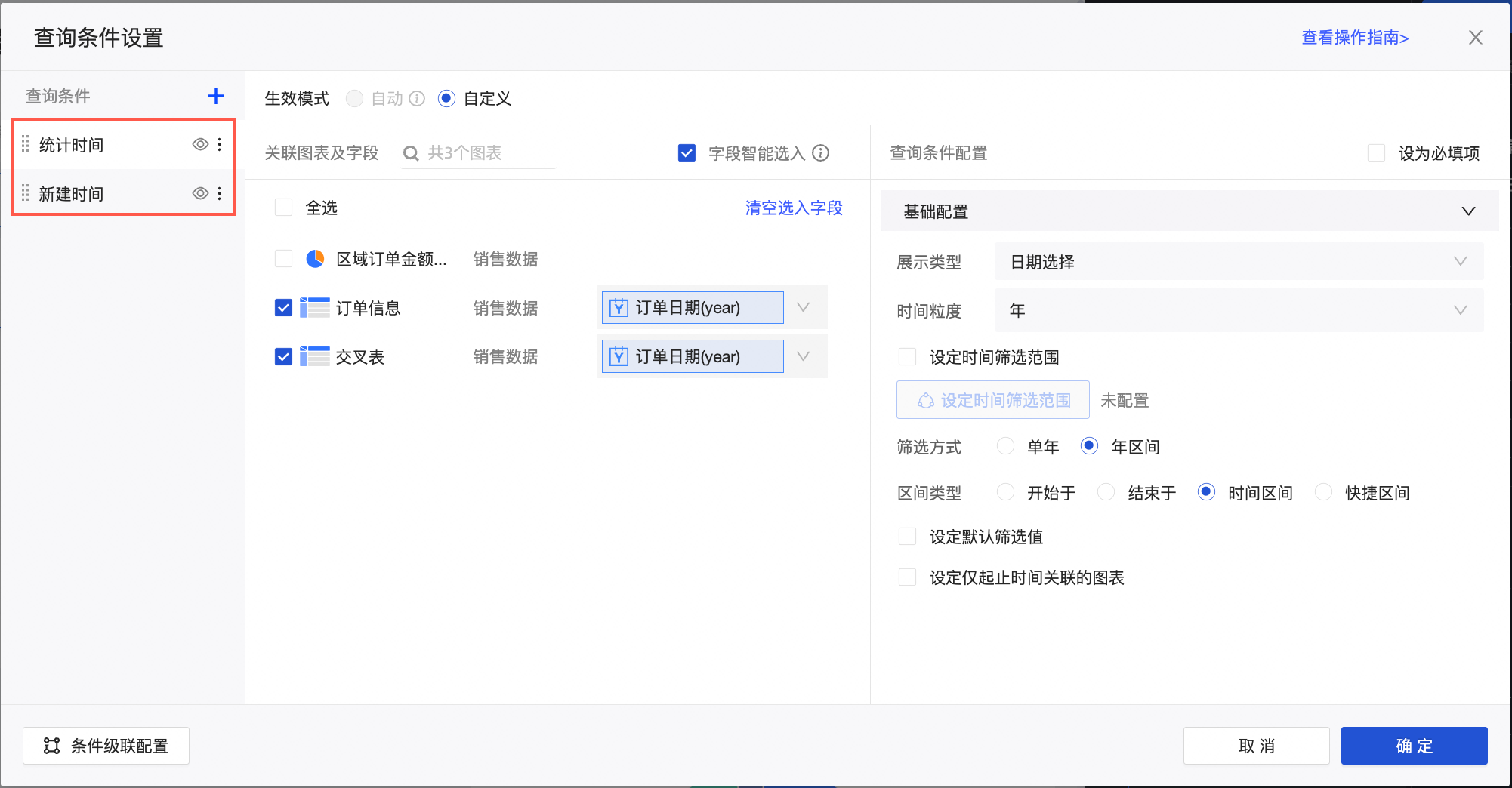
单击左侧新建查询条件右侧的图标
 ,下拉列表中选择条件组。
,下拉列表中选择条件组。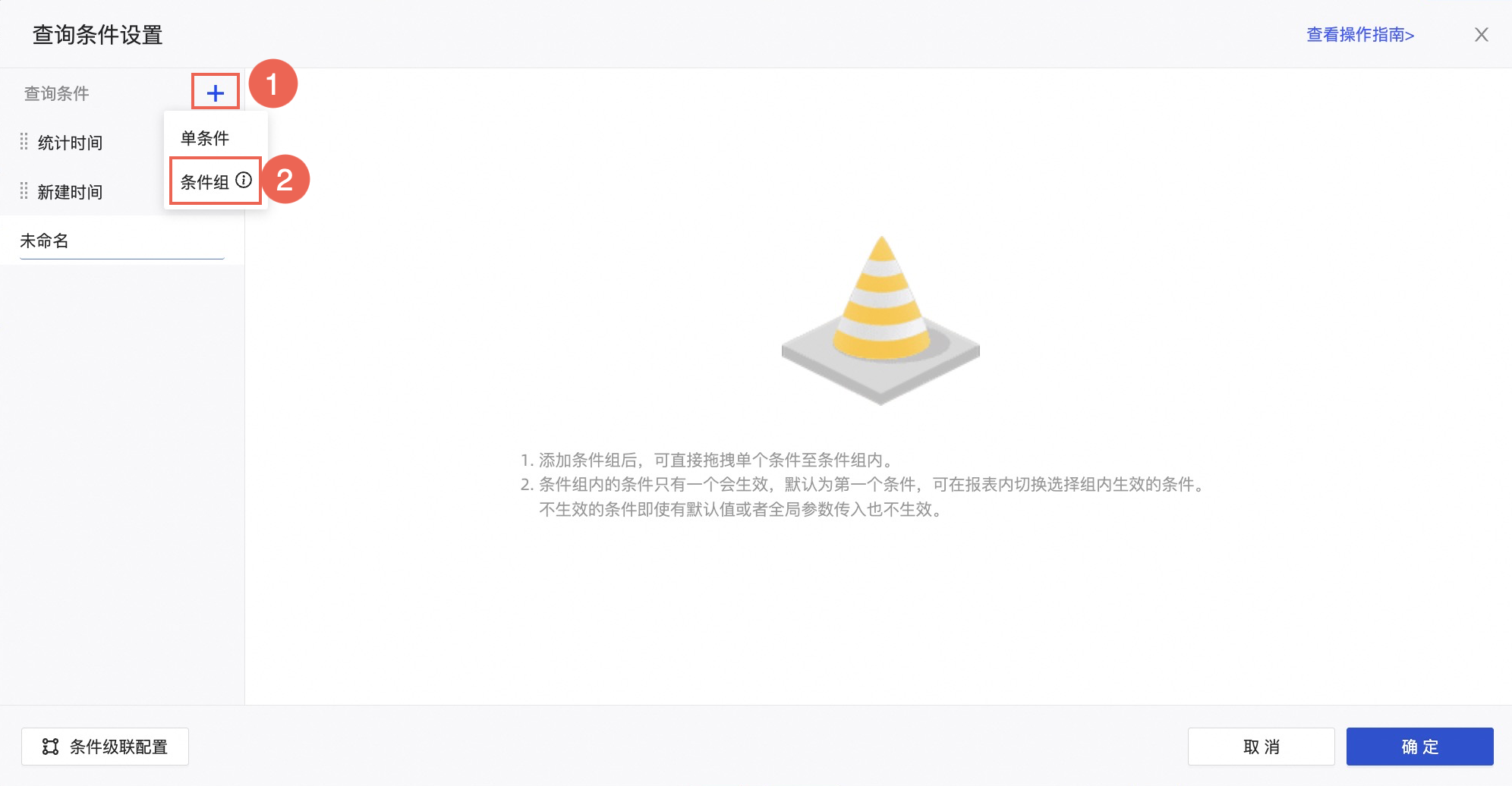 说明
说明添加条件组后,可直接拖拽单个条件至条件组内。
条件组内的条件只有一个会生效,默认为第一个条件,可在报表内切换选择组内生效的条件。不生效的条件即使有默认值或者全局参数传入也不生效。
您可以自定义命名条件组为时间查询,命名完成后拖拽条件统计时间和新建时间至时间查询条件组内,即完成条件组的配置,如下。
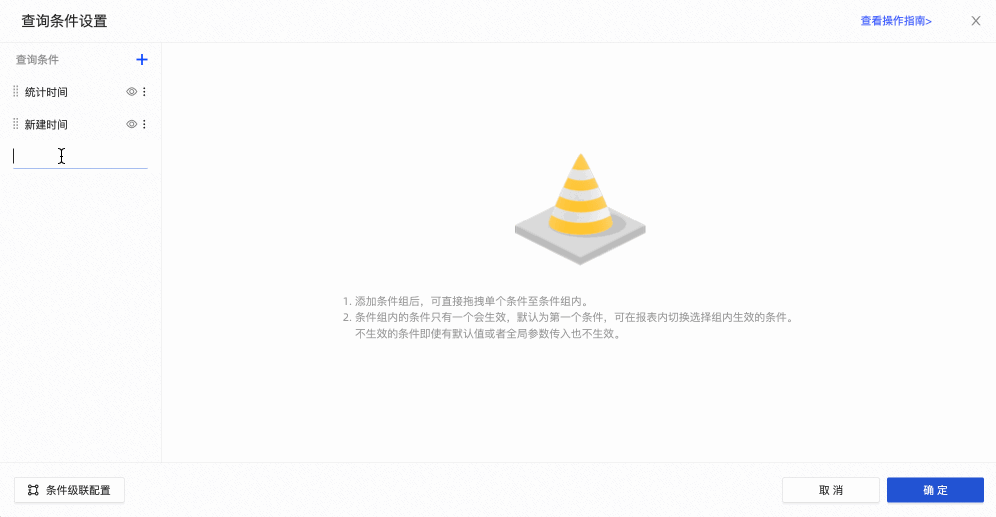
配置效果
配置完成后,您可以看到时间查询条件组中默认生效第一个条件新建时间,支持切换操作生效条件统计时间进行查询。
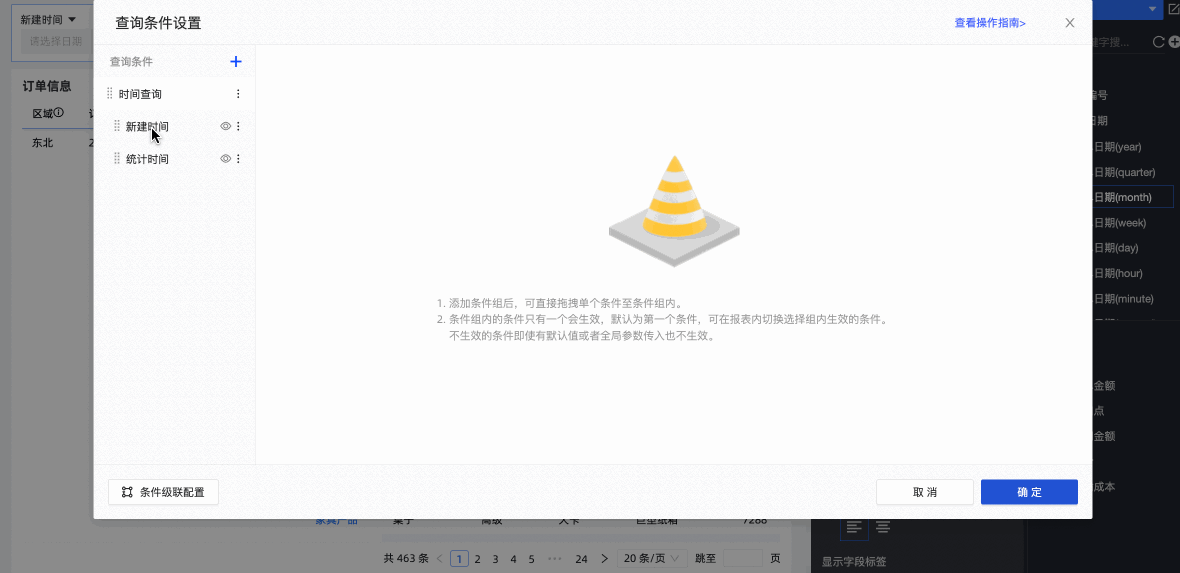
查询类型配置展示
查询控件可同时作用于同类型参数、占位符和普通字段。
下面主要为您介绍以下展示类型所进行的配置。
日期选择
一旦关联了日期类型的字段,查询控件会自动推荐日期选择作为展示类型,同时根据所关联的不同粒度的日期字段来推荐时间粒度。目前支持多种时间粒度,例如年、年-季度、年-月、年-周、年-月-日、年-月-日-时-分-秒、时、时-分和时-分-秒。
本例中,选择的时间粒度为年。当筛选方式为年区间时,区间类型包含开始于、结束于、时间区间和快捷区间。
在区间范围的筛选方式中,开始于、结束于两种区间类型选项,不需要填写完整的起止时间也能发起查询。
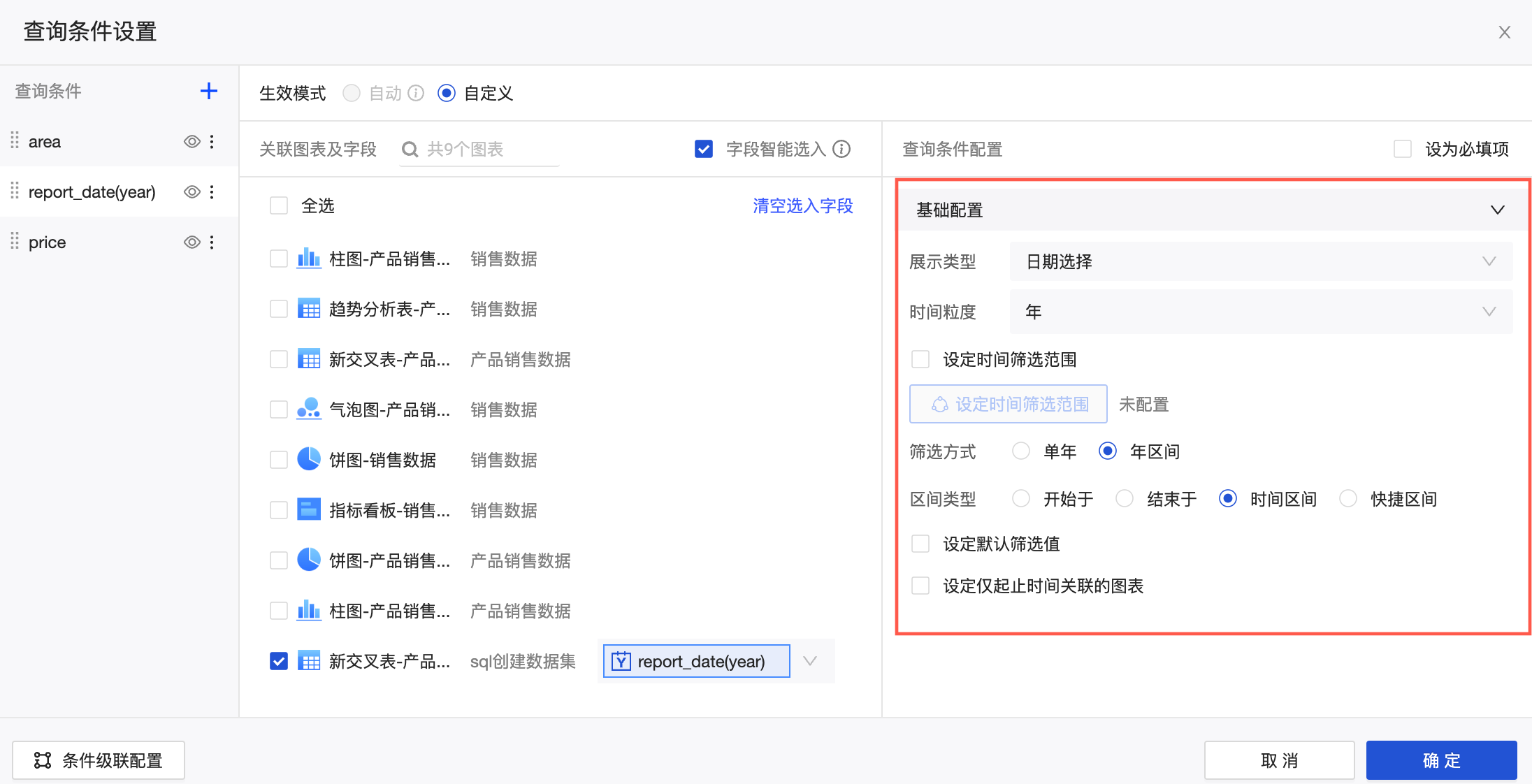
您可以给不同的时间粒度定制快捷区间,对应关系如下。
时间粒度
快捷区间
年
去年
今年
年-季度
本季度
上个季度
年-月
本月
上个月
最近3个月
最近6个月
最近12个月
今年上半年
今年下半年
年初至上月
年初至本月
年-周
本周
上周
年-月-日
今天
昨天
前天
年初至今
月初至今
最近7天
最近15天
最近30天
最近60天
上周
上个月
最近(不包含今天)
最近7天
最近15天
最近30天
最近60天
最近星期几
最近星期一
最近星期二
最近星期三
最近星期四
最近星期五
最近星期六
最近星期日
其他
本月就一天
上个月第一天
上个月最后一天
时、时-分、时-分-秒
不支持快捷区间功能
日期查询字段更多应用请参见日期查询。
数值输入框
当关联字段为度量时,可以在查询控件中选择聚合方式,默认为求和,也可以选择无聚合或其他聚合方式。
说明聚合查询控件无法查询明细数据。在条件形式中,您可以选择不同的展现形式,可以选择单个条件和且或条件。如果想让报表的预览者只能使用固定的条件形式如只可以使用等于的条件,则需要选中锁定筛选条件。
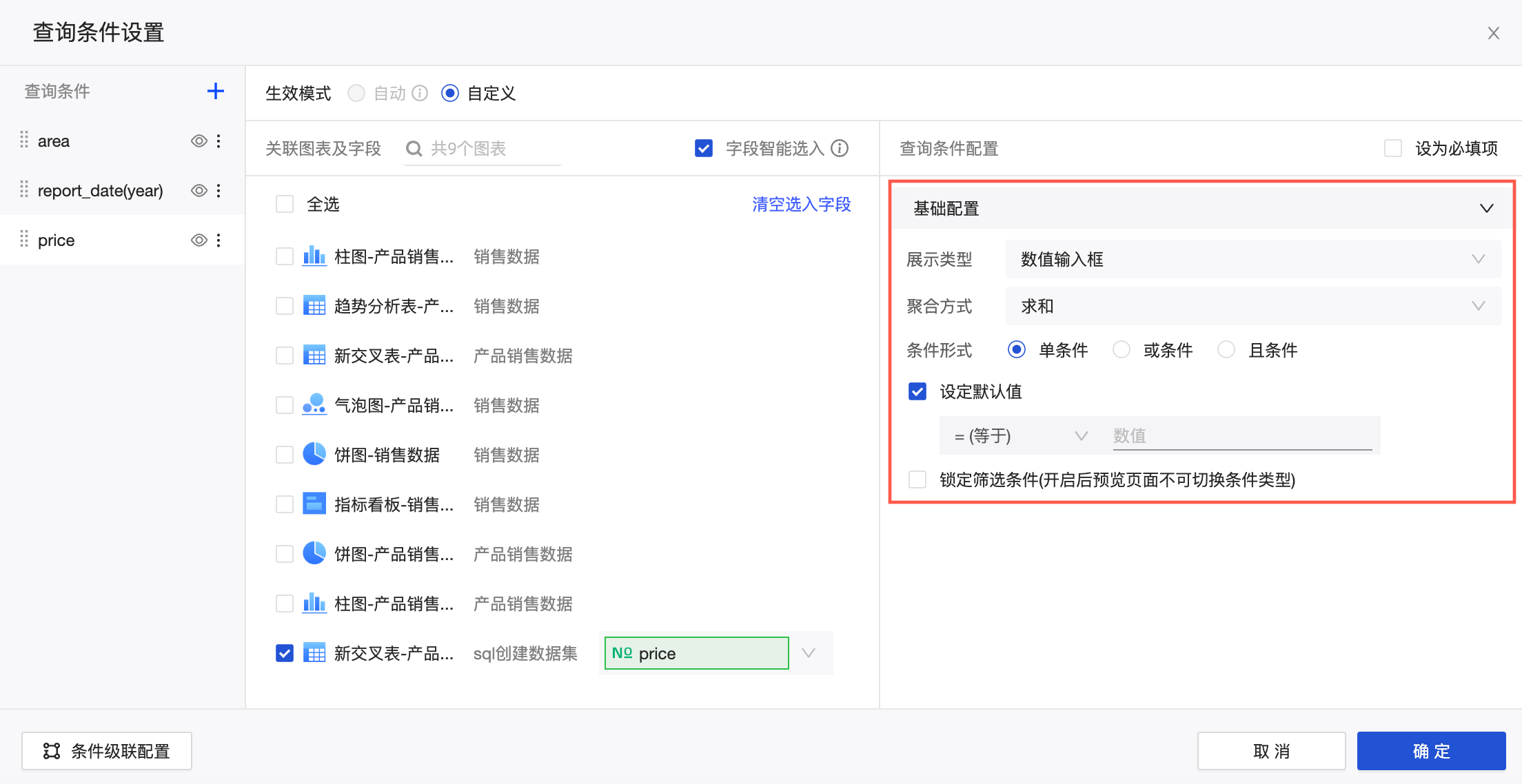
数值查询字段更多应用请参见数值查询。
文本输入框
与数值输入框类似,文本框可以选择条件形式为单条件、或条件、且条件。
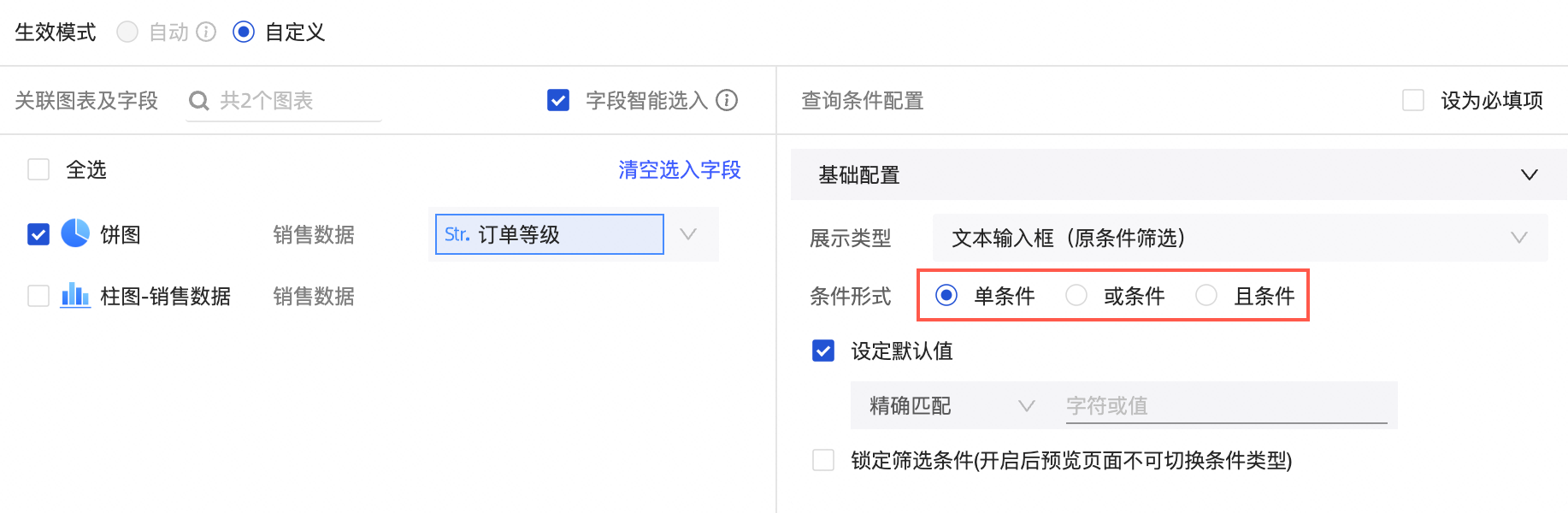
为product_sub_type字段设定默认值时,规则及对应SQL语法关系如下:
规则
SQL语法
精确匹配
product_sub_type='尺子'
不匹配
product_sub_type!='尺子'
包含
product_sub_type like '%尺子%'
不包含
product_sub_type not like '%尺子%'
开头是
product_sub_type like '尺子%'
结尾是
product_sub_type like '%尺子'
为空
product_sub_type is null
不为空
product_sub_type is not null
空文本
product_sub_type=''
不为空文本
product_sub_type!=''
文本类型字段更多应用请参见文本查询。
下拉列表(原枚举筛选)
当展示类型为下拉列表(原枚举筛选)时,选项值来源为查询条件字段可供选择的筛选值,支持自动解析、单个数据集、手工输入三种方式。
当选项值来源为自动解析时,自动解析左侧关联图表区域选中的字段值的合集,界面仅展示1000条。
当选择查询方式为多选、查询时间为点击查询时,选中设定筛选默认值并配置默认值。
在字段页面,您可以进行以下操作:
在搜索框输入关键字,并单击下方关键字,将左侧目标字段值添加到右侧的已添加列表中。
单击添加左侧全部字段值,将左侧全部字段值添加到右侧的已添加列表中。
勾选左侧字段值,将选中的字段值添加到右侧的已添加列表中。
单击排除,添加到右侧的已添加列表中的字段值被排除。
说明如果您配置默认值时选择排除该字段值,又将下拉列表的样式切换为平铺,则在查询控件中选择该字段值,表示排除该字段。
如果您先配置的平铺样式,又在配置默认值时选择排除该字段值,则将普通平铺样式替换成平铺排除的样式。
单击清空,添加到右侧的已添加列表中的字段值被清空。
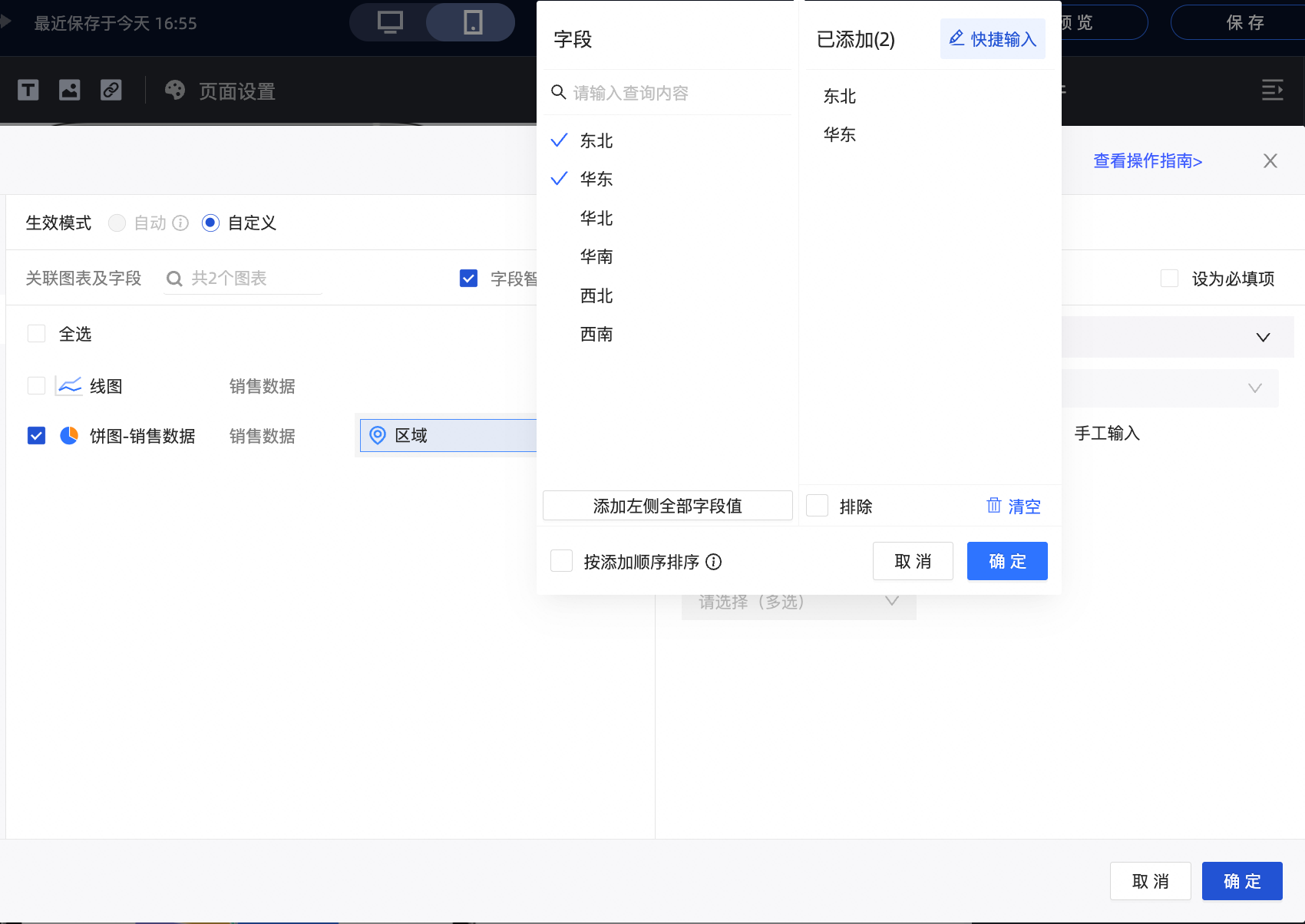
当选项值来源为单个数据集时,选择当前仪表板所在空间内的所有数据集,推荐的数据集为关联图表来源的数据集。图表中关联字段和单个数据集中查询值字段以及显示名称字段的关系如下。
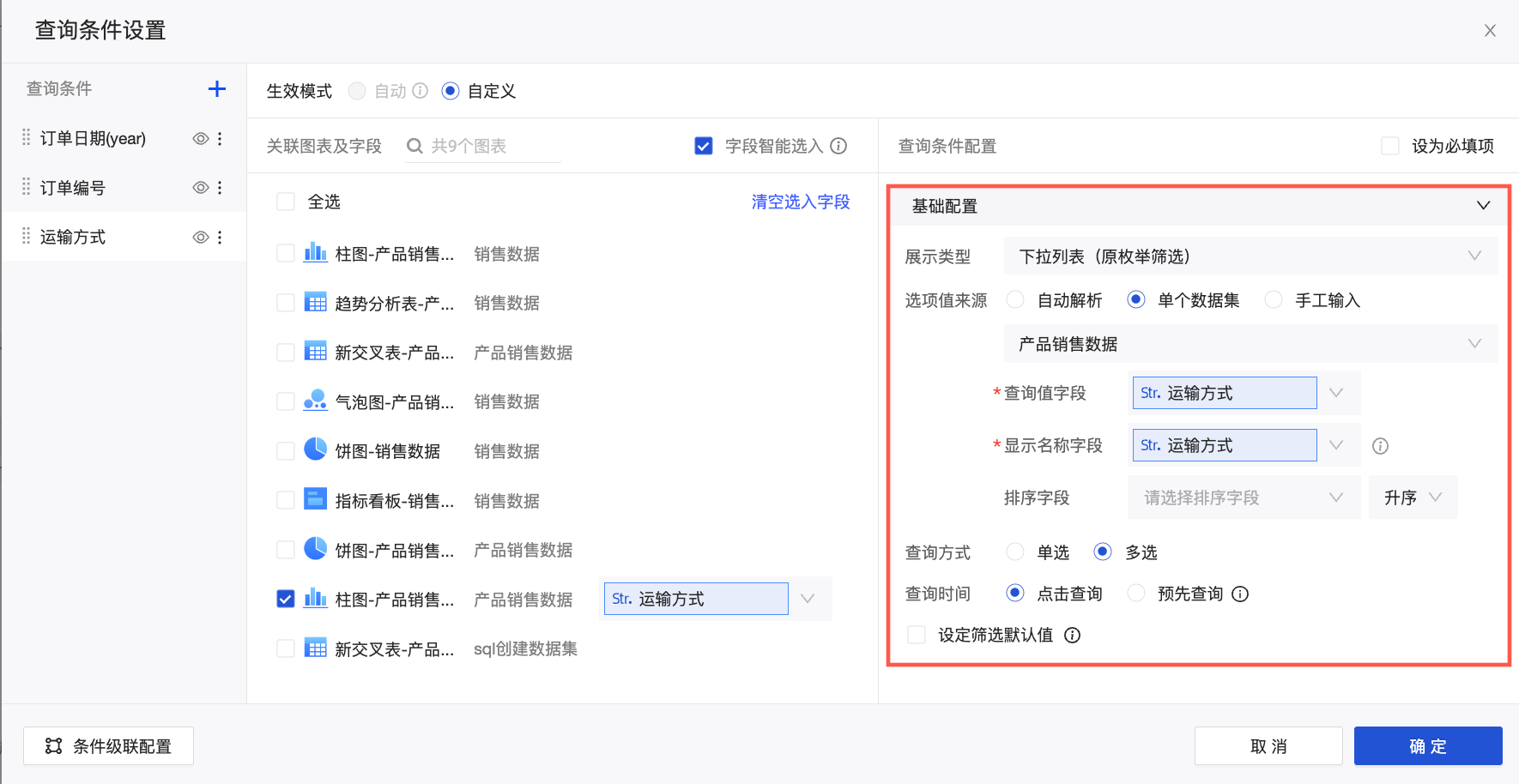
关联图表及字段为查询条件中待关联的图表和字段。
查询值字段为选项值来源数据集中要与关联字段匹配的字段。
显示名称字段为选项值来源数据集中要进行筛选的字段,即查询控件中显示的字段。
说明当显示名称字段与查询值字段一致时,选择查询值字段后,系统将自动填入显示名称字段。
当显示名称字段与查询值字段不一致时,需要手动修改显示名称字段。
排序字段:支持按照选定字段进行排序。可选项,不填写则默认按照数据集中顺序排序。
查询时间:支持点击查询和预先查询。
点击查询:默认值。当触发查询按钮时,启动条件查询。
预先查询:Quick BI v3.12.1版本新功能。打开仪表板后预先查询下拉列表的内容值,能够按照行级权限的配置展示各个账号对应的下拉列表值,且每个人的默认值也会根据对应行级权限的配置而有所不同。
预先查询适用于目标数据集已配置行级权限且数据量较小的场景,否则会影响整体报表加载时间。
当选项值来源为手工输入时,需要通过单击
 图标,在手工录入页面,手工输入查询值字段和显示名称字段:
图标,在手工录入页面,手工输入查询值字段和显示名称字段: 当第一次进行手工录入且查询值与显示名称一致时,需要输入查询值并单击确定后,系统会自动输入显示名称。
当第一次进行手工录入且查询值与显示名称不一致时,需要手工输入查询值和显示名称。
当非第一次进行手工录入时,新增查询值和显示名称均需手工输入。只输入查询值会收到以下提示。
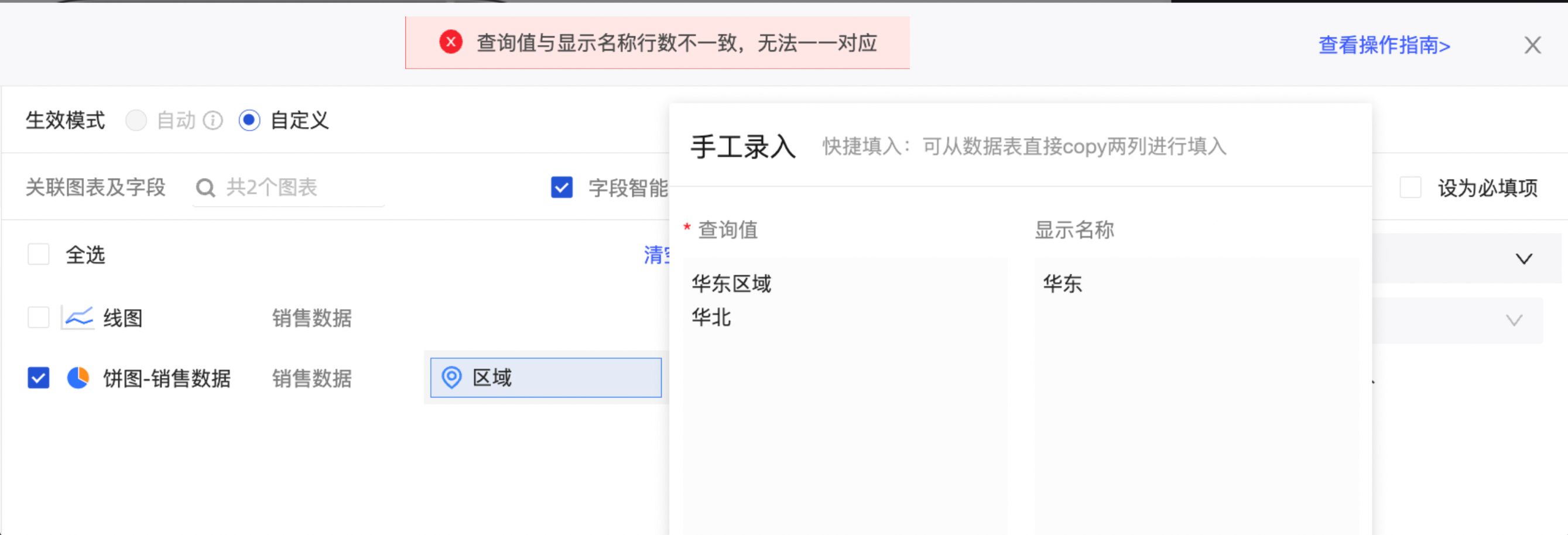
树形下拉
当展示类型为树形下拉时,选择数据集支持同数据集和非同数据集,展示形式支持树形展示和平铺展示,查询方式支持单选和多选,查询时间支持点击查询和预先查询。
说明树形结构最多支持10层。
树形单选展示
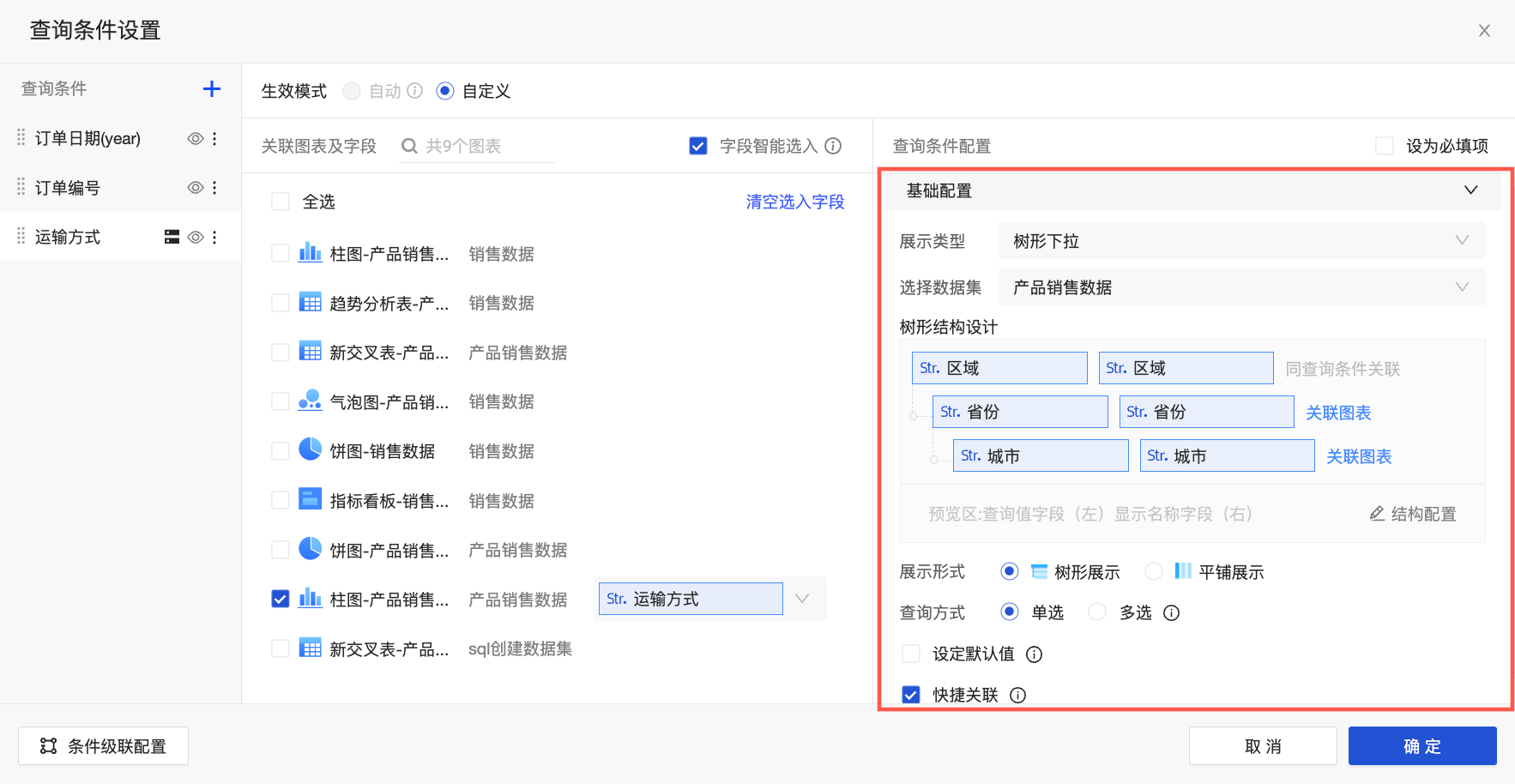
树形多选展示
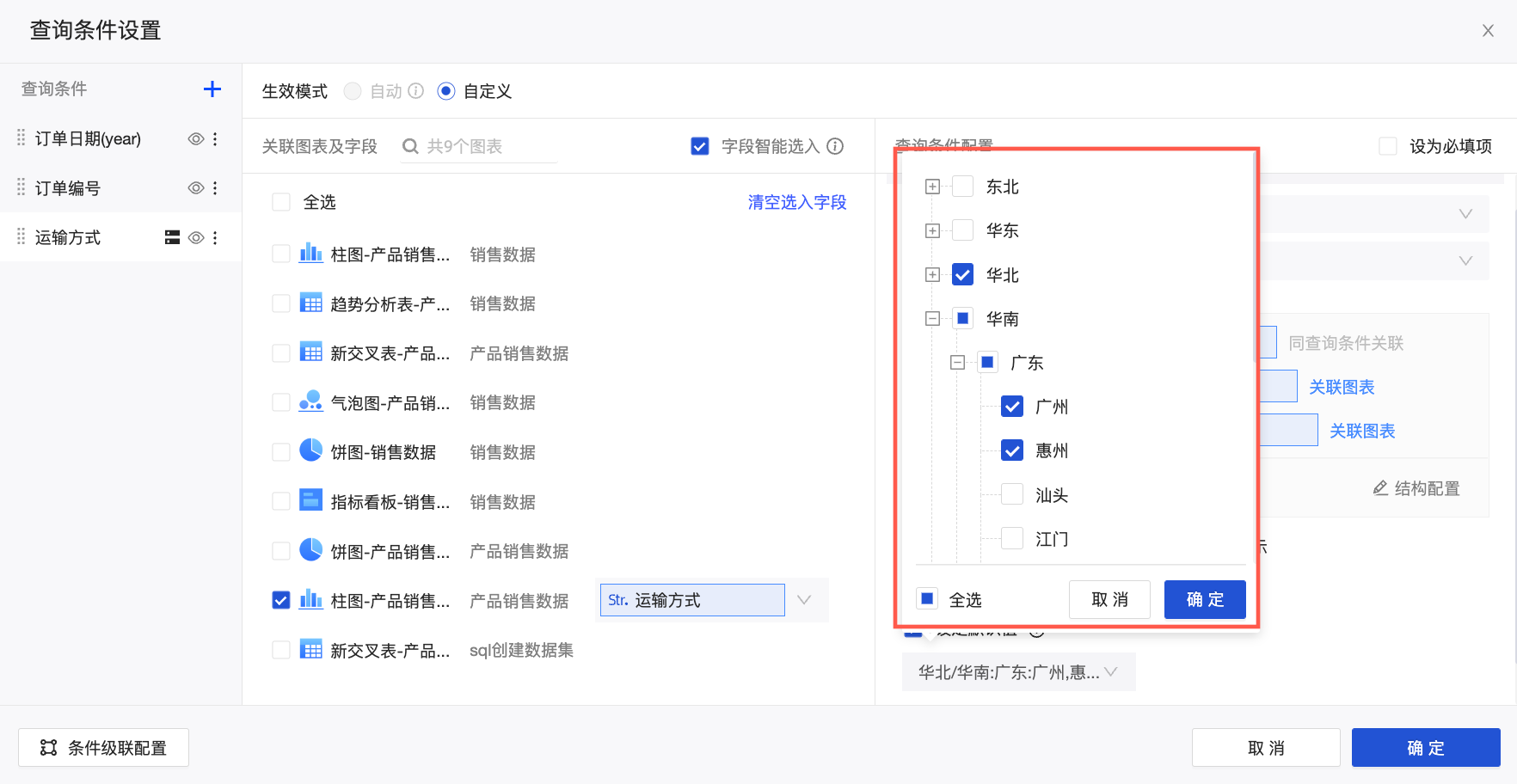
快捷关联功能默认开启,通过该功能可以为树形结构的子层级自动选入同数据集下的关联图表及字段。单击树形结构中的关联图表,或单击左侧查询项中子层级的名称,为树形结构的子层级关联其他数据集下的图表和字段。
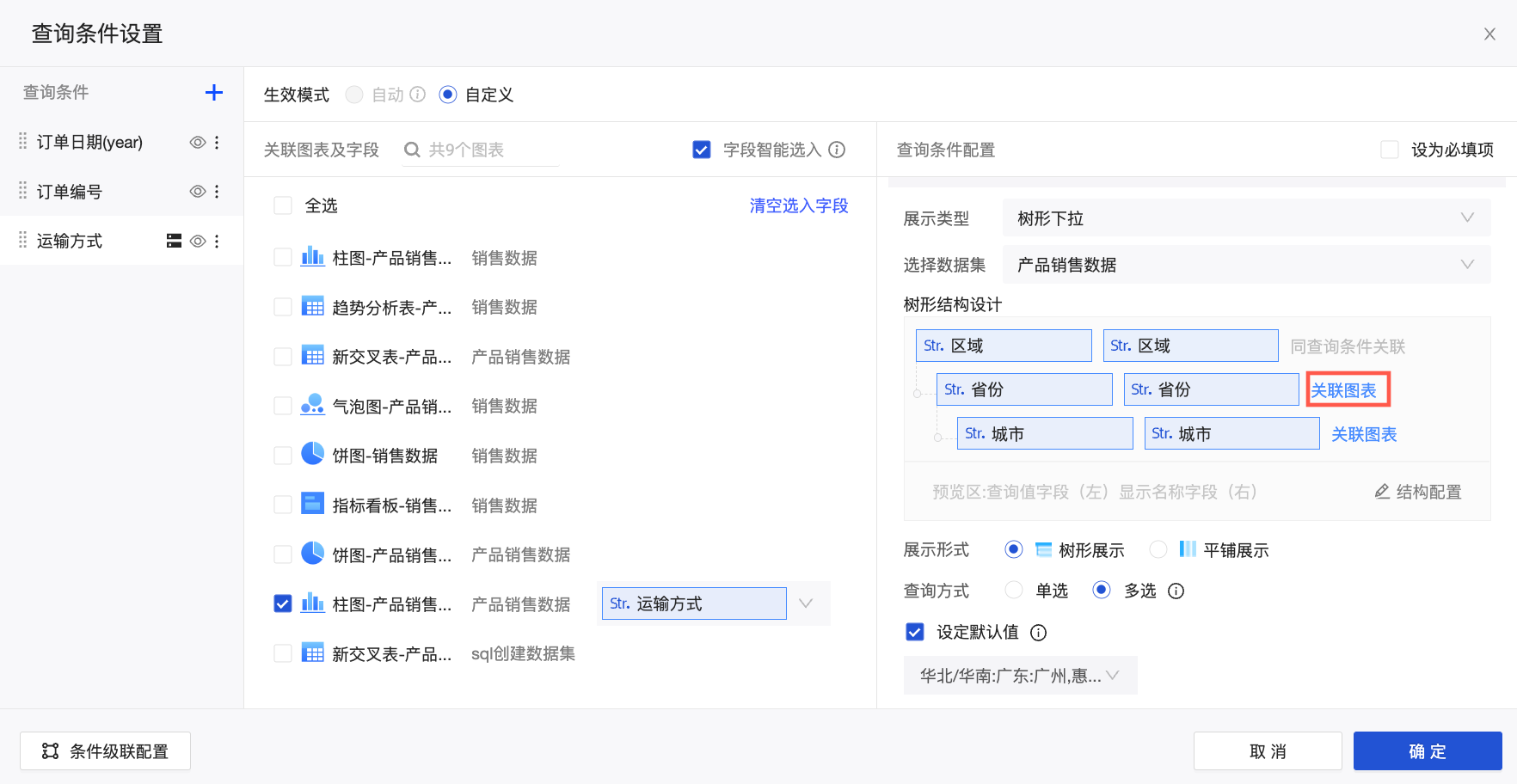 例如,下图中设置第二层级省份进行关联图表及字段时,同数据集的图表柱图和饼图的关联字段可以自动选入,非同数据集的图表指标看板的关联字段需要手动录入。
例如,下图中设置第二层级省份进行关联图表及字段时,同数据集的图表柱图和饼图的关联字段可以自动选入,非同数据集的图表指标看板的关联字段需要手动录入。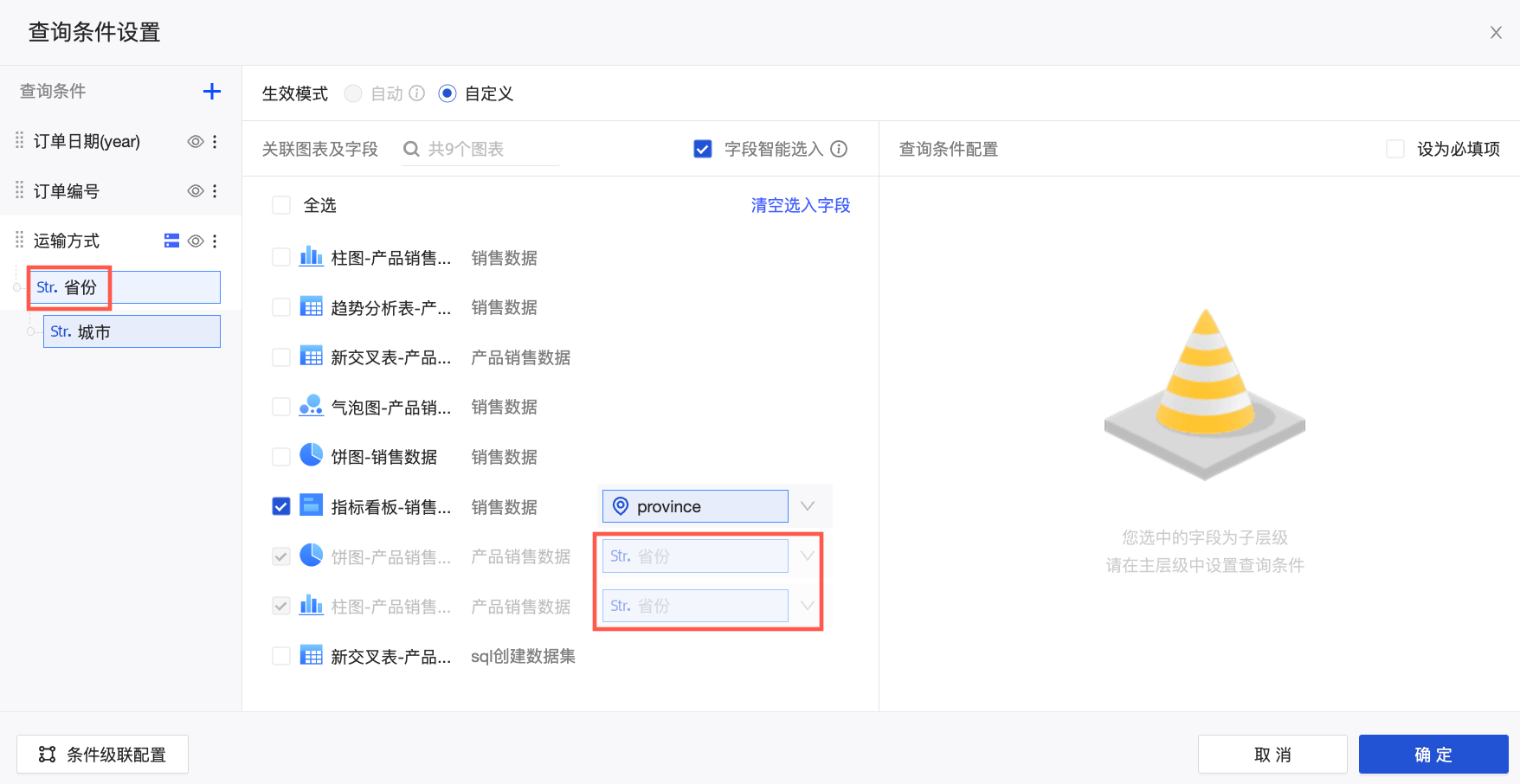
记住查询条件
支持报表级别记住查询条件。
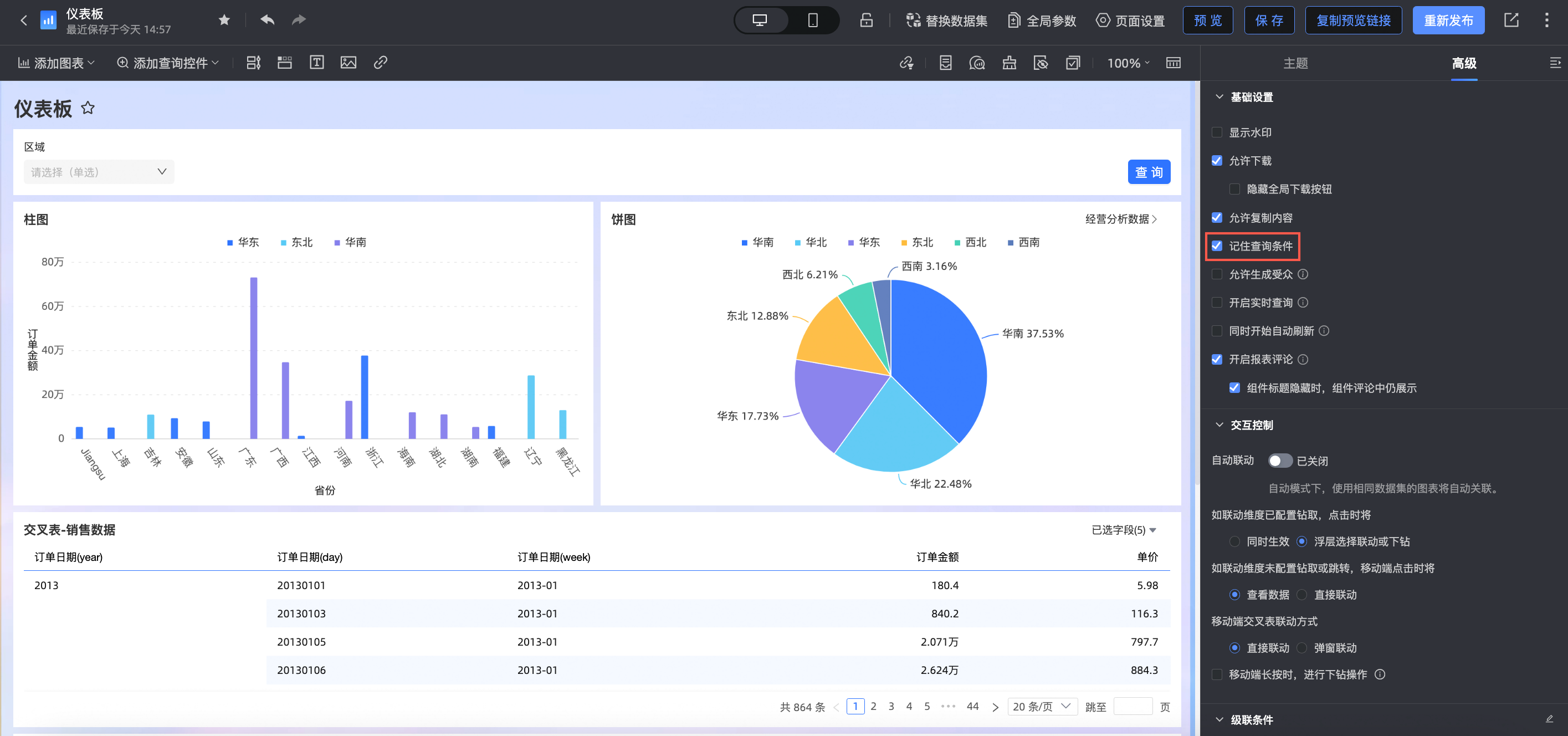 勾选后,系统默认记住上一次查询条件。
勾选后,系统默认记住上一次查询条件。报表级别的设置受到组织级别配置的影响。
当报表配置里勾选了记住查询条件时,页面设置的勾选记住查询条件置灰,不支持取消勾选。
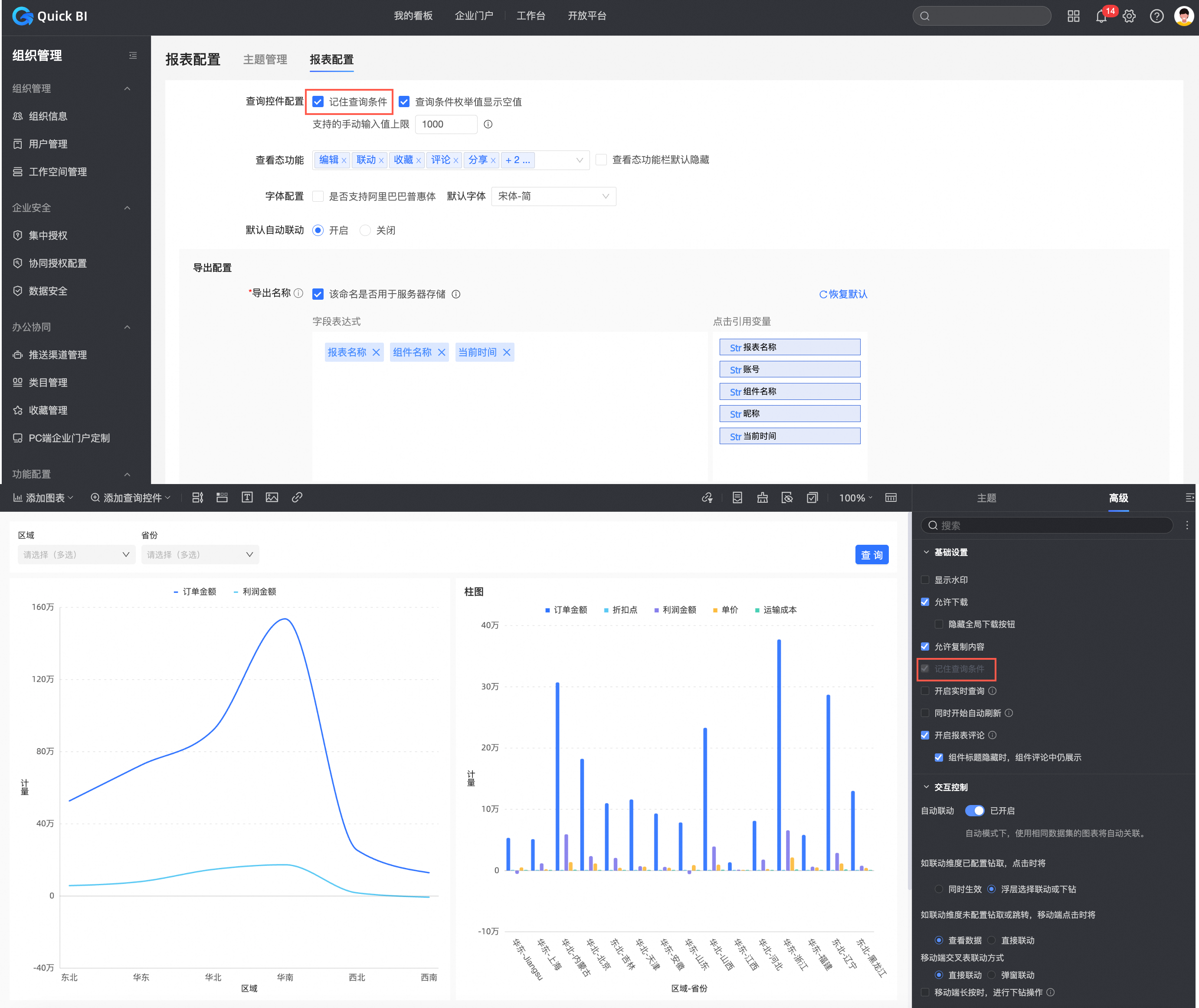
当报表配置里未勾选记住查询条件时,报表级别的页面设置可以根据实际需要单独设置是否记住查询条件。