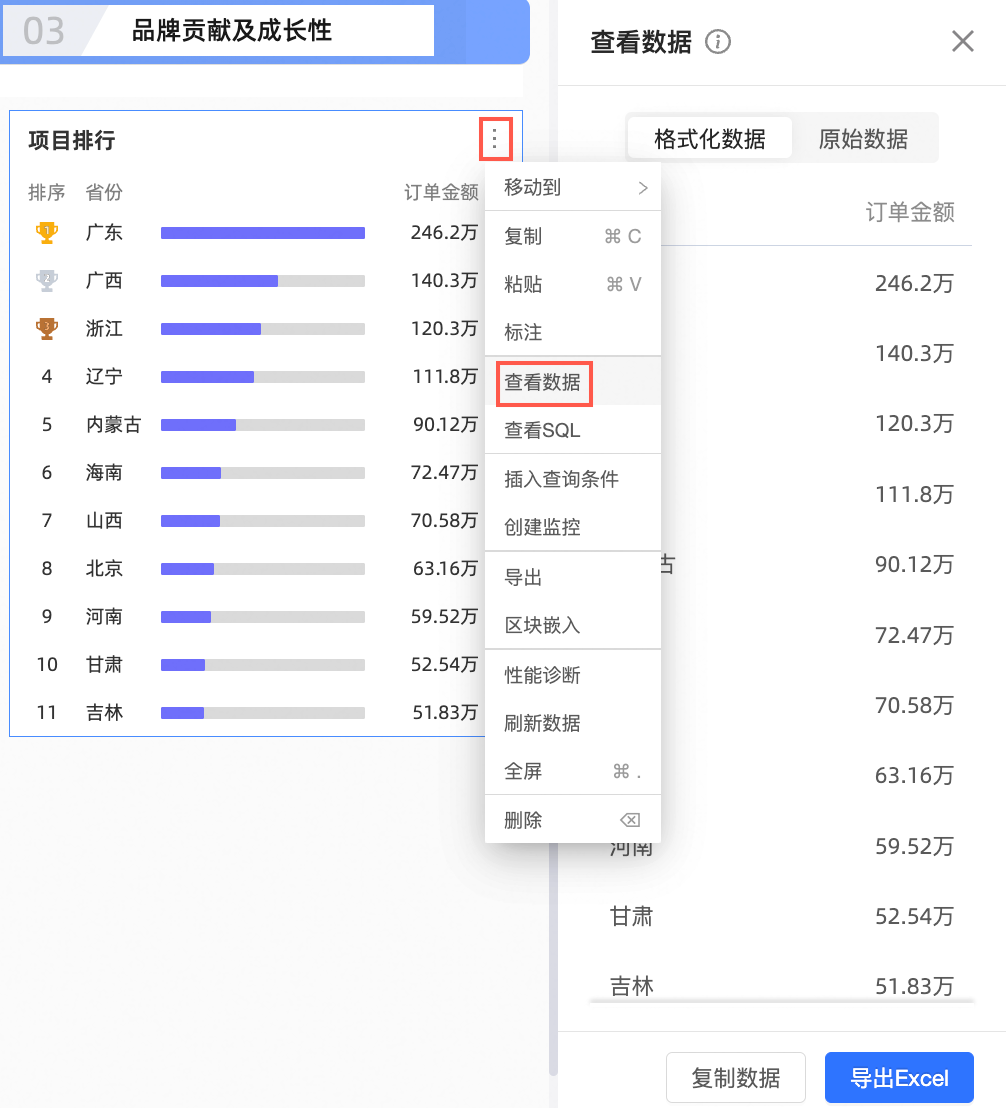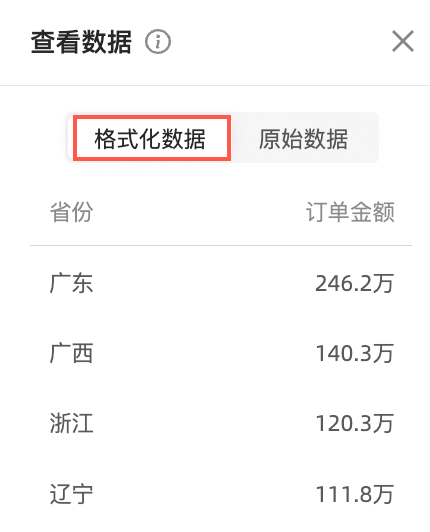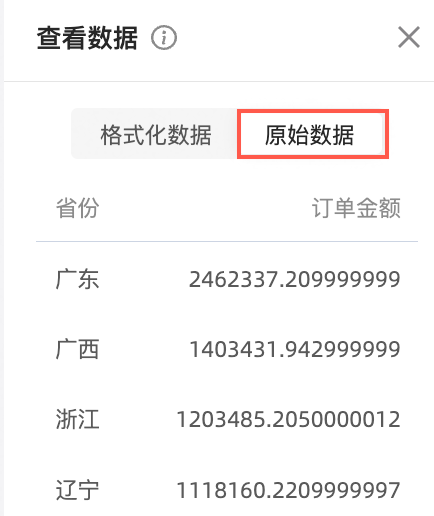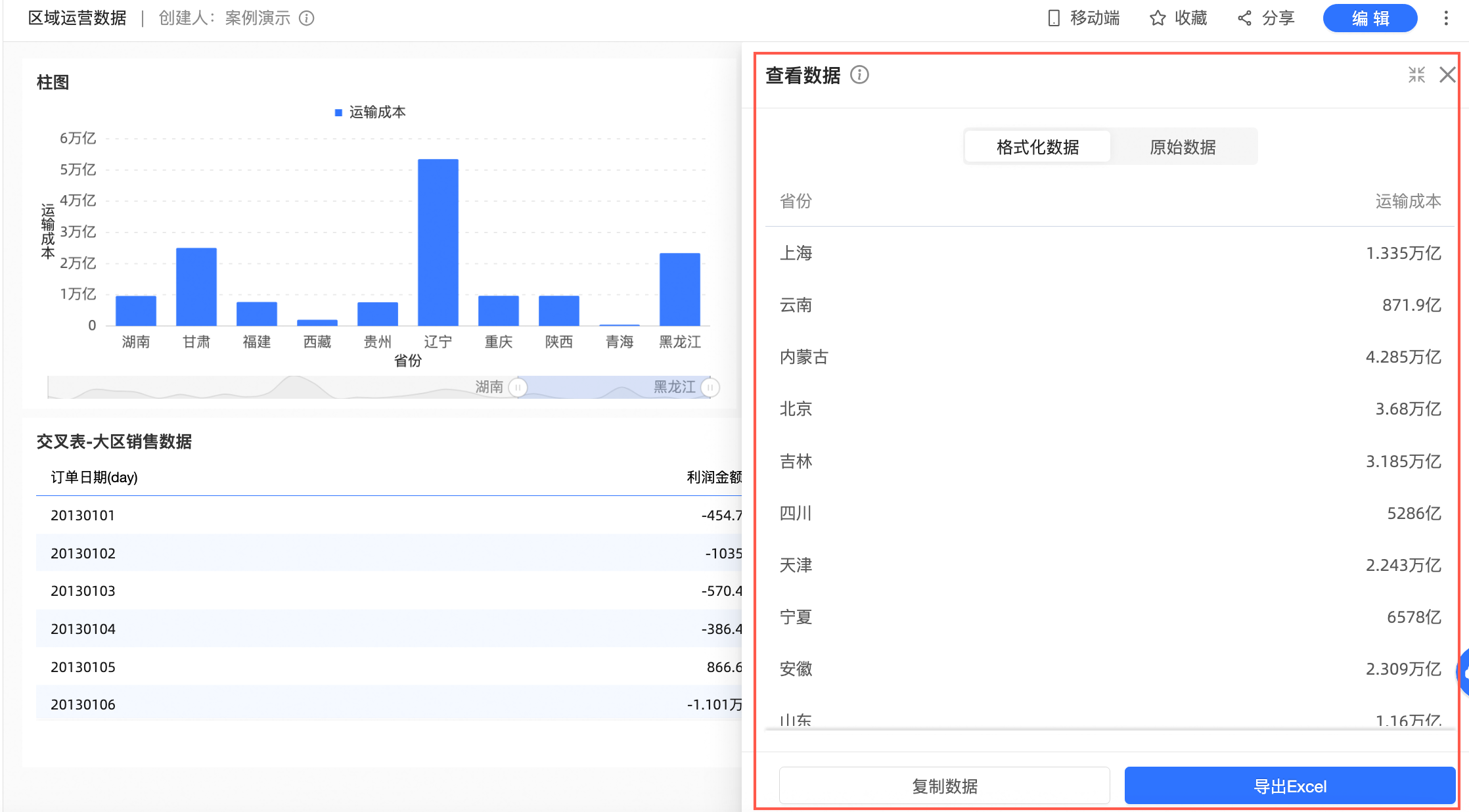当您需要高效创建大量图表进行可视化分析时,推荐使用仪表板。本文主要为您介绍如何查看图表数据、设置图表功能、布局图表等操作。
功能入口
请登录Quick BI控制台,并按照图示的任意一种方式,进入创建仪表板页面。
入口一:在空间外资源入口快速创建
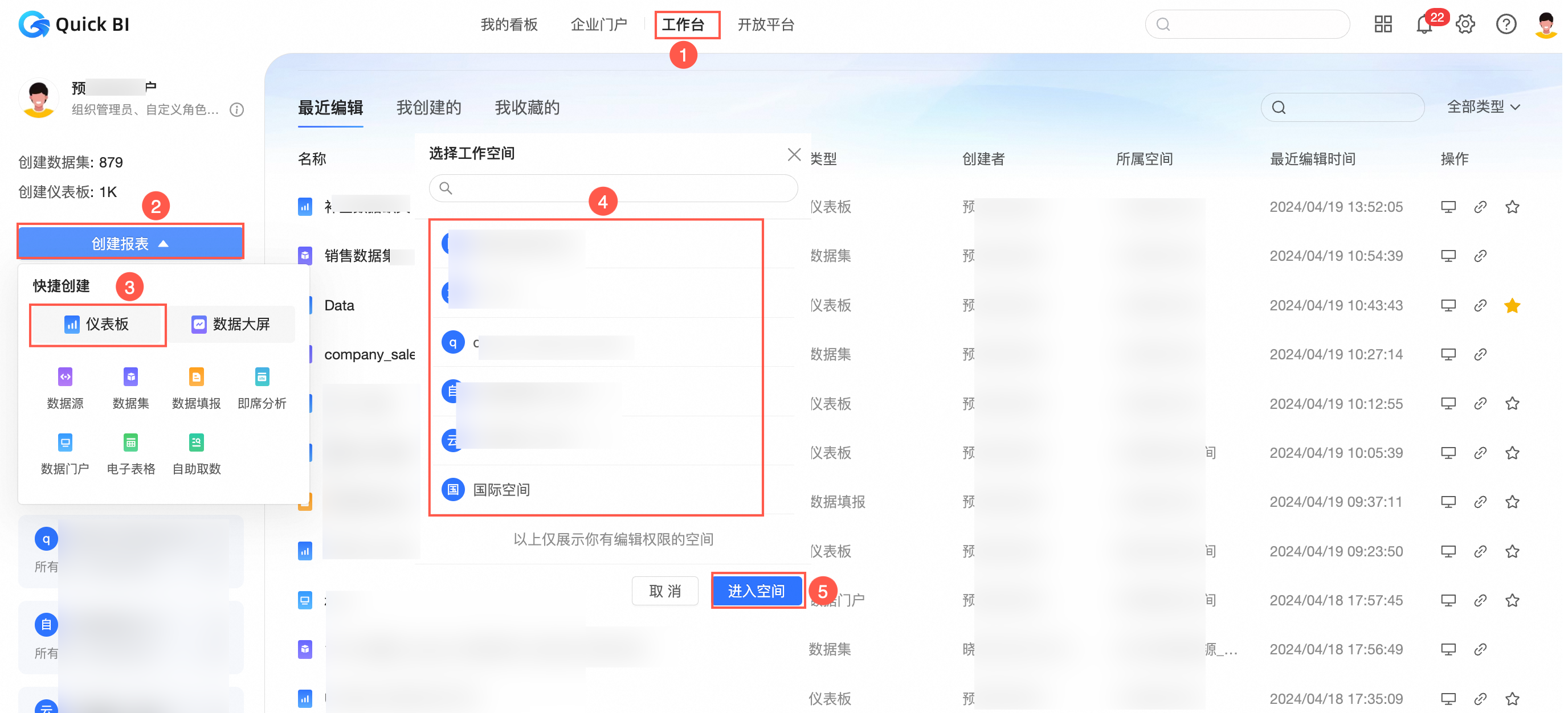
入口二:在空间内资源列表上快速创建
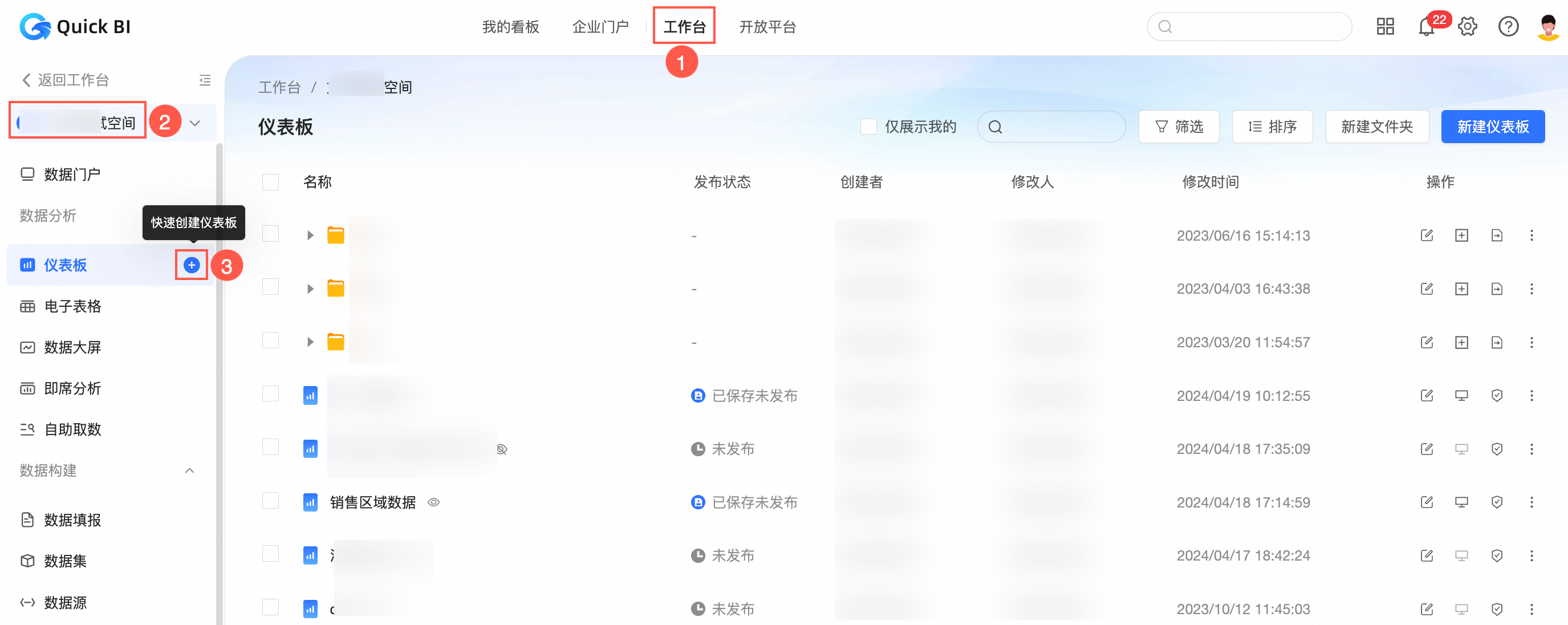
入口三:从空间内仪表板模块创建
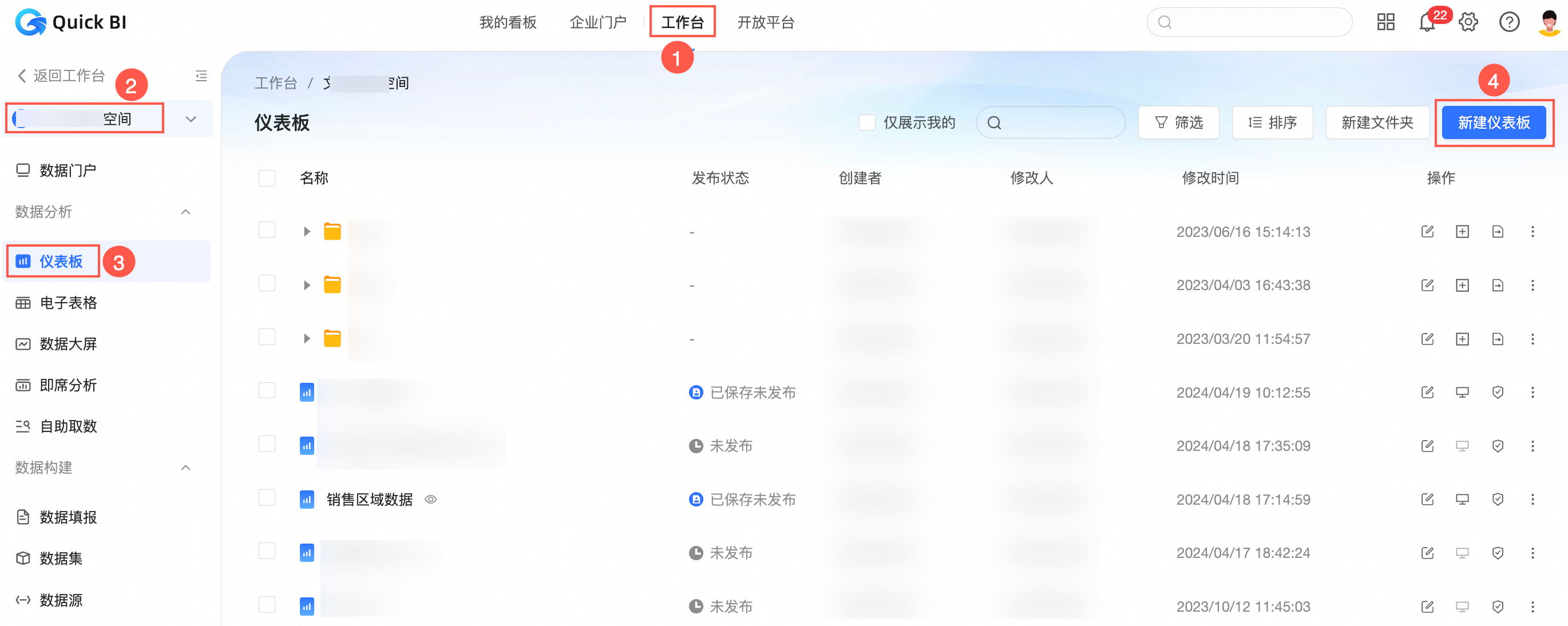
以上三个入口创建仪表板时,默认不选中数据集,您需要在编辑页面选择添加图表并配置数据集。
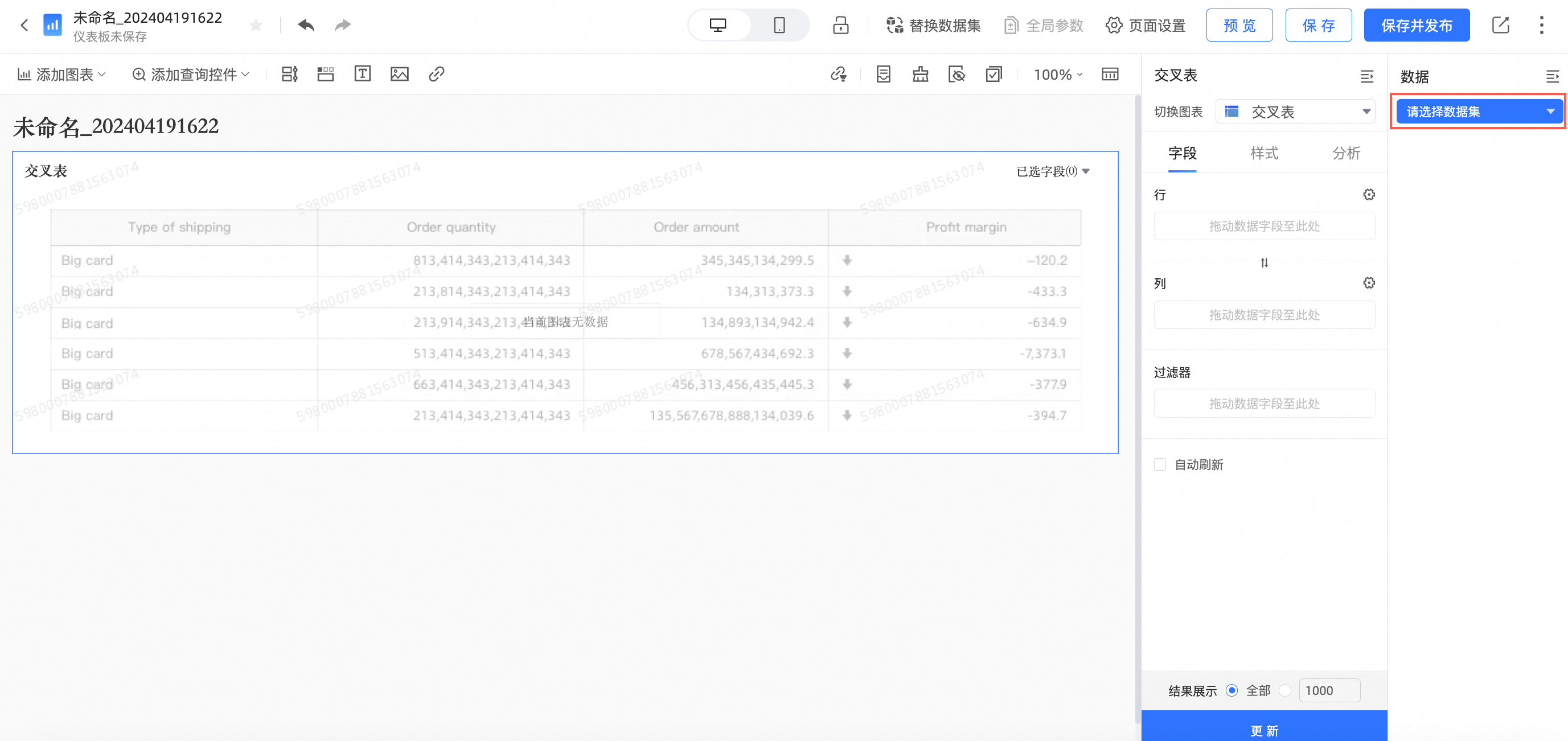
入口四:从数据集列表中创建
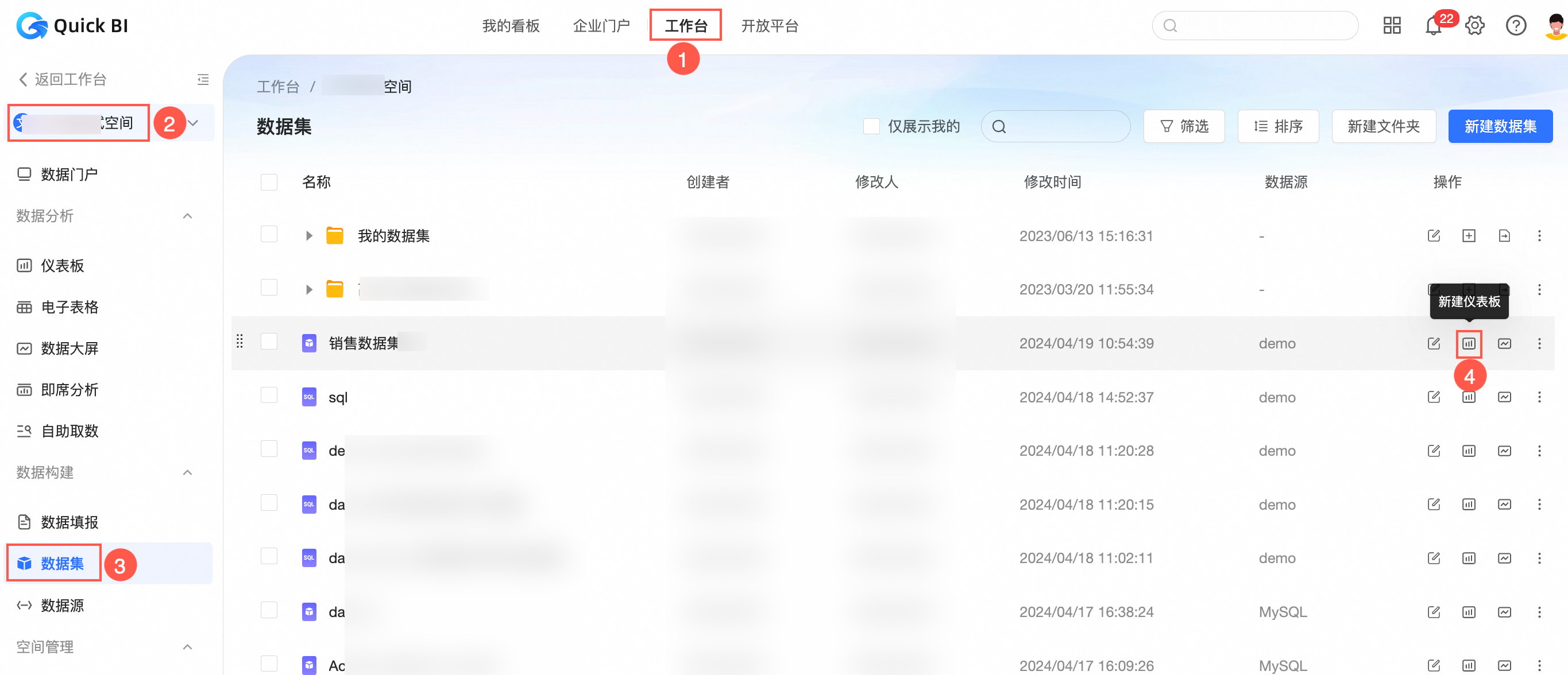
入口五:从数据集编辑页面中创建
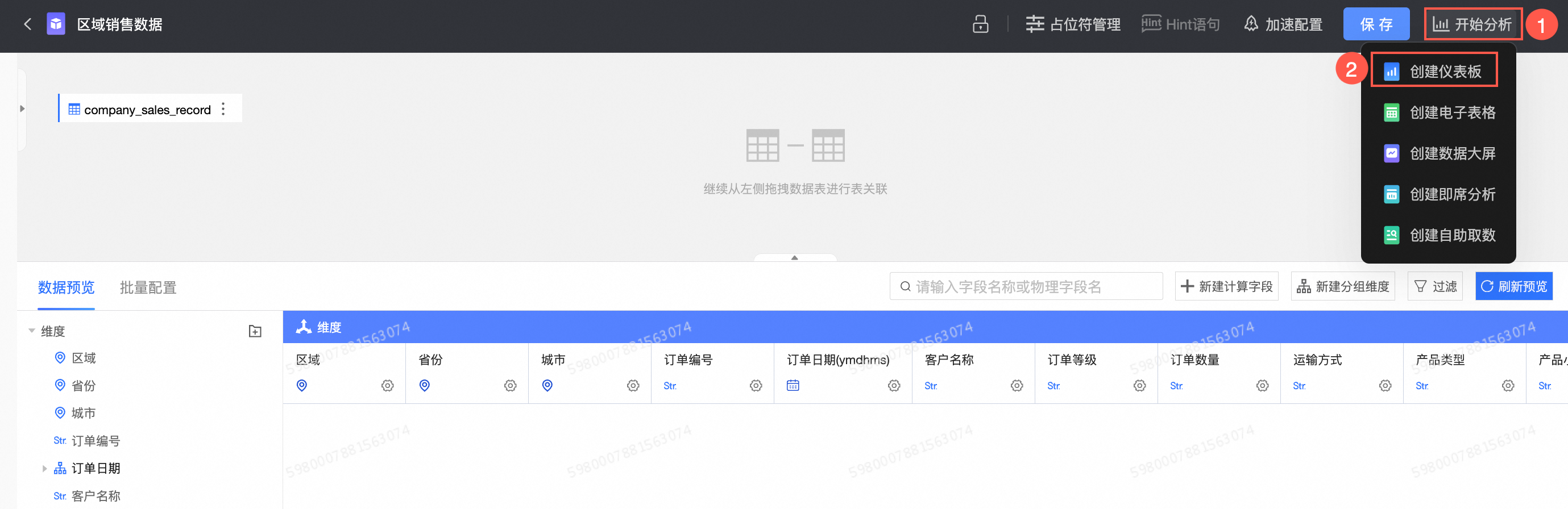
入口四和入口五从已有数据集新建仪表板后,右侧数据面板会直接基于这个数据集加载对应的维度和度量,您只需在添加图表后直接拖拽至字段区域即可。
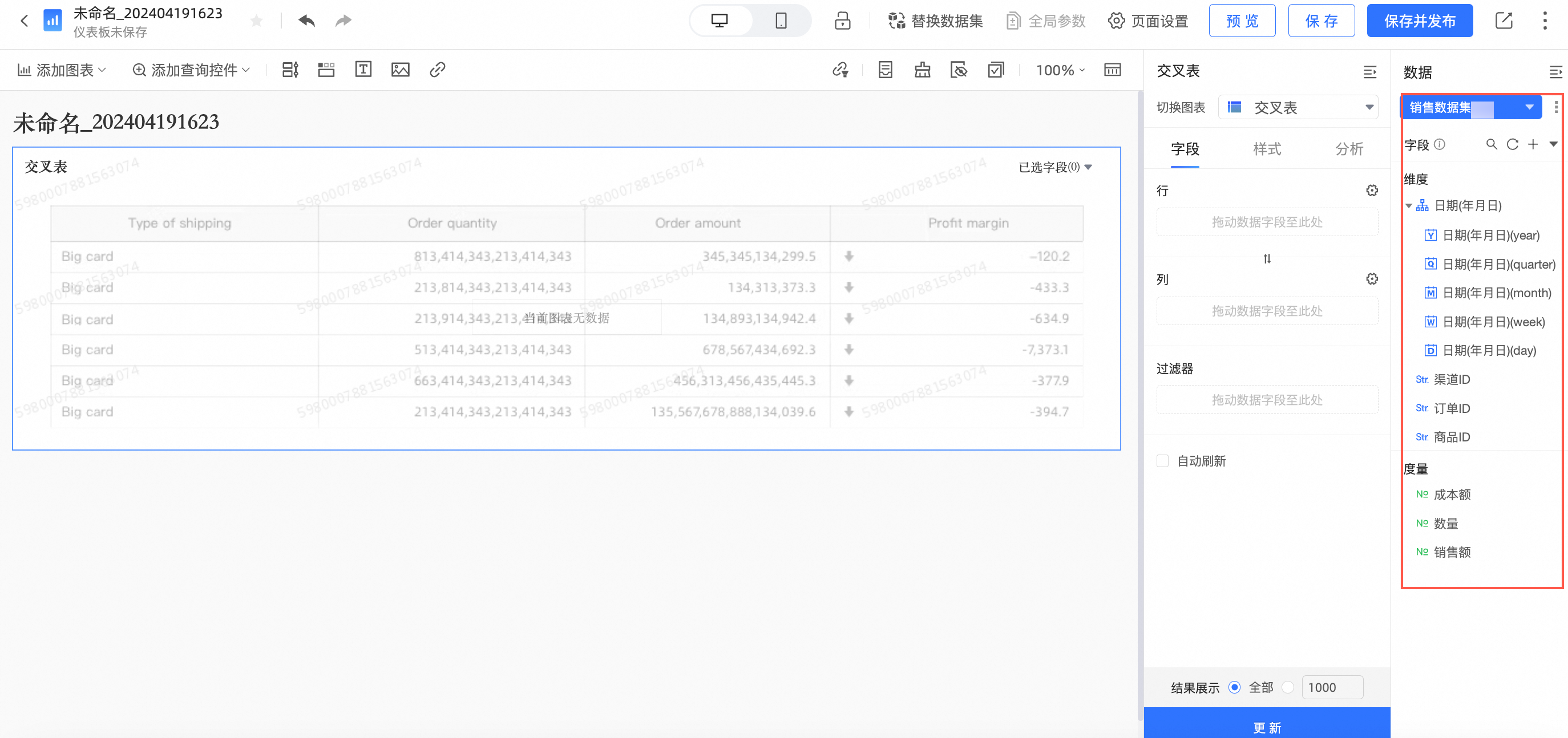
展示区通用操作
您可以在仪表板的展示区实现以下操作:
类别 | 说明 |
查看图表的可视化效果。 | |
在图表上快速修改图表标题。 | |
在图表上进行的复制、移动、删除等操作。 | |
导出PNG格式图片、PDF、Excel形式的图表数据信息,并存放到本地或OSS服务器上。 | |
调整图表在仪表板的位置。 | |
搭建仪表板时,支持用户使用面板搜索功能快速查找配置项。 |
查看图表数据
下面为您演示快速在图表上取数。
在仪表板编辑页面,选择一张图表。
单击图表上的显示图例,查看某个值的数据情况。
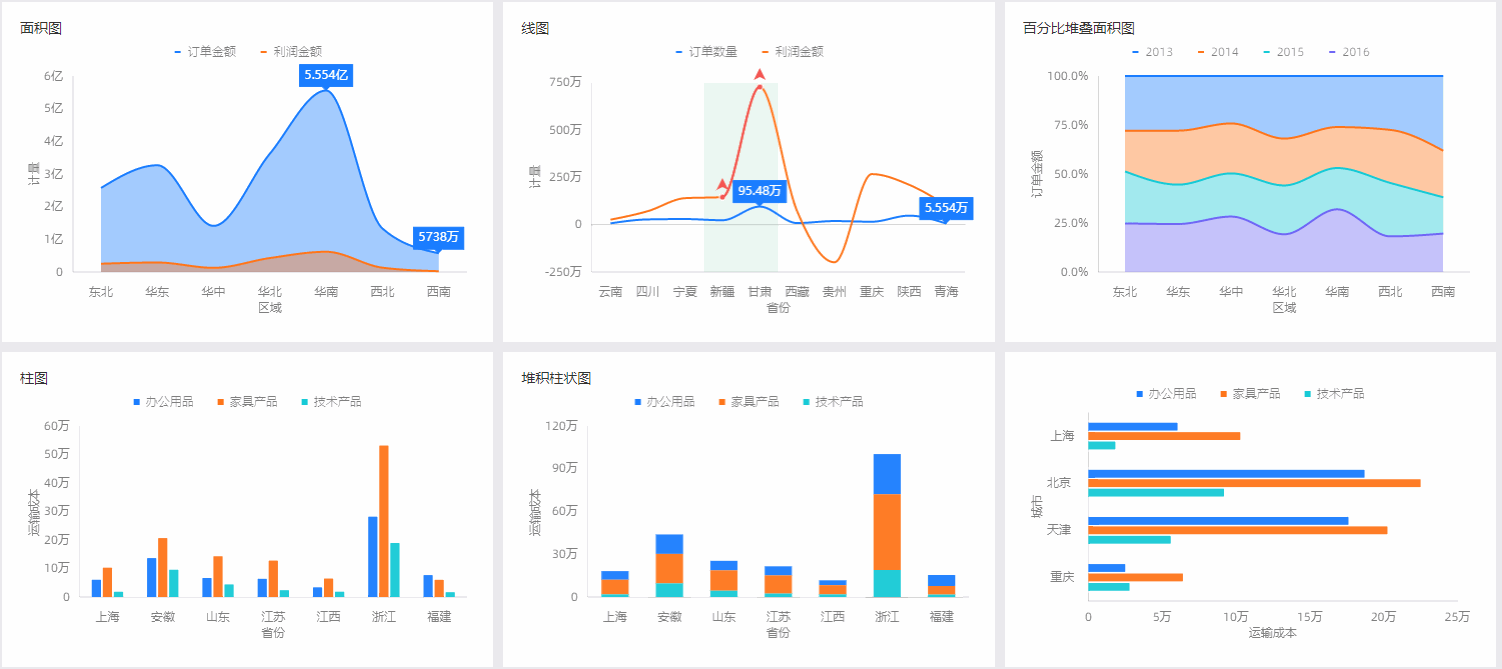
更多配置图表效果请参见多维度可视化分析。
快捷修改图表标题
下面为您演示快速在图表上修改图表标题。
在仪表板编辑页面,选择一张图表。
鼠标悬浮至图表标题上,双击修改标题名称。
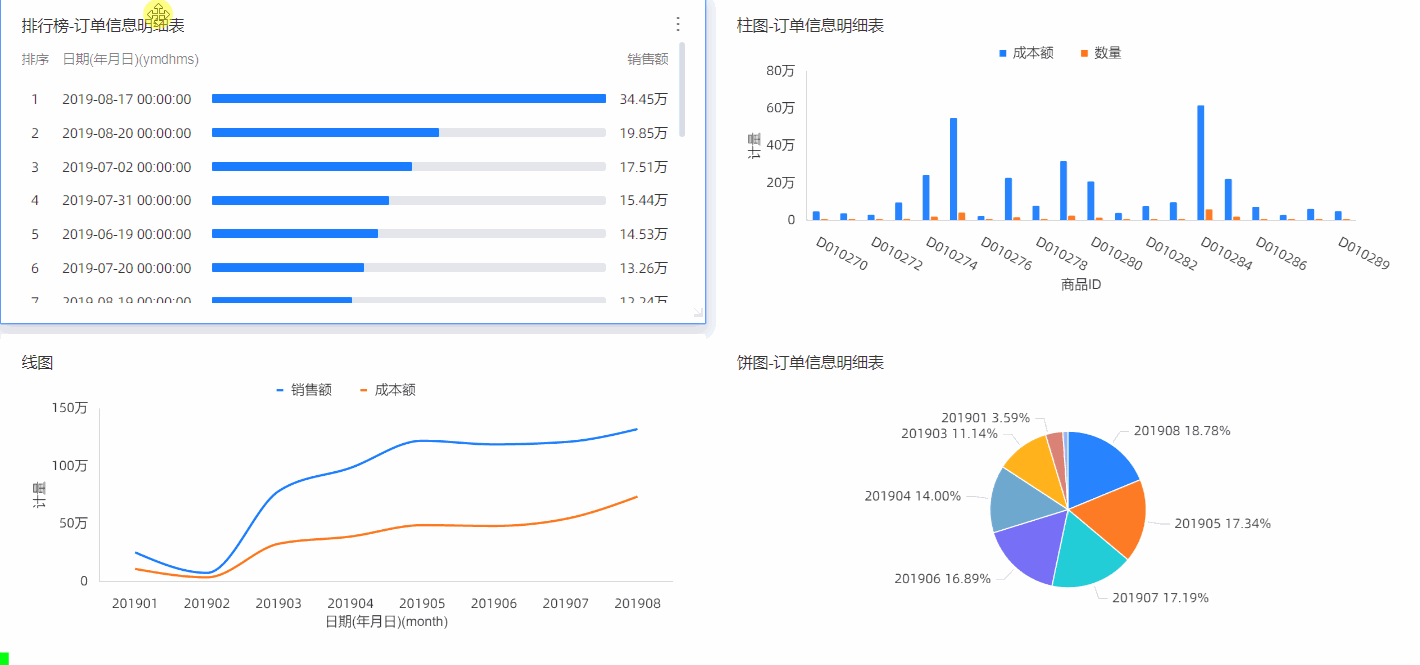
管理图表
鼠标悬浮至图表右上方,单击 图标,可进行如下操作。
图标,可进行如下操作。
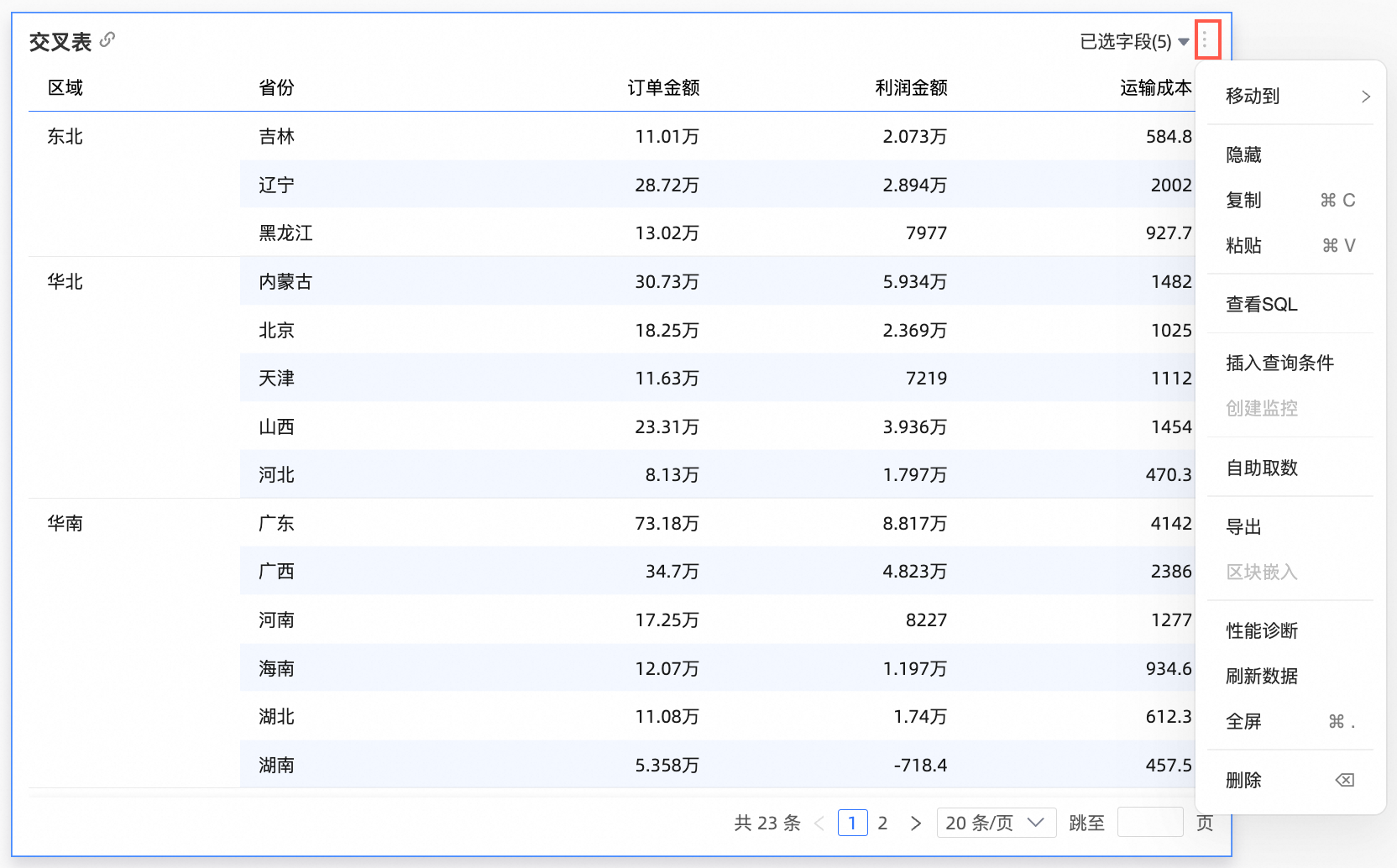
类别 | 说明 |
移动到 | 移动图表到Tab容器。 |
查看数据 | 查看图表数据信息。
说明 交叉表和明细表无查看数据。 查看的数据格式支持格式化数据和原始数据。
|
复制 | 复制图表。 |
粘贴 | 粘贴复制的图表至当前仪表板。 |
标注 | 使用图标、背景色以及维值颜色高亮的方式来对图表上特定部分进行标注。请参见标注。 |
查看SQL | 查看图表的SQL查询语句。 |
插入查询条件 | 为当前图表添加查询条件。 请参见图表内创建查询条件。 |
创建监控 | 监控图表的指标告警信息。 请参见配置监控告警。 |
导出 | 导出PNG格式图片、PDF、Excel形式的图表数据信息,并存放到本地或OSS服务器上。 请参见导出功能。 |
区块嵌入 | 嵌入后可以只看嵌入后的图表。 |
性能诊断 | 诊断当前图表的查询性能,提供诊断详情和优化建议。 |
刷新数据 | 刷新当前图表数据。 |
全屏 | 全屏显示当前图表。在全屏模式下可以通过单击退出全屏按钮退出全屏。 |
删除 | 删除当前图表。 |
自助取数 | 为当前图表创建自助取数。 说明 仅交叉表、新交叉表和明细表支持该功能。 请参见创建与管理下载任务。 |
导出功能
在仪表板页面设置中勾选允许下载,并不勾选隐藏全局下载按钮时,您可对该仪表板执行全局导出、单图表导出操作。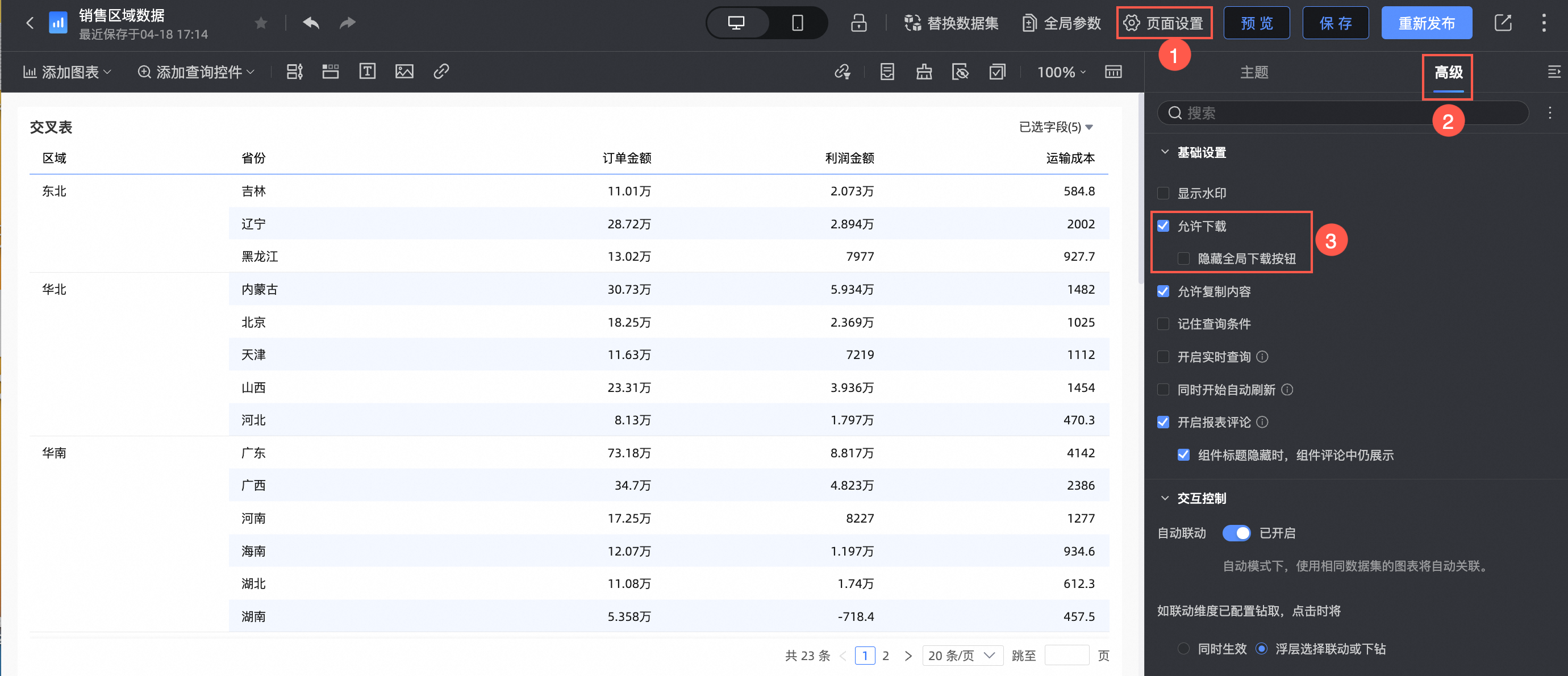
若您勾选隐藏全局下载按钮,则在预览状态下无法进行全局导出。
全局导出
在工作台中的仪表板列表中找到您需要导出的仪表板,并点击预览。
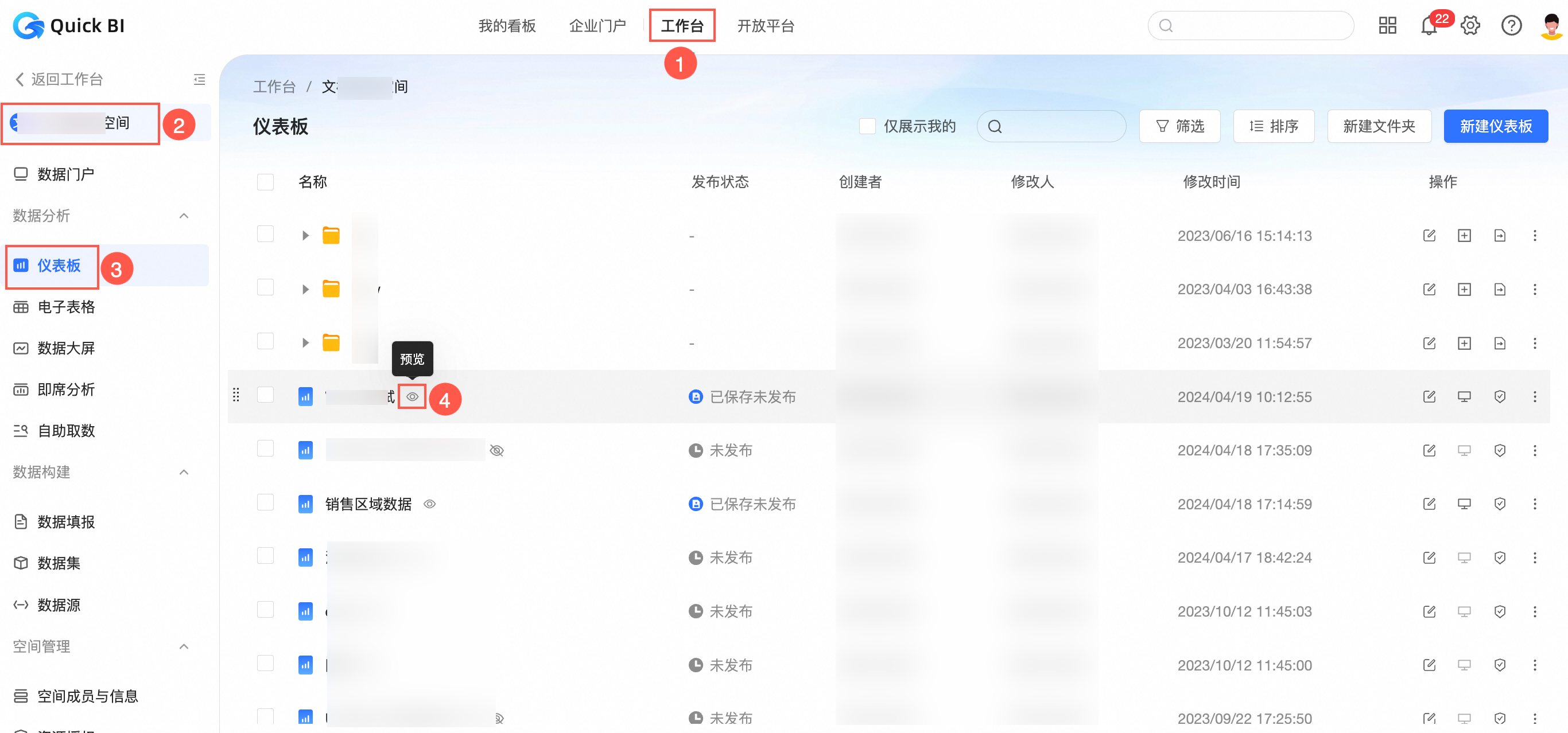
点击右下角
 icon,出现导出入口。
icon,出现导出入口。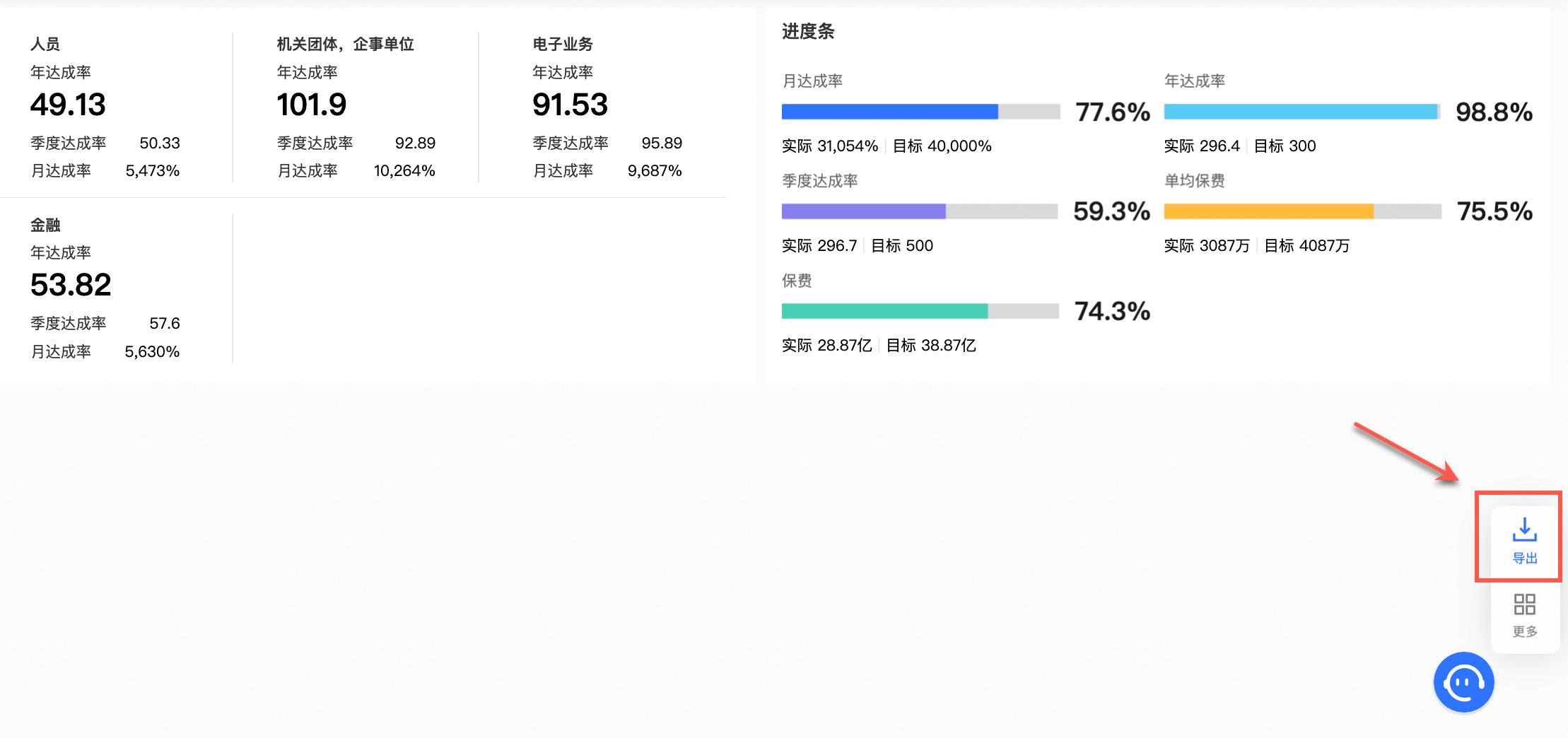
点击导出,进入参数设置。
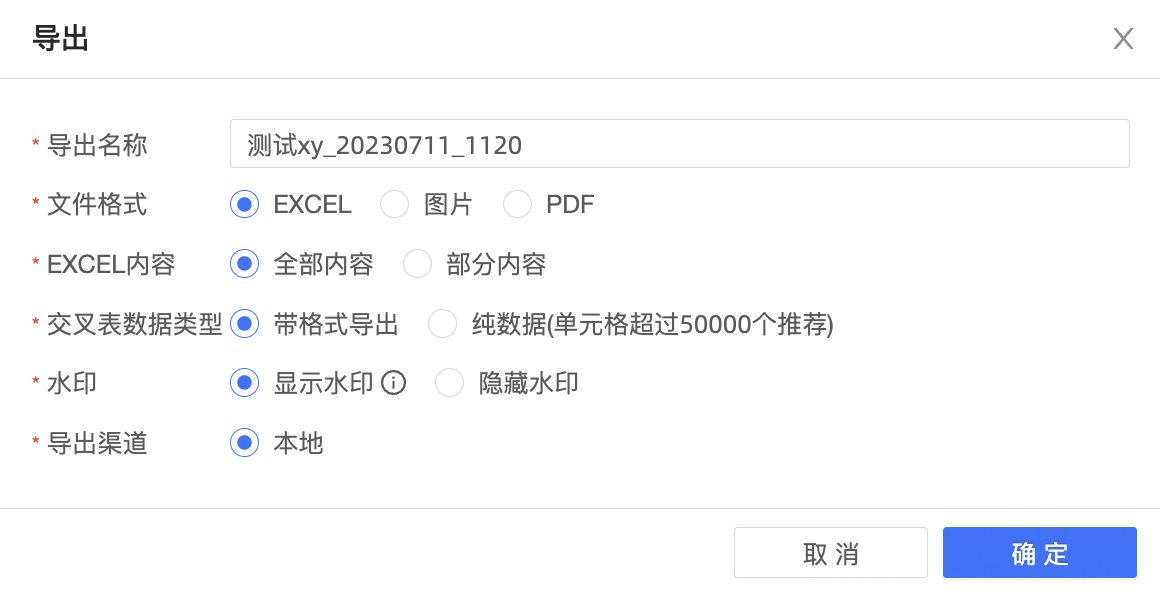
参数项
参数项说明
导出名称
导出图表数据的名称。您可以自定义导出名称。
文件格式
导出图表数据的文件格式。
支持导出图片、PDF和EXCEL这三种格式。
EXCEL内容
支持全部导出和部分导出两种导出方式。
若选择全部导出,则默认导出该仪表板下的全部图表数据。
若选择部分导出,您可以自定勾选该仪表板下的部分图表数据。
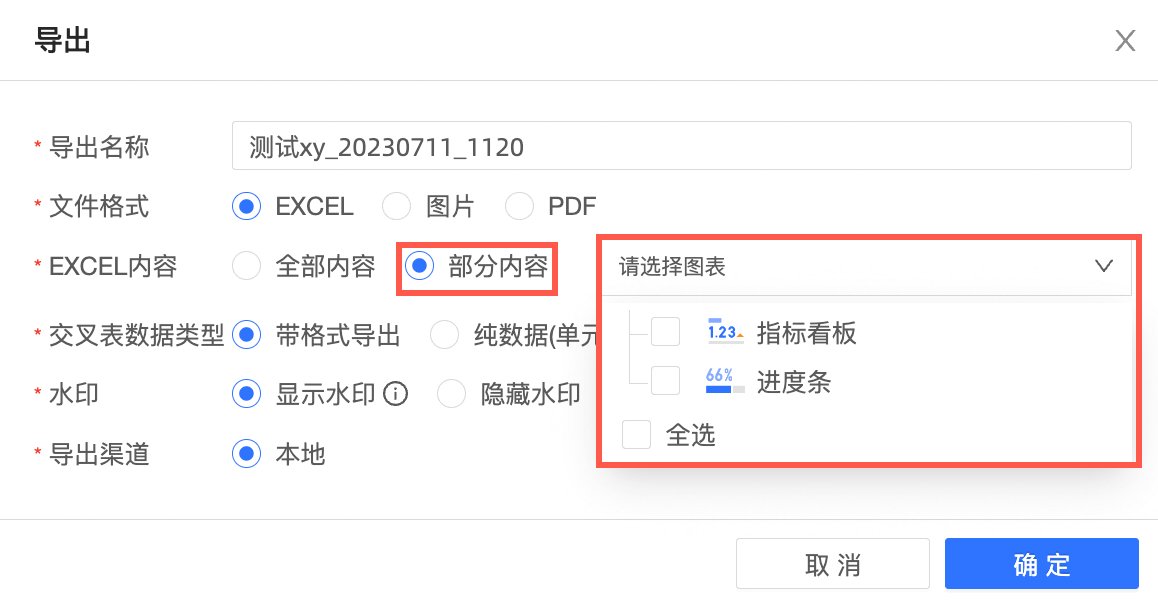
交叉表数据类型
导出交叉表的数据格式。
导出的交叉表数据支持带格式和纯数据两种格式。
当单元格超过50000个时,推荐您选择纯数据类型。
导出Excel文件仅支持前10000条记录。
说明仅当导出的图表为交叉表,且文件格式选择EXCEL时,才需要配置该选项。
水印
支出勾选显示水印或者隐藏水印。
说明仅文件格式选择EXCEL时,才需要配置该选项。
导出渠道
支持导出到本地或OSS服务端。
说明若当前组织已配置服务器时,支持选择导出到OSS地址。
单图表导出
仅当打开导出开关后,组织管理员可以配置数据的导出格式,请参见导出控制。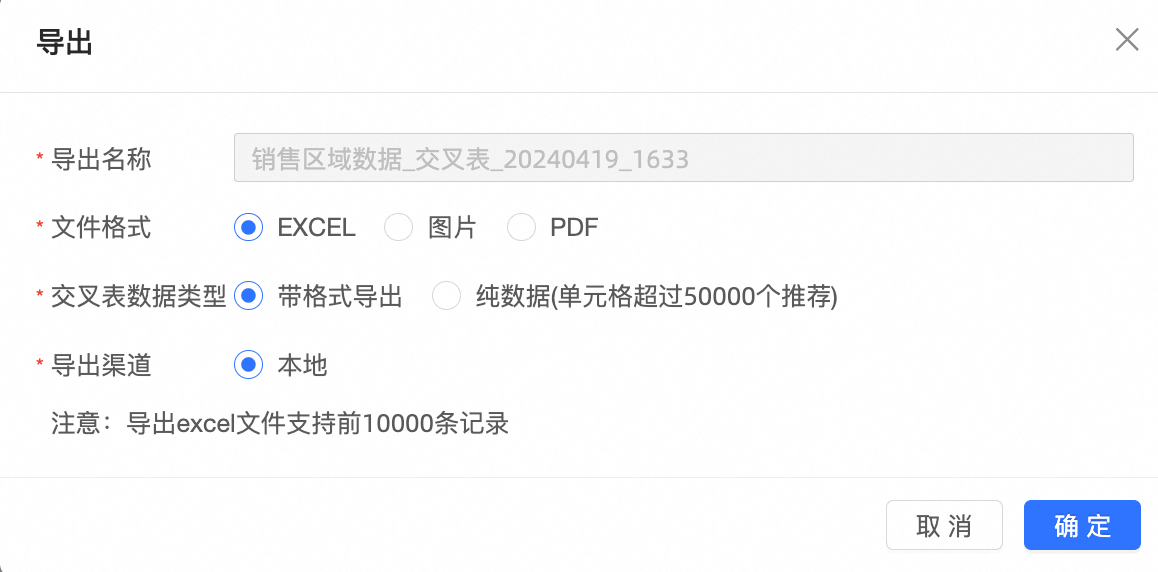
参数项 | 参数项说明 |
导出名称 | 导出图表数据的名称。您可以自定义导出名称。 |
文件格式 | 导出图表数据的文件格式。 支持导出图片、PDF和EXCEL这三种格式。 |
交叉表数据类型 | 导出交叉表的数据格式。 导出的交叉表数据支持带格式和纯数据两种格式。
说明 仅当导出的图表为交叉表,且文件格式选择EXCEL时,才需要配置该选项。 |
水印 | 支出勾选显示水印或者隐藏水印。 说明 仅文件格式选择EXCEL时,才需要配置该选项。 |
导出渠道 | 支持导出到本地或OSS服务端。 说明 若当前组织已配置服务器时,支持选择导出到OSS地址。 |
调整仪表板布局
将鼠标悬浮至图表四个边角中的任意一个,当鼠标变成双向箭头时,拖拽调整图表大小。
将鼠标悬浮至图表上,当鼠标变成手形时,拖拽调整图表上下位置。
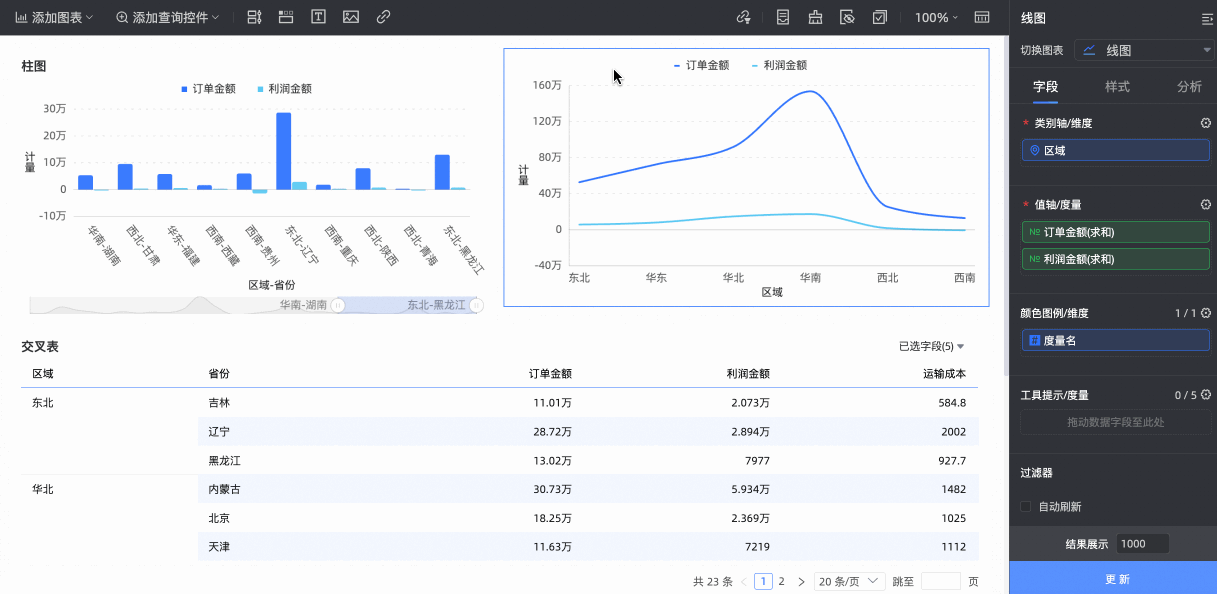
当仪表板内容较多时,通过布局缩放能力可以全局查看仪表板,帮助您快速定位并调整图表布局,提升制作仪表板效率。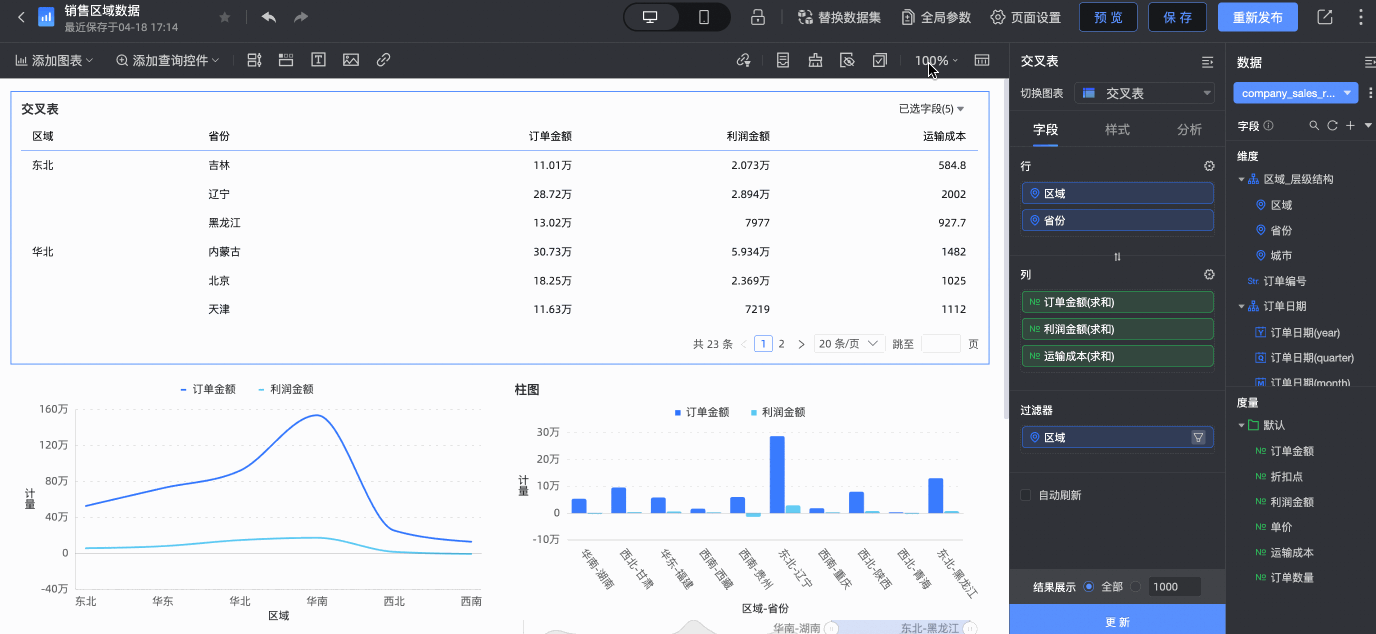
间距用于设置卡片的间隙,支持紧凑、宽松和自定义三种选项。选择紧凑或宽松时系统会自适应调整卡片的间距。选择自定义方式时,支持手动调整卡片间间距以及卡片内边距。
卡片间间距用于设置每个卡片之间的间距,支持手动输入行间距、列间距。
卡片内边距用于设置每个卡片内上下左右的间距,支持手动输入调整。
当仪表板的布局因组件的内外边距太大,导致页面过于宽松,信息密度较小;通过调整仪表板间距及卡片内边距,帮助你快速设置合适的整体边距,高效率完成仪表板的制作。
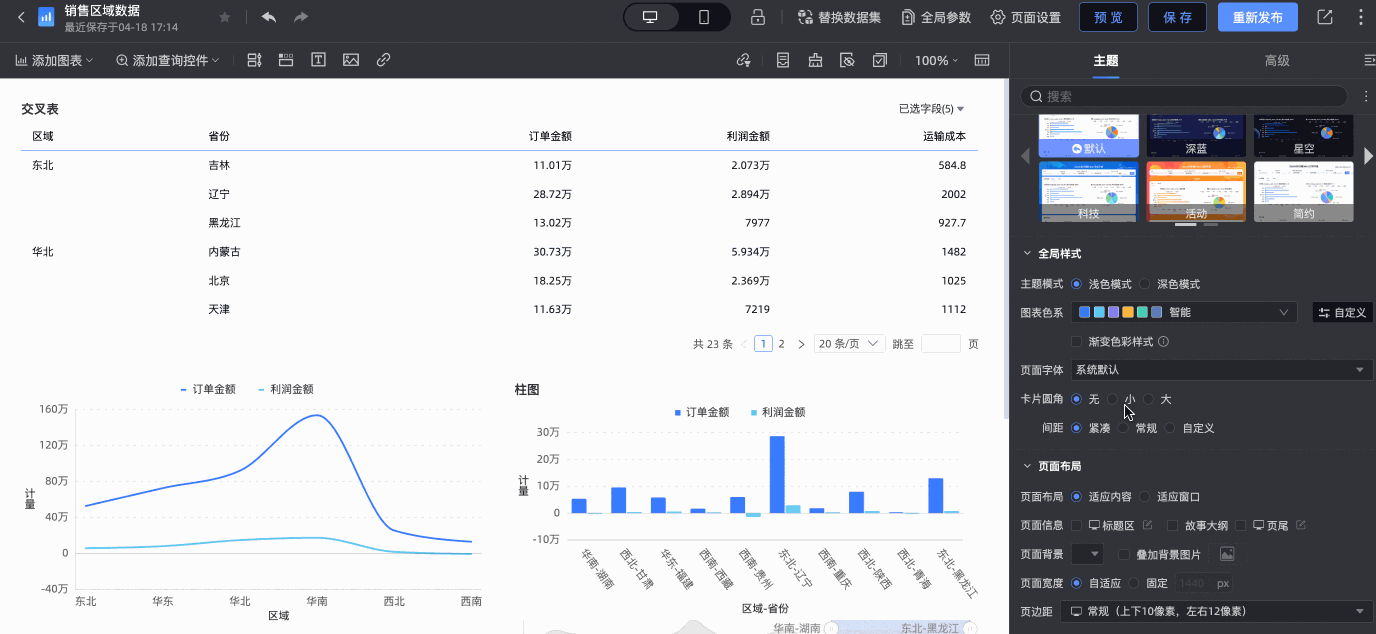
面板搜索
在仪表板编辑页面,您在配置页面主题、图表样式及高级分析时,可以通过面板搜索功能快速查找定位需要设置的配置项,提高报表搭建效率。
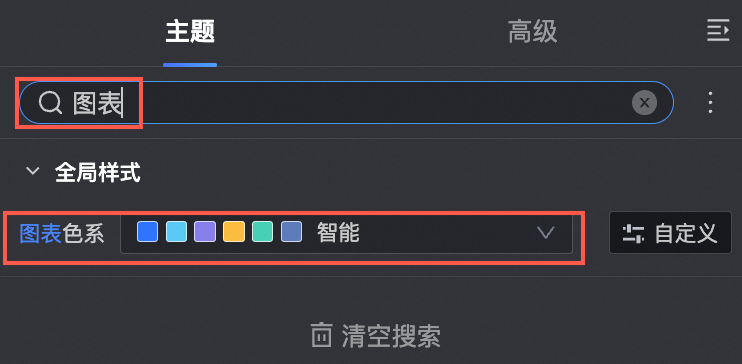
仪表板预览态功能
仪表板预览态支持以下功能:
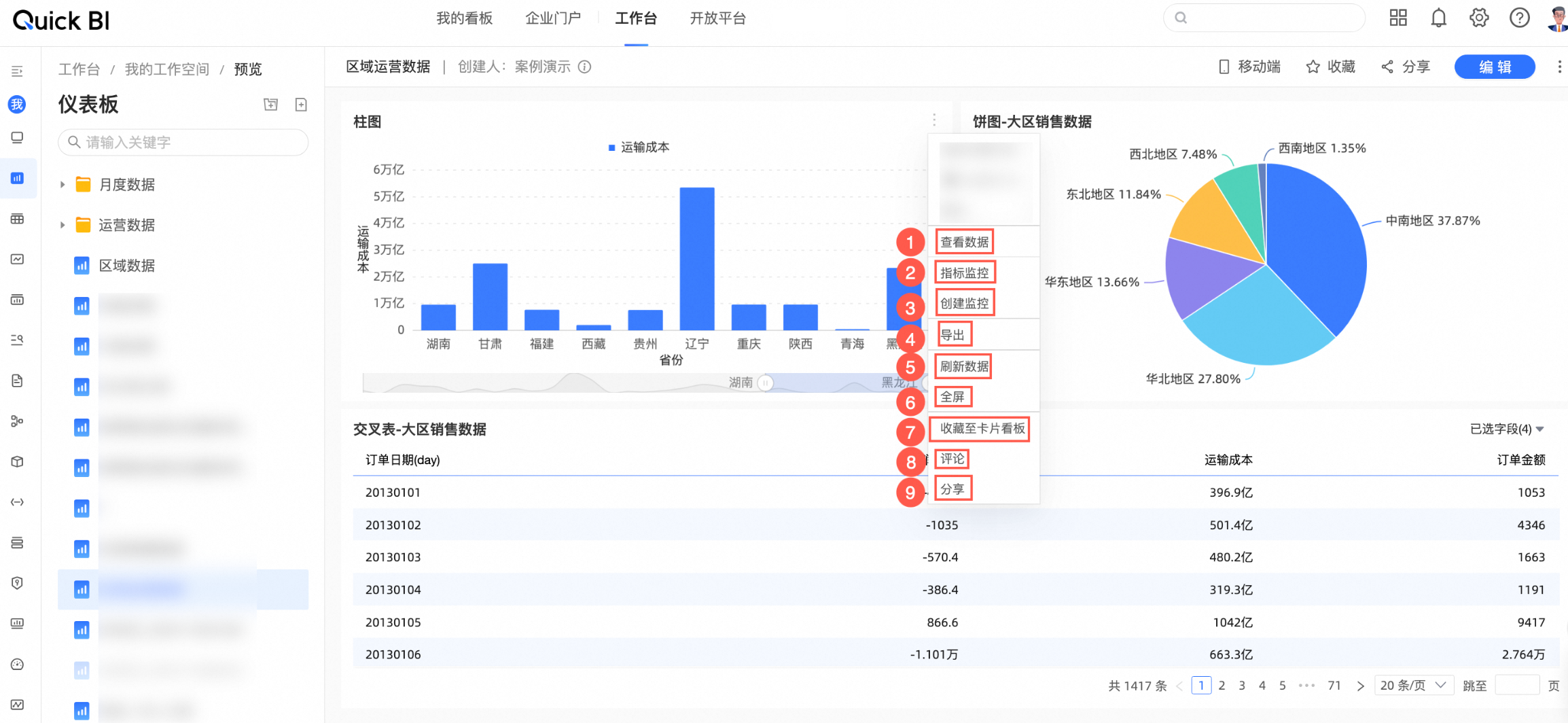
配置项 | 说明 |
①查看数据 | 支持查看格式化数据和原始数据,并支持复制数据和导出Excel。
|
②指标监控 | 支持查看指标监控。 请参见监控指标概述。 |
③创建监控 | 支持创建监控。 请参见配置监控告警。 |
④导出 | 支持导出图表数据。请参见单图表导出。 |
⑤刷新数据 | 支持刷新图表数据。 |
⑥全屏 | 支持全屏显示图表。 |
⑦收藏至卡片看板 | 支持请收藏至卡片看板。 请参见添加卡片。 |
⑧评论 | 支持评论。 请参见管理仪表板。 |
⑨分享 | 支持分享卡片。 请参见分享卡片。 |