本文記錄了使用雲電腦期間可能會遇到的常見問題,包括串連與上網、檔案與傳輸、配置與許可權等類別的問題。
索引
類別 | 常見問題 |
串連與上網 | |
檔案與傳輸 | |
配置與許可權 | |
系統與設定 | |
軟體與應用 | |
遊戲與娛樂 |
串連與上網
無法啟動雲電腦怎麼辦?
無法啟動雲電腦時,您可以嘗試通過以下方案解決:
在關閉防火牆後,嘗試重新啟動雲電腦。
嘗試使用最近一次且正常使用的快照來恢複資料,將磁碟資料恢複到快照對應的時間點。具體操作,請參見恢複資料。
嘗試通過變更鏡像重設雲電腦。具體操作,請參見變更雲電腦或雲電腦池的鏡像。
說明變更前,如果您有資料需要在變更鏡像後恢複,請您先建立快照。具體操作,請參見使用快照(公測)。
如果您有重要資料儲存在雲電腦或者嘗試上述解決方案仍然無法修複問題,您可以提交工單轉人工諮詢。
雲電腦無法上網怎麼辦?
已登入用戶端並串連雲電腦,但是在雲電腦內無法訪問互連網。此時您需要聯絡管理員為雲電腦所在的辦公網路開通互連網訪問頻寬。具體操作,請參見網路常見問題。
雲電腦內無法訪問網站,怎麼辦?
雲電腦內無法訪問網站的原因和解決方案如下:
雲電腦所在的辦公網路可能未開通互連網訪問。如果使用雲電腦時有訪問互連網的需求,您可以告知管理員為辦公網路開通互連網訪問。具體操作,請參見管理公網頻寬。
在雲電腦內可能開啟了代理,開啟代理後可能會導致無法訪問部分網站,為了避免這種情況,可以嘗試關閉代理或者使用瀏覽器外掛程式等實現代理自動設定(Proxy Auto-Configuration)。
Ubuntu雲電腦中Firefox瀏覽器無法訪問部分網站,怎麼辦?
Ubuntu雲電腦中使用內建Firefox瀏覽器訪問部分網站,提示“403 Forbidden”,但使用Chrome瀏覽器可以正常開啟該網站。此時您可以通過以下方案解決問題。
開啟Firefox瀏覽器,單擊右上方的
 表徵圖,然後選擇Add-ons and themes。
表徵圖,然後選擇Add-ons and themes。在新彈出的面板中選擇Extensions,然後單擊Add to Firefox。
安裝成功後會在瀏覽器右上方出現
 新表徵圖。
新表徵圖。重啟瀏覽器。
單擊
 表徵圖,然後選擇。
表徵圖,然後選擇。單擊Apply (container)。
在Windows雲電腦中使用VPN軟體總是中斷連線,怎麼辦?
若在Windows雲電腦中使用VPN軟體總是中斷連線,可以通過在Hosts檔案中佈建網域名與IP地址的映射來解決問題。
單擊vpnhosts.exe下載vpnhosts.exe工具。
開啟命令提示字元應用(Command Prompt),進入vpnhosts.exe工具所在的目錄後執行以下命令,將網域名稱和IP的映射添加至Hosts檔案。
.\vpnhosts.exe -set若出現
set hosts successfully返回資訊,則表示Hosts檔案修改成功。重要如果在雲電腦內修改了Hosts檔案,此時您可以為該雲電腦建立快照,但是該快照不能用於建立自訂鏡像。
如需刪除您配置的網域名稱與IP地址的映射,請執行以下命令將Hosts檔案恢複原狀:
.\vpnhosts.exe -clean若出現clean hosts successfully返回資訊,則表示Hosts檔案恢複成功。
Windows雲電腦無法訪問安全性較高的網站,怎麼辦?
Windows雲電腦在訪問個別安全要求較高的網站時出現無法上網或上網內容被阻止的情況,比如應用軟體註冊時頁面無法重新整理或者用戶端重新整理時不顯示二維碼等,可能是因為無影Windows雲電腦預設關閉了IE增強安全配置,建議開啟後重試,下面以百度網盤用戶端重新整理不顯示二維碼為例,為您介紹如何啟用IE增強安全配置並添加受信任網站。
在雲電腦案頭左下角搜尋方塊輸入控制台,單擊控制台。
查看方式設定為小表徵圖,單擊管理工具。
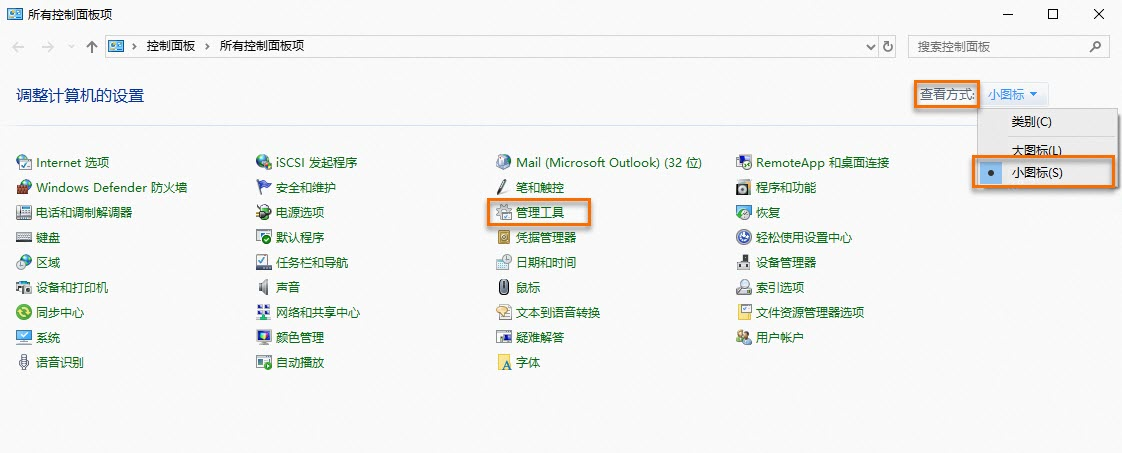
雙擊伺服器管理員,單擊本機伺服器。
在屬性地區,單擊IE增強安全配置後的關閉。
在Internet Explorer增強安全配置頁面,管理員和使用者地區都選中啟用(推薦),單擊確定。
重新開啟頁面,IE增強安全配置狀態將更新為開啟。
再次訪問百度網盤時彈出Internet Explorer的增強安全配置提示框,記錄彈框上方的單擊彈框中網站地址,單擊添加,並在將該網站添加到地區文字框中輸入該地址,單擊添加,然後單擊關閉。
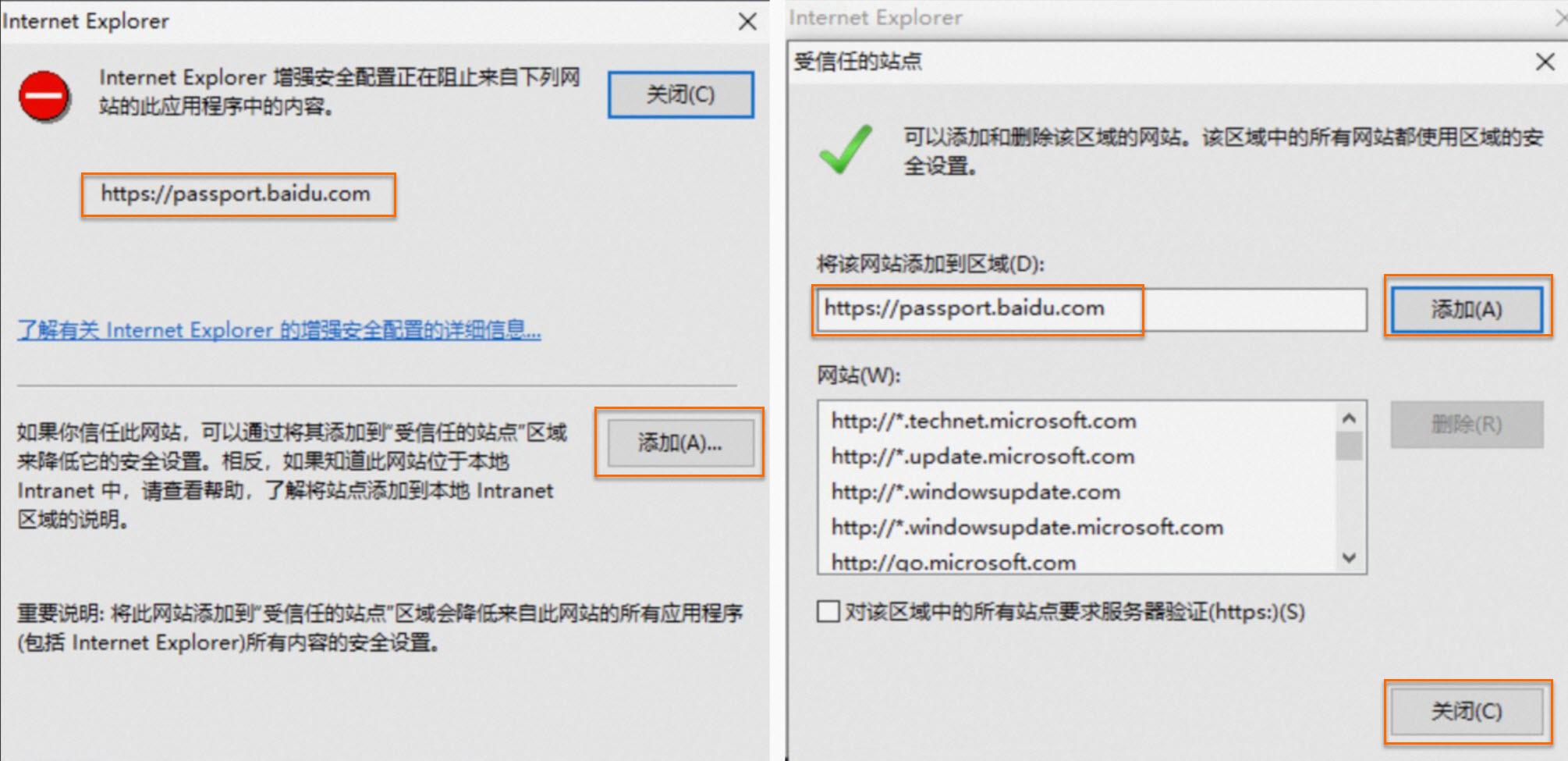
再次彈出Internet Explorer的增強安全配置提示框,記錄彈框上方的單擊彈框中網站地址,單擊添加,並在將該網站添加到地區文字框中輸入該地址,單擊添加,然後單擊關閉。
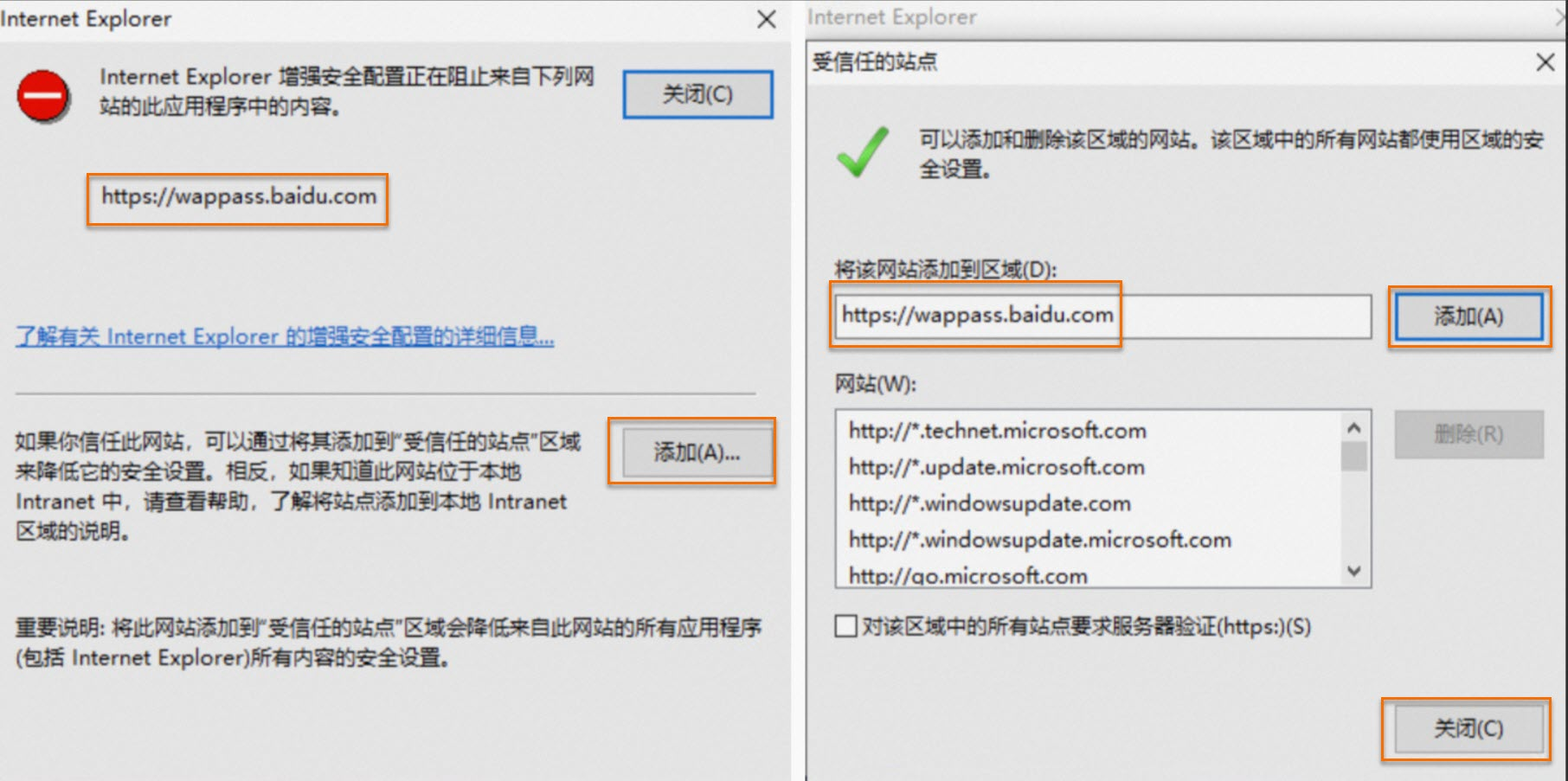
重新開啟百度網盤,登入介面會自動重新整理登入二維碼。
檔案與傳輸
上傳檔案到雲電腦中,有大小限制嗎?
Windows雲電腦沒有限制,Linux雲電腦最大支援4 GB。
使用Web用戶端串連雲電腦時,檔案上傳限制為2 GB。如果檔案傳輸需求超過2 GB,請使用Windows用戶端或macOS用戶端串連雲電腦。
使用雲電腦時,怎麼上傳和下載檔案?
您可以通過多種用戶端串連雲電腦,對於不同的用戶端,支援的檔案傳輸方法和操作略有差異,請根據實際情況選擇合適的操作。具體操作,請參見傳輸檔案。
將本地電腦上的檔案複製粘貼到雲電腦時報錯怎麼辦?
問題現象
無法將本地電腦上的檔案複製粘貼到雲電腦中。
原因定位
可能是因為複製的檔案的路徑過長,Windows作業系統對檔案路徑的長度限制為260個字元。 關於此限制的詳細資料,參見最大路徑長度限制。
解決方案
可以將檔案夾中的檔案分批次進行複製粘貼,也可以縮短檔案的路徑以減少路徑的字元數。
也可以嘗試通過其他方式來傳輸檔案,例如通過本地磁碟映射或檔案傳輸模組。
無法在C盤根目錄建立檔案和檔案夾,怎麼辦?
問題現象
終端使用者使用共用型雲電腦池內的Windows作業系統的雲電腦時,已經具有本地管理員權限,但在C盤根目錄建立檔案夾時提示“目標檔案夾訪問被拒絕”。
原因定位
共用型雲電腦池內的雲電腦對C盤根目錄做了限制,不允許任何使用者在雲電腦C盤根目錄下建立檔案和檔案夾。
解決方案
在用戶端雲電腦卡片頁面,將滑鼠懸浮在待處理的雲電腦,然後單擊管理並選擇詳情,查看雲電腦ID,聯絡管理員尋求協助。關於管理員的相關操作,請參見終端使用者無法在C盤根目錄建立檔案和檔案夾怎麼辦?。
在ASP協議雲電腦中使用Excel拷貝儲存格內容時,內容變成了圖片,怎麼辦?
問題現象
通過Windows用戶端或macOS用戶端串連ASP協議雲電腦後,將本地電腦中Excel儲存格的內容拷貝到雲電腦的Excel檔案中時,儲存格的內容變成了圖片,將雲電腦中Excel儲存格的內容拷貝本地電腦中的Excel檔案中時出現同樣的現象。
原因定位
目前的ASP協議雲電腦的剪貼簿僅支援文本和圖片,富文本會被系統轉換成圖片。
解決方案
您可以根據需要選擇以下一種方式拷貝Excel儲存格的內容。
雙擊Excel儲存格,複製儲存格中的內容,然後在目標Excel檔案的儲存格中粘貼文本。
複製一個或多個Excel儲存格的內容,將其粘貼到文字編輯器中,再將文字編輯器中的內容拷貝到目標Excel檔案的儲存格中。
配置與許可權
使用雲電腦時已具有管理員權限,但有的情境仍提示需要管理員權限,怎麼辦?
問題現象
已經具有管理員權限,但在下述的情境中,仍然提示需要管理員權限。
情境可能如下:
在雲電腦內右鍵此電腦並選擇屬性,然後在左側導覽列選擇遠程設定,然後選擇,此時在資料執行防止頁簽,提示“要更改這些設定,你必須是此電腦的管理員”。
安裝部分安裝包的時,右鍵安裝包並選擇以管理員身份運行後,運行失敗。
原因定位
如果已具有管理員權限,但是不具有SeShutdownPrivilege許可權,則會在某些情境仍然提示需要管理員權限。
解決方案
在工作列中的搜尋方塊輸入cmd並單擊開啟。
在命令提示字元面板,輸入gpedit.msc並按斷行符號鍵。
開啟本機群組原則編輯器,然後選擇,然後找到關閉系統並在關閉系統中增加Administrators。
重啟雲電腦。
在雲電腦內安裝字型需要什麼許可權?
您可以在雲電腦中安裝自有字型。安裝字型前,您需要要求管理員已為您授予雲電腦管理員權限。
操作入口:在使用者管理頁面選擇待授予的使用者,單擊添加使用者管理員授權,然後為使用者授予雲電腦管理員權限。
串連雲電腦後看到的資料盤容量低於對應雲電腦模板選擇的資料盤大小,怎麼處理?
問題現象
雲電腦的雲電腦模板選擇的是150 GiB的資料盤,但登入雲電腦後只看到了70 GiB的資料盤。
問題說明
在雲電腦模板包含自訂鏡像的情況下,如果模板選擇的資料盤大小超過鏡像對應的資料盤大小,則基於該模板建立的雲電腦的資料盤初始容量為鏡像對應的資料盤大小,模板對應資料盤大小超出鏡像對應資料盤大小的這一部分容量則處於未分配狀態,您無法直接使用,需要手動擴容,將未分配的容量分配到已有資料盤分區或者新的資料盤分區上。
解決方案
登入雲電腦,手動擴容資料盤分區。具體操作,請參見擴容資料盤分區。
Windows雲電腦擴容後系統硬碟容量未變化,怎麼辦?
問題現象
使用Windows作業系統的雲電腦,如果在雲電腦內安裝了安全軟體(例如火絨安全),此時管理員在控制台擴容磁碟,但查看雲電腦系統硬碟的容量沒有變化。
原因定位
火絨安全軟體阻止了AliyunEDSAgent對系統硬碟的擴容操作。
解決方案
開啟火絨安全軟體,選擇系統防護,然後關閉系統加固。
滑鼠右鍵工作列空白處,然後選擇工作管理員,在工作管理員面板的服務頁簽下找到AliyunEDSAgent並重啟。
稍等一分鐘後,查看系統硬碟的容量是否變化。如果已經顯示為擴容後的容量,重新開打火絨安全中的系統加固。
系統與設定
雲電腦內怎麼開啟工具列或效能面板?
串連雲電腦後,工具列在雲電腦案頭上以懸浮球的形式展示,當懸浮球貼近您螢幕邊緣時將自動隱藏,此時您可以按照以下方式開啟工具列和效能面板。
開啟工具列
在雲電腦案頭上,將滑鼠指標懸浮在吸附至邊緣的小標籤上,即可喚出雲電腦工具的懸浮球。
開啟效能面板
開啟工具列後,單擊效能資訊即可開啟效能面板,在效能面板可以切換簡潔模式和詳細模式。


如何更新雲電腦的Windows系統?
更新Windows系統前,請做好系統快照備份。
開啟命令提示字元應用。
例如,您可以按
Win+R快速鍵,在運行對話方塊中輸入cmd,並單擊確定。在命令提示字元應用視窗中輸入以下命令:
sc.exe config "wuauserv" start=demand出現成功提示後,輸入以下命令:
sc.exe start wuauserv
雲電腦出現你的Windows許可證即將到期彈窗提示怎麼辦?
問題現象
使用雲電腦時,雲電腦案頭上出現彈窗提示,內容為你的Windows許可證即將到期。
解決方案
如果您的雲電腦是基於您匯入的鏡像建立的,則匯入時您需要使用自己的許可證進行啟用,因此當該許可證到期時,您也要自行更新許可證。詳細資料,請參見步驟六:匯入鏡像。
如果不是上述情況,您可以使用KMS網域名稱啟用雲電腦執行個體。
請在防火牆或安全性群組中允許存取KMS網域名稱對應的IP地址。
說明KMS網域名稱對應的IP地址可通過執行
ping <KMS網域名稱>命令查看。例如,要查看中國內地KMS網域名稱對應的IP地址,請執行ping kms.cloud.aliyuncs.com。登入無影終端,並開啟您的雲電腦。
開啟命令提示字元應用。
例如,您可以按
Win+R快速鍵,在運行對話方塊中輸入cmd,並單擊確定。在命令提示字元應用視窗中輸入以下命令來更換KMS網域名稱。
slmgr -skms kms.cloud.aliyuncs.com說明各地區的KMS網域名稱參見附錄:KMS網域名稱列表。
在Windows Script Host對話方塊中單擊確定。
重要如果執行失敗,請檢查您使用的DNS伺服器是否為阿里雲的DNS伺服器。若使用非阿里雲DNS,會導致
kms.cloud.aliyuncs.com解析失敗,建議將預設DNS伺服器設定為100.100.2.136或100.100.2.138。在命令提示字元應用視窗中輸入以下命令來啟用KMS服務。
slmgr -ato若出現內容為
成功地啟用了產品的提示訊息,則說明啟用成功。
附錄:KMS網域名稱列表
地區名稱 | KMS網域名稱 |
中國內地 | kms.cloud.aliyuncs.com |
中國香港 | kms.cloud.aliyuncs.com |
新加坡 | sg.kms.cloud.aliyuncs.com |
美國(矽谷) | us1.kms.cloud.aliyuncs.com |
美國(維吉尼亞) | us2.kms.cloud.aliyuncs.com |
日本(東京) | jp.kms.cloud.aliyuncs.com |
德國(法蘭克福) | de.kms.cloud.aliyuncs.com |
阿聯酋(杜拜) | db.kms.cloud.aliyuncs.com |
澳大利亞(雪梨) | au.kms.cloud.aliyuncs.com |
印度(孟買)關停中 | in.kms.cloud.aliyuncs.com |
馬來西亞(吉隆坡) | my.kms.cloud.aliyuncs.com |
印尼(雅加達) | id.kms.cloud.aliyuncs.com |
英國(倫敦) | eu.kms.cloud.aliyuncs.com |
是否支援修改雲電腦的系統時間?
雲電腦不支援修改系統時間。如果強行修改雲電腦的系統時間,將會導致服務異常,從而無法串連雲電腦。
在雲電腦內怎麼查看企業圖形型雲電腦的GPU資訊?
可以選擇以下一種方法查看該雲電腦的GPU資訊:
在NVIDIA控制台查看:
串連雲電腦後,在案頭空白處按右鍵,然後選擇NVIDIA 控制台即可查看GPU型號和版本資訊。
在工作管理員頁面查看:
串連雲電腦後,在雲電腦工作列的空白處按右鍵,然後選擇工作管理員。
在工作管理員頁面,選擇,可查看GPU的型號、版本和使用率等資訊。
使用命令查看:
串連雲電腦後,在搜尋方塊中輸入cmd,然後選擇以管理員身份運行,開啟管理員:命令提示字元頁面。
執行以下命令,查看GPU的型號、版本和使用率等資訊。
"C:/Program Files/NVIDIA Corporation/NVSMI/nvidia-smi.exe"
Windows雲電腦是否支援修改顏色格式?
不支援。
使用雲電腦時發現雲電腦字型不清晰,該怎麼辦?
通過本地終端使用雲電腦時,發現雲電腦的字型不清晰,有虛化現象,可能是雲電腦未使用新版鏡像(2022年9月以後發布的鏡像)導致。此時您可以通過使用新版鏡像和調整解析度的方式解決該問題。具體操作請參見下文。
使用新版鏡像
升級當前雲電腦的鏡像為最新版本。
登入用戶端後,在雲電腦卡片展示頁面,將滑鼠懸浮在目標雲電腦上,然後單擊升級,按照介面提示完成升級即可。
變更當前雲電腦的鏡像或者使用新版鏡像建立雲電腦
您也可以聯絡管理員為您變更雲電腦的鏡像。具體操作,請參見變更雲電腦或雲電腦池的鏡像。或者聯絡管理員使用新版鏡像建立雲電腦。具體操作,請參見建立雲電腦。
調整解析度
如果您使用的雲電腦規格是企業圖形型,除過使用最新鏡像外,也可以將顯卡的解析度修改成與雲電腦解析度一致。
串連雲電腦後,查看雲電腦的解析度。
在雲電腦內,單擊懸浮球,然後選擇,查看雲電腦的解析度。假設本次查看雲電腦解析度為1285×785。
在雲電腦案頭空白處按右鍵,然後選擇NVIDIA控制台。
在NVIDIA控制台的左側導覽列,選擇。
在更改解析度面板的2.應用以下解析度中,選擇與雲電腦解析度相近的解析度,或者單擊自訂,然後按照介面提示設定一個與雲電腦解析度相同的解析度。
例如:設定為1285×785。
單擊應用。
雲電腦的顯示設定視窗閃退怎麼辦?
問題現象
在雲電腦案頭的空白處單擊右鍵,然後選擇顯示設定。停留片刻後,設定視窗閃退。
原因定位
雲電腦內的相關係統服務沒有開啟。
解決方案
請按照以下步驟開啟相關係統服務:
在雲電腦內按快速鍵
Win+R,然後在運行視窗中輸入命令services.msc,並單擊確定。在服務視窗中,按照以下步驟逐一啟動服務
Remote Procedure Call (RPC)、Network Connection Broker、串連裝置平台服務。按右鍵服務名稱,並選擇屬性。
在對話方塊的啟動類型下拉式清單中選擇自動。
在服務狀態下方單擊啟動。
在對話方塊底部單擊應用和確定。
如何使用雲電腦雙螢幕模式?
如需使用雲電腦雙屏功能,請在雲電腦內單擊懸浮球(若懸浮球處於貼邊模式,則需單擊綠色小標籤以喚出懸浮球),選擇,並將雲電腦雙屏設為是。另外,請為本地電腦裝置串連一塊外接顯示屏。當雲電腦進入全螢幕模式時,外接顯示屏將自動變為該雲電腦的擴充屏。此設定項僅針對當前雲電腦生效。更改設定後,退出並重新進入全螢幕模式即可生效。具體操作,請參見使用全屏和雙屏。
使用雲電腦時無法進入雙螢幕模式,怎麼辦?
使用雲電腦時發現無法正常進入雙螢幕模式,這可能是驅動程式不相容導致。如果您的雲電腦系統鏡像為Windows Server 2016,則無法正常使用雙螢幕模式,此時您需要聯絡管理員將雲電腦鏡像變更為Windows Server 2019或Windows Server 2022,然後使用雙螢幕模式。具體操作,請參見變更雲電腦或雲電腦池的鏡像。
Windows雲電腦系統沒有IIS,怎麼辦?
互連網資訊服務IIS(Internet Information Services)是Windows作業系統內建的服務,系統預設不安裝IIS,在使用IIS前您需要手動安裝該服務。下文以Windows Server 2016的作業系統為例為您介紹如何安裝IIS。
在雲電腦案頭左下角選擇。
在儀表板頁面單擊添加角色和功能。
在開始之前、安裝類型、伺服器選擇頁簽均保持預設設定,單擊下一步。
在伺服器角色頁簽選中Web伺服器(IIS),並在新彈出的添加Web伺服器(IIS)所需的功能?對話方塊中單擊添加功能,然後單擊下一步。
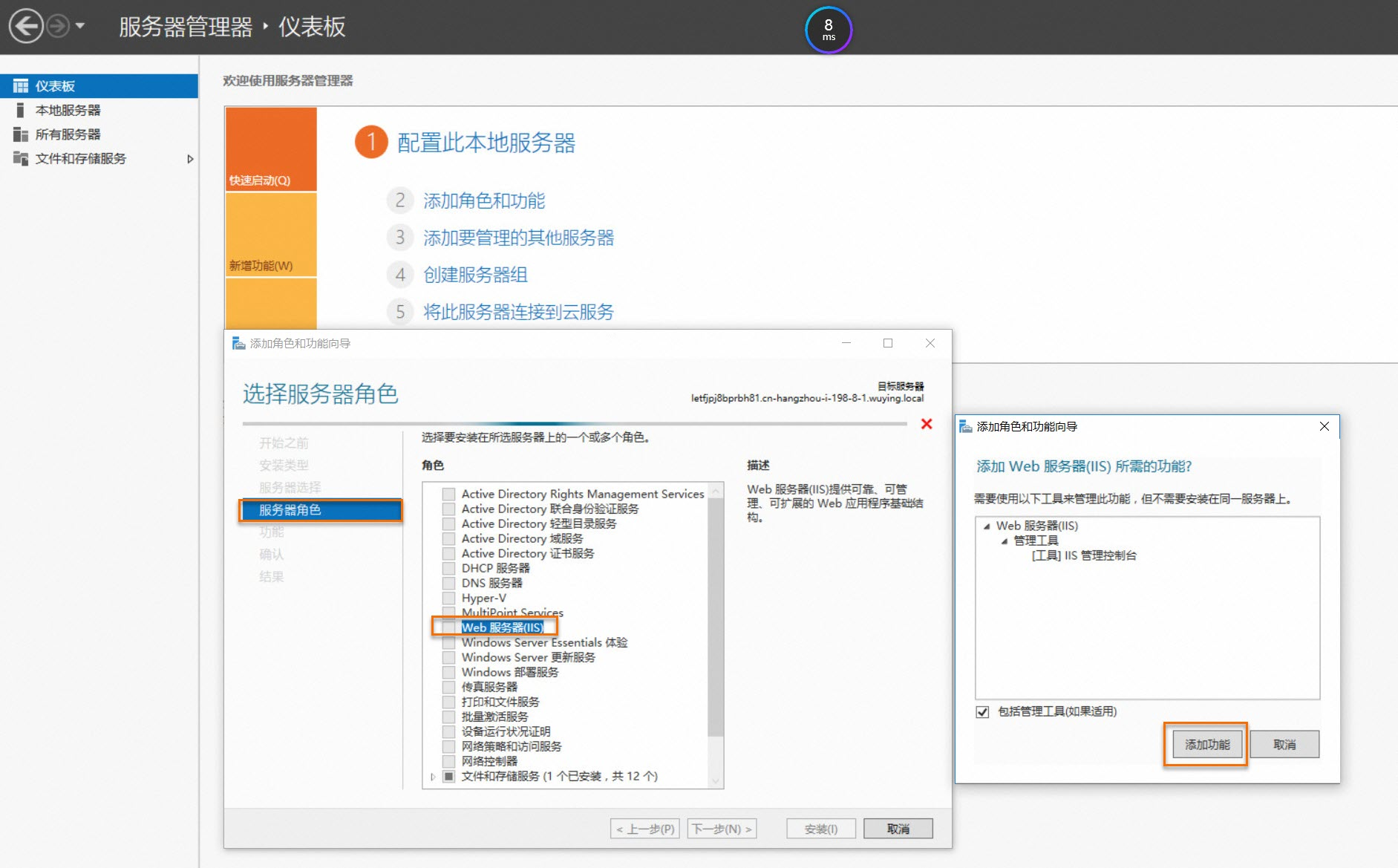
在功能頁簽上,您可以根據需要選中後續可能使用的功能,並單擊下一步。
在Web伺服器角色(IIS)頁簽單擊下一步。
在角色服務頁簽您可以根據需要選中後續可能使用的角色服務,單擊下一步。
在確認頁簽確認待安裝的服務和功能無誤後,單擊安裝(I)。
請耐心等待2~5分鐘,服務安裝完成後跳轉到結果頁簽。
開啟瀏覽器並輸入
localhost或127.0.0.1,如果顯示以下類似資訊表示IIS安裝成功。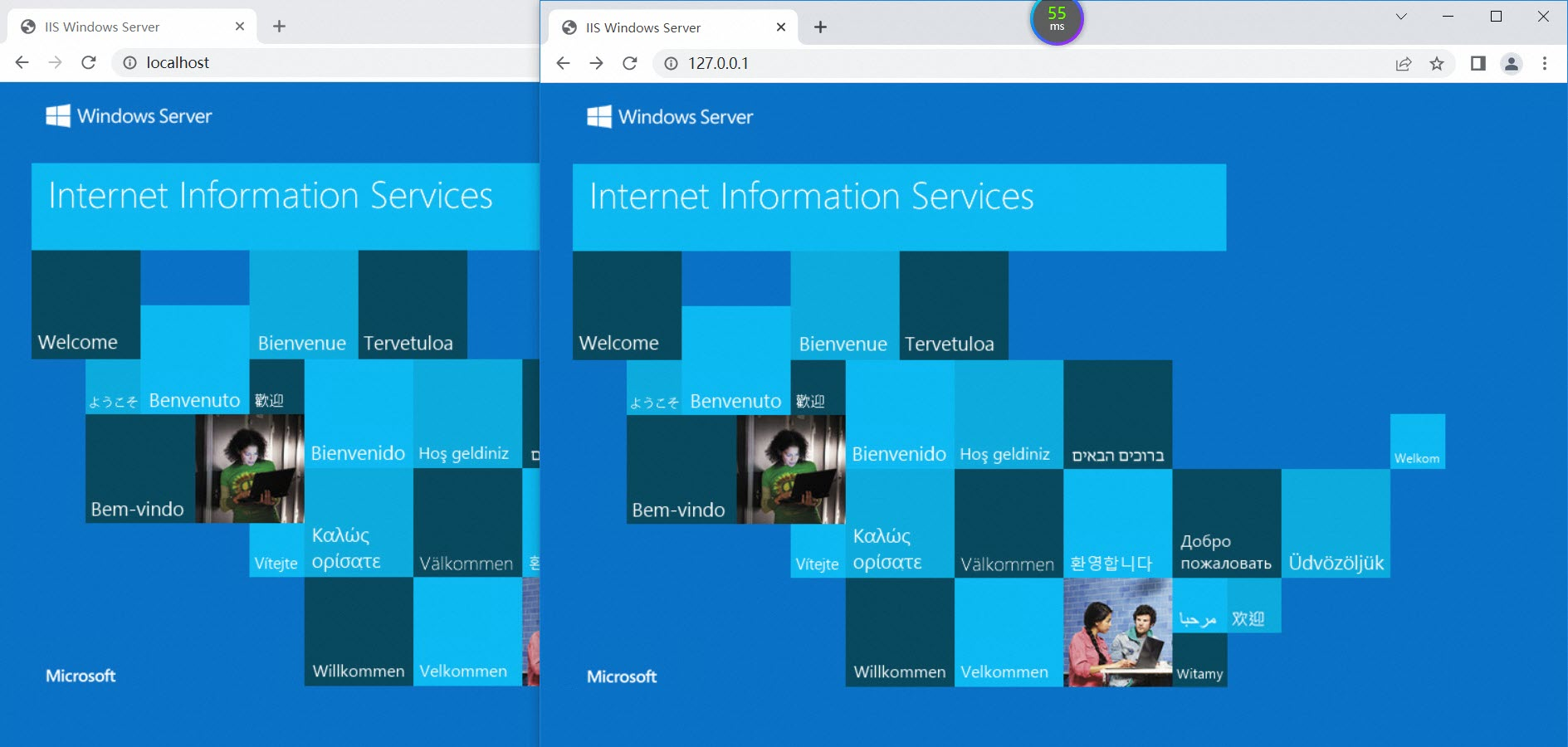
修改雲電腦UI縮放比例後對某些軟體不生效,怎麼辦?
在雲電腦內更改UI縮放比例後,該設定對某些軟體不生效,是由於這些軟體不相容解析度動態切換造成的。可嘗試通過重啟雲電腦來解決,如問題依舊存在,請向相應軟體的開發商反饋該問題,請求其最佳化對解析度動態切換的相容性。
軟體與應用
應用市場中的應用是否可以按照訂用帳戶或隨用隨付的方式購買?
應用市場的應用由服務商提供,購買和計費方式以應用市場購買頁面為準,您可以直接諮詢服務商。
諮詢入口:在對應應用的購買頁面單擊諮詢,提交您的問題後服務商將為您解答。
支援在雲電腦內運行本地應用嗎?
不支援在雲電腦內運行本地安裝的應用,如果需要,您可以在雲電腦內運行本地的免安裝應用。但是在雲電腦內運行免安裝的本地應用也會影響頻寬以及您對雲電腦的使用體驗,因此不建議在雲電腦內運行本地應用。您可以通過開啟本地磁碟映射,在雲電腦內讀取或讀寫本地檔案。具體操作,請參見策略概述。
在雲電腦中安裝應用時,需要輸入管理員密碼,怎麼辦?
在雲電腦中安裝應用時,如果彈出需要輸入管理使用者名和密碼的對話方塊,則表示您使用的使用者帳號不具備雲電腦的管理員權限,此時您需要聯絡管理員為您授予雲電腦的管理員權限。
操作入口:在使用者管理頁面選擇待授予的使用者,在本地管理員列單擊 表徵圖,然後按照提示為使用者授予雲電腦本地管理員權限。
表徵圖,然後按照提示為使用者授予雲電腦本地管理員權限。
管理員也可以通過發送遠程命令功能,為您的使用者帳號設定雲電腦管理員權限。具體操作,請參見終端使用者在雲電腦中安裝應用時,需要輸入管理員密碼怎麼辦?。
怎麼安裝只有管理員才有許可權安裝的應用?
避免資料泄露,從無影應用中心安裝應用具有嚴格的許可權管控,在沒有管理員權限的情況下,如果需要安裝管理員權限管控的應用,您可以提交工單擷取技術支援人員協助,以保證正常安裝應用。
以上描述的方式僅適用於從無影應用中心下載安裝應用,不適用於從網上自行下載的應用。
在Windows雲電腦無法安裝Adobe系列軟體,怎麼辦?
在Windows雲電腦安裝Adobe系列軟體時,彈出提示資訊“抱歉,安裝失敗。作業系統不滿足此安裝程式的最低系統要求”。這是由於Windows Server作業系統版本太低造成,此時您需要聯絡管理員為您升級雲電腦的鏡像。具體操作,請參見變更雲電腦或雲電腦池的鏡像。
遊戲與娛樂
在雲電腦內玩遊戲或者使用3D軟體時,出現滑鼠軌跡異常怎麼辦?
在雲電腦內開啟相對滑鼠設定後,即可正常使用滑鼠。
相對滑鼠是一個按會話實現的功能,在重新串連到已中斷連線的會話後,該功能將不再可用,即:與雲電腦中斷連線後,每次重新串連到雲電腦時,您需要再次手動開啟相對滑鼠設定。
下文以5.2.0版本Windows用戶端為例,使用雲電腦的過程中版本不同略有差異,請以實際為準。
串連雲電腦。
在雲電腦頂部的工具列,單擊進階設定。
在彈出的對話方塊中選擇操控設定。
選擇相對滑鼠。
雲電腦運行軟體或者遊戲時,有哪些注意事項?
雲電腦在運行軟體或者遊戲時,相關注意事項如下:
部分軟體或者遊戲對運行環境有要求,可能需要高配置的獨立顯卡,此時,請您購買能夠滿足您使用需求的雲電腦。
說明如果您需要確定某款軟體或者遊戲是否需要顯卡,請您前往該軟體或者遊戲的官網查看。
受Citrix策略的限制,雲電腦運行軟體或遊戲時,您需要確保雲電腦處於串連狀態。雲電腦中斷連線後,軟體或遊戲將無法運行。
不支援部署供外網訪問的遊戲。
雲電腦無法正常運行部分遊戲軟體,怎麼辦?
如果您的雲電腦滿足遊戲運行條件,但是遊戲依然無法正常運行,可能是缺少DirectPlay組件,可按照以下操作進行配置嘗試解決。
在Windows作業系統雲電腦的左下角選擇。
在伺服器管理員的儀表板頁面上單擊添加角色和功能。
在開始之前、安裝類型、伺服器選擇和伺服器角色頁簽均保持預設選項,並單擊下一頁。
在功能頁簽上選中DirectPlay,並單擊下一頁。
在確認頁簽上單擊安裝。
等待2~5分鐘,服務安裝完成後跳轉到結果頁簽。