如果無影雲電腦提供的鏡像無法滿足業務要求,您可以製作自訂鏡像並將其匯入無影雲電腦控制台,然後在建立雲電腦時使用該自訂鏡像。本文介紹如何製作自訂鏡像並將自訂鏡像匯入無影雲電腦控制台。
前提條件
如果您是RAM使用者,需先聯絡阿里雲帳號所有者為您授予為無影雲電腦匯入鏡像和Object Storage Service Bucket的操作許可權。具體操作,請參見為RAM使用者授予無影雲電腦系統權限原則。
已經開通Object Storage Service (OSS)。具體操作,請參見開通OSS服務。
若在虛擬機器上製作自訂鏡像,需確保網路連接穩定。
使用限制
通過製作自訂鏡像並將其匯入無影雲電腦控制台之前,您需要仔細閱讀以下內容:
對於您自行製作和匯入的鏡像,阿里雲無法保證其安全性,請自行確保鏡像內容的安全性。
僅支援匯入Windows鏡像,不支援匯入Linux鏡像。
僅支援Windows專業版和企業版,不支援Windows家庭版。
不支援以下Windows鏡像版本:
Windows XP
Windows 7
Windows 8
Windows 8.1
Windows 11
不支援匯入ISO鏡像檔案。
如果您擷取的鏡像檔案格式為ISO,需要按照本文所描述的操作步驟建立虛擬機器、安裝並配置作業系統後方可匯入無影雲電腦。
如果您擷取的鏡像檔案格式為VDI等,需要優先轉換格式,然後再匯入無影雲電腦。具體操作,請參見轉換鏡像格式。
不支援UEFI啟動模式的鏡像檔案,推薦選擇BIOS啟動模式的鏡像檔案。
準備工作
已安裝VirtualBox工具。
VirtualBox官方下載地址為VirtualBox官網。
已安裝ossbrowser。
您需要根據本地電腦的作業系統類型和版本擷取對應的安裝包並安裝ossbrowser。具體操作,請參見安裝並登入ossbrowser。
已準備好原始Windows ISO鏡像。
您可以從微軟官方網站下載非家庭版Windows ISO鏡像檔案。下載地址,請參見微軟官網。
操作步驟
步驟一:建立虛擬機器
本文以VirtualBox 7.0.4為例,指導您如何在VirtualBox上建立虛擬磁碟。不同的版本建立步驟可能不同,業務中請根據實際版本的介面提示完成相關操作。
開啟VirtualBox。
在頁面右上方單擊建立。
選擇Name and Operating System,然後輸入虛擬機器的名稱並選擇作業系統類型和版本。
選擇Hardware,然後設定記憶體大小和CPU數量。
重要您可以按需設定合適的記憶體大小和CPU數量,此處設定的記憶體大小和CPU數量與雲電腦規格無關。
無影雲電腦不支援EFI啟動,請勿勾選Enable EFI。
選擇Hard Disk,然後選擇檔案位置並設定磁碟大小和類型。
說明磁碟大小建議設定為40 GB,如果後續需要擴容磁碟,您可以在無影雲電腦控制台完成相關操作。
無影雲電腦支援匯入的鏡像檔案僅支援RAW、VHD和QCOW2格式,如果選擇其他格式的磁碟類型,匯入鏡像前您需要轉換格式。建議磁碟類型選擇VHD(虛擬硬碟)。
確認虛擬機器資訊,然後單擊Finish。
步驟二:安裝Windows作業系統
成功建立虛擬機器後,您需要在虛擬機器上安裝Windows作業系統。
不支援UEFI模式安裝作業系統,推薦選擇BIOS模式。
開啟VirtualBox。
找到建立的虛擬機器,單擊啟動。
在虛擬機器內安裝Windows系統,選擇需要的安裝參數,等待安裝完成即可。
刪除系統復原分區。
警告系統所在磁碟的開機磁碟分割(C盤)之後不能再存在其他分區,否則將導致執行個體啟動失敗或者磁碟擴容失敗。
開啟
DiskPart視窗。您可以在搜尋方塊中輸入
diskpart開啟,也可以在搜尋方塊輸入Windows PowerShell並輸入diskpart命令開啟。執行
list disk命令,查看磁碟列表。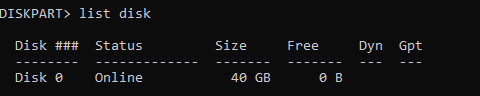
執行
select disk <磁碟編號>命令,選擇待操作的磁碟。例如:
select disk 0,業務中您需要替換為實際的磁碟編號。
執行
list volume命令,查看磁碟分割情況。
如果Volume列表中有恢複分區(Recovery Partition),則執行以下命令:
執行
select volume <磁碟分割編號>命令,選擇待操作的磁碟分割。例如:
select volume 1,業務中您需要替換為實際的磁碟分割編號。執行
delete part override命令,刪除分區。如果刪除失敗,建議您使用其他磁碟工具格式化磁碟後,再執行刪除系統復原分區的操作。
如果Volume列表中沒有恢複分區(Recovery Partition),無需執行任何操作。
步驟三:系統配置
安裝雲助手。
單擊雲助手下載連結,擷取雲助手安裝程式並完成安裝。
重要安裝雲助手後,請確保雲助手服務(服務名稱為Aliyun Assist Service)已正常啟動。如果雲助手服務沒有正常啟動,請重啟虛擬機器後,重啟雲助手服務。
您可以在工作管理員中查看AliyunService進程的狀態顯示正在運行,則說明已正常啟動。
在某些Windows系統版本下,雲助手服務無法在雲上啟動,此時可以將雲助手服務的運行程式捷徑放至Windows開機檔案夾下,以確保雲助手服務啟動。
雲助手路徑為:
C:\ProgramData\aliyun\assist\雲助手版本號碼\aliyun_assist_service.exe。某些Windows開機檔案夾路徑為:
C:\ProgramData\Microsoft\Windows\Start Menu\Programs\StartUp。
開啟Windows PowerShell,然後執行以下命令,關閉UAC。
reg.exe add HKLM\Software\MicroSoft\Windows\CurrentVersion\Policies\System /v EnableLUA /t REG_DWORD /d 0 /f執行
netsh advfirewall set allprofiles state off命令來關閉Windows系統內建的防火牆。
步驟四:擷取Windows鏡像檔案
按要求配置虛擬機器後,您需要擷取已製作的Windows鏡像檔案。
擷取鏡像檔案的路徑是您建立虛擬機器時Folder的路徑。

如果您在建立虛擬機器後,手動移動了路徑,請以您實際的路徑為準。
步驟五:上傳鏡像檔案至OSS
在無影雲電腦控制台匯入自訂鏡像之前,您需要將您準備好的鏡像檔案上傳至OSS Bucket中。
在無影雲電腦控制台上擷取OSS Bucket地址。
登入無影雲電腦控制台。
在左側導覽列,選擇。
在頂部功能表列左上方處選擇目標地區。
在鏡像頁面,單擊建立鏡像。
在建立鏡像面板,選擇匯入鏡像。
在擷取OSS Bucket地址下單擊點擊擷取,然後記錄地址資訊。
登入ossbrowser。具體操作,請參見安裝並登入ossbrowser。
Endpoint:預設為公用雲端,如果是金融雲、政務雲使用者需要按照文檔填寫自訂網域名。詳細資料,請參見安裝並登入ossbrowser。
AccessKeyId和AccessKeySecret:阿里雲帳號和RAM使用者均可擷取AccessKeyId和AccessKeySecret。具體操作,請參見建立AccessKey。
重要此處填寫的AccessKeyId和AccessKeySecret必須屬於登入控制台時使用的帳號:
如果您登入無影雲電腦控制台時使用的是阿里雲帳號,那麼在此處必須填寫該阿里雲帳號的AccessKeyId和AccessKeySecret。
如果您登入無影雲電腦控制台時使用的是RAM使用者,那麼在此處必須填寫該RAM使用者的AccessKeyId和AccessKeySecret。
預設OSS路徑:需要填寫在無影雲電腦控制台上擷取的OSS Bucket地址。
地區:指的是OSS Bucket所在的地區。
在Bucket中上傳您準備好的鏡像檔案。
重要無影雲電腦僅支援匯入RAW、VHD和QCOW2格式的鏡像檔案,且不能是壓縮格式的檔案。如果您的鏡像檔案是其他格式,需要轉換格式。具體操作,請參見轉換鏡像格式。
在已經上傳完成的鏡像右側,單擊擷取地址,擷取並記錄OSS Object地址資訊。
步驟六:匯入鏡像
登入無影雲電腦控制台。
在左側導覽列,選擇。
在頂部功能表列左上方處選擇目標地區。
在鏡像頁面,單擊建立鏡像。
在建立鏡像面板,選擇匯入鏡像。
設定以下配置項的參數。
配置項
說明
選擇鏡像所在地區
需要與上傳鏡像的OSS Bucket地區保持一致。
OSS Object地址
輸入上一步擷取的鏡像檔案的OSS Object地址。
填寫鏡像名稱
根據介面提示輸入鏡像名稱。
選擇鏡像作業系統
目前僅支援Windows作業系統的鏡像。
系統硬碟大小(GiB)
輸入系統硬碟大小。
系統硬碟大小必須大於鏡像檔案大小,取值範圍為5~500 GiB。
是否需要安裝GPU驅動
選擇是否需要安裝GPU驅動。
如果您需要使用該鏡像搭配企業圖形型規格,即建立GPU型雲電腦,請選擇是,然後根據介面提示選擇GPU驅動類型。
協議類型
保持預設即可。
許可證類型
選擇鏡像啟用方式。
自備授權:自行使用License進行啟用。
描述
輸入鏡像相關描述資訊。
單擊建立。
鏡像成功匯入無影雲電腦控制台後,您可以在自訂鏡像頁簽上查看鏡像詳情。
後續步驟
匯入鏡像後,您可以建立包含該鏡像的雲電腦模板,然後再雲端式電腦模板來建立雲電腦。
常見問題
登入ossbrowser時收到報錯訊息AccessDenied: the bucket you access does not belong to you.怎麼辦?
問題現象
您嘗試登入ossbrowser並上傳鏡像,但是輸入AccessKeyId和AccessKeySecret之後收到報錯訊息AccessDenied: the bucket you access does not belong to you.
原因定位
您使用的AccessKeyId和AccessKeySecret不屬於您登入無影雲電腦控制台時使用的帳號(阿里雲帳號或RAM使用者)。
解決方案
請確保在ossbrowser登入介面填寫的AccessKeyId和AccessKeySecret屬於您登入控制台時使用的帳號:
如果您登入無影雲電腦控制台時使用的是阿里雲帳號,那麼必須填寫該阿里雲帳號的AccessKeyId和AccessKeySecret。
如果您登入無影雲電腦控制台時使用的是RAM使用者,那麼必須填寫該RAM使用者的AccessKeyId和AccessKeySecret。
鑒於直接使用阿里雲帳號的AccessKeyId和AccessKeySecret的安全風險較高,建議您使用RAM使用者登入無影雲電腦控制台,並且使用該RAM使用者的AccessKeyId和AccessKeySecret登入ossbrowser用戶端。
如需使用RAM使用者登入無影雲電腦控制台,請務必先為該RAM使用者授予AliyunECDFullAccess許可權。具體操作,請參見為RAM使用者授予無影雲電腦系統權限原則。