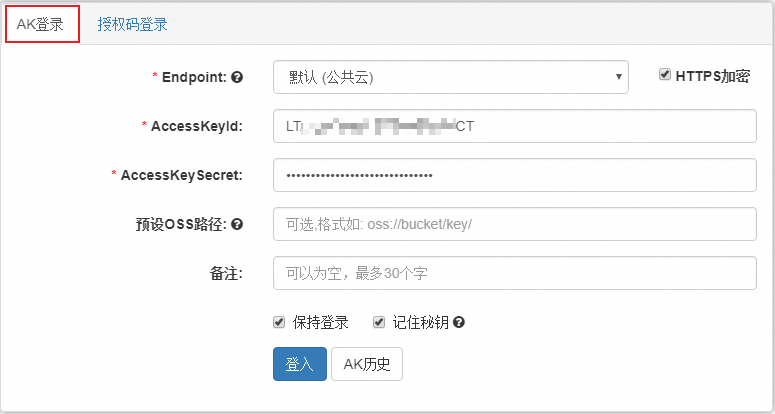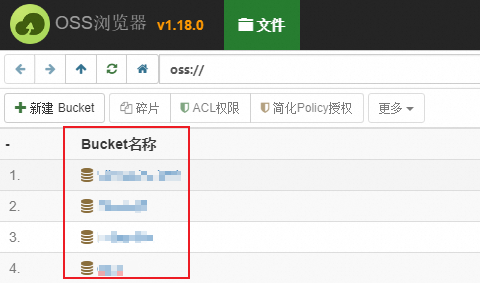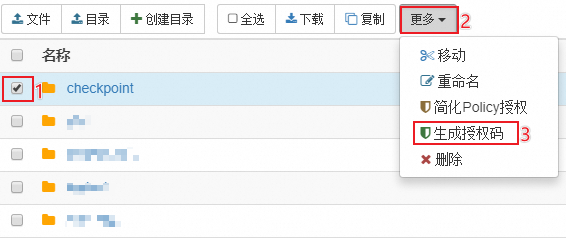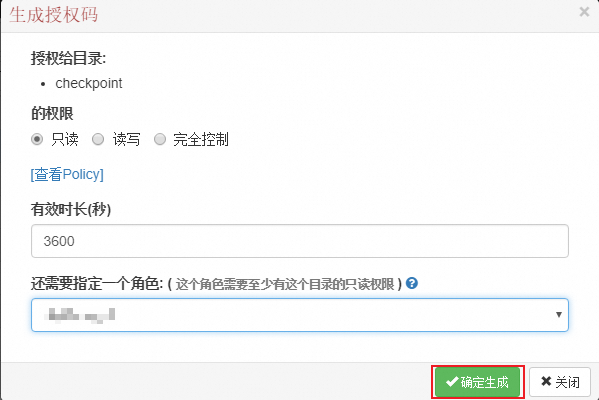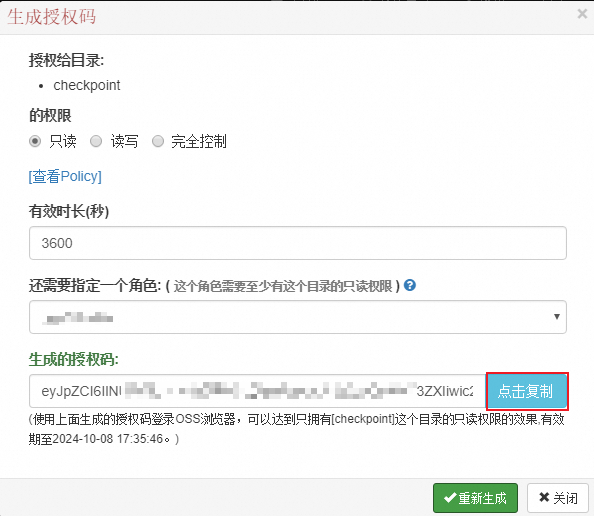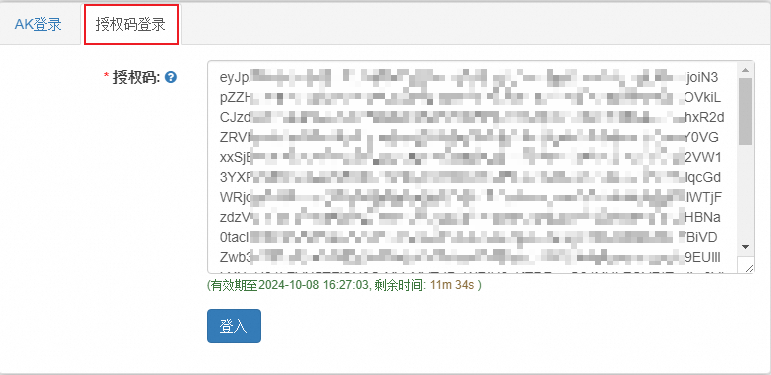當您需要快速使用圖形化工具上傳檔案、下載檔案、刪除檔案、設定權限原則時,可以下載並安裝ossbrowser工具,使用多種方式登入工具,進行相關操作。
版本升級
推薦您使用全新升級的ossbrowser 2.0,快速安裝並使用,請參見安裝ossbrowser 2.0。
ossbrowser 2.0重點功能如下:
全新的視覺互動體驗:頁面設計美觀且簡潔,各項功能操作更加方便、快捷。
多種登入方式:新增阿里雲APP、支付寶、DingTalk掃碼登入,也可以手動輸入阿里雲或RAM使用者賬戶密碼登入,還支援手機號擷取驗證碼登入。
檔案預覽編輯:預覽文字檔時,最大可支援100 MB的文字檔,並且支援在預覽過程中直接進行編輯。
檔案下載效能:使用內網網域名稱登入下載檔案時,效能大幅提升。
版本
本文以最新版本1.18.0為例進行說明。關於ossbrowser的所有版本,請參見all-releases.md。
下載地址
系統版本 | 下載地址 | 說明 |
Windows x32 |
| |
Windows x64 | ||
macOS | macOS預設無法開啟未驗證的開發人員應用。如果出現該問題,您需要修改系統安全設定。詳情請參見macOS系統無法開啟ossbrowser。 | |
Linux x64 |
|
步驟一:安裝ossbrowser
Windows
根據Windows系統架構下載對應的Windows x32壓縮包或Windows x64壓縮包。
解壓。
在解壓後的檔案夾中,雙擊oss-browser.exe,開啟ossbrowser。
macOS
下載macOS壓縮包。
解壓。
在檔案夾oss-browser-darwin-x64中,按右鍵oss-browser.app,選擇開啟。
在對話方塊中,單擊開啟。
在對話方塊中,單擊允許。
CentOS 7
安裝圖形介面。
如何為CentOS 7安裝圖形化軟體,請參見在Linux系統上安裝圖形化介面。
安裝依賴檔案。
執行以下命令更新yum源。
sudo yum update執行以下命令安裝依賴檔案libgtk-x11-2.0.so.0。
sudo yum install gtk2-2.24.31-1.el7.x86_64執行以下命令安裝依賴檔案libXtst.so.6。
sudo yum install libXtst-1.2.3-1.el7.x86_64執行以下命令安裝依賴檔案libXss.so.1。
sudo yum install libXScrnSaver-1.2.2-6.1.el7.x86_64執行以下命令安裝依賴檔案libgconf-2.so.4。
sudo yum install GConf2-3.2.6-8.el7.x86_64
安裝ossbrowser。
執行以下命令下載CentOS 7壓縮包。
sudo wget https://gosspublic.alicdn.com/ossbrowser/1.18.0/oss-browser-linux-x64.zip執行以下命令解壓。
sudo unzip oss-browser-linux-x64.zip執行以下命令進入目錄oss-browser-linux-x64。
sudo cd oss-browser-linux-x64/執行以下命令開啟ossbrowser。
sudo ./oss-browser
CentOS 8
安裝圖形介面。
如何為CentOS 8安裝圖形化軟體,請參見在Linux系統上安裝圖形化介面。
安裝依賴檔案。
執行以下命令更新yum源。
sudo yum update執行以下命令安裝依賴檔案libgtk-x11-2.0.so.0。
sudo yum install gtk2-2.24.32-5.el8.x86_64執行以下命令安裝依賴檔案libX11-xcb.so.1。
sudo yum install libX11-xcb-1.6.8-5.el8.x86_64執行以下命令安裝依賴檔案libXtst.so.6。
sudo yum install libXtst-1.2.3-7.el8.x86_64執行以下命令安裝依賴檔案libXss.so.1。
sudo yum install libXScrnSaver-1.2.3-1.el8.x86_64執行以下命令安裝依賴檔案libgconf-2.so.4。
sudo yum install GConf2-3.2.6-22.el8.x86_64執行以下命令安裝依賴檔案libasound.so.2。
sudo yum install alsa-lib-1.2.5-4.el8.x86_64
安裝ossbrowser。
執行以下命令下載CentOS 8壓縮包。
sudo wget https://gosspublic.alicdn.com/ossbrowser/1.18.0/oss-browser-linux-x64.zip執行以下命令解壓。
sudo unzip oss-browser-linux-x64.zip執行以下命令進入目錄oss-browser-linux-x64。
sudo cd oss-browser-linux-x64/執行以下命令開啟ossbrowser。
sudo ./oss-browser
Ubuntu 14
安裝圖形介面。
如何為Ubuntu 14安裝圖形化軟體,請參見How to Install a Desktop (GUI) on an Ubuntu Server。
安裝依賴檔案。
執行以下命令更新apt源。
sudo apt update執行以下命令安裝依賴檔案libgtk-x11-2.0.so.0。
sudo apt install libgtk2.0-0執行以下命令安裝依賴檔案libX11-xcb.so.1。
sudo apt install libx11-xcb-dev執行以下命令安裝依賴檔案libXtst.so.6。
sudo apt install libxtst6執行以下命令安裝依賴檔案libXss.so.1。
sudo apt install libxss1執行以下命令安裝依賴檔案libgconf-2.so.4。
sudo apt install libgconf-2-4執行以下命令安裝依賴檔案libasound.so.2。
sudo apt install libasound2
安裝ossbrowser。
執行以下命令下載Ubuntu壓縮包。
sudo wget https://gosspublic.alicdn.com/ossbrowser/1.18.0/oss-browser-linux-x64.zip執行以下命令解壓。
sudo unzip oss-browser-linux-x64.zip執行以下命令進入目錄oss-browser-linux-x64。
sudo cd oss-browser-linux-x64/執行以下命令開啟ossbrowser。
sudo ./oss-browser
步驟二:登入ossbrowser
開啟ossbrowser後,您可以根據授權對象和訪問時效選擇以下登入方式。請勿使用網路代理程式登入,否則可能登入失敗。
AK登入ossbrowser:適合長期訪問Bucket內資源的情境,您可以通過阿里雲帳號或RAM使用者的AccessKey(AK)資訊登入ossbrowser。如何擷取AccessKey,請參見建立AccessKey。
STS登入ossbrowser:適用於給其他使用者臨時授權訪問Bucket內資源的情境,您可以通過STS服務給使用者頒發一個臨時訪問憑證。該使用者可使用臨時訪問憑證在規定時間內登入ossbrowser,訪問您的OSS資源。如何擷取臨時訪問憑證,請參見使用STS臨時訪問憑證訪問OSS。
授權碼登入ossbrowser:適用於給其他使用者臨時授權訪問Bucket中的某個目錄的情境,您可以產生臨時授權碼提供給相應的人員,允許其在授權碼到期前,臨時訪問您Bucket下某個目錄。到期後,臨時授權碼會自動失效。
通過AK登入

通過AK登入時,需按如下說明完成各配置項。
參數 | 說明 |
Endpoint | 選擇登入的訪問網域名稱。
|
AccessKeyId、AccessKeySecret | 填寫帳號的AccessKey(AK)資訊。擷取AK的方式,請參見建立AccessKey。 重要 為保證資料安全,推薦您使用RAM使用者的AK登入ossbrowser。使用RAM使用者登入之前,需要為RAM使用者配置 |
預設OSS路徑 | 如果當前帳號僅擁有某個Bucket或Bucket下某個路徑的許可權,需填寫預設OSS路徑。 預設OSS路徑格式為oss://bucketname/path。例如授權訪問儲存空間examplebucket下檔案夾examplefolder下的檔案或子檔案夾,則填寫oss://examplebucket/examplefolder/。 當授權訪問的Bucket開啟了要求者付費模式,且您不是該Bucket擁有者的情況下,需選中要求者付費模式。否則,訪問預設OSS路徑下的指定資源時會報錯 |
地區 | 當Endpoint配置為預設(公用雲)時,需填寫預設OSS路徑對應Bucket所在的地區。 |
保持登入 | 選中後,ossbrowser會保持登入狀態,下次開啟時將自動登入。 |
記住密鑰 | 選中可儲存AK密鑰。再次登入時,單擊AK歷史,可選擇指定密鑰直接登入。 警告 為避免不必要的資訊安全風險,請勿在臨時使用的電腦上選中該項。 |
通過STS登入
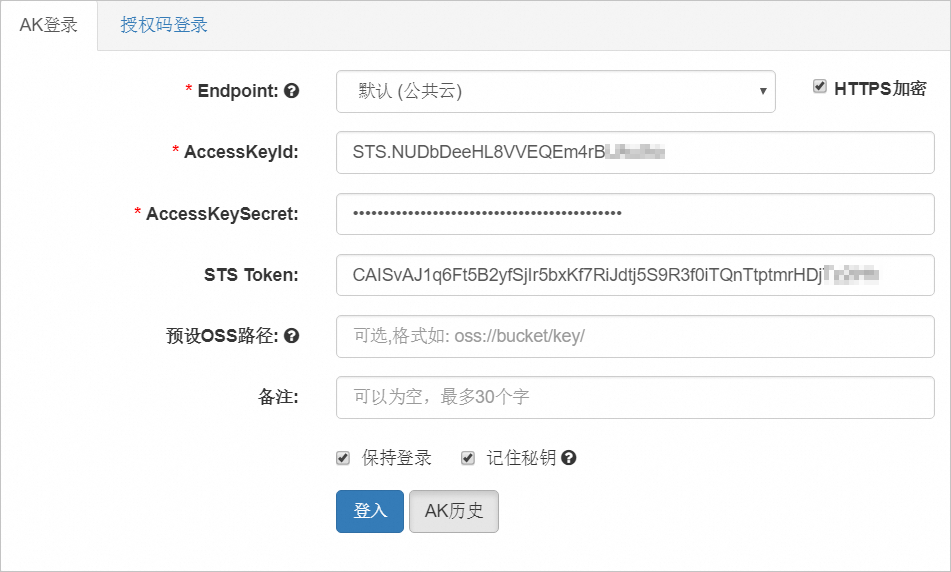
通過STS登入時,需按如下說明完成各配置項。
參數 | 說明 |
Endpoint | 選擇登入的訪問網域名稱。
|
AccessKeyId、AccessKeySecret、STS Token | 填寫STS臨時訪問憑證,即AccessKey和STS Token資訊。擷取方式,請參見使用STS臨時訪問憑證訪問OSS。 說明 只有當AccessKeyId為 |
預設OSS路徑 | 如果當前帳號僅擁有某個Bucket或Bucket下某個路徑的許可權,需填寫預設OSS路徑。 預設OSS路徑格式為oss://bucketname/path。例如授權訪問儲存空間examplebucket下檔案夾examplefolder下的檔案或子檔案夾,則填寫oss://examplebucket/examplefolder/。 當授權訪問的Bucket開啟了要求者付費模式,且您不是該Bucket擁有者的情況下,需選中要求者付費模式。否則,訪問預設OSS路徑下的指定資源時會報錯 |
地區 | 當Endpoint配置為預設(公用雲)時,需填寫預設OSS路徑對應Bucket所在的地區。 |
保持登入 | 選中後,ossbrowser會保持登入狀態,下次開啟時將自動登入。 |
記住密鑰 | 選中可儲存AK密鑰。再次登入時,單擊AK歷史,可選擇指定密鑰直接登入。 警告 為避免不必要的資訊安全風險,請勿在臨時使用的電腦上選中該項。 |
通過授權碼登入
單擊授權碼登入,輸入您獲得的授權碼。
單擊登入,即可通過授權碼登入ossbrowser,如下圖所示。