本文為您介紹在Windows、macOS以及Linux系統上如何安裝ossbrowser 2.0。
Windows系統
開啟命令列視窗執行
echo %processor_architecture%查看系統架構,如圖所示為x86_64架構。
請根據您的系統架構下載對應的安裝包:
x86_64架構:Windows x86-64安裝包。
arm64架構:Windows arm64安裝包。
雙擊運行下載安裝包,選擇安裝目錄後點擊安裝。
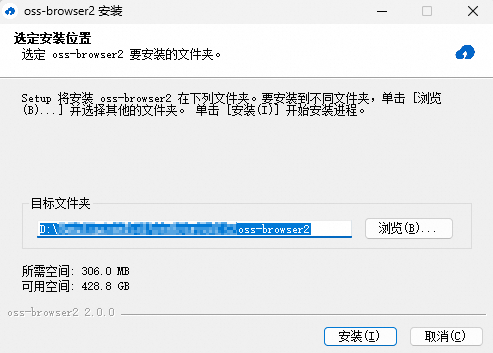
在案頭找到oss-browser2應用程式雙擊運行開啟。如圖所示
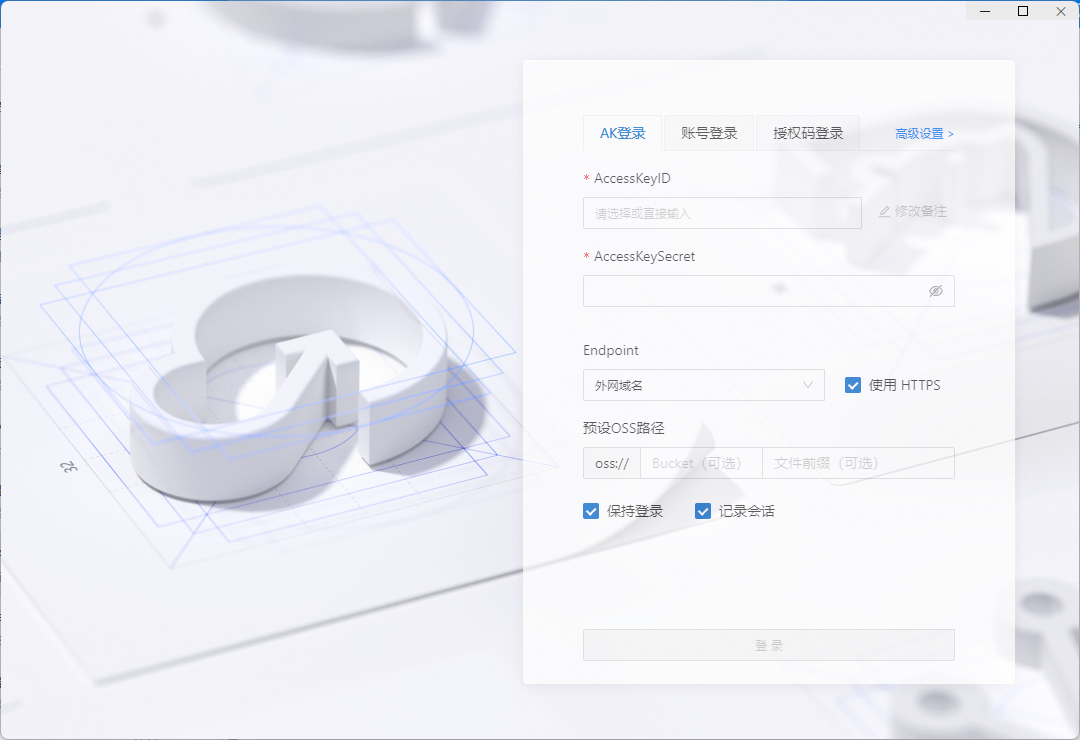
macOS系統
開啟命令列視窗執行
uname -m查看系統架構,如圖所示為arm64架構。
請根據您的系統架構下載對應的安裝包:
x86_64架構:macOS x86-64安裝包。
arm64架構:macOS arm64安裝包。
雙擊開啟安裝包。
根據提示將oss-browser2.app拖動到Appliactions檔案夾。

開啟啟動台,找到oss-browser2應用程式雙擊運行開啟。
提示有風險,依然單擊開啟。
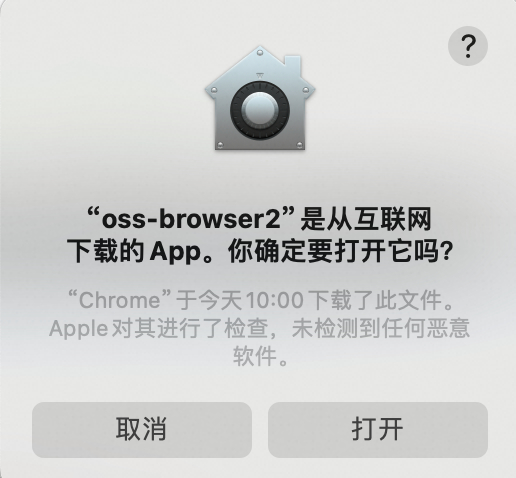
開啟後介面如圖所示。
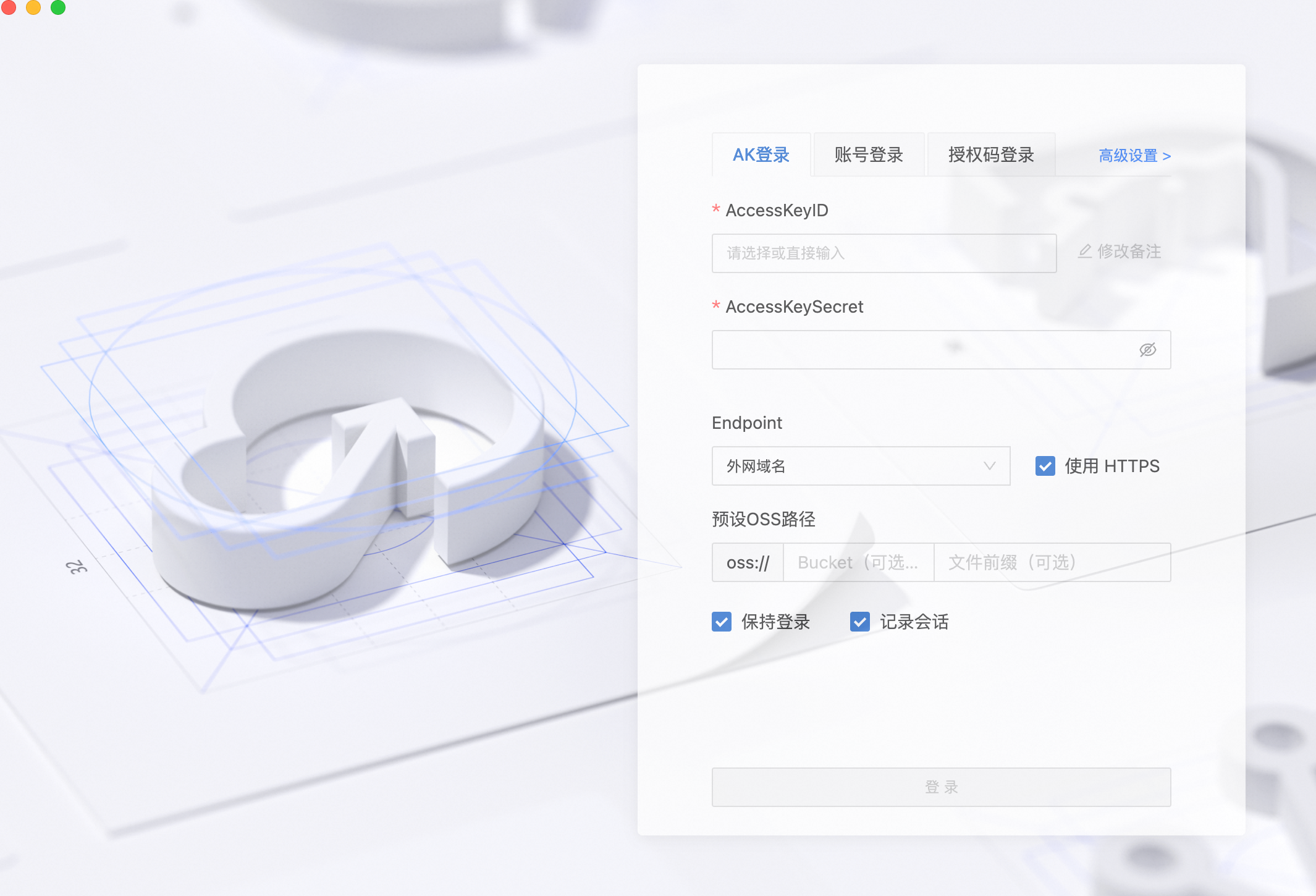
Linux系統
root使用者無法運行ossbrowser 2.0,請使用非root使用者登入系統來使用ossbrowser 2.0。
以下樣本以Ubuntu 22.04版本為例。
安裝圖形介面。
請執行以下命令安裝圖形介面。其他Linux系統發行版安裝圖形介面,請參見在Linux系統上安裝圖形化介面。
sudo apt-get update sudo apt-get install ubuntu-desktop reboot使用非root使用者登入系統。
使用ECS執行個體安裝完圖形介面後,需重啟系統通過VNC遠端連線的方式進入系統圖形介面。

下載安裝包。
wget https://gosspublic.alicdn.com/oss-browser2-prod/2.0.1/oss-browser2-linux-x86_64-2.0.1.AppImage安裝ossbrowser 2.0。
按右鍵下載的安裝包,點擊
Properties。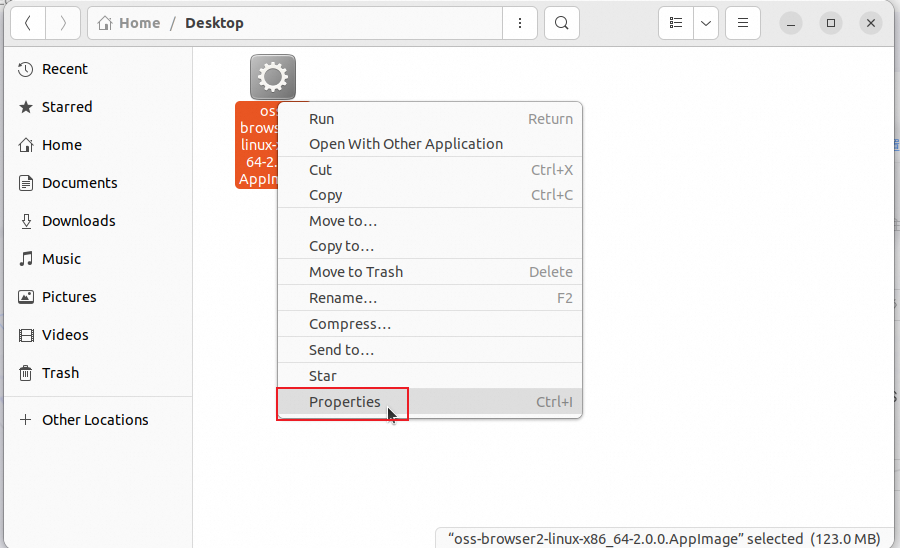
單擊
Permissions勾選Execute開關,允許將該檔案作為程式執行。
雙擊開啟ossbrowser 2.0軟體包,如圖所示。

後續步驟
登入ossbrowser 2.0以及相關配置項說明,請參見登入ossbrowser 2.0。