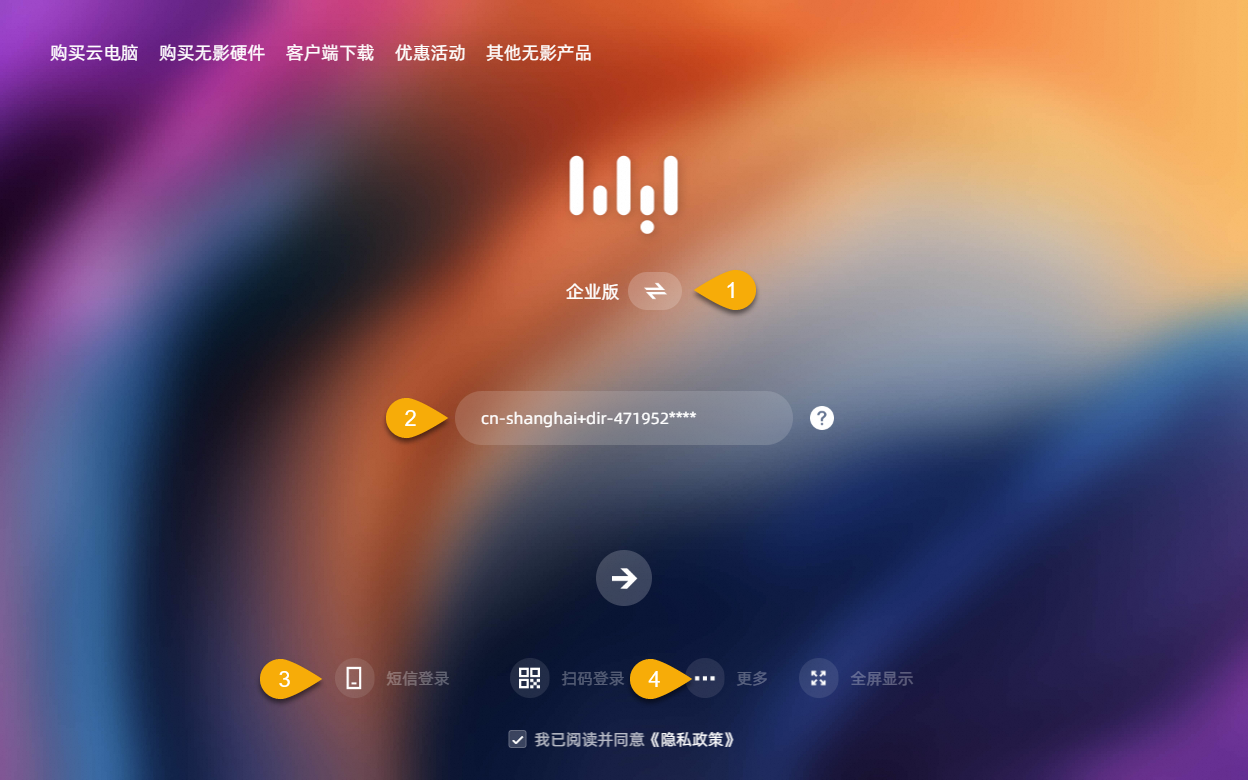如果您的本地電腦上沒有安裝無影Windows用戶端或macOS用戶端,又想快速存取無影雲端服務(無影雲電腦),此時可以通過瀏覽器登入Web用戶端。本文介紹如何登入、使用和配置Web用戶端。
本文以Web用戶端V7.3.2版本為例。
認識客户端介面
登入介面1
|
| ||
| 登入介面2
| ||
雲資源清單介面
|
| ||
個人中心包含多個功能模組的入口,例如帳號資訊、設定、產品建議等。 | 個人中心
| 通知中樞
| 通知中樞包含三類事件訊息:管控訊息、系統訊息和協同訊息。 |
登入用戶端
簡明版
無影終端登入模組支援多種登入方式和進階功能,例如單點登入SSO(Single Sign-On)、多因素認證MFA(Multi-Factor Authentication)等,簡明版文檔以密碼登入方式為例編寫,且不涉及進階功能,適用於大多數使用者的大部分使用情境。如果簡明版文檔不適用於您,請查看詳細版。
前提條件
管理員已經為您分配雲資源。請到管理員為您指定的郵箱查看登入憑證,包括辦公網路ID或組織ID、使用者名稱和密碼等。
操作步驟
開啟Web用戶端登入頁,在頂部選擇企業版,在底部選中同意協議的複選框,並輸入登入憑證中的組織ID或辦公網路ID,然後單擊表徵圖。

在使用者名稱和密碼文字框中輸入您的使用者名稱和密碼,並單擊表徵圖。
說明初次登入時,請輸入登入憑證中的初始密碼,並按照提示設定您的自訂密碼,以後登入時均使用該自訂密碼。初始密碼有效期間為3天,若已到期,請單擊忘記密碼來獲得新的初始密碼。

登入成功後,即可在用戶端上看到管理員為您分配的雲資源,例如雲電腦。
在用戶端的雲資源清單頁上,單擊雲資源卡片上的串連表徵圖,即可開始使用。
詳細版
詳細版文檔詳細解釋了相關概念、各種登入方式及相關進階功能。如果使用的是密碼登入方式,且沒有用到進階功能,可以查看更為精簡的簡明版。
背景資訊
無影產品的使用者按角色可劃分為以下類型:
終端使用者:通過無影終端使用無影雲端服務的人員。例如,某設計公司的設計師小張。
管理員:管理營運人員,負責購買與續約、資源建立與分配、策略建立與綁定、營運與監控、終端使用者管理等工作。例如,設計師小張所屬公司的IT管理員小王。
使用限制
通過瀏覽器使用Web用戶端時有以下限制:
建議使用Chrome、Firefox、Edge或Safari瀏覽器。
網路接入方式僅支援互連網接入,不支援企業專網接入。
不支援本地磁碟映射功能。即使雲電腦關聯的安全性原則已經開啟本地磁碟映射,您依然無法從雲電腦上讀寫本地磁碟。
如果不希望受到以上限制,建議使用Windows用戶端或macOS用戶端。詳細資料,請參見擷取和安裝Windows用戶端/macOS用戶端。
前提條件
管理員已經為您建立終端使用者帳號並分配無影雲端服務資源(無影雲電腦)。如果您自己是管理員,請先按照以下文檔的說明完成雲資源購買和分配。
您已擷取登入用戶端所需的登入憑證。管理員購買並分配無影雲端服務資源後,作為終端使用者,您會收到登入憑證,包括辦公網路ID或組織ID、使用者名稱和密碼等。登入憑證的查詢方式取決於管理員建立的終端使用者帳號類型以及啟用類型:
說明關於終端使用者帳號類型及其區別,請參見終端使用者帳號體系。
便捷帳號
管理員啟用類型:終端使用者帳號的登入憑證、重設密碼通知等資訊將由管理員在雲電腦控制台設定併線下告知終端使用者。
使用者啟用類型:終端使用者帳號的登入憑證、重設密碼通知等資訊將發送至終端使用者的郵箱,由終端使用者自行查看。
企業AD(Active Directory)帳號:由管理員線下告知終端使用者。
操作步驟
開啟Web用戶端登入頁。
在頂部選擇企業版,在底部選中同意協議的複選框。
選擇一種登入方式。
帳號密碼登入
進入登入頁面時,預設為帳號密碼登入方式,如果不是,請單擊帳號密碼登入。
輸入登入憑證中的組織ID或辦公網路ID,然後單擊表徵圖。
說明通過組織ID登入時,可訪問當前終端使用者帳號下的所有無影雲資源,不論該雲資源屬於哪個辦公網路;通過辦公網路ID登入時,僅可訪問當前終端使用者帳號下屬於該辦公網路的雲資源。關於二者區別的詳細資料,參見組織ID和辦公網路ID的區別。
根據管理員是否已經為組織ID或辦公網路開啟單點登入SSO來執行以下操作之一:
如果未開啟,則輸入登入憑證中的使用者名稱和您的自訂密碼,並單擊表徵圖。如果希望登入成功後的一段時間內不用重新登入,請選中自動登入。
說明初次登入時,請輸入登入憑證中的初始密碼,並按照提示設定您的自訂密碼,以後登入時均使用該自訂密碼。
初始密碼的有效期間為3天,若登入時提醒密碼已到期,或者您忘記了自訂密碼,可單擊忘記密碼並按照提示重設密碼。
重要登入用戶端時請輸入正確的密碼,如果連續10次輸入錯誤,系統將自動鎖定20分鐘,20分鐘內您無法再次輸入密碼。
如果已開啟,則根據頁面上的提示輸入SSO使用者名稱和密碼,並單擊表徵圖。
(條件)如果管理員開啟了多因素裝置認證,則需要輸入您綁定的虛擬MFA裝置產生的安全碼。
說明首次進入該流程時,請按照介面提示綁定虛擬MFA裝置。可使用各類可產生TOTP(限時單次密碼)的虛擬MFA應用,例如阿里雲App、Google Authenticator App等。
登入成功後,無影雲端服務將以卡片或表徵圖的形式展示。單擊雲端服務表徵圖即可進入雲端服務。
說明如果該帳號下只有一台雲電腦且該電腦的狀態為運行中,則登入用戶端後該雲電腦自動連接。如需關閉自動連接功能,請在用戶端登入介面右上方單擊表徵圖並選擇設定,或登入用戶端後在資源清單介面右上方單擊表徵圖並選擇設定,然後選擇,並取消選中運行中狀態的雲電腦執行自動連接。
若您的雲電腦處於已關機狀態,請單擊雲電腦卡片中央的表徵圖。待雲電腦卡片左上方顯示運行中時方可串連雲電腦。
常見問題
更多常見問題,請參見用戶端常見問題。
登入與串連喜好設定
自動登入
在登入介面選中自動登入,則在此次登入成功之後的3天內都無需重新輸入登入憑證。
若開啟自動登入,則在此次登入成功之後的一段時間內都無需重新輸入登入憑證。
開啟用戶端,在登入介面選中自動登入。
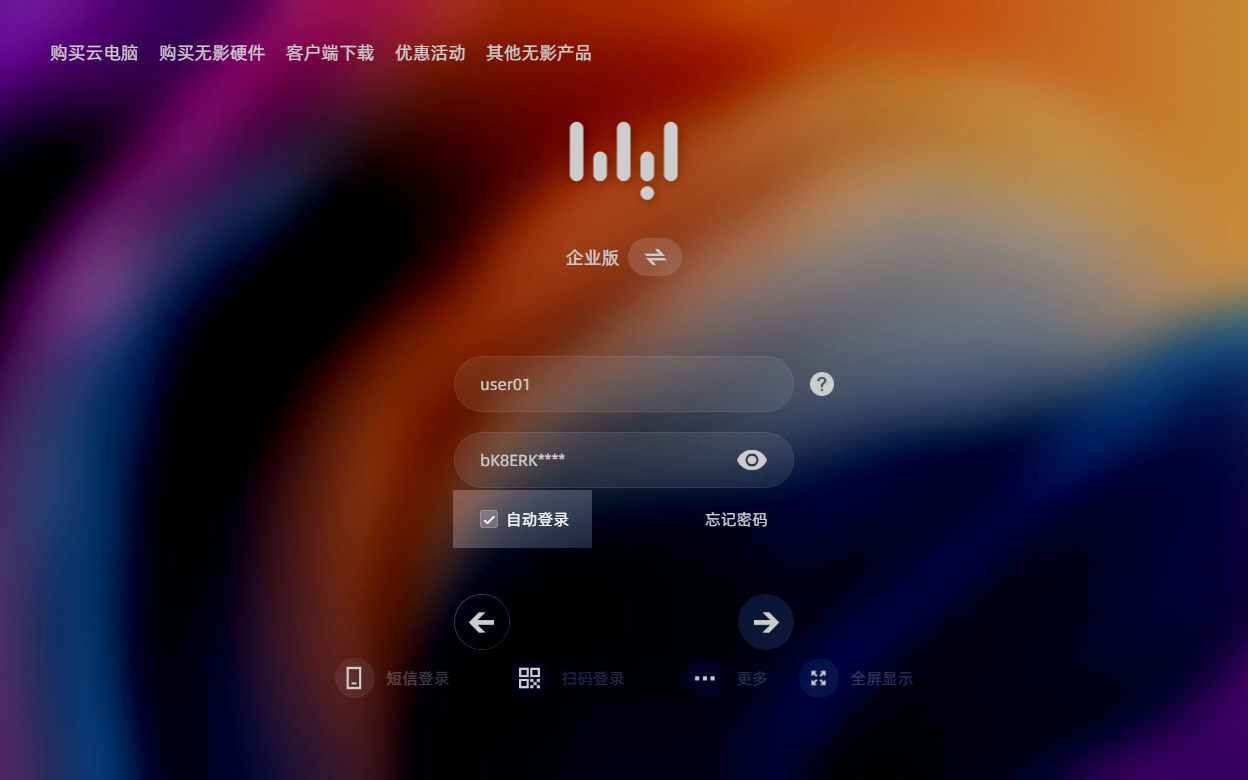
(可選)自動登入的預設有效期間為10天。如需更改自動登入有效期間,請在登入成功後,前往,並在自動登入地區選取項目一個新的有效期間。
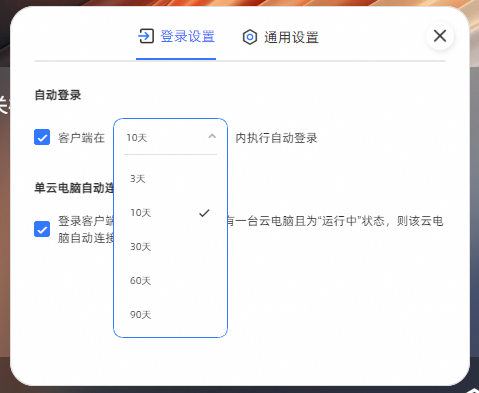
退出登入
在雲資源清單介面上,選擇以下一種方式退出登入:
單擊左上方的
 表徵圖,並在確認對話方塊中單擊退出登入。
表徵圖,並在確認對話方塊中單擊退出登入。單擊個人中心,然後單擊退出登入,並在確認對話方塊中單擊退出登入。
單擊用戶端視窗的關閉按鈕。
修改登入密碼
僅便捷帳號可通過用戶端修改密碼。AD帳號由企業AD控制,除首次登入或密碼到期外,如果想要修改密碼,請聯絡管理員。
忘記原密碼
在輸入使用者名稱和密碼的介面上,單擊忘記密碼。
在重設密碼對話方塊中輸入使用者名稱和郵箱,並單擊確定。
如果您輸入的資訊通過了身分識別驗證,則新的初始密碼將發送到上述郵箱。
知道原密碼
單擊個人中心,然後單擊您的使用者名稱。
在帳號資訊卡片地區的登入密碼右側單擊修改。
在修改密碼對話方塊中輸入原密碼和新密碼,並單擊確認提交。
說明密碼長度不少於10位,且至少包含以下三項:大寫字母、小寫字母、數字、特殊符號;且不能與上一次設定的舊密碼相同。
確認新密碼時,請重新手動輸入一次,建議不要複製粘貼。
串連雲資源
登入成功後,即可在用戶端上看到管理員為您分配的雲資源,例如雲電腦。
在用戶端的雲資源清單頁上,單擊雲資源卡片上的串連表徵圖,即可開始使用。

單雲電腦自動連接
當您的帳號下只有一台雲電腦時,您可以選擇登入成功時是否自動連接該雲電腦。
根據您的登入狀態選擇一個操作入口:
登入前:在用戶端登入介面底部選擇。
登入後:在雲資源清單介面右上方選擇。
在登入設定頁簽上的單雲電腦自動連接地區,根據需要選中或取消選中登入用戶端後,如您的帳號下只有一台雲電腦且為“運行中”狀態,則該雲電腦自動連接。
使用虛擬鍵盤
Web用戶端未適配小螢幕裝置,因此為了保證使用體驗,建議您不要在行動裝置上使用Web用戶端。
在行動裝置上通過Web用戶端串連雲電腦時,如需使用虛擬鍵盤,您可以單擊雲電腦案頭上的懸浮球,並選擇開啟虛擬鍵盤。
查看與設定
查看帳號資訊
登入後,在雲資源清單介面右上方單擊個人中心,然後單擊您的使用者名稱。
在帳號資訊卡片地區查看您的帳號資訊。
查看事件訊息
登入後,在雲資源清單介面右上方單擊訊息中心,可查看當前帳號相關的所有訊息,訊息中心的訊息包括以下三類:
管控訊息:主要傳達管理員對您帳號下的無影雲資源進行管理操作的相關資訊,包括設定定時任務、授權雲資源、更改使用原則、變更資源規格、資源分派收回和雲資源使用到期提醒等任務的配置訊息,以及雲資源管理的執行前訊息和執行結果。
系統訊息:展示當前帳號下的系統資訊,包括鏡像版本更新的配置訊息、執行訊息和執行結果等。
協同訊息:展示在當前帳號下的雲電腦遠程協助時觸發的即時結果提醒。
可在訊息面板底部單擊表徵圖來大量刪除訊息。
設定顯示語言
您可以設定用戶端介面的顯示語言。目前支援的語言套件括簡體中文、英文和日語。
根據您的登入狀態選擇一個操作入口:
登入前:在用戶端登入介面底部選擇。
登入後:在雲資源清單介面右上方選擇。
在通用設定頁簽的語言類型地區選取項目目標語言。
說明此處的設定不僅影響用戶端介面的顯示語言,同時也影響雲電腦案頭上的懸浮球菜單的顯示語言。
設定開啟雲電腦/應用的首選方式
根據您的登入狀態選擇一個操作入口:
登入前:在用戶端登入介面底部選擇。
登入後:在雲資源清單介面右上方選擇。
在通用設定頁簽的開啟雲電腦/雲應用地區選取項目您首選的開啟檔案:
使用網頁版:在Web用戶端中直接開啟雲電腦或雲應用,無需下載安裝用戶端,更方便。
使用用戶端:開啟雲電腦或雲應用喚起已安裝的Windows用戶端或macOS用戶端,使用體驗更好。
建議與反饋
登入後,在雲資源清單介面右上方選擇。
在建議反饋視窗中,輸入您的建議或反饋,並單擊提交。