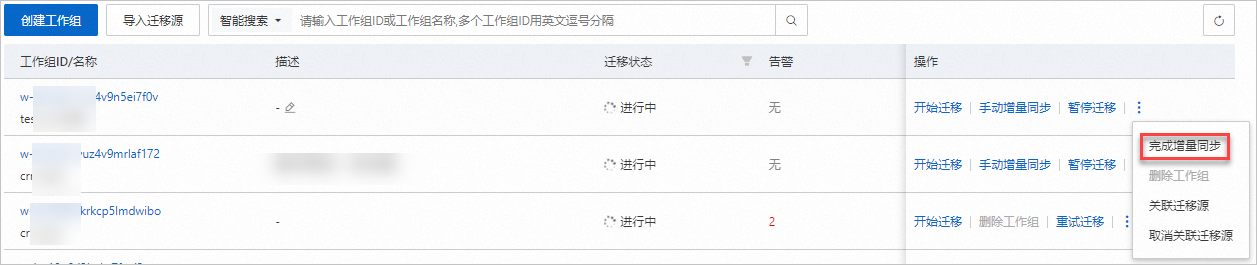- 精選產品
-
 Elastic Compute Service (ECS)
Elastic Compute Service (ECS)
即時部署可擴展而高效的虛擬雲伺服器
-
Simple Application Server (SAS)
-
Elastic GPU Service
-
Elastic Desktop Service (EDS)
-
Object Storage Service (OSS)
-
Cloud Enterprise Network (CEN)
-
Web Application Firewall (WAF)
-
Domain Names
-
Asia Accelerator Hot
歡迎與阿里雲攜手,加速亞洲業務成功
-
資訊合規
一站式合規諮詢服務
-
China Gateway - MLPS 2.0 合規 New
MLPS 2.0 一站式合規解決方案
-
China Gateway - 網絡
在中國內地開展業務
-
China Gateway - 全球加速應用程式 New
在所有網絡環境中加速並保護面向互聯網的應用程式
-
China Gateway - 安全
保障中國的業務
-
China Gateway - 數據安全 New
透過強健的數據安全框架保障您的數據資產
-
ICP 支援 Hot
支援申請 ICP 牌照
-
China Gateway - 全域數據中台 New
專為大數據建設、管理及應用的全域解決方案
-
China Gateway - 組織數據中端 New
專為機構內部大數據建構、管理及應用而設的一站式解决方案
-
China Gateway - 業務中端 New
可將您的採購與銷售流程部署在同一企業級全渠道數碼平台上
-
China Gateway - 智慧客服解決方案 New
全渠道內置 AI 人工智能驅動、擬人化、多語言對話的聊天機械人
-
China Gateway - 網上教育
快速搭建網上教育平台
-
China Gateway - 網域註冊
提供網域名稱註冊、分析和保護服務

- 雲服務器
-
Elastic Compute Service (ECS) Hot
即時部署可擴展而高效的虛擬雲伺服器
-
CloudBox
全託管式、本機部署的 Alibaba Cloud 基礎架構和服務。
-
Compute Nest
阿里雲開放給企業應用服務商和其客戶的服務管理 PaaS 平台
-
Dedicated Host Hot
助您構建公共雲上的專有資源池
-
ECS Bare Metal Instance
富彈性可伸縮的高效能 HPC 服務
-
Elastic GPU Service Featured
基於 GPU 套用視訊解碼、深度學習等場景
-
Simple Application Server (SAS) Hot
一鍵搭建應用程式且易於管理的輕量級雲伺服器
-
Auto Scaling
根據業務需求動態管理您的彈性運算資源
- HPC
-
Batch Compute
簡單易用的大規模批處理計算服務
-
Elastic High Performance Computing (E-HPC)
提供一站式 HPCaaS 的技術運算雲平台
-
Super Computing Cluster (SCC)
基於 RDMA 網路的高效能並行運算服務
- 容器服務
-
Container Service for Kubernetes (ACK) Hot
雲端原生Kubernetes容器化應用程式運行環境
-
Container Compute Service (ACS) New
一項雲計算服務,提供符合Kubernetes容器規範的容器計算資源
-
Container Registry (ACR)
安全的镜像托管服务,支持全生命周期管理
-
Service Mesh (ASM)
多群集環境下統一管理微型服務應用程式流量
-
Distributed Cloud Container Platform for Kubernetes
提供任意基建上容器群集統一管控,助您輕鬆管控分布式雲端場景
-
Serverless Kubernetes Service (ASK)
面向企業的高彈性而可靠的無伺服器 Kubernetes 服務
-
Elastic Container Instance (ECI)
敏捷安全的 Serverless 容器執行服務
- 基礎存儲服務
-
Elastic Block Storage (EBS)
為虛擬機及容器提供高度可靠、高效能、低延時的塊存儲服務
-
Object Storage Service (OSS) Hot
安全化算且高度可靠的對象儲存服務
-
File Storage NAS Hot
可靠、靈活、高效能、多共享的檔案儲存服務
-
Cloud Parallel File Storage (CPFS)
全託管、可擴展的並行檔案系統服務
-
Tablestore
全託管的 NoSQL 結構化數據實時儲存服務
-
Storage Capacity Unit (SCU)
多款存儲產品的容量套裝,兼具靈活性和長期成本最佳化
- 雲端網絡
-
Server Load Balancer (SLB) Hot
讓應用程式跨不同可用區資源自動分配瀏覽量
-
Elastic IP Address (EIP) Hot
隨時繫結和解除繫結 VPC ECS
-
Cloud Data Transfer (CDT)
互聯網數據傳輸與跨區數據傳輸統一計費
-
Data Transfer Plan
高性價比,可抵扣按流量計費的流量費用
-
Virtual Private Cloud (VPC)
雲端建立隔離網絡,在專有環境中執行資源
-
NAT Gateway
在 VPC 環境下構建公網流量的出入口
-
Network Intelligence Service (NIS) Beta
具備網絡狀態視像化、故障智能診斷能力的自助式網絡運維服務。
-
PrivateLink
安全便捷的雲端服務專屬連線
-
Alibaba Cloud DNS PrivateZone
基於阿里雲專有網絡的私有 DNS 解析服務
- 跨區網絡
-
Cloud Enterprise Network (CEN) Featured
多工雲和散發式商務系統的全球網路
-
Global Accelerator (GA)
覆蓋全球的公共網絡應用程式加速服務,提升您的使用者存取體驗
-
Transit Router (TR)
已部署中轉路由器區域的核心路由器。
-
Global Traffic Manager (GTM)
為多IP應用服務提供全球訪問加速、智能調度,及容災切換功能
- 雲端安全
-
Anti-DDoS Hot
保障網上業務不受大流量 DDoS 攻擊影響
-
Bastionhost
系統營運維修及安全審計管理平台
-
Cloud Firewall
業務轉用雲端的首個網絡安全基礎設施
-
Secure Access Service Edge (SASE) New
集零信任網路存取、辦公數據保護、終端管理於一身的辦公安全管理平台。
-
Security Center Hot
提供 24/7 小時安全運維平台
-
Web Application Firewall (WAF) Hot
防禦常見網絡攻擊,緩解 HTTP 洪水攻擊
- 數據安全
-
Certificate Management Service (Original SSL Certificate) Hot
實現全站 HTTPS,呈現可信的網絡存取
-
Cloud Hardware Security Module (HSM)
為雲端應用程式提供符合行業標準、並達致密碼演算法等級的數據加密與解密、簽名驗證及數據認證功能
-
Sensitive Data Discovery & Protection (SDDP)
保護敏感數據的安全服務
-
Key Management Service (KMS)
建立,控制和管理您的加密金鑰
- 身份安全
-
Identity as a Service (IDaaS)
提供全面的身份服務功能,5A統一認證平台
-
Resource Access Management(RAM)
管理您的企業用戶身份及授權資源的操作權限
- 微服務工具與平台
-
Application High Availability Service (AHAS)
快速提高套用高可用能力服務
-
Enterprise Distributed Application Service (EDAS)
圍繞應用程式和微服務的 PaaS 平台
-
Microservices Engine (MSE)
兼容主流開放源微服務生態的一站式平台
-
Service Mesh (ASM)
多群集環境下統一管理微型服務應用程式流量
- 關聯型數據庫
-
PolarDB Hot
Super MySQL 和 PostgreSQL,與 Oracle 語法高度兼容
-
ApsaraDB RDS
雲端托管的MySQL、PostgreSQL、SQL Server和MariaDB
- NoSQL 數據庫
-
Tair (Redis® OSS-Compatible) Hot
兼容 Redis® OSS 的快取及鍵值資料庫
-
Lindorm
兼容Apache Cassandra、Apache HBase、Elasticsearch、OpenTSDB 等多種開放源接口
-
ApsaraDB for MongoDB
檔案型數據庫,支援副本集和分片架構
-
ApsaraDB for HBase
完全兼容 Apache HBase 並深度擴展;穩定、易用、低成本的 NoSQL 資料庫。
-
Time Series Database for InfluxDB®️
低成本、高可用度、可靈活增減規模的網上時序資料庫服務
- 數據運算與分析
-
Elasticsearch Hot
專為搜尋和分析而設計,成本效益是開源方案的兩倍,具備最新的企業版功能,例如AI搜尋和AI助手。
-
Hologres
兼容 PostgreSQL 協定的實時互動式分析產品
-
MaxCompute Hot
一種快速、完整託管的 TB/PB 級數據倉庫
-
Realtime Compute for Apache Flink
基於 Flink 為大數據行業提供解決方案
- 數據開發與服務
-
DataHub Beta
為您提供串流數據發佈 (Publish) 與訂閱 (Subscribe) 功能
-
Data Integration
實時和離線數據同步
-
Dataphin
一站式智慧資料構建與管理平台
-
DataWorks
高效、安全的離線資料開發環境
-
優化求解器
求解復雜優化問題,助力智能決策
- 大數據應用程式與可視化
-
DataV
洞察業務全貌
-
Quick BI
專為雲上使用者度身打造的自助資料服務平台
-
Alibaba Cloud Model Studio New
基於Qwen和其他流行模型的一站式生成AI平台,可建立了解您業務的智能應用程式
-
Platform for AI (PAI)
一站式機器學習平台,滿足數據挖掘分析需求
-
DashVector
高效向量檢索服務,提供低程式碼API和高成本效益
-
AIRec
助力應用程式快速建構優質個人化推薦服務功能
-
Machine Translation
提供定制化的高品質機器翻譯服務
-
PAI靈駿智算服務
用於基礎模型訓練等高效能運算任務的全面AI智能運算平台
-
Chatbot Beta
具備智慧工作階段能力的工作階段機器人
-
Image Search
基於機器學習的智慧影像搜尋產品
-
Offline Visual Intelligence Software Packages
用於視覺製作的離線 SDK,例如圖像分割、影片分割與字符識別。
-
Intelligent Speech Interaction
語音識別、語音合成服務及自主學習平台
-
OpenSearch
一站式智能搜索業務開發平台
- 企業雲端服務
-
CloudQuotation
提供海量行情指標計算,助力金融企業快速搭建超低時延、高質量、穩定的行情數據服務。
-
Energy Expert
協助企業快速測算並分析企業碳排放與產品碳足跡
-
Robotic Process Automation(RPA)
企業工作流程自動化,全面提高效率
-
SOFAStack™
金融級雲端原生分布式架構的一站式高可用應用研發、運維平台
-
ZOLOZ Real ID
專為 eKYC 而設的數碼遙距網上解決方案
-
ZOLOZ SMART AML
全面、智能偵測、大數據驅動的反洗錢 (AML) 解決方案
- 企業合作
-
Alibaba Mail
快速安全穩定,百萬企業信任之選
-
DingTalk Enterprise New
為企業打造專屬的數碼平台
-
YiDA Beta
低代碼企業應用搭建 SaaS
-
Direct Mail
一款簡單高效的電子郵件發送服務
- 營運維修與監控
-
Application Real-Time Monitoring Service (ARMS) Hot
阿里雲 APM 類監控產品
-
CloudMonitor
實時雲端監控,確保應用程式及伺服器順暢
-
CloudOps Orchestration Service
為系統運維人員管理雲基礎架構提供全方位服務的雲上自動化運維平台
-
Intelligent Advisor
為您的雲端資源提供風險檢查服務
-
Managed Service for OpenTelemetry
升階散發式環境下的診斷效率
-
Simple Log Service (SLS) Hot
日誌類數據一站式服務,無需開發即可部署
- 雲端管理
-
ActionTrail
安全剖析、資源變更追蹤以及法務遵循審計
-
Cloud Architect Design Tools (CADT)
不用編寫代碼,即可在網頁圖形介面上建立雲端架構
-
Cloud Config Beta
資源配置變更追蹤、配置合規性持續監控
-
Cloud Governance Center (CGC) Beta
一站式設定並管理阿里雲多帳戶環境
-
Quota Center
集中查看及管理用戶雲產品配額的服務
-
Resource Access Management(RAM)
管理您的企業用戶身份及授權資源的操作權限
-
Resource Management
使用目錄、資源夾、賬號、資源組分層次組織與管理您的全部資源
成本優化解決方案
ECS Reserved Instances
一項符合成本效益的彈性運算服務購買選項,提供高度靈活性相關解決方案
雲端原生人工智能套件
加速人工智能平台的搭建,並且實現更高的效率和更快的交付FinOps
實時分析您的雲端消費並節省開支SecOps
實施精細保安控制DevOps
快速安全地最大化您的DevOps收益相關解決方案
備份與存檔
資料備份、資料存檔與災難復原媒體存檔
保障您的媒體存檔阿里雲磁碟
在網上儲存、分享並管理相片與檔案Data Lake Storage
搭建一個耐用、可伸縮、符合成本效益的數據湖相關解決方案
Bring Your Own IP Addresses (BYOIP)
使用自己的 IP 位址在雲端進行遷移全球加速應用程式
在所有網絡環境中加速並保護面向互聯網的應用程式全球互聯網存取
將您互聯網數據中心 (IDC) 的互聯網閘道遷移到雲端相關解決方案
雲端原生人工智能套件
加速人工智能平台的搭建,並且實現更高的效率和更快的交付FinOps
實時分析您的雲端消費並節省開支SecOps
實施精細保安控制DevOps
快速安全地最大化您的DevOps收益相關解決方案
金融科技數據庫解决方案
善用專為金融科技而設的雲端原生數據庫解決方案遊戲專用雲端數據庫解決方案
架構成熟,度身訂造,助您解決所有數據問題Oracle 數據庫遷移
順利遷移 Oracle 數據庫至雲端原生數據庫資料轉移解決方案
加速轉移您的資料到阿里雲相關解決方案
數碼信貸
透過大數據及人工智能減低信貸與詐騙風險專為企業數據科技而設的大數據咨詢服務
協助企業達致數據現代化,規劃數碼化未來對話式 AI 服務
全渠道內置 AI 人工智能驅動、擬人化、多語言對話的聊天機械人EasyDispatch 現場服務管理
即時 AI 決策支援,為您驅動現場服務派遣流程相關解決方案
網上教育
迅速建構網上教育平台窄頻高清轉碼技術
減少高達30%的頻寬成本體育賽事與盛會現場直播
在互聯網上流暢直播體育賽事與盛會,與全球觀眾同步電商直播
迅速簡捷設定全方位實時購物平台相關解決方案
用於供應鏈規劃的 Alibaba DChain
構建及管理敏捷、智能且符合成本效益的供應鏈雲端徽章
用於賽事運作的創新數碼證書服務網上商店專用雲端 POS 解決方案
所有操作集中於同一雲端 POS 系統之中相關解決方案
Metaverse
元宇宙 (Metaverse) 是下一代互聯網人工智能 (AI) 加速
運用Alibaba Cloud GPU技術,為AI驅動型業務及AI模型訓練與推理加速DevOps
快速安全地最大化您的DevOps收益相關解決方案
資料轉移解決方案
加速轉移您的資料到阿里雲企業 IT 管治
在阿里雲上建構高效可控的雲端環境日誌管理為本的AIOps
登入配備智能日誌管理解決方案的 AIOps 環境備份與存檔
資料備份、資料存檔與災難復原
- 金融服務
-
金融服務 Hot
借助阿里雲加快創新步伐
-
雲端金融科技
為雲端商家提升客戶滿意度
-
資本市場與證券
為全球資本市場提供安全、準確及數碼化的客戶體驗
-
金融科技數據庫解决方案
善用專為金融科技而設的雲端原生數據庫解決方案
-
數碼信貸
透過大數據及人工智能減低信貸與詐騙風險
-
外匯
建立快捷且安全的全球外匯平台
- 新興零售業
-
新零售解決方案 Hot
新零售時代下,實現傳統零售業轉型
-
電子商務解決方案 Hot
利用雲服務處理流量波動問題,擴展業務運營、降低成本
-
電商直播 Hot
迅速簡捷設定全方位實時購物平台
-
全域數據中台
專為大數據建設、管理及應用的全域解決方案
-
對話式 AI 服務
全渠道內置 AI 人工智能驅動、擬人化、多語言對話的聊天機械人
- 媒體
-
媒體
面向當今傳媒市場,透過數碼化媒體之旅讓您的內容準備就緒
-
窄頻高清轉碼技術
減少高達30%的頻寬成本
-
電商直播 Hot
迅速簡捷設定全方位實時購物平台
-
體育賽事與盛會現場直播 Hot
在互聯網上流暢直播體育賽事與盛會,與全球觀眾同步
-
Remote Rendering
阿里雲 E-HPC 可助您將內部算圖農場連接雲端
-
個人化內容推薦
建構探索服務,有助客戶尋找最適合的內容
-
媒體存檔
保障您的媒體存檔
- 電信
-
雲端電訊解決方案
透過統一數據驅動平台,全程提供貫徹始終的客戶服務
-
電訊商適用的超級應用程式
以 DingTalk 為基礎,建構全方位電訊與數碼生活風格平台
-
阿里雲磁碟
在網上儲存、分享並管理相片與檔案
-
為電訊公司而設的客戶互動平台
提供多渠道流暢客戶體驗
- ISV
-
中小企專用 ISV 雲端解決方案
為IT服務供應商提供中小企專用 IT 服務
-
ISV Cloud Migration 雲端遷移解決方案
最簡單快捷開展全新雲端業務的方法
-
阿里雲上的 Aruba EdgeConnect 企業版
進階 SD-WAN 平台,實現 WAN 連接、即時優化並降低 WAN 成本
-
阿里雲上的 IBM Qradar SOAR
以自動化與流程標準化快速回應事件
-
阿里雲上的 IBM Qradar SIEM
集中洞察及智能安全分析嚴重網絡安全威脅
-
阿里雲上的 IBM 託管檔案傳送解決方案
提供大容量、可靠且高度安全的企業檔案傳送
- Sports
-
Sports
用智能技術數字化運動賽事
-
Sports Live+
降低成本的人工智能體育賽事直播服務
-
媒體直播閘道
專業的廣播轉碼與訊號分發管理服務
-
媒體直播內容供應商
雲端為本的影音內容擷取、編輯與分發服務
-
模擬會埸
在虛擬場地中模擬操作關鍵任務
-
雲端徽章
用於賽事運作的創新數碼證書服務
-
智能賽事指南
智能互動賽事指南
-
現場直播傳輸雲端閘道
在雲端上輕鬆管理綁定直播
- 廣告與行銷
-
數位營銷解決方案
通過資料加強您的營銷工作
- Metaverse
-
Metaverse
元宇宙 (Metaverse) 是下一代互聯網
- AI
-
阿里雲Generative AI Hot
利用生成式AI加速創新,實現商業新突破
-
Tongyi Qianwen (Qwen) Hot
阿里雲高性能基礎模型
-
AI Doc New
利用AI的強大功能輕鬆吸收文件中的知識
-
自動語音識別 New
透過AI驅動的語音轉文字服務獲取洞見
-
Alibaba Cloud人工智能與數據智能
探索Alibaba Cloud人工智能與數據智能的所有功能、全新優惠及最新產品
-
人工智能能力中心
該體驗式中心提供廣泛的使用案例與產品文檔,協助您啟用Alibaba Cloud人工智能產品並探究業務數據。
-
人工智能 (AI) 加速
運用Alibaba Cloud GPU技術,為AI驅動型業務及AI模型訓練與推理加速
-
Metaverse
元宇宙 (Metaverse) 是下一代互聯網
-
個人化內容推薦
建構探索服務,即有助客戶尋找最合適的內容
-
對話式 AI 服務
全渠道內置 AI 人工智能驅動、擬人化、多語言對話的聊天機械人
- 網絡
-
全球互聯網存取
將您互聯網數據中心 (IDC) 的互聯網閘道遷移到雲端
-
環球網絡 Hot
為跨國企業提供的端到端軟件定義的網絡解決方案,助你輕鬆,安全,可靠地連接其遍布全球的區域站點,員工和業務數據,並享受更高的網絡質量
-
全球加速應用程式 Hot
在所有網絡環境中加速並保護面向互聯網的應用程式
- 資料轉移解決方案
-
資料轉移解決方案
加速轉移您的資料到阿里雲
-
Landing Zone
在阿里雲上設定安全可擴展的環境,讓您實現高效且經濟實惠之旅
-
資料庫遷移
遷移至全面托管雲端資料庫
-
Oracle 數據庫遷移
順利遷移 Oracle 數據庫至雲端原生數據庫
-
Bring Your Own IP Addresses (BYOIP)
使用自己的 IP 位址在雲端進行遷移
- 安全與合規
-
雲端安全 Hot
使用阿里雲強大的安全防禦工具,保障業務、應用、數據、基建與帳戶安全
-
數據庫安全
在雲端上保障、備份及恢復數據資產
-
MLPS 2.0 合規 Hot
MLPS 2.0 一站式合規解決方案
-
阿里雲國際服務 (ACIS)
快速有效地將您的業務擴展到中國,並遵守當地法規
- 雲端原生
-
端到端雲端原生應用管理
讓CloudOps、DevOps、SecOps、AIOps與FinOps實現高效、安全及透明的管理
-
CloudOps
構建您的雲端原生環境,高效管理叢集
-
DevOps
快速安全地最大化您的DevOps收益
-
SecOps
實施精細保安控制
-
容器管理為本的AIOps
提昇運維效率與整體系統安全性
-
FinOps
實時分析您的雲端消費並節省開支
- 資料與分析
-
阿里雲上的數據湖
即時儲存、管理與分析各種類型及規模的數據
-
日誌管理為本的AIOps
登入配備智能日誌管理解決方案的 AIOps 環境
-
專為企業數據科技而設的大數據咨詢服務
協助企業達致數據現代化,規劃數碼化未來
-
零售業大數據諮詢服務
協助零售商迅速規劃數碼化旅程
- 企業服務及應用程式
-
Alibaba Cloud 上的 Salesforce Hot
將舉世知名的 CRM 平台帶到中國
-
阿里雲磁碟
在網上儲存、分享並管理相片與檔案
-
Red Hat OpenShift 登陸阿里雲
助您建構、部署與管理應用程式,可用度、可靠度與彈性皆有保證
-
DevOps 解決方案
快速安全地最大化您的DevOps收益
-
業務中端
可將您的採購與銷售流程部署在同一企業級全渠道數碼平台上
-
組織數據中端
專為機構內部大數據建構、管理及應用而設的一站式解决方案
-
SAP 雲解決方案
幫助企業簡化 IT 架構、實現商業價值、加速數位化轉型的步伐
-
阿里雲國際服務 (ACIS)
快速有效地將您的業務擴展到中國,並遵守當地法規
- 物聯網解決方案
-
物聯網解決方案
快速搜尋、處理、分析聯網設備產生的資料
-
網絡和應用程式部署 Hot
快速且經濟高效的方式來構建您的網站和應用程式。
-
串流影片加速 Hot
使用全面的多媒體平台管理您的內容處理,並受益於全球即時串流媒體網絡。
-
高頻交易 Hot
超低延遲的網路和計算解決方案,助力您的定量交易。
-
安全性和合規性 New
在雲端保護您的全球系統和業務。
-
客戶互動 New
透過多個通訊渠道觸達您的最終用戶。
-
數據和分析 New
管理數據價值鏈,通過數據利用重塑您的業務。
-
生成式AI New
透過生成式AI加速創新,創造新的成功業務。
-
遷移到阿里雲 New
以快速、順暢和安全的方式遷移到阿里雲。
-
雲端工作空間 New
使用安全、開放且經濟實惠的雲端電腦增強您的工作空間。
-
-
繁體中文
-
選用我們的原因
-
定價
-
產品
-
全部產品(100+)
-
精選產品
-
運算
-
容器
-
儲存
-
網絡與 CDN
-
安全
-
中間件
-
數據庫
-
分析運算
-
人工智能與機器學習
-
媒體服務
-
企業服務與雲通訊
-
域名與網站
-
終端用戶運算
-
物聯網
-
Serverless
-
開發人員工具
-
遷移與運維管理
-
Apsara Stack
-
-
解決方案
-
雲市場
-
開發人員
-
合作夥伴
-
文檔
-
服务
- 致電我們 (+1-833-732-2135)
-
聯絡銷售人員
-
ModelStudio
-
主控台
0.0.201



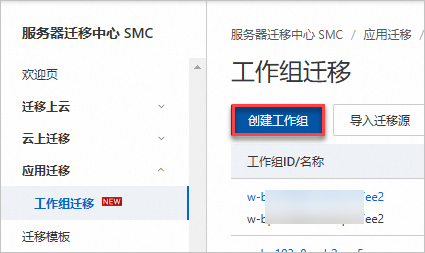
 > 刪除工作群組
> 刪除工作群組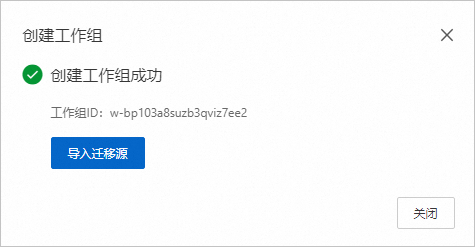






 表徵圖,查看不可以遷移的原因。
表徵圖,查看不可以遷移的原因。 您可以單擊工作群組ID,查看每個伺服器的遷移即時狀態。如果您開啟了遷移演練,SMC會先執行遷移演練,演練通過後執行遷移操作。
您可以單擊工作群組ID,查看每個伺服器的遷移即時狀態。如果您開啟了遷移演練,SMC會先執行遷移演練,演練通過後執行遷移操作。
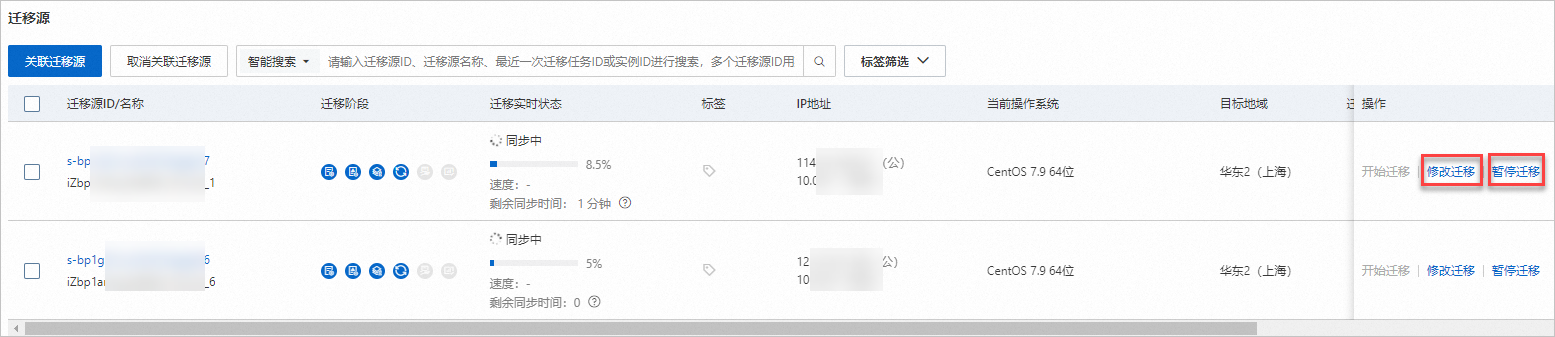


 > 完成增量同步處理
> 完成增量同步處理