本文介紹Server Migration Center相關的常見問題及解決方案。
計費問題
通用問題
遷移源問題
遷移任務問題
伺服器遷移
作業系統遷移(更換作業系統)
VMware無代理遷移
輕量伺服器遷移
SMC是如何收費的?
SMC為免費服務,但在遷移過程中會涉及到少量的阿里雲ECS資源計費,包括中轉執行個體、快照和掛載到中轉執行個體的雲端硬碟(系統硬碟和資料盤)。更多資訊,請參見產品計費。
SMC服務網域名稱有哪些?
SMC服務網域名稱包括預設啟用碼網域名稱和阿里雲AK/SK網域名稱,說明如下:
預設啟用碼網域名稱(通過控制台自動匯入或手動產生啟用碼的方式):
預設公網網域名稱:https://smc-service.aliyuncs.com。
ECS私網網域名稱:https://<region-id>.axt.aliyun.com(僅阿里雲ECS內可訪問)。
阿里雲AK/SK網域名稱(通過手動下載用戶端輸入AK/SK的方式):
預設公網網域名稱:https://smc.aliyuncs.com(伺服器IP:101.37.132.1、47.111.202.72)。
ECS私網網域名稱:https://smc.vpc-proxy.aliyuncs.com(僅阿里雲ECS內可訪問)。
預設情況下SMC網域名稱都是HTTPS協議443連接埠,HTTP協議80連接埠不一定支援。
如何選擇匯入遷移源方式?
SMC提供多種匯入遷移源方式,您可以根據您的業務情境選擇合適的匯入遷移源方式。
匯入遷移源方式 | 說明 | 限制條件 | 優勢 | 支援遷移情境 |
通過命令列一鍵匯入遷移源(推薦) | 在SMC控制台按需產生啟用碼命令,然後在待遷移的伺服器中一鍵執行啟用碼命令匯入遷移源。 | 原始伺服器需具備公網訪問能力 | 半自動化且較通用 |
|
通過控制台自動匯入遷移源 | 在SMC控制台簡單配置參數後,自動匯入遷移源,可視化好、操作簡單。 |
| 全自動化 | |
通過SMC用戶端匯入遷移源 | 通過手動下載SMC用戶端,並在待遷移的伺服器中運行SMC用戶端匯入遷移源。 | 無 | 操作靈活且通用 | |
通過配置VMware無代理連接器匯入遷移源 | 通過OVF範本部署VMware無代理連接器,並在VMware無代理連接器中通過命令運行SMC用戶端匯入遷移源。 |
更多資訊,請參見VMware虛擬機器無代理遷移。 說明 說明 如果不滿足VMware虛擬機器無代理遷移條件,建議您使用通過命令列一鍵匯入遷移源的方式。 |
| VMware虛擬機器無代理遷移 |
如何尋找遷移源?
以尋找伺服器遷移的遷移源為例。操作步驟如下:
登入SMC控制台。
在左側導覽列,選擇。
在伺服器遷移頁面,單擊搜尋方塊,並選擇搜尋項。
搜尋項包括遷移源名稱、遷移源ID、狀態和最近一次遷移任務ID。
輸入搜尋項對應的查詢值後,單擊
Enter鍵。
我想要重新匯入遷移源,怎麼辦?
您需要先刪除遷移源後,再重新運行用戶端匯入遷移源。若遷移源已和遷移任務關聯,請先刪除與之關聯的遷移任務,再刪除遷移源。
為什麼無法刪除遷移源?
因為遷移源關聯了尚未完成的遷移任務。您需要先暫停並刪除遷移任務後,再刪除遷移源。
為啥ECS執行個體匯入遷移源後,不在阿里雲ECS頁簽下顯示?
如果您的ECS執行個體的網路類型是傳統網路,遷移源預設會顯示在物理機/虛擬機器/雲端服務器頁簽下。
如果您的ECS執行個體的網路類型是VPC網路,遷移源預設會顯示在阿里雲ECS雲端服務器頁簽下。
我在什麼情境下使用伺服器遷移?
SMC可將待遷移物理伺服器、虛擬機器以及其他雲平台雲主機一站式地遷移到阿里雲ECS,支援遷移主流Windows和Linux作業系統。更多資訊,請參見什麼是Server Migration Center。
如何遷移伺服器?
您可以參見使用者指南遷移伺服器。
SMC遷移所需時間如何評估?如何測試傳輸速度?
遷移周期主要分為遷移前、遷移過程中、遷移後三部分。遷移周期時間長度與待遷移伺服器的數量和實際資料量成正比,建議您根據實際遷移測試演練進行評估。
遷移過程中所需時間的評估方法以及傳輸速度的測試方法,請參見評估遷移時間與測試傳輸速度。
如何過濾、排除不需要遷移的檔案或目錄?
排除不需要遷移的檔案或目錄,需在運行SMC用戶端之前配置。設定檔位於用戶端Excludes目錄下,包括以下檔案。
如果開啟塊複製功能遷移,則不支援排除不遷移的檔案或目錄。
若設定檔缺失或被誤刪,您可自行建立相應檔案。
系統硬碟設定檔:
Windows系統:rsync_excludes_win.txt。
Linux系統:rsync_excludes_linux.txt。
資料盤設定檔:
Windows系統:在系統硬碟的基礎上以disk[磁碟索引編號]尾碼命名,如rsync_excludes_win_disk1.txt。
Linux系統:在系統硬碟的基礎上以disk[磁碟索引編號]尾碼命名,如rsync_excludes_linux_disk1.txt。
不同作業系統的配置樣本如下所示:
配置樣本一:為Windows伺服器排除不遷移的檔案或目錄
系統硬碟
待排除的檔案或目錄:
C:\MyDirs\Docs\Words C:\MyDirs\Docs\Excels\Report1.txt在rsync_excludes_win.txt中新增內容:
/MyDirs/Docs/Words/ /MyDirs/Docs/Excels/Report1.txt
資料盤
待排除的檔案或目錄:
D:\MyDirs2\Docs2\Words2 D:\MyDirs2\Docs2\Excels\Report2.txt在rsync_excludes_win_disk1.txt中新增內容:
/MyDirs2/Docs2/Words2/ /MyDirs2/Docs2/Excels2/Report2.txt
說明排除Windows路徑時,您需要:
去掉路徑首碼(scr_path),例如去掉上述樣本中的
D:。將原路徑中的
\替換為/。
配置樣本二:為Linux伺服器排除不遷移的檔案或目錄
系統硬碟(根目錄/)
待排除的檔案或目錄為:
/var/mydirs/docs/words /var/mydirs/docs/excels/report1.txt在rsync_excludes_linux.txt中新增內容:
/var/mydirs/docs/words/ /var/mydirs/docs/excels/report1.txt
資料盤
待排除的檔案或目錄為:
/mnt/disk1/mydirs2/docs2/words2 /mnt/disk1/mydirs2/docs2/excels2/report2.txt在rsync_excludes_linux_disk1.txt中新增內容:
/mydirs2/docs2/words2/ /mydirs2/docs2/excels2/report2.txt
說明排除Linux路徑時需要去掉路徑首碼(scr_path),例如去掉上述樣本中的/mnt/disk1。
SMC是否支援自備授權證遷移上雲?
支援。自備授權(Bring Your Own License,簡稱BYOL) 遷移上雲目前主要有以下兩種:
Microsoft
微軟自備授權情境包含:
通過軟體保障協議(Software Assurance,簡稱SA)實現自備授權情境
支援微軟許可證移動性(License Mobility)的軟體,包括SQL Server,SharePoint等,可以通過建立ECS執行個體實現自備授權。
Windows作業系統情境
Windows用戶端訪問許可(Client Access License,簡稱CAL)不適用於許可證移動性,所以無法在共用硬體環境下使用已經擁有的Windows許可證。您需要將Windows部署在獨享的實體環境中,可以使用阿里雲的Dedicated Host或ECS Bare Metal Instance。更多資訊,請參見Dedicated Host產品文檔和ECS Bare Metal Instance產品文檔。
對於此類ECS執行個體,阿里雲不提供KMS、WSUS服務及對軟體的支援人員,您可以聯絡微軟擷取軟體支援人員。
無SA或不支援通過SA實現自備授權的情境
此情境類似於與Windows作業系統情境,您可以在獨享的硬體環境中複用已購的軟體許可證並自行下載軟體進行部署。
Redhat
Redhat提供雲接入(Cloud Access)方式。若要遷移當前的Red Hat訂閱在阿里雲上使用(Bring Your Own Subscription,簡稱BYOS),可以註冊Red Hat雲接入計劃。更多資訊,請參見步驟一:註冊Red Hat雲接入計劃。
SMC是否支援斷點續傳?
支援。資料轉送中斷後,重新運行用戶端並重新啟動遷移任務即可繼續遷移。
SMC是否支援增量遷移資料?
支援。具體操作,請參見伺服器增量遷移。
遷移Windows伺服器後怎麼檢查系統?
遷移Windows系統後初次啟動執行個體時,您需要進行下列檢查。
檢查系統硬碟資料是否完整。
檢查資料盤資料是否完整,如果有資料盤缺失,進入磁碟管理檢查盤符是否丟失。具體操作,請參見遷移Windows伺服器後,啟動執行個體後探索資料盤缺失或者盤符錯亂如何解決?。
檢查主機名稱配置、網路服務是否正常。
檢查其他系統應用服務是否正常。
遷移Linux伺服器後怎麼檢查系統?
遷移Linux系統後初次啟動執行個體時,您需要進行以下檢查。
檢查系統硬碟資料是否完整。
檢查資料盤資料是否完整,如果有資料盤缺失,您需要自行掛載資料盤。具體操作,請參見遷移Linux伺服器後,啟動執行個體後發現原資料盤目錄下沒有資料如何解決?。
檢查主機名稱配置、網路服務是否正常。
檢查其他系統服務是否正常。
遷移完成後,再次遷移該如何操作呢?
重新為遷移源建立並啟動遷移任務。
遷移完成得到自訂鏡像後該如何操作?
建議先使用該鏡像建立一台隨用隨付的執行個體,檢查系統是否正常。確認鏡像可用後,選擇合適您業務的執行個體規格,並建立一台或多台ECS執行個體。更多資訊,請參見執行個體規格類型系列和自訂購買執行個體。
遷移完成後的結果是什嗎?
遷移完成後,根據遷移任務選擇的目標類型,SMC會產生對應的遷移結果:
如果目標類型為雲端服務鏡像:遷移完成後會產生雲端服務器鏡像,您可通過雲端服務器鏡像建立ECS執行個體。
如果目標類型為雲端服務鏡像目標執行個體:遷移完成後,原始伺服器會隨即轉移至目標執行個體。
如果目標類型為容器鏡像:遷移完成後會產生容器鏡像,您可通過容器鏡像部署容器應用。
如何將各源環境遷移至阿里雲?
SMC支援多種Windows以及Linux作業系統版本,您可以將自建IDC機房、本地虛擬機器或者其他雲廠商等環境中的原始伺服器遷移至阿里雲。具體操作,請參見各源環境遷移至阿里雲。
阿里雲ECS執行個體間如何遷移?
阿里雲ECS執行個體間遷移,建議您首先考慮使用阿里雲的鏡像複製和鏡像共用功能進行遷移,具體操作,請參見複製自訂鏡像和共用自訂鏡像 。如果鏡像複製和鏡像共用功能不適用時,可通過SMC進行遷移,具體操作,請參見跨帳號和同帳號ECS執行個體間遷移。
遷移中斷或提示失敗時,如何處理?
遷移任務中斷或失敗時,處理方式如下:
當SMC用戶端程式異常退出或者遷移進度卡頓時,可以嘗試重新運行SMC用戶端並重啟遷移任務以恢複遷移。
如果遷移任務狀態為出錯,您可以在SMC控制台查看遷移任務的記錄檔,定位錯誤原因。
如果問題仍未解決,建議您添加支援DingTalk群。更多連絡方式,請參見聯絡我們。
如何固定中轉執行個體的IP地址?
您可以申請一個Elastic IP Address,然後綁定到中轉執行個體上。具體操作,請參見Elastic IP Address快速入門。
我的待遷移伺服器需要在出方向訪問哪些公網地址和連接埠?
確認原始伺服器能訪問以下服務地址和連接埠。
Server Migration Center:
https://smc.aliyuncs.com443連接埠。中轉執行個體:公網IP地址8080和8703連接埠。當您使用內網傳輸的網路模式時,需訪問私人IP地址。
原始伺服器不需要開放任何入方向的連接埠,但是需要在出方向訪問上述公網地址和連接埠。
阿里雲支援啟用哪些Windows Server?
支援自動啟用Windows Server 2012、2016、2019和2022。Windows Server 2008及以下舊版本微軟已不提供啟用支援,其他版本的Windows Server如果遷移至ECS,需要申請自備授權移動性證。更多資訊,請參見申請許可移動性。
SMC支援啟用方式如下:
使用阿里雲許可證,通過KMS網域名稱啟用:更多資訊,請參見如何使用KMS網域名稱啟用VPC網路中的Windows執行個體。
自備授權遷移:更多資訊,請參見SMC是否支援自備授權證遷移上雲?。
如何將原始伺服器遷移至容器鏡像?
SMC支援將原始伺服器遷移至容器鏡像,實現低成本容器化應用遷移。具體操作,請參見伺服器遷移至容器鏡像。
如何將原始伺服器遷移至目標執行個體?
SMC支援將原始伺服器遷移至目標執行個體。您在已購買ECS執行個體的前提下,可以將原始伺服器隨即轉移至已購買的ECS執行個體。具體操作,請參見原始伺服器遷移至目標執行個體。
誤釋放了中轉執行個體怎麼辦?
如果誤清理了中轉資源,您可以刪除當前的遷移任務,重新為遷移源建立並啟動遷移任務。如果問題依然未解決,您可以提交工單聯絡客服處理該問題。
關於中轉執行個體,我需要注意什嗎?
有關中轉執行個體的注意事項如下:
SMC自動建立、啟動、停止和釋放中轉執行個體
No_Delete_SMC_Transition_Instance。為保證順利完成遷移任務,請勿幹預中轉執行個體的運行狀態。中轉執行個體的預設安全性群組在入方向開放了8080和8703連接埠,這是中轉執行個體的遷移服務連接埠,請勿修改或刪除該安全性群組配置。
遷移任務完成後,中轉執行個體會被自動釋放,如果遷移失敗,需要手動釋放執行個體。釋放執行個體的具體操作,請參見釋放執行個體。
中轉執行個體的規格有哪些?
SMC會按下列順序,根據庫存情況,依次選擇合格執行個體規格來建立中轉執行個體。 具體如下所示。
x86架構:
1 vCPU 2 GiB
1 vCPU 4 GiB
2 vCPU 2 GiB
2 vCPU 4 GiB
突發效能執行個體t6
突發效能執行個體t5
2 vCPU 8 GiB
ARM64架構:
執行個體規格
vCPU
記憶體(GiB)
ecs.c6r.large
2
4
ecs.g6r.large
2
8
ecs.c6r.xlarge
4
8
ecs.g6r.xlarge
4
16
ecs.c6r.2xlarge
8
16
ecs.g6r.2xlarge
8
32
ecs.c6r.4xlarge
16
32
如果以上執行個體規格均庫存不足時,系統會選擇其他效能和價格兼顧的執行個體規格。
開啟塊複製需要注意哪些?
塊複製注意事項如下:
遷移Windows原始伺服器需要開啟塊複製。
建議您開啟塊複製,開啟塊複製後,能夠擷取更高的傳輸速度和更完整一致的分區資料。
塊複製不支援過濾、排除不需要遷移的檔案或目錄,檔案排除會不生效。
遷移源為非線上狀態時,無法建立遷移任務怎麼辦?
先修複遷移源狀態為線上後,再建立遷移任務。修複方法如下:
遷移源狀態為離線:
該狀態表明遷移源已和SMC控制台失去聯絡。您需要重新運行SMC用戶端,並且不能關閉用戶端直至遷移完成。具體操作,請參見通過SMC用戶端匯入遷移源。
遷移源狀態為異常:您需要檢查控制台日誌、用戶端日誌(Logs目錄下)和用戶端介面顯示的錯誤資訊,根據提示處理。您也可以參考本文中的錯誤碼及處理方法。若仍無法修複問題,請聯絡我們。
如何安裝Rsync?
請您根據原始伺服器的作業系統選擇相應的命令安裝Rsync。
CentOS:運行yum -y install rsync。
Ubuntu:運行apt-get -y install rsync。
Debian:運行apt-get -y install rsync。
SUSE:運行zypper install rsync。
其他發行平台系統:參見發行版官網的安裝文檔。
如何關閉SELinux?
建議您運行setenforce 0臨時關閉SELinux,或編輯/etc/selinux/config檔案設定SELINUX=disabled。
為什麼建立遷移任務頁面沒有出現資料盤配置項?怎麼辦?
SMC用戶端匯入遷移源時,只會檢測已掛載的磁碟分割。若您的遷移源沒有資料盤,或資料盤未掛載,建立遷移任務頁面便不會出現資料盤配置項。若您需要遷移未掛載的資料盤,需完成以下操作:
掛載資料盤。
重新運行SMC用戶端。
重新整理SMC控制台遷移源頁面後,重新開啟建立遷移任務頁面。
遷移進行中或遷移報錯時,是否可以為遷移源建立遷移任務?
不可以。處理方式如下:
遷移源關聯的遷移任務正在運行中時,先暫停並刪除遷移任務後,再為遷移源建立遷移任務。
遷移源關聯的遷移任務出錯時,先刪除遷移任務後,再為遷移源建立遷移任務。
遷移任務多久到期?到期後會怎樣?
通過SMC控制台建立遷移任務時,由於控制台不提供到期時間的設定方式,因此任務的預設有效期間為30天。通過CreateReplicationJob建立遷移任務時,您可根據實際需要設定任務的有效期間(有效期間範圍為7天~90天)。
遷移任務建立後,開始計算有效期間。任務到期後的處理方式如下:
遷移任務狀態為Running(運行中)時,不做處理。
遷移任務狀態為Ready(未開始)、Stopped(已暫停)和 InError(出錯)時,標記為到期狀態。到期7天后,SMC自動清理遷移任務。
遷移任務狀態有哪些?分別表示什嗎?
遷移任務的狀態分為以下兩種:
遷移任務主狀態:遷移任務整個生命週期的狀態。更多資訊,請參見遷移任務主狀態說明表。
遷移任務業務狀態:遷移任務運行中(Running)的階段狀態。更多資訊,請參見遷移任務業務狀態說明表。
遷移任務主狀態和業務狀態的關係如下圖所示。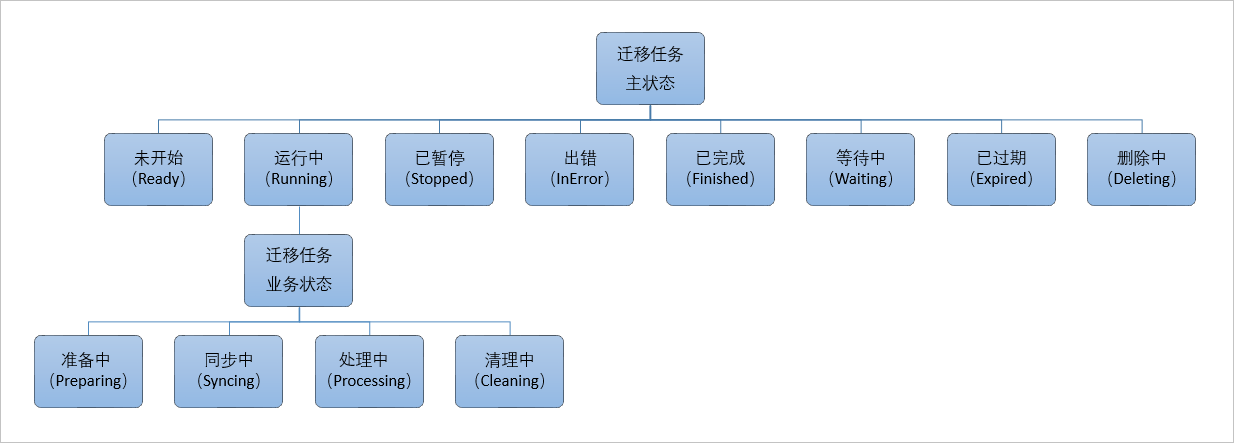
表 1. 遷移任務主狀態說明表
遷移任務主狀態 | 狀態說明 | 該狀態下您可以進行的操作 |
未開始(Ready) | 遷移任務已建立,未啟動。 | 啟動遷移任務。 |
運行中(Running) | 遷移任務正在運行中。運行中(Running)狀態不會直接顯示在SMC控制台,而是以業務狀態的形式展示在遷移任務的狀態列。業務狀態表的更多資訊,請參見業務狀態。 | 等待遷移任務運行結束,或在遷移任務狀態為同步中(Syncing)時暫停遷移任務。 說明 您無法刪除正在運行中的遷移任務。 |
已暫停(Stopped) | 遷移任務已暫停。 | 重啟或刪除遷移任務。 |
出錯(InError) | 遷移任務已失敗。 | 查看用戶端或控制台的提示資訊或遷移日誌,瞭解失敗原因,修複問題。如果失敗由用戶端引起(如遷移源狀態為離線、異常等),您需要先重啟用戶端,再重啟遷移任務。 |
已完成(Finished) | 遷移任務成功結束。 | 前往ECS控制台鏡像列表的自訂鏡像頁面,查看SMC為您產生的鏡像。 |
等待中(Waiting) | 僅適用於增量遷移任務,表示任務在等待下一次周期性自動執行。增量遷移詳情,請參見伺服器增量遷移。 | 此狀態下,您可以:
|
已到期(Expired) | 遷移任務已到期。 | 刪除遷移任務。 說明 遷移任務的預設有效期間為30天。任務到期後,會被標記為到期狀態並儲存7天,7天后SMC自動清理該任務。更多資訊,請參見遷移任務多久到期?到期後會怎樣? |
刪除中(Deleting) | 遷移任務刪除中。 | 等待遷移任務刪除完成,或為遷移源建立遷移任務。 說明 刪除遷移任務時,SMC會自動釋放遷移過程中已建立的相關資源,如中轉執行個體等。需要的時間較長,請您耐心等待。 |
表 2. 遷移任務業務狀態說明表
遷移任務業務狀態 | 狀態說明 | 該狀態下您可以進行的操作 |
準備中(Preparing) | 您啟動遷移任務後,遷移任務狀態即更新為準備中。 | 無。 |
同步中(Syncing) | 遷移任務開始上傳遷移來源資料。 | 您可以暫停遷移任務。 |
處理中(Processing) | 遷移任務正在製作目標鏡像中。 | 無。 |
清除中(Cleaning) | 清理中轉環境,遷移任務即將完成。 | 無。 |
建立遷移任務時,無法選擇目標執行個體,怎麼辦?
建立遷移任務時,選擇遷移至目標執行個體,下拉式清單無法選擇目標執行個體,排查步驟:
若是跨帳號遷移,查看是否在目標帳號建立遷移任務。
目標地區選擇是否正確。
如果原始伺服器是Windows系統,對應的目標執行個體也需要是Windows系統;如果原始伺服器是Linux系統,對應的目標執行個體也需要是Linux系統。
在一台物理主機資料庫伺服器上有單一實例Oracle資料庫,在向阿里雲做遷移時,應該選擇整台伺服器(包含作業系統、資料庫)遷移,還是選擇資料庫遷移(僅遷移資料庫)?兩種方式都有哪些利弊?
請根據您的實際需要,選擇遷移方式。 兩種遷移方式的利弊如下:
如果您只需要Oracle資料庫應用,則僅遷移Oracle應用更為輕量合適。缺點是您需要重新考慮Oracle應用的部署接入方式。
如果您既需要Oracle應用,又依賴整體作業系統的應用環境,則整體遷移伺服器至阿里雲更為方便。缺點是如果伺服器整體量大,則遷移周期較長。
Windows伺服器如何安裝OpenSSH服務?
以Windows 2016為例,安裝OpenSSH服務作業步驟如下:
下載並解壓OpenSSH-Win64.zip到指定目錄,例如:C:\OpenSSH-Win64。
以管理員權限開啟Windows PowerShell,進入到解壓目錄。
cd \OpenSSH-Win64執行以下命令,安裝OpenSSH。
powershell.exe -ExecutionPolicy Bypass -File install-sshd.ps1PS C:\OpenSSH-Win64> powershell.exe -ExecutionPolicy Bypass -File install-sshd.ps1 [*] C:\OpenSSH-Win64\moduli Inheritance is removed from 'C:\OpenSSH-Win64\moduli'. 'BUILTIN\Users' now has Read access to 'C:\OpenSSH-Win64\moduli'. Repaired permissions [SC] SetServiceObjectSecurity SUCCESS [SC] ChangeServiceConfig2 SUCCESS [SC] ChangeServiceConfig2 SUCCESS sshd and ssh-agent services successfully installed執行以下命令,配置SSH遠程命令。
cmd /c sc.exe config sshd start=auto cmd /c sc.exe config ssh-agent start=auto cmd /c net.exe start sshd New-ItemProperty -Path "HKLM:\SOFTWARE\OpenSSH" -Name DefaultShell -Value "C:\Windows\System32\WindowsPowerShell\v1.0\powershell.exe" -PropertyType String -Force New-ItemProperty -Path "HKLM:\SOFTWARE\OpenSSH" -Name DefaultShellCommandOption -Value "/c" -PropertyType String -Force
更多資訊,請參見安裝OpenSSH。
增量遷移產生的鏡像是啟動遷移任務開始時還是結束時的資料?
每次增量遷移的資料是增量任務開始時刻原始伺服器的資料,增量遷移過程中原始伺服器所產生的資料,會在下一次增量任務時遷移。
修改增量同步處理頻率會立即生效嗎?
不會。修改增量任務中的同步重複頻率,不是在本次生效,而是在下一次生效。
Windows伺服器遷移完成,使用鏡像建立ECS執行個體後,為什麼多出幾個磁碟?
建立遷移任務時,設定磁碟大小取GB整數,一般都會比原始伺服器系統磁碟分割多出來幾百MB的空間,遷移後如果出現多餘盤符可以用磁碟管理刪除。
伺服器遷移失敗或者中斷後,為什麼原始伺服器的磁碟空間使用率不斷增長?
伺服器遷移失敗或者中斷後,如果原始伺服器磁碟空間使用率不斷增長,可能是由於SMC建立的快照檔案增長導致的。如果確認不再需要遷移,請儘快清理磁碟空間。具體操作如下:
Linux伺服器
遠端連線Linux原始伺服器。
執行以下命令,進入源系統SMC用戶端目錄。
預設通過控制台自動匯入遷移源的SMC用戶端目錄為/smc/go2aliyun_client****,本操作以/smc/go2aliyun_client2.6.6_linux_x86_64為例。
cd /smc/go2aliyun_client2.6.6_linux_x86_64執行以下命令,清理快照。
sudo ./Check/client_check--ssclearsmcss回顯資訊如下,表示快照清理完成。
[ecs-user@iZbp1dqulfhozse3jbp**** go2aliyun_client2.6.6_linux_x86_64]$ sudo ./Check/client_check --ssclear smcss clear snapshot with smcss: smcssbd_destroy... smcssbd_destroy ioctl return 0
Windows伺服器
在Windows原始伺服器中開啟CMD。
依次執行以下命令,查詢已有的VSS淺層複製 (Shallow Copy)快照列表,並記錄快照shadow_id資訊。
cd \WINDOWS\System32 vssadmin list shadows回顯資訊中
淺層複製 (Shallow Copy) ID即shadow_id,例如:{ad39055a-3aa0-494c-b787-f8589ab8****}。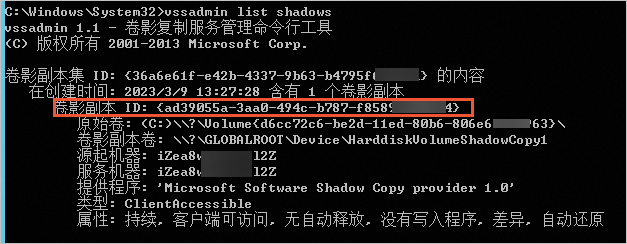
執行以下命令,刪除VSS快照。
重要查看建立時間跟SMC遷移任務時間是否匹配,確認好需要刪除的VSS快照的shadow_id後,再清理VSS快照。如果有多個快照,請依次指定shadow_id執行。
vssadmin delete shadows/shadow={shadow_id}樣本命令如下:
vssadmin delete shadows/shadow={ad39055a-3aa0-494c-b787-f8589ab8****}在回顯資訊中輸入Y,刪除VSS快照。
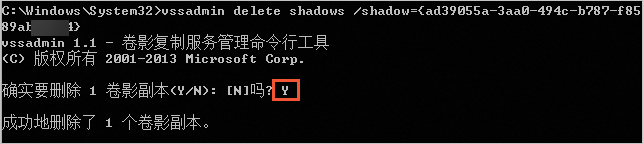
如何遷移作業系統?
CentOS官方已計劃停止維護CentOS 7、CentOS 8等Linux專案,如果您的作業系統後續想得到維護和支援人員,需要將CentOS作業系統遷移到其他Linux LTS發行版。具體操作,請參見作業系統遷移(Linux)。
作業系統遷移支援遷移哪些作業系統?
遷移CentOS 7/8
作業系統架構 | 源作業系統 | 目標作業系統 |
X86 | CentOS 7.x |
|
CentOS 7.9 | RedHat 7 | |
CentOS 8.x |
| |
CentOS 8.5 | RedHat 8 | |
ARM64 | CentOS 7.x |
|
CentOS 8.x |
|
遷移RedHat 7/8
作業系統架構 | 源作業系統 | 目標作業系統 |
x86 | RedHat 7.9 | Alibaba Cloud Linux 3 |
RedHat 8.x |
升級Alibaba Cloud Linux 2
作業系統架構 | 源作業系統 | 目標作業系統 |
x86 | Alibaba Cloud Linux 2 | Alibaba Cloud Linux 3 |
更多資訊,請參見作業系統遷移(Linux)。
什麼是VMware無代理遷移?
VMware無代理遷移提供不侵入用戶端作業系統、不佔用用戶端作業系統的計算資源的無代理遷移能力,能夠有效消除使用者對伺服器安全和效能的顧慮。具體操作,請參見VMware虛擬機器無代理遷移。
VMware無代理遷移具有哪些優勢?
VMware無代理遷移具有以下優勢:
資源無佔用
SMC用戶端不在虛擬機器內部運行,不佔用虛擬機器的各類資源。
遷移效率高
無需為每台虛擬機器單獨安裝代理,節省人力與時間成本。
安全性高
不在虛擬機器作業系統內部進行任何操作,消除使用者對安全的顧慮。
相容性高
不依賴虛擬機器作業系統內部環境,遷移成功率更高。
VMware無代理遷移中,如何直接配置指定宿主機下的虛擬機器或者指定的虛擬機器?
登入VMware無代理連接器。
以SSH遠端連線方式為例,操作步驟如下:
在某個與VMware無代理連接器網路連通的終端中,運行以下命令,遠端連線VMware無代理連接器。預設使用者名為
root,密碼預設為空白。ssh root@<VMware無代理連接器IP地址>重要為了安全考慮,建議您及時修改密碼。
執行以下命令,配置串連資訊。
cd /root/smc ./dist/connect_configure依次配置VMware vCenter或ESXI的IP地址、使用者名稱、密碼、連接埠號碼(建議使用預設443),回顯資訊類似如下所示。
[root@localhost ~]# cd /root/smc [root@localhost smc]# ./configure.sh Please input vCenter/ESXI IP:192.168.XX.XX Please input username:administr****@vsphere.local Please input password: Please input port number(default 443):443 Test to connect the vCenter/ESXI... Connect success! save to ./vmware_connect_config.json執行以下命令,添加指定宿主機上的虛擬機器或者指定虛擬機器。
添加指定宿主機上的虛擬機器
執行以下命令,添加指定宿主機上的虛擬機器。
./dist/migrate_configure -h <宿主機名稱>如果是vCenter部署VMware無代理連接器,<宿主機名稱>需要替換為實際宿主機名稱。
如果您在ESXI環境部署VMware無代理連接器,預設的宿主機名稱是
localhost.localdomain。以在ESXI環境部署VMware無代理連接器為例,樣本命令如下:
[root@smc-connector smc]# ./dist/migrate_configure -h localhost.localdomain ========Aliyun SMC VMware Configure Tool 1.2======== Connect success! Host List: ------------------------------------------------------------------------ ID Name Version Connected 1 localhost.localdomain 7.0.3 * ------------------------------------------------------------------------ Please input the ID of Host(input 0 to exit):1
輸入宿主機ID後,產生虛擬機器列表,並要求輸入需要待遷移虛擬機器的ID(需選擇狀態為“已串連”的虛擬機器,即Connected一欄為*)。
Test to connect localhost.localdomain Connect success! Getting vm list progress: [>>>>>>>>>>>>>>>>>>>>>>>>>>>>>>>>>>>>>>>>>>>>>>>>>>100.00%]time:2.3s VM List of 192.168.XX.XX: ------------------------------------------------------------------------ ID Name Connected CBT Add 1080 test1 * 1084 win16bios * 1011 centos7-bios-2 * 3008 centos7-uefi * 2001 centos-hw10 * ------------------------------------------------------------------------ Please input the ID of VM to be migrated (input 0 to exit):1084
添加指定虛擬機器
重要vCenter中若存在相同的虛擬機器名稱,不建議直接添加指定虛擬機器名稱。
執行以下命令,添加指定虛擬機器,並根據回顯資訊輸入待遷移虛擬機器的ID。
./dist/migrate_configure -v <虛擬機器名稱>樣本命令如下:
[root@smc-connector smc]# ./dist/migrate_configure -v centos7-sta ========Aliyun SMC VMware Configure Tool 1.2======== Connect success! VM List of 192.168.XX.XX: ------------------------------------------------------------------------ ID Name Connected CBT Add 3005 centos7-sta * ------------------------------------------------------------------------ Please input the ID of VM to be migrated (input 0 to exit):3005輸入需要遷移的虛擬機器的架構對應的序號,例如:
0。-------------------------------------------------------------- 0 x86_64 1 i386 2 arm64 -------------------------------------------------------------- Please choose the architecture:0確認系統給出的作業系統類型是否是當前虛擬機器的作業系統。
輸入
y:如果系統給出的作業系統類型是當前虛擬機器的作業系統。輸入
n:如果系統給出的作業系統類型不是當前虛擬機器的作業系統,輸入n後,在給出的作業系統列表中輸入作業系統對應的序號,例如:10。說明VMware vCenter中建立虛擬機器時預設的作業系統類型可能並不真實,您需要確認系統給出的作業系統類型是否是當前虛擬機器的作業系統。
Is [CentOS 7 (64-bit)]' truly the OS of VM (y or n)?n ------------------------------------------------------------------------ 0 CentOS 1 Ubuntu 2 SUSE 3 OpenSUSE 4 Debian 5 RedHat 6 Others Linux 7 Windows Server 2003 8 Windows Server 2008 9 Windows Server 2012 10 Windows Server 2016 11 Windows Server 2019 12 Windows Server 2022 ------------------------------------------------------------------------ Please choose the OS of VM:選擇系統硬碟,預設為序號
0的虛擬磁碟。-------------------------------------------------------------- 0 [datastore1] win16bios/wins16bios-000001.vmdk 1 [datastore1] wins16bios/wins16bios_1-000001.vmdk -------------------------------------------------------------- Please choose the system disk (default 0):0對於虛擬機器名稱後的
Add行顯示*,表示添加成功。VM List of 192.168.XX.XX: -------------------------------------------------------------- ID Name Connected CBT Add 481 TEST_CLONE_1 * 389 win16bios * * 338 hanjun_test_001 * 386 Aliyun_SMC_Agent_6.5 * 393 win16uefi -------------------------------------------------------------- Please input the ID of VM to be migrated (input 0 to exit):0vCenter部署VMware無代理連接器:
如果您需要遷移多台虛擬機器,可繼續輸入待遷移的虛擬機器的ID。
如果您只遷移一台虛擬機器,輸入0,返回宿主機選擇項,如果您需要繼續選擇遷移其他宿主機中的虛擬機器,重複上述操作。反之,輸入0,退出配置。
單ESXI環境部署VMware無代理連接器:
如果您只遷移一台虛擬機器,輸入0,返回宿主機選擇項,再次輸入0,退出配置。
如果需要重新設定,可繼續輸入待遷移的虛擬機器的ID。
哪些原始伺服器支援遷移至Simple Application Server?
SMC支援將其他廠商輕量伺服器(騰訊雲Simple Application Server、AWS Lightsail Instance和華為云云耀雲端服務器)遷移至阿里雲Simple Application Server。具體操作,請參見輕量級伺服器遷移至阿里雲Simple Application Server。
遷移至Simple Application Server時,建立的臨時磁碟和快照收取費用嗎?
不收取費用。