使用增量遷移可以在自訂的時間間隔內,將源VMware系統產生的增量資料同步至阿里雲,有效減少源VMware系統業務暫停時間及最終交割時間。本文介紹VMware無代理增量遷移最佳實務的操作步驟。
使用限制
增量遷移僅支援遷移為雲端服務器鏡像。
操作步驟
步驟一:開啟CBT功能
本步驟以vCenter 6.7為例,可通過以下步驟開啟CBT功能。如果未開啟CBT功能,增量遷移自動改為全量遷移。如果您已開啟CBT功能,請跳過此步驟。
在啟用CBT之前,請確保虛擬機器上沒有快照。否則,CBT功能可能會產生誤差。若開啟CBT的過程中,對虛擬機器執行了刪除快照的操作,需要在SMC用戶端主目錄/root/smc下執行./disk/migrate_configure,重新擷取虛擬機器設定。
開啟CBT功能需要滿足以下條件:
主機必須是ESXi 4.0及以上版本。
虛擬機器硬體版本(VM Version)必須是7及以上版本。
虛擬機器I/O操作必須通過ESXi儲存堆棧。
支援NFS、虛擬相容模式下的RDM和VMFS。
虛擬機器儲存不能是獨立磁碟(持久性和非持久性的)。
登入vCenter。
在已關閉電源的VMware虛擬機器上,按右鍵Edit Settings。
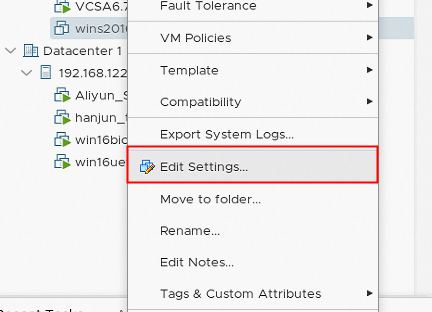
在Edit Settings頁面,單擊VM Options頁簽。
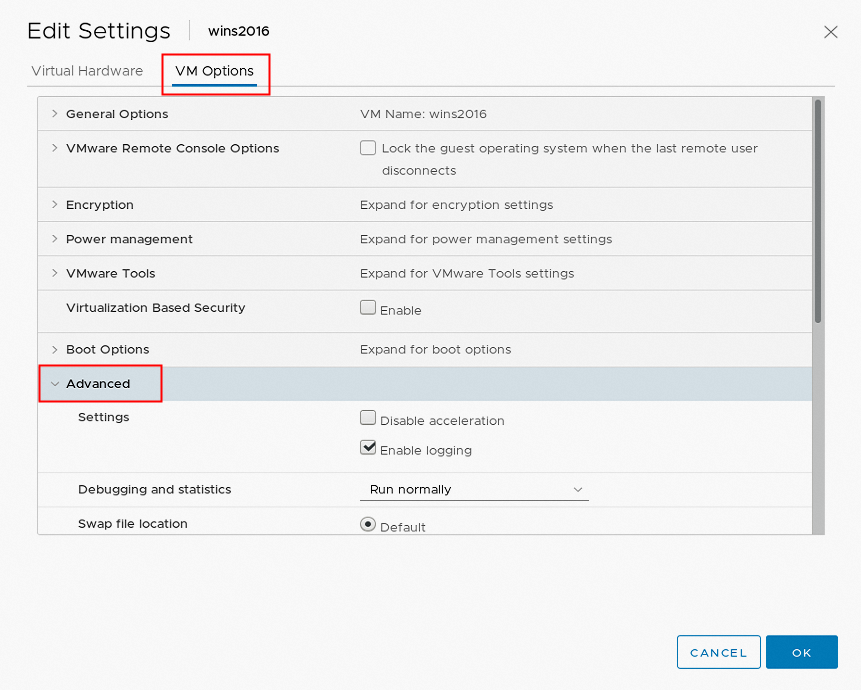
單擊Advanced展開配置項,並單擊Configuration Parameters後的EDIT CONFIGURATION...。
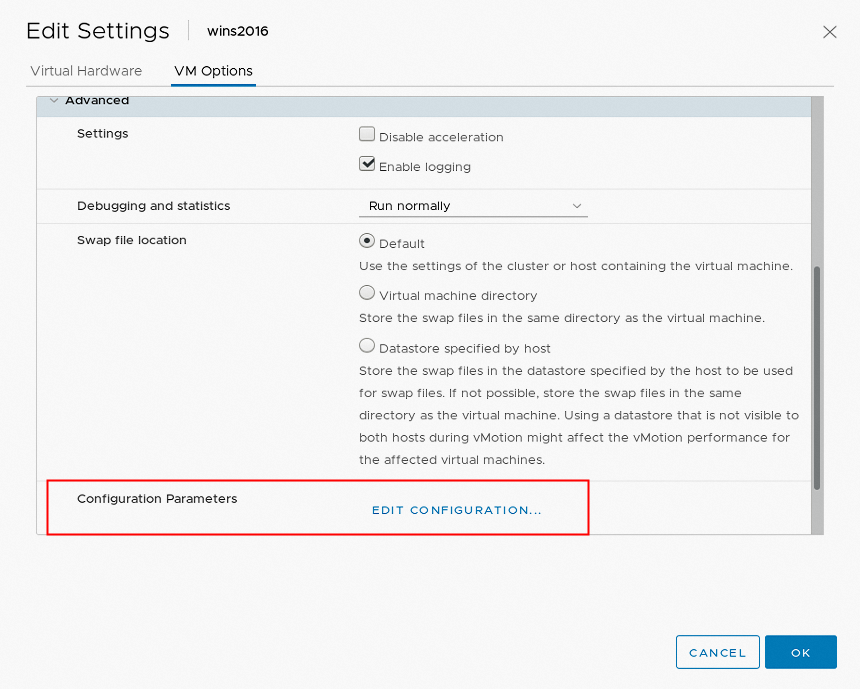
在Configuration Parameters頁面,單擊ADD CONFIGURATION PARAMS,添加以下參數和值。
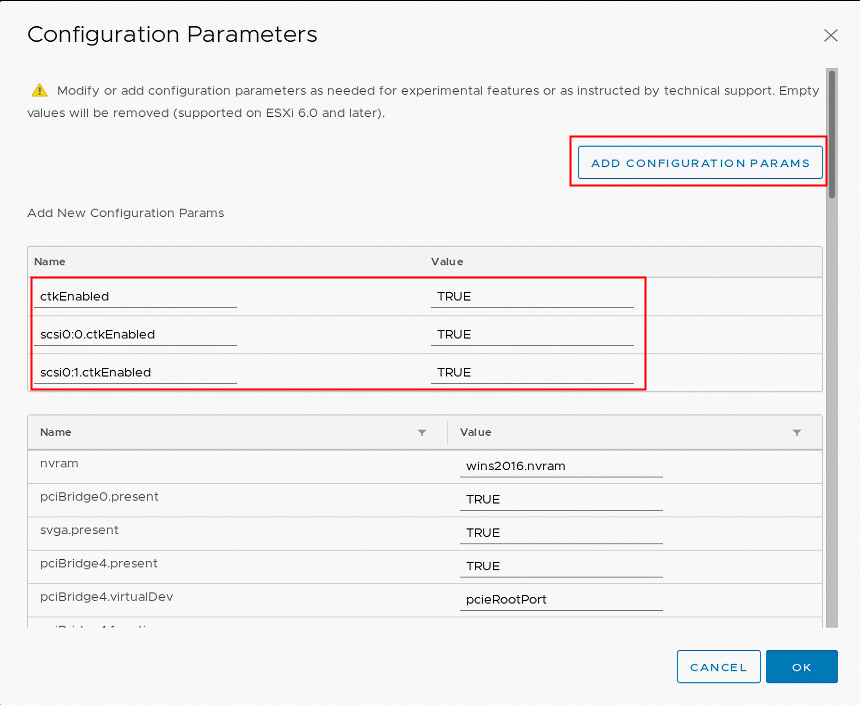
Name
Value
說明
ctkEnabled
TRUE
開啟CTK功能。
scsi0:0.ctkEnabled
TRUE
硬碟的SCSI裝置號。
scsi0:1.ctkEnabled
TRUE
硬碟的SCSI裝置號。
其中:scsix:x.ctkEnabled表示虛擬機器的硬碟對應的SCSI裝置號,您需根據實際替換,本樣本以scsi0:0、scsi0:1為例。虛擬機器各個硬碟的SCSI裝置號可在Edit Settings頁面的Virtual Hardware頁簽下查看。

單擊OK,完成配置後,在虛擬機器上右鍵選擇,開啟電源。
配置後,每個虛擬磁碟和快照磁碟都會新增一個xx-ctk.vmdk檔案,表示CBT功能開啟成功。
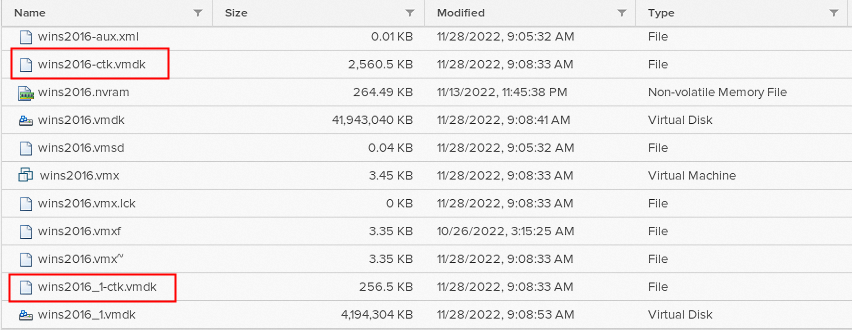
步驟二:建立並啟動增量遷移任務
在VMware系統業務不暫停情況下,通過SMC控制台匯入遷移源後,建立並啟動增量遷移任務。具體操作,請參見VMware虛擬機器無代理遷移。
在建立遷移任務時,您必須開啟自動增量同步處理參數。

自動增量遷移相關參數說明如下:
自動增量同步處理:開啟此開關。
同步重複頻率:表示增量遷移任務同步資料的時間間隔。最小時間間隔為1小時,最大時間間隔為7天。
最大鏡像保留數:表示最多為您保留的鏡像個數,取值範圍為1~10。每次增量遷移都會產生新的鏡像,當產生的鏡像檔案總數超過該值時,將刪除最早產生且未被使用的鏡像。
遷移任務建立後立即開始執行。執行結果說明如下:
第一次增量遷移會全量遷移原始伺服器系統的資料,並產生全量鏡像。 您可以使用該鏡像建立執行個體進行驗證。
第一次增量遷移完成後,SMC會根據您設定的同步重複頻率,在相應時間點,自動運行增量遷移並產生新的鏡像。
說明每次增量遷移產生的鏡像,均為原始伺服器當前時刻的全量鏡像,包括遷移時刻的增量資料和之前已遷移的全部資料。
本次增量遷移任務運行結束,任務進入等待中狀態,以等待下個頻率周期的到來,繼續運行,遷移新的資料。
(可選)您也可以在任務處於等待中狀態的期間,手動啟用增量遷移任務的運行。步驟如下:
在目標遷移源的操作列,單擊手動增量同步處理。

在手動增量同步處理對話方塊中,單擊確定。
說明如果您需要暫停增量遷移任務,在遷移源的操作下選擇,根據介面提示暫停遷移任務。
如果您需要刪除增量遷移任務,在遷移源的操作下選擇,根據介面提示刪除增量遷移任務。
查看增量資料同步結果。
當遷移進度為100%時,表示增量同步處理完成。

步驟三:暫停業務並運行增量遷移
為保證源VMware虛擬機器資料能夠全部遷移至阿里雲,您可以選擇在業務低峰期,暫停源VMware虛擬機器系統業務後,再次運行增量遷移。
在SMC控制台,手動運行增量遷移任務或等待遷移任務自動執行。
自動執行將根據您配置的同步重複頻率參數設定的間隔時間進行執行。
步驟四:完成增量同步處理
最後一次增量同步處理任務完成後,即完成增量資料同步。
在目標遷移源的操作列,單擊完成增量同步處理。

在完成增量任務對話方塊中,單擊確定。
您也可以在完成增量任務對話方塊中,選中進行最後一次同步,完成最後一次資料同步。
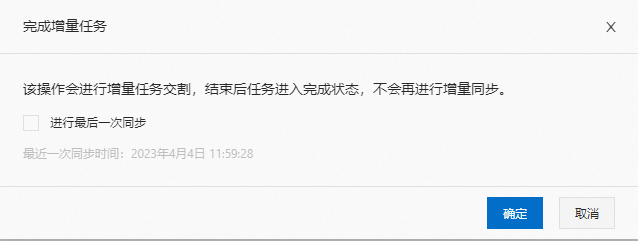
在遷移任務頁面,查看遷移即時狀態。
由於傳輸資料耗時受源端資料大小,網路頻寬等因素影響,請耐心等待遷移任務完成。
 > 暫停任務
> 暫停任務

 > 刪除
> 刪除