自訂圖片底圖是搭建樓宇熱力圖的基礎,本文為您介紹如何配置自訂圖片底圖並進行資料集匹配。
建立並配置自訂圖片底圖
組織管理員按照下圖指引進入自訂圖片底圖配置介面。
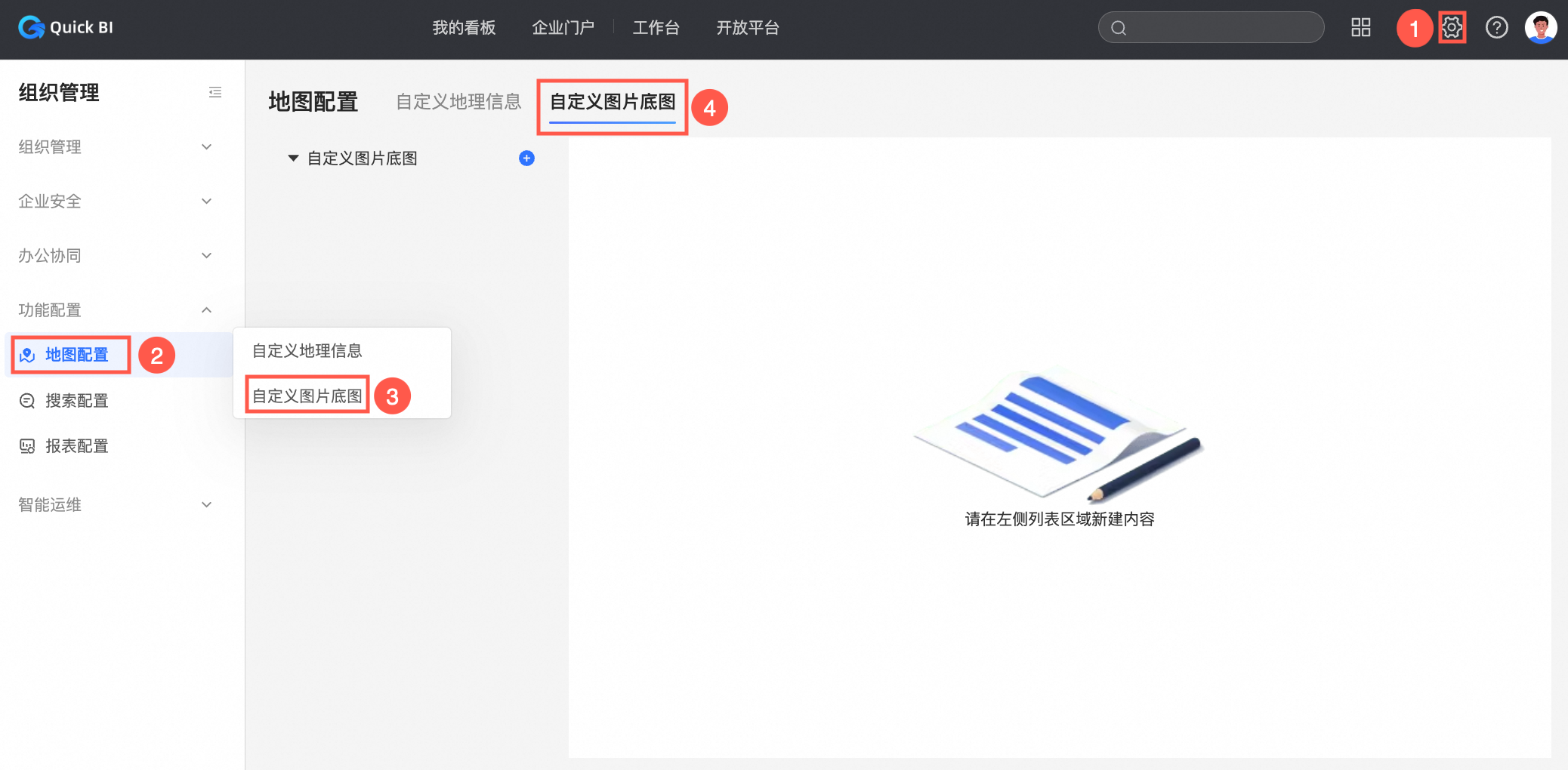
單擊
 表徵圖建立並輸入自訂圖片底圖名稱。
表徵圖建立並輸入自訂圖片底圖名稱。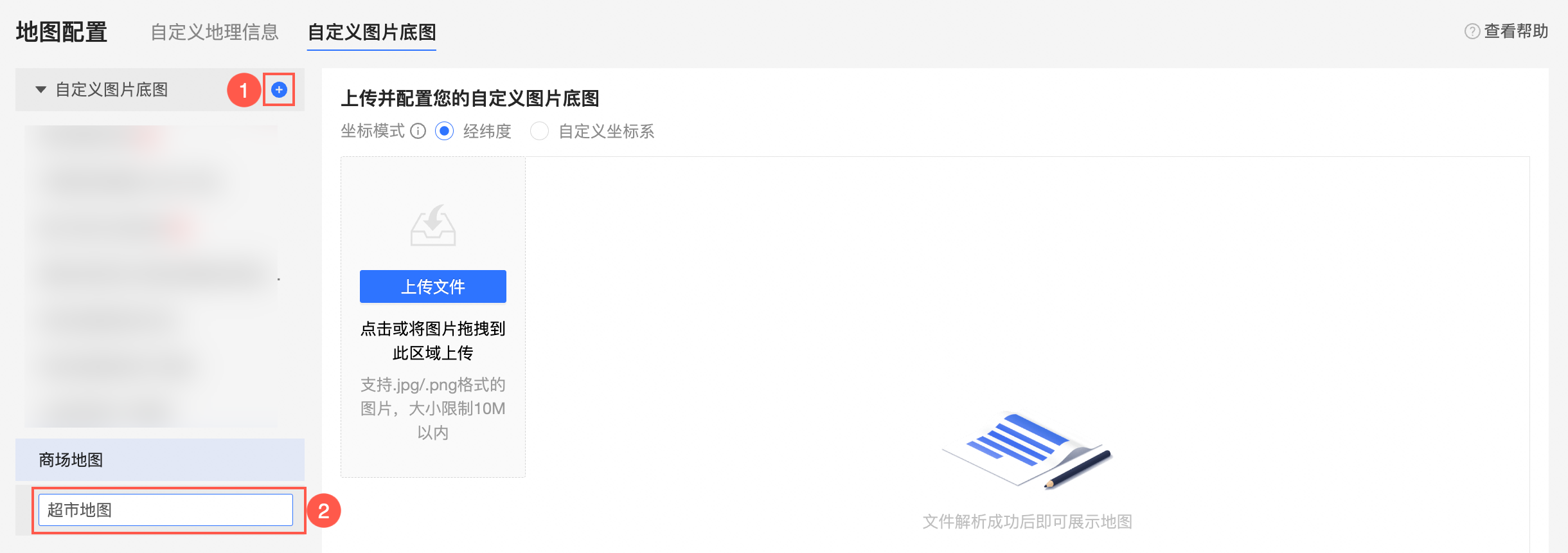
上傳自訂圖片底圖。
首張圖片可單擊上傳檔案或將圖片拖拽到此地區上傳,上傳後可單擊圖片右上方的
 表徵圖上傳多個圖片。
表徵圖上傳多個圖片。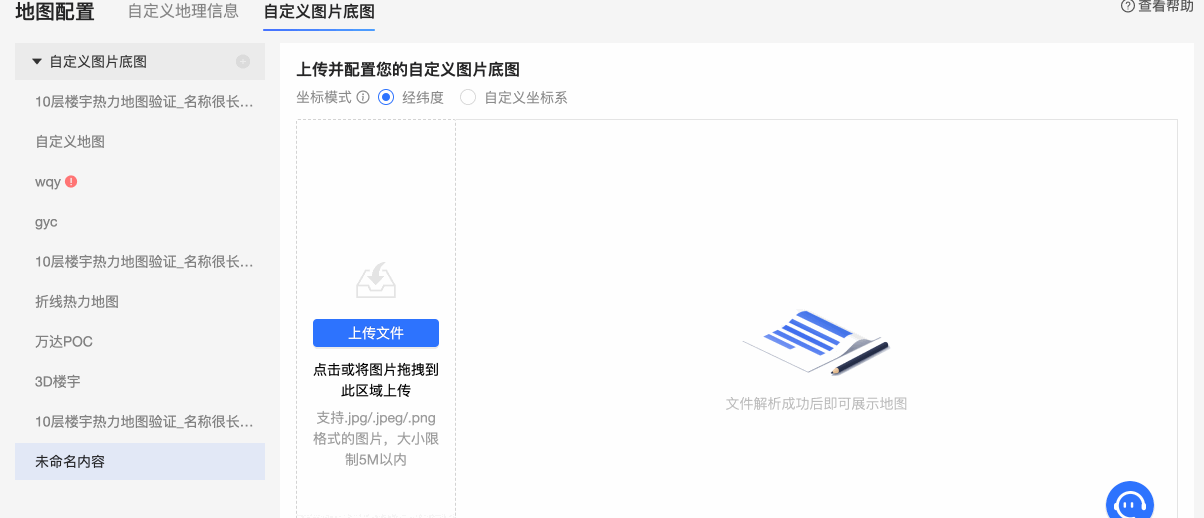
單擊圖片下方的名稱修改樓層名稱。
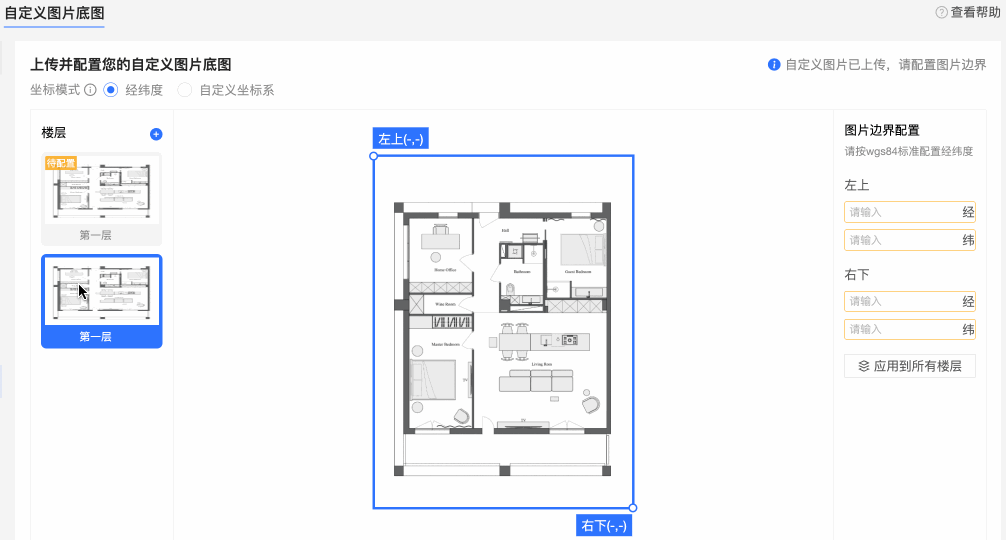 重要
重要請確保此處的樓層名稱,與資料集中的樓層名稱一一對應,否則引用該圖片的圖表將無法展示。
例如自訂圖片底圖的樓層1F、2F對應資料集中樓層欄位的1F、2F。
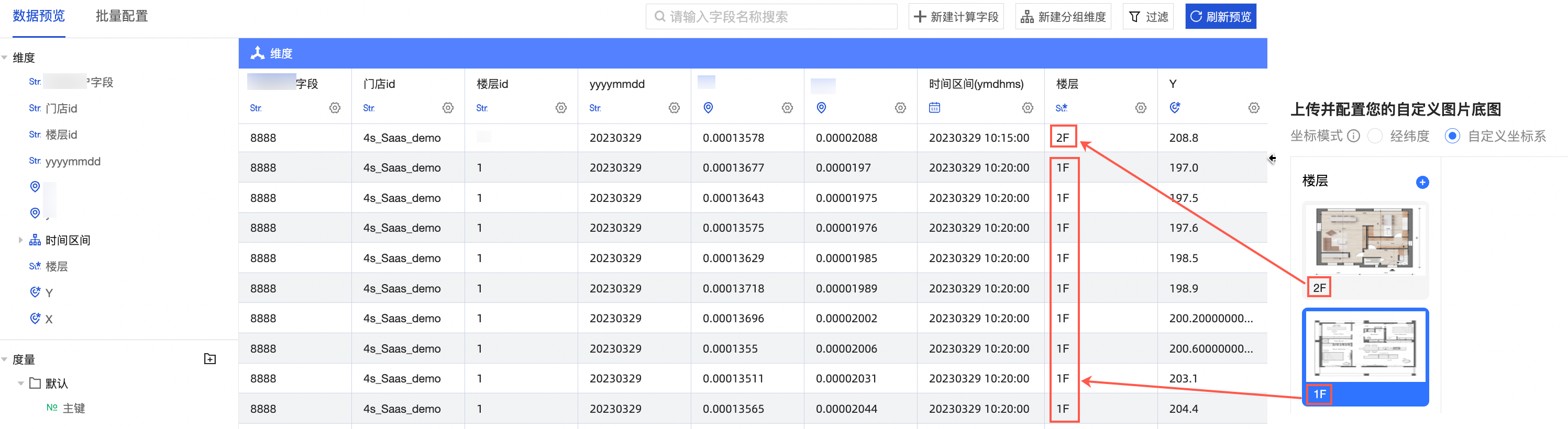
配置圖片邊界。
選中圖片,選擇座標模式並在圖片邊界配置裡輸入左上、右下的經緯度或X、Y座標。
座標模式支援選擇經緯度或自訂座標系。
經緯度:請按wgs84標準配置經緯度。經度範圍-180~180,緯度範圍-90~90。
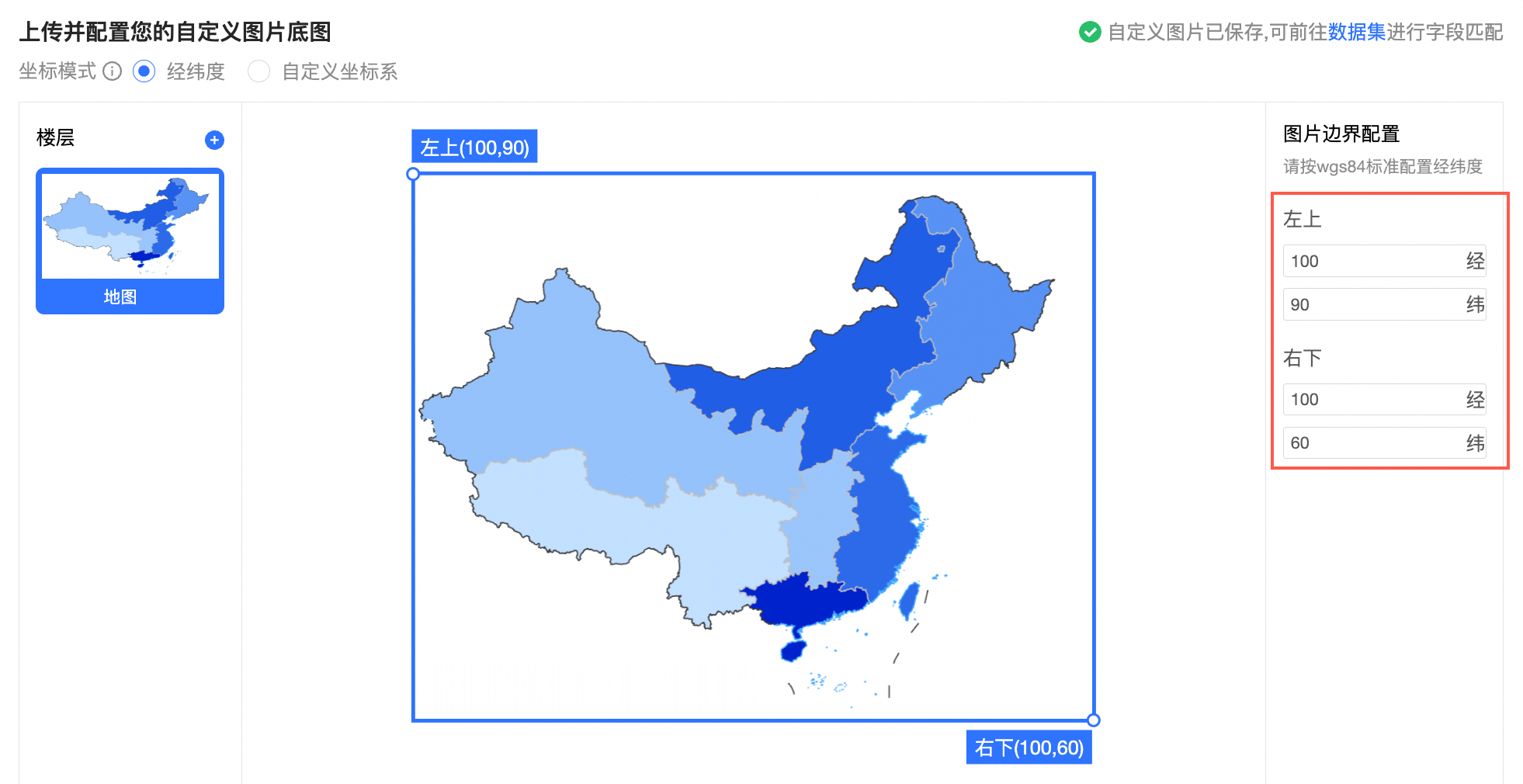
自訂座標系:配置圖片的X、Y座標。
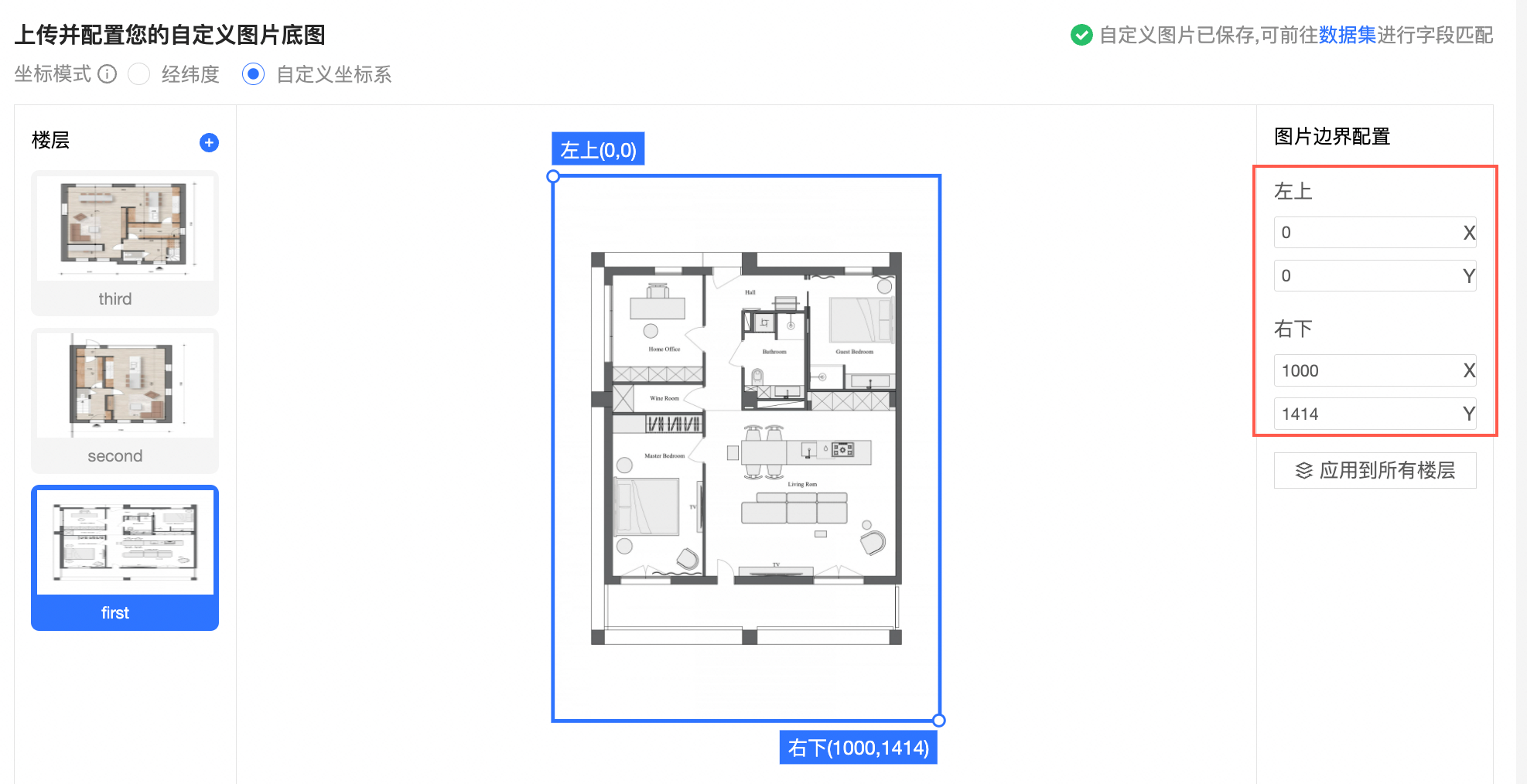
當存在多張圖片時,支援將邊界資料應用到所有樓層。
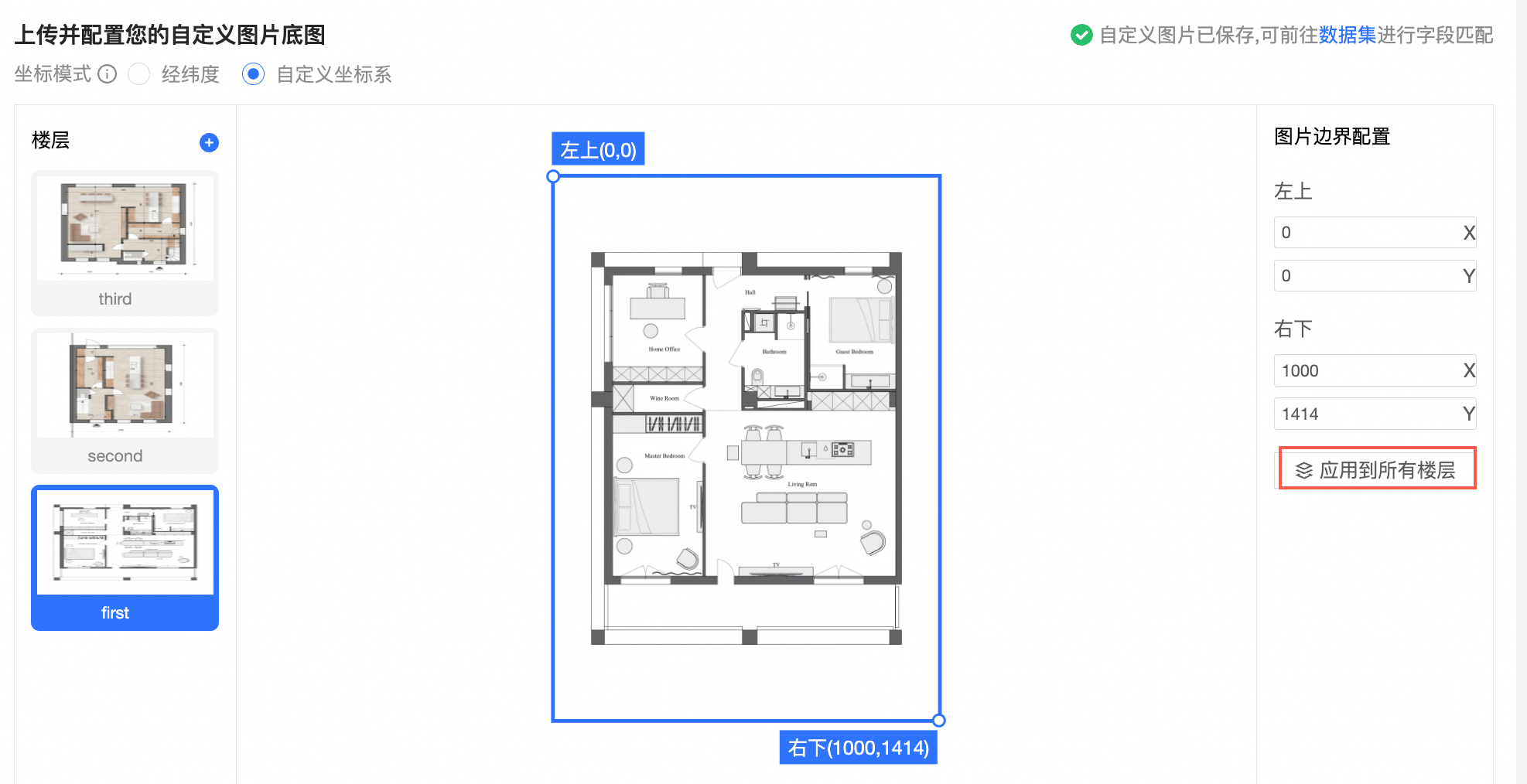
配置完成後,您可以前往資料集進列欄位匹配。
資料集欄位匹配
按照下圖指引單擊資料集->選擇工作空間->單擊確定,進入資料集管理介面。
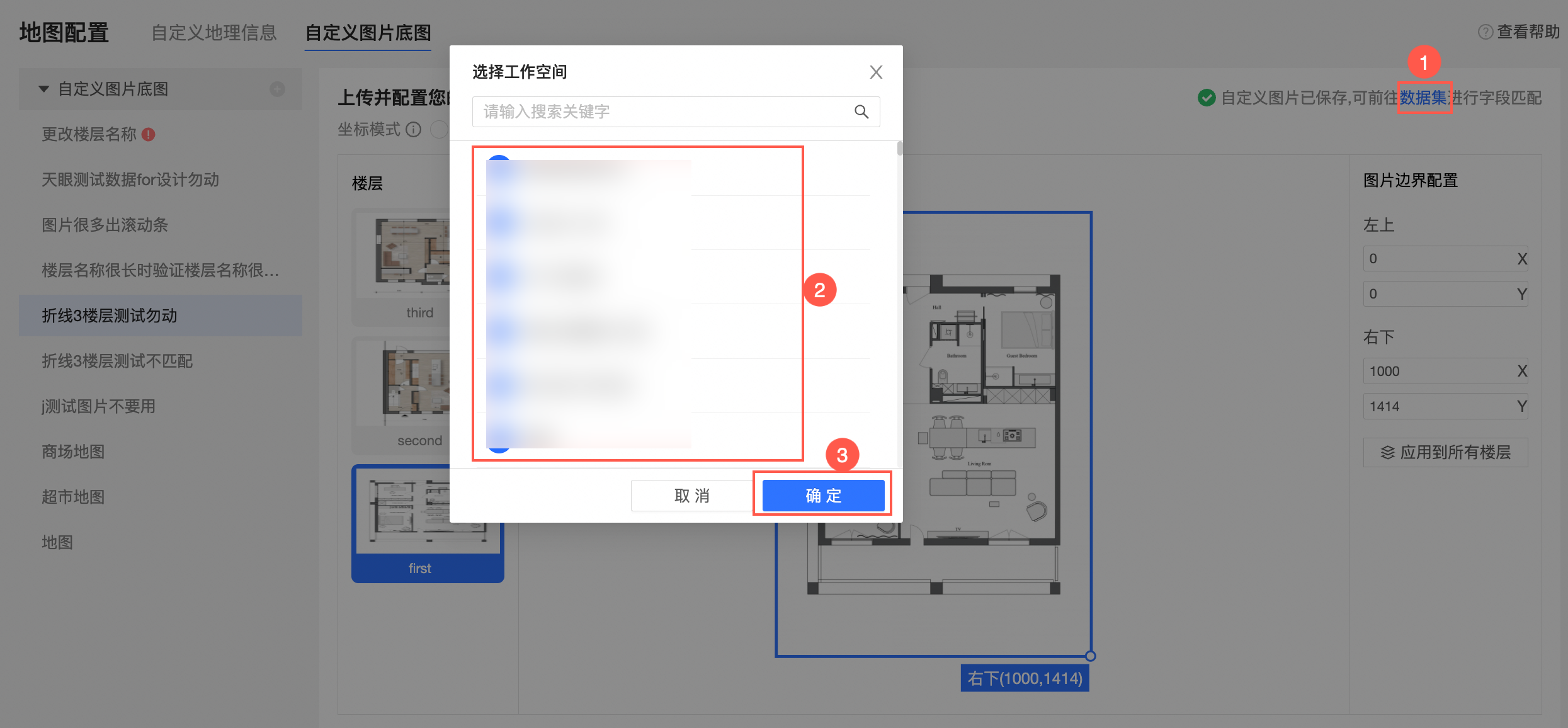
單擊建立資料集進入資料集編輯頁。
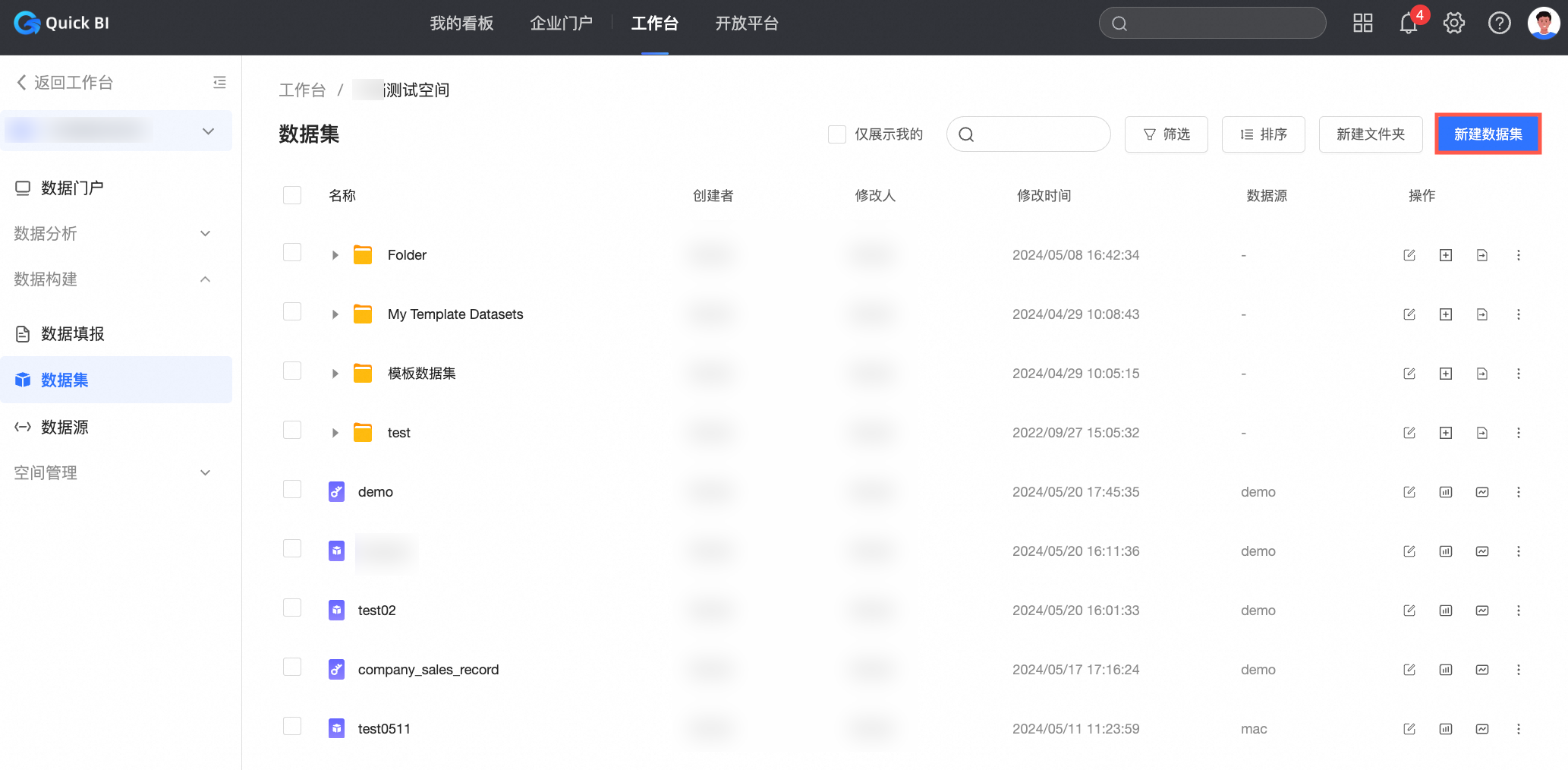
您也可以單擊已有資料集,進入資料集編輯頁。請參見建立並管理資料集。
按照下圖指引,將熱力點位的經度(或X軸)、緯度(或Y軸)資料,切換為自訂圖片底圖類型的資料類型,並將其與對應類型匹配。
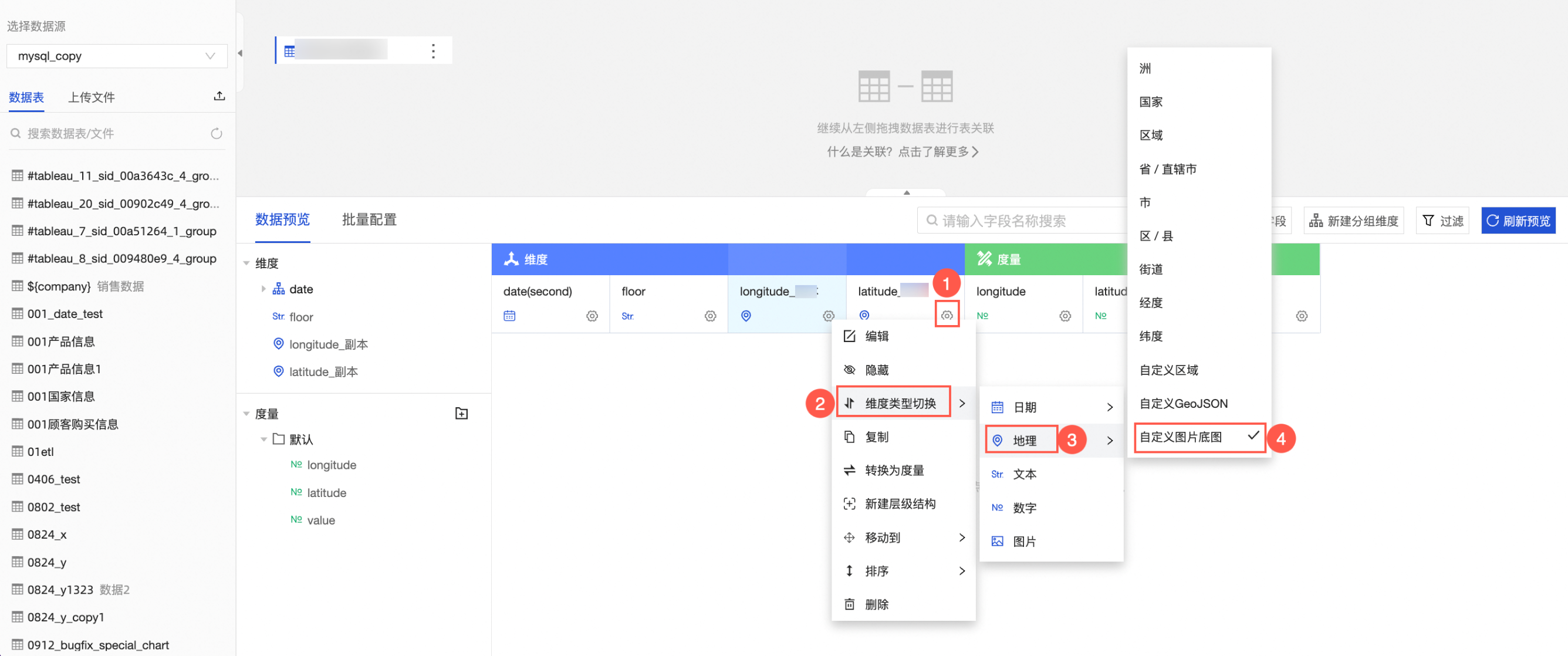
在自訂圖片底圖裡選擇圖片和座標,單擊確定完成欄位匹配。
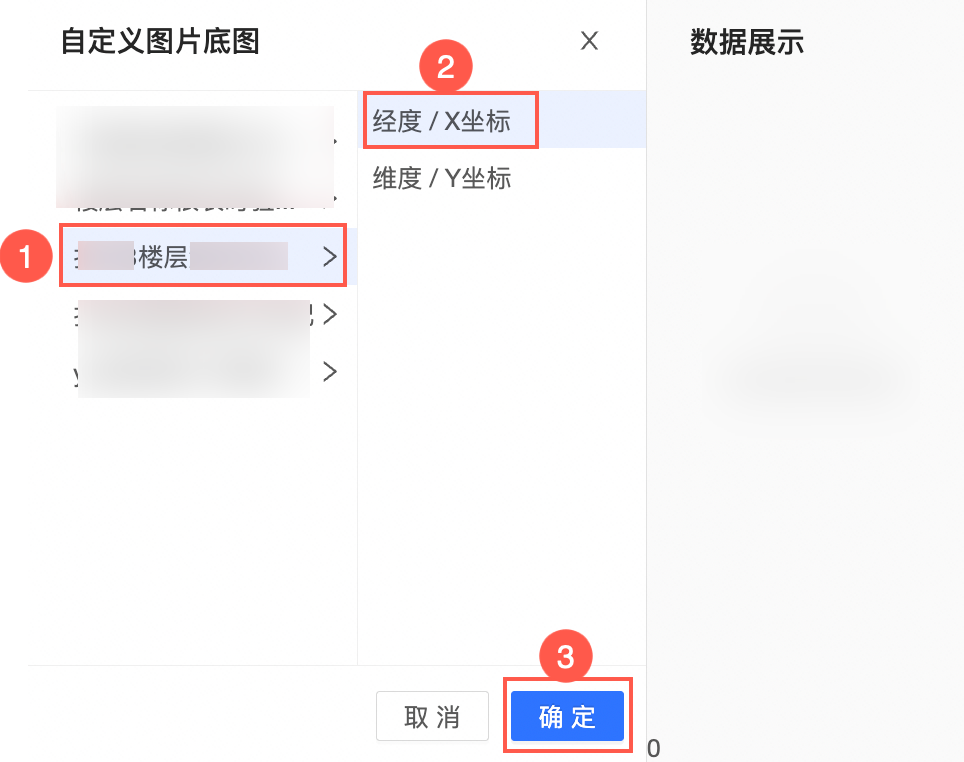
編輯完成後,單擊頁面右上方的儲存,儲存資料集。
後續
您可以在樓宇熱力圖中看到展示效果。
請參見樓宇熱力圖。