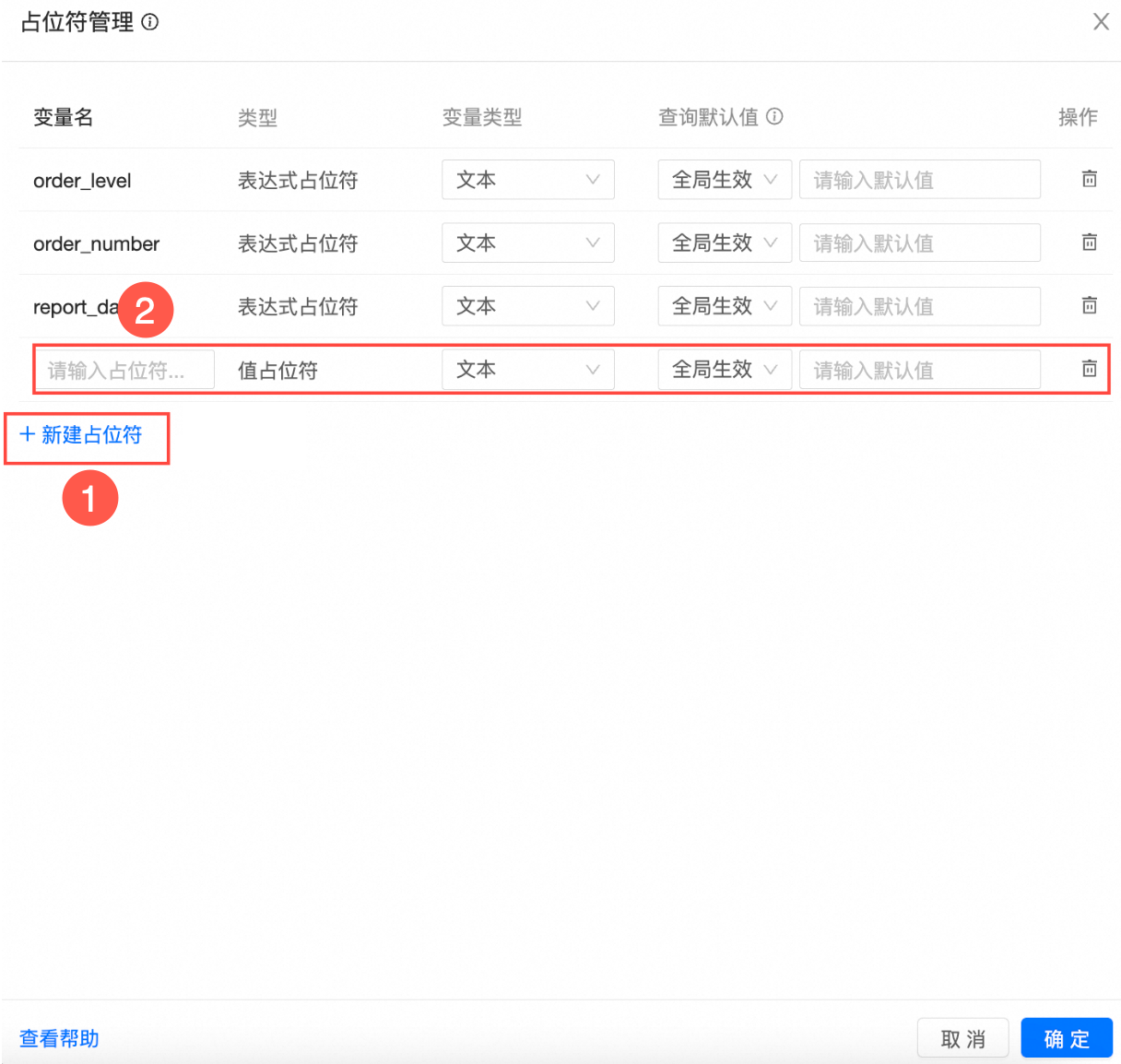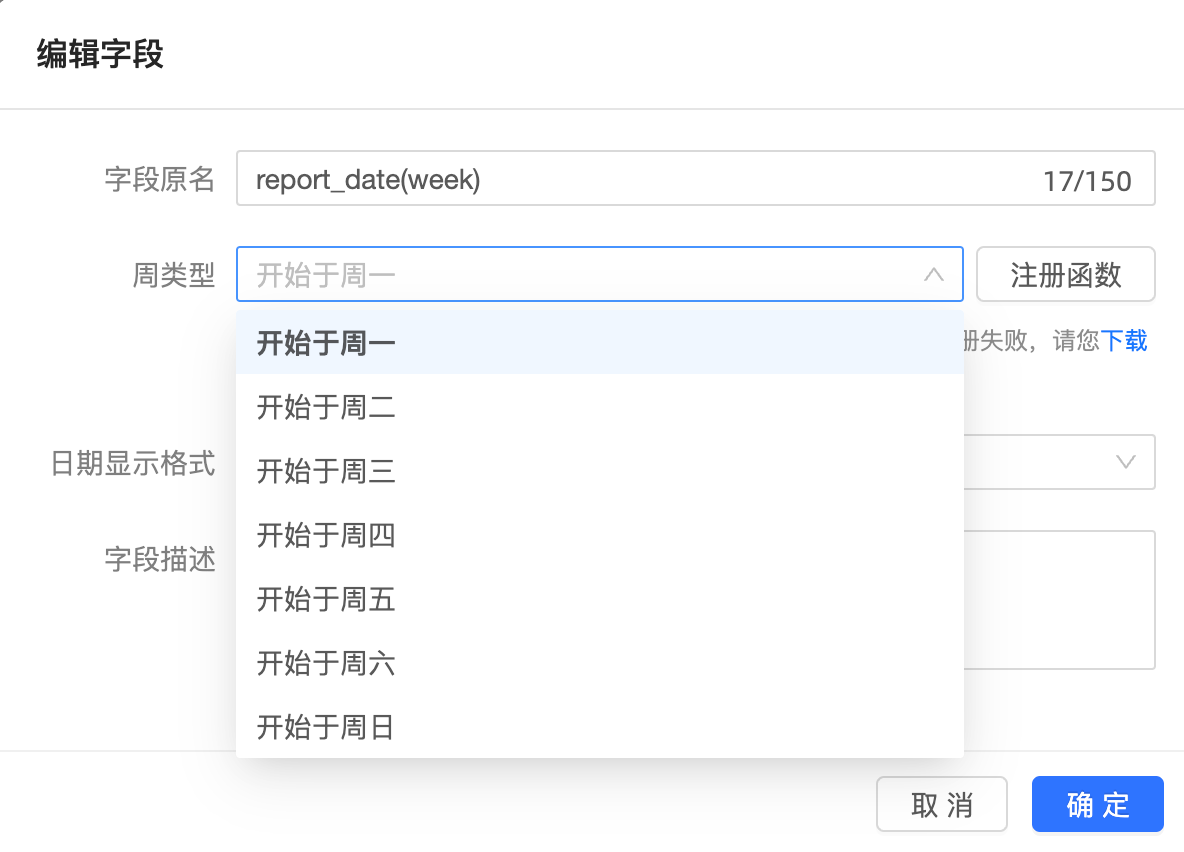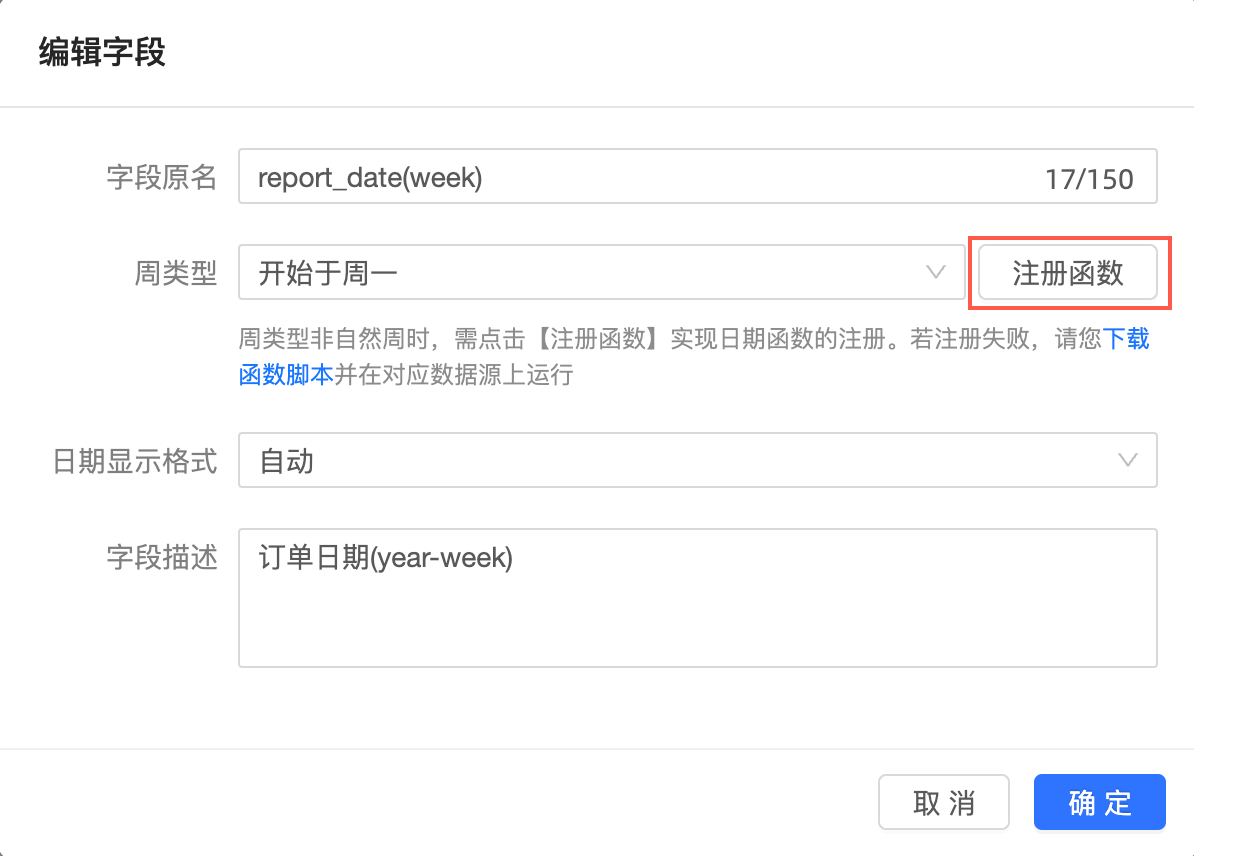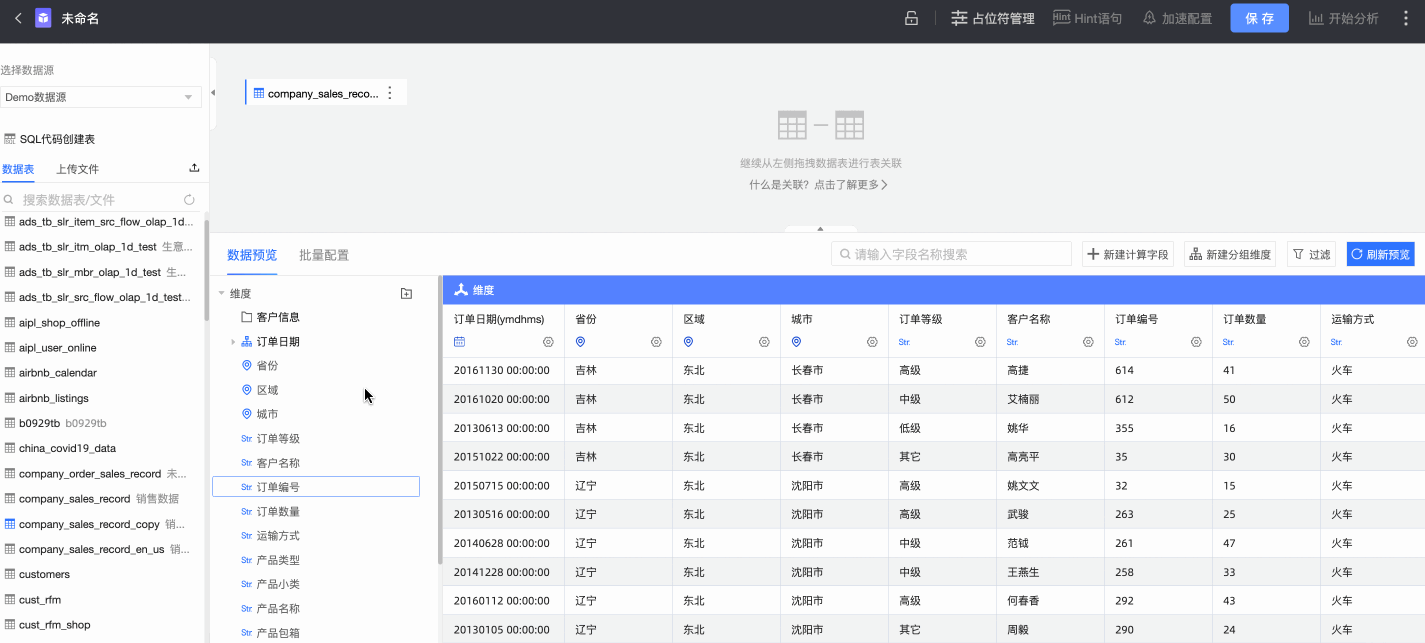Quick BI中資料集是可視化分析的基礎,您可以把需要分析的資料表建立為資料集,Quick BI支援可視化配置或自訂SQL方式建立資料集。
前提條件
您已擷取資料,請參見串連資料來源。
功能入口
在Quick BI產品首頁,通過以下入口,進入建立資料集頁面。
入口一:在空間外資源入口建立資料集。

入口二:在空間內資源清單上快速建立資料集。

入口三:在資料集列表頁建立資料集。

入口四:在資料來源列表頁,單擊目標資料表右邊的
 表徵圖建立資料集。
表徵圖建立資料集。
入口五:在資料來源列表頁,單擊SQL建立資料集。
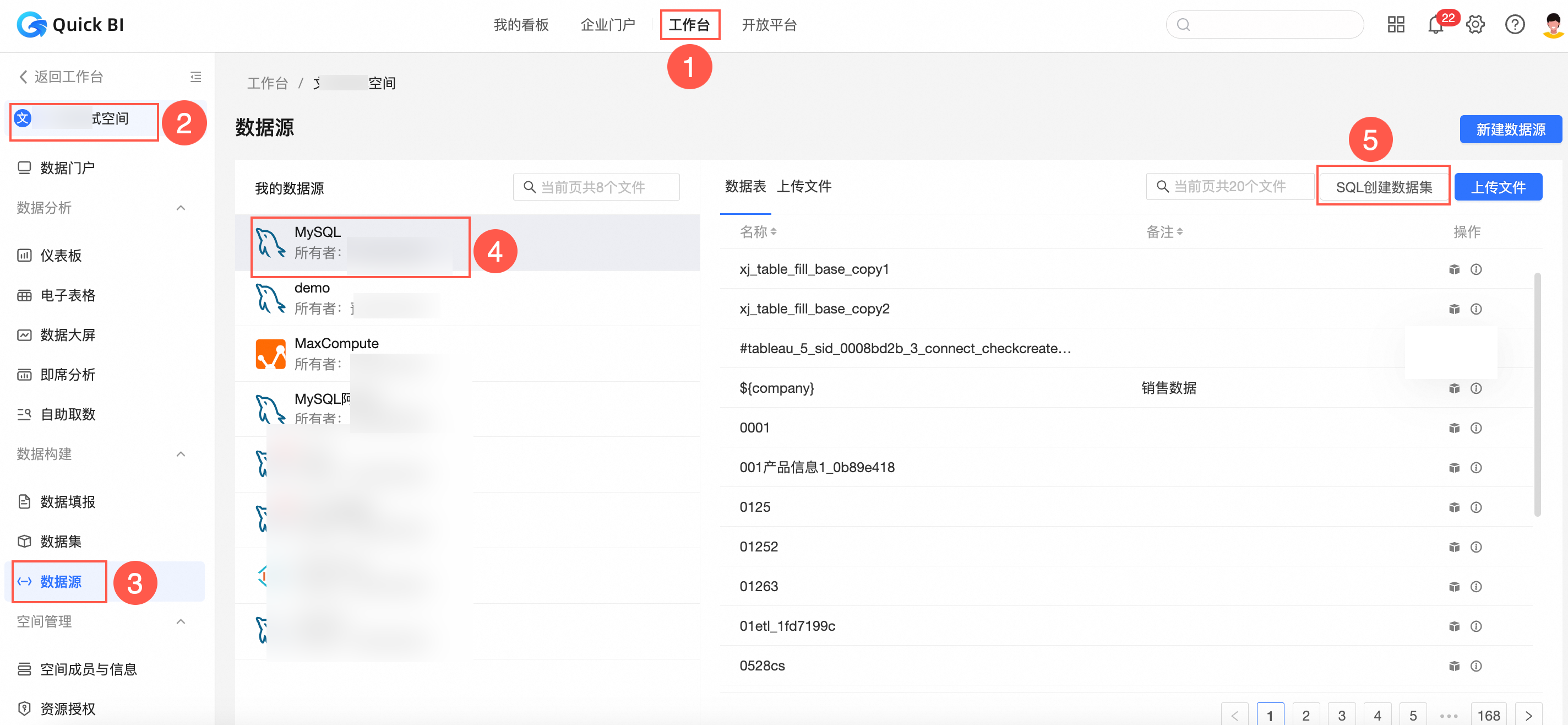
進入資料集建立頁面。

自訂SQL
您可以通過以下3種自訂SQL的方式建立資料集。
通過以下任一入口建立資料集。
入口1:在資料來源頁面,單擊右上方的SQL建立資料集。

入口2:資料集建立頁面,在左側面板選擇資料來源,畫布中沒有任何資料表時,單擊畫布中的點擊使用SQL代碼建立資料集。
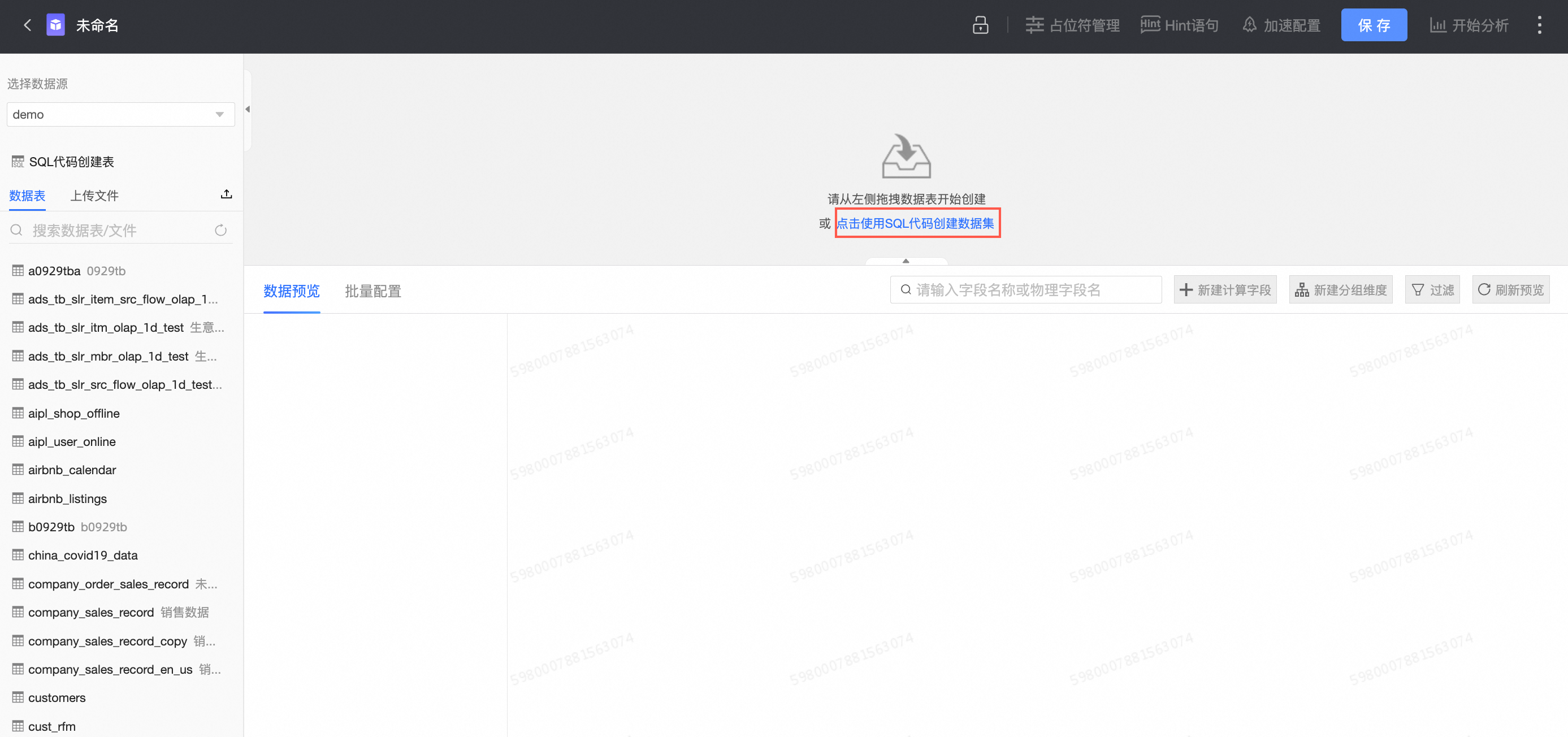
入口3:資料集編輯頁面,選擇SQL代碼建立表。

在彈框中輸入SQL代碼,單擊運行。

SQL樣本如下:
SELECT report_date, order_level, shipping_type, area, price, order_number from company_sales_record where ${report_date :report_date} and ${order_level :order_level} and ${order_number :order_number}運行成功後,您可以在運行結果頁簽,看到結果預覽。
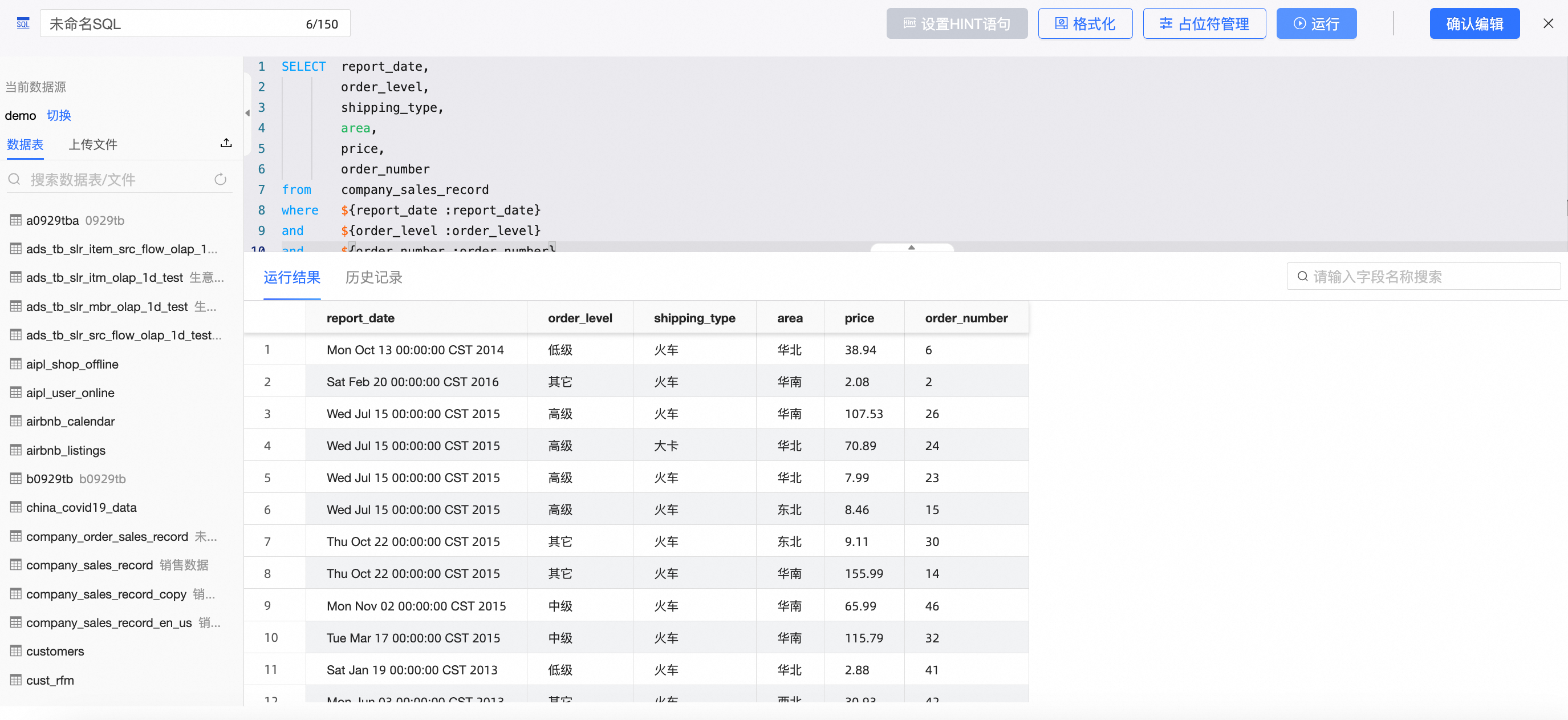
單擊確認編輯。
儲存自訂SQL建立的資料集。
如需編輯代碼,您可以將滑鼠懸浮至畫布的表上,單擊編輯代碼。或者單擊畫布上的目標表,在右側的面板中,單擊編輯代碼。
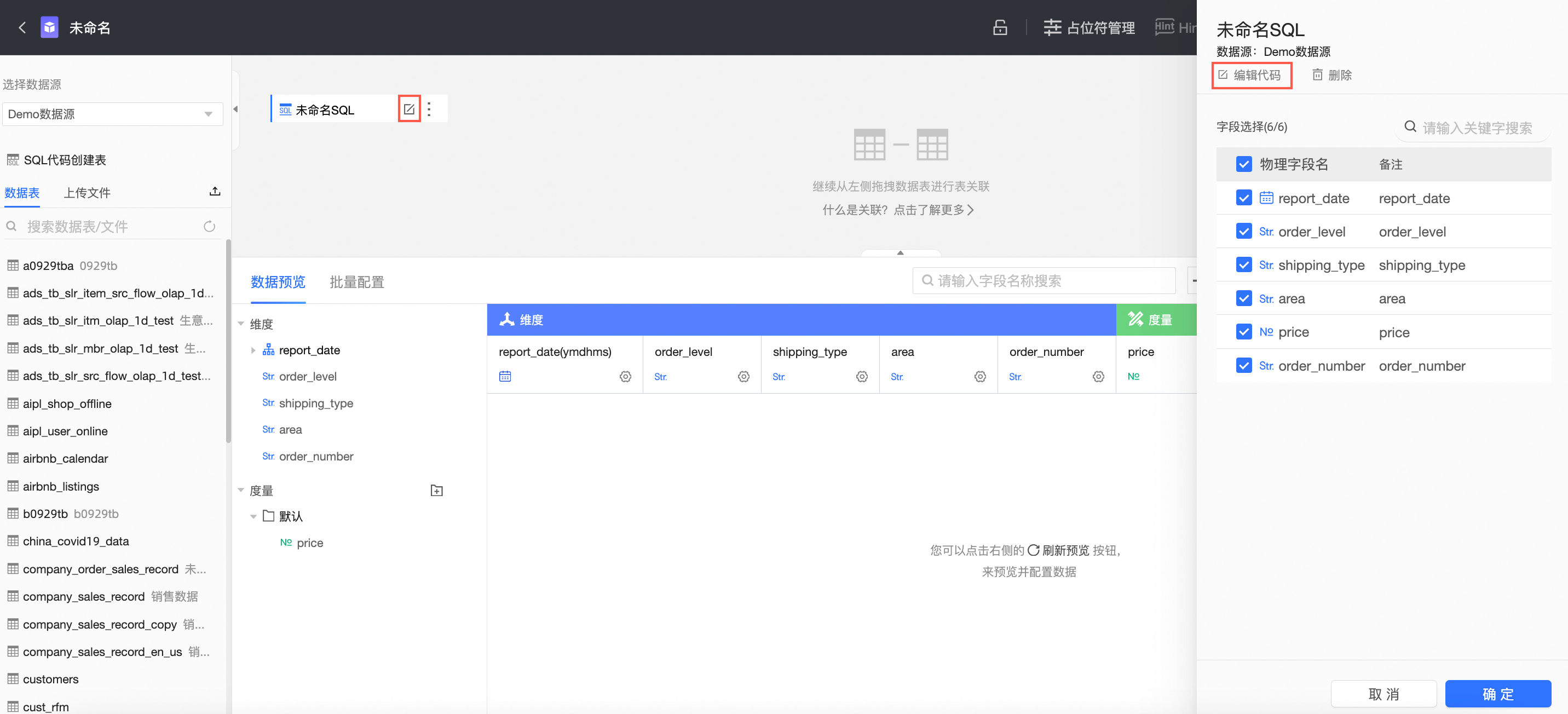
Quick BI SQL代碼支援預留位置,更多情境和協助請參見自訂SQL。
預留位置管理
您可以單擊資料集編輯頁上方功能表列中![]() 表徵圖,進行預留位置管理。
表徵圖,進行預留位置管理。
配置項 | 說明 |
變數名 | 預留位置的名稱,可自訂修改。 |
類型 | 預留位置的類型,分為運算式預留位置和值預留位置,類型不支援修改。 |
變數類型 | 支援文本、數值、日期-年、日期-年季、日期-年月、日期-年周、日期-年月日、日期-年月日時分秒。 |
查詢預設值 | 預設值生效範圍支援僅資料集和全域生效兩種模式:
輸入框輸入最多150個字元。 說明 運算式預留位置的預設值需填寫完整的運算式,比如:area = "東北"。 |
操作 | 支援刪除預留位置。 |
建立預留位置 | 支援建立預留位置。
|
具體操作及使用情境請參見預留位置。
HINT語句
您可以單擊資料集編輯頁上方功能表列中![]() 表徵圖,按照圖示步驟設定HINT語句。
表徵圖,按照圖示步驟設定HINT語句。

支援設定HINT語句的資料來源請參見資料來源功能項列表。
資料表跨源關聯時不支援設定HINT語句。
最多支援設定20條HINT語句。
sql建立資料集時,若修改HINT語句,需重新運行sql代碼擷取資料。
輸入內容長度限制在50個字元以內,只允許輸入英文、數字、底線、點。
構建模型
在資料分析時,當需要分析的資料存放區在不同的表,您可以通過資料關聯,把多個表串連起來,形成模型進行資料分析。

構建模型並關聯資料的更多操作,請參見構建模型。
配置欄位
構建好模型後,Quick BI會自動預覽資料,並解析出維度和度量欄位,用於後續的資料分析。
您可以編輯欄位名稱、欄位類型、數值或日期預設展示格式等。
配置入口
在欄位列表區,滑鼠懸浮至目標欄位,單擊①並配置欄位。
在資料預覽區,滑鼠懸浮至目標欄位,單擊②並配置欄位。
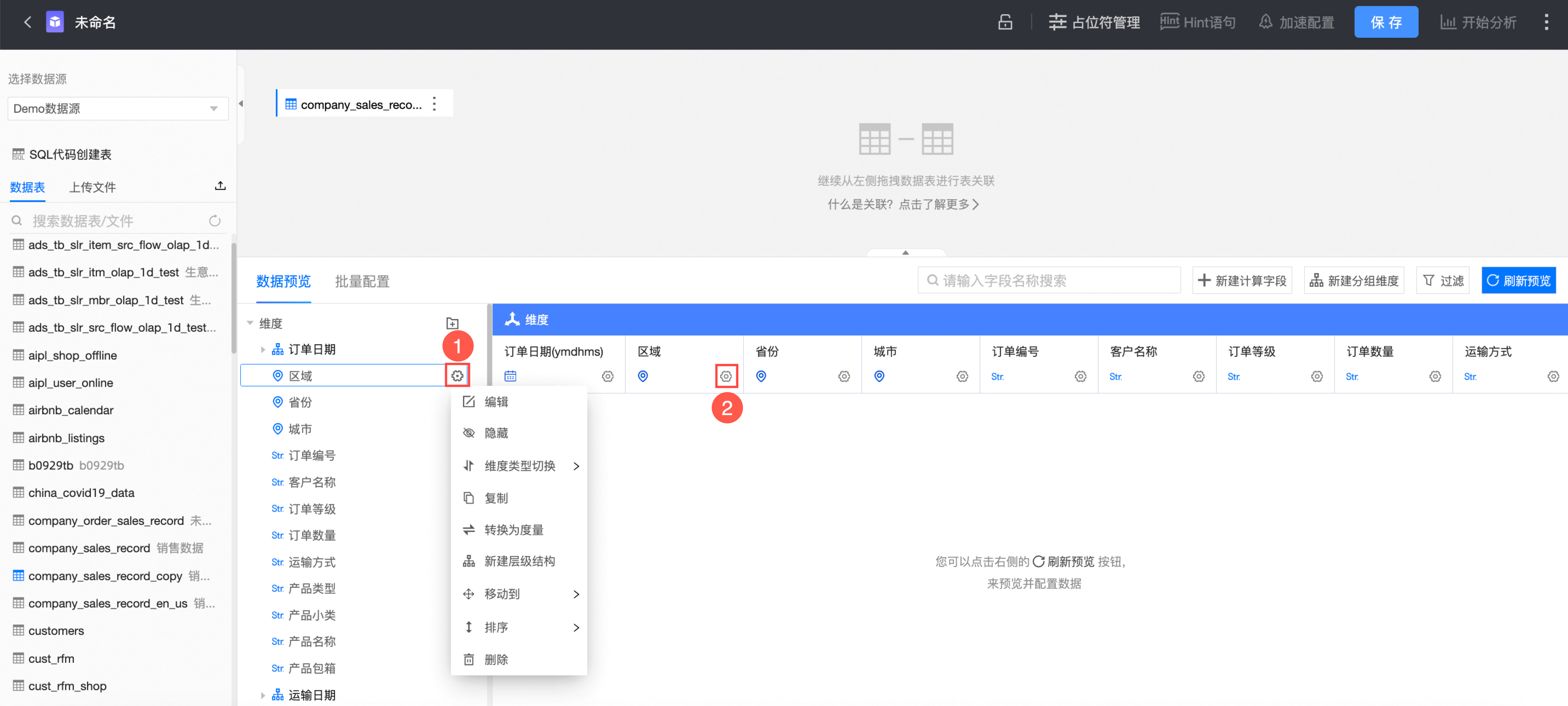
功能說明
操作 | 說明 |
編輯 | 修改維度/度量顯示名稱以及備忘資訊。
|
隱藏 | 隱藏欄位後,儀表板、試算表等分析功能使用這個資料集時,不會出現這個欄位。 |
維度/度量類型切換 | 設定欄位類型。支援日期(來源資料格式)、地理資訊、文本、數字、圖片。
|
同步日期粒度 | 僅支援同步日期欄位。 當您誤刪除部分日期粒度欄位時,您可以單擊同步日期粒度,系統自動把來源資料的全量日期粒度的欄位同步至資料集。 說明 v3.7.3版本或者v3.7.3版本之前建立的資料集沒有ymdhms欄位,可通過同步日期粒度添加。 |
複製 | 快速複製一個欄位,產生的維度會自動帶上副本以做提示。 日期欄位暫不支援複製,您可以轉成文本類型後複製。 |
轉換為度量/維度 | 把當前維度欄位轉換為度量欄位,度量欄位轉換為維度欄位。 |
預設彙總方式 | 僅支援配置度量欄位的預設彙總方式。 儀表板分析時,預設以資料集中配置的彙總方式為準。 |
預設展示格式 | 僅支援配置度量欄位的數值展示方式(整數/百分比等)。 儀表板分析時,預設以資料集中配置的展示格式為準。 |
建立層級結構 | 僅維度欄位支援基於當前維度建立層級結構。 層級結構:例如省、市、區,可以把這三個欄位設定為一個層級結構,在儀表板中配置下鑽時,可自動基於層級結構進行下鑽。 |
移動到 | 快速把維度移動到已有層級結構或者檔案夾中。 |
排序 | 設定預設排序方式。 儀表板分析時,預設以資料集中配置的排序為準。 |
刪除 | 刪除欄位。 刪除欄位後,當您需要找回該欄位時,可以單擊畫布中的表,在右側面板中選擇並添加該欄位即可。 |
選中欄位拖動調整順序 | 支援拖動單個或多個欄位調整順序或移動到其他檔案夾內。
說明
|
注意事項
當該欄位被用於計算欄位、分組維度、過濾條件中,不支援修改欄位類型、維度或度量轉換、刪除。
暫不支援複製日期欄位,您可以把日期欄位轉成文本類型後,再複製欄位。
大量設定欄位
當需要編輯的欄位較多時,您可以大量設定欄位。
在欄位列表區,單擊大量設定。
您可以同時選擇多個欄位,並在頁面底部修改欄位配置。
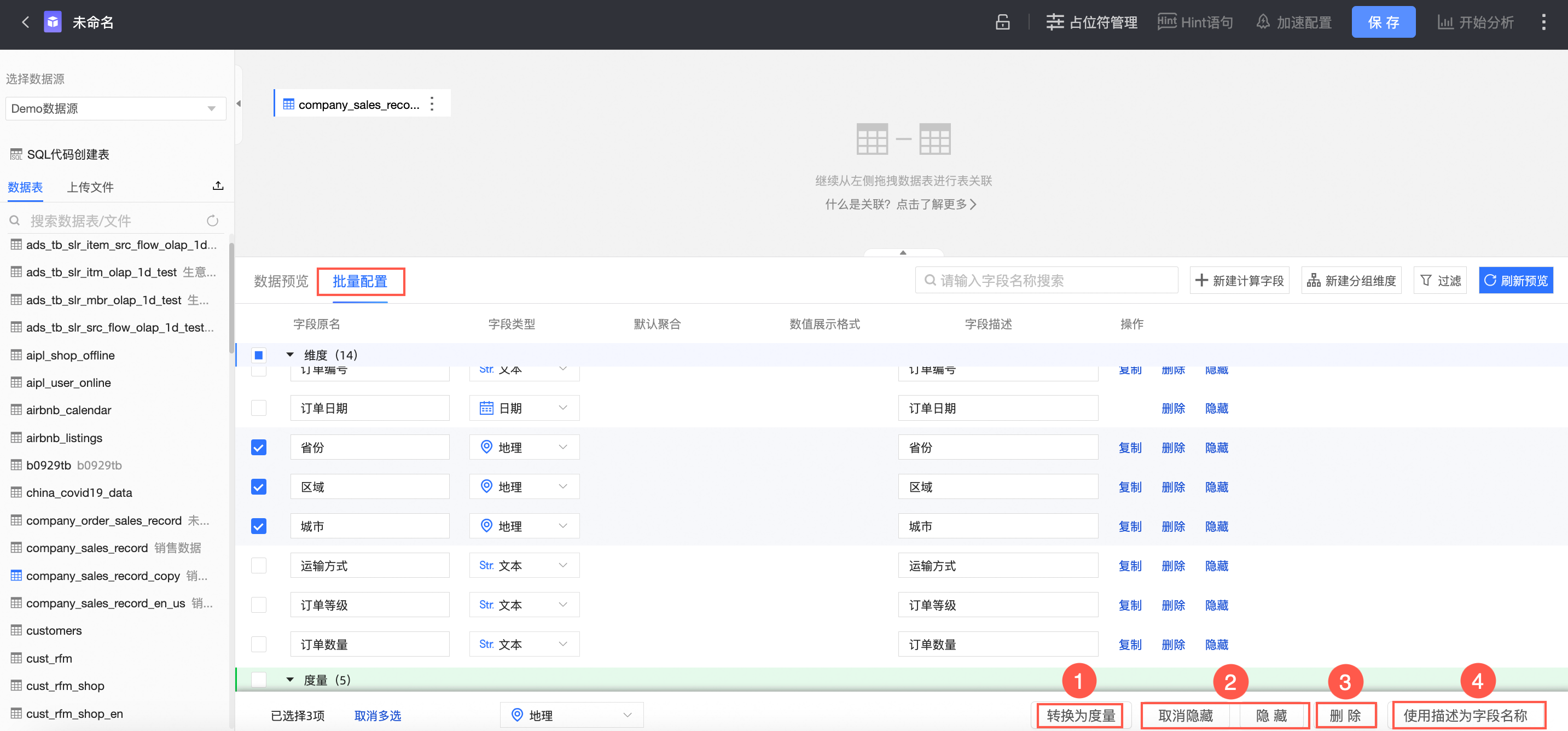
配置項
說明
①轉換為度量/轉換為維度
當多選的欄位全部為維度欄位時,支援批量轉換為度量。
當多選的欄位全部為度量欄位時,支援批量轉換為維度。
②隱藏和取消隱藏
支援大量隱藏或取消隱藏欄位。
③刪除
支援大量刪除欄位。
④使用描述為欄位名稱
支援大量使用描述為欄位名稱。
分組維度
當資料表中欄位需要加工後才能用於資料分析,您可以使用分組維度和計算欄位功能。
分組維度用於維度值分組的情境,例如對省份欄位分組,劃分出幾個大區;客戶年齡分組,劃分出0~18歲、19~40歲、40歲以上等。
在資料預覽頁面,單擊建立分組維度。
在建立分組欄位頁面,按照以下步驟配置後,單擊確定。

儲存配置後,資料集中增加1個維度欄位,按照配置把分組名稱填入該列中。
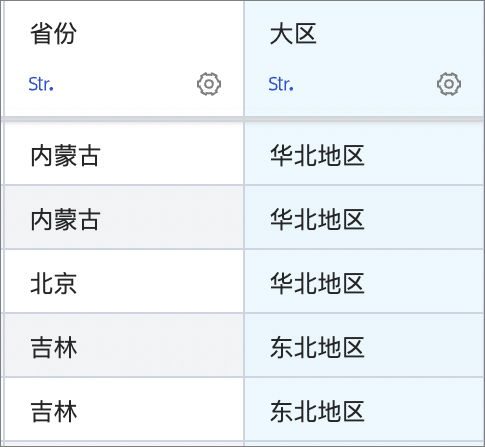 關於分組維度更多操作請參見分組維度。
關於分組維度更多操作請參見分組維度。
建立計算欄位
當您分析的資料並不能直接從資料表中擷取,而需要基於未經處理資料進行一定的加工時,可以建立計算欄位。
Quick BI支援豐富的欄位計算,協助您靈活的處理資料:
彙總:例如通過客戶名稱統計客戶數為
COUNT(DISTINCT [客戶名稱])四則運算:例如計算客單價為
[成交金額] / [客戶量]字元的分割與合并:例如把省份和城市拼接在一起為
CONCAT([省份], [城市])複雜分組:例如客戶等級,滿足一定條件則定義為VIP客戶為
CASE WHEN [成交金額]>1000 AND [成交筆數]>5 THEN 'VIP' ELSE '普通' END
關於計算欄位更多資訊請參見建立計算欄位。
在資料預覽頁面,單擊建立計算欄位。
在建立計算欄位頁面,配置參數後,單擊確定。
輸入欄位名稱。
點擊引用函數並點擊引用欄位,編輯欄位運算式。
在編輯運算式時,您需要關注以下幾點:
您也可以在運算式編輯框輸入[喚出列表來插入度量欄位名稱。
運算式中輸入的括弧均為半形括弧。即,在英文IME中輸入的括弧。
函數請使用各個資料來源支援的函數。
資料來源支援的函數可查看配置面板右側函數列表,或查詢該資料來源類型支援的函數。
選擇資料類型和欄位類型後,單擊確定。
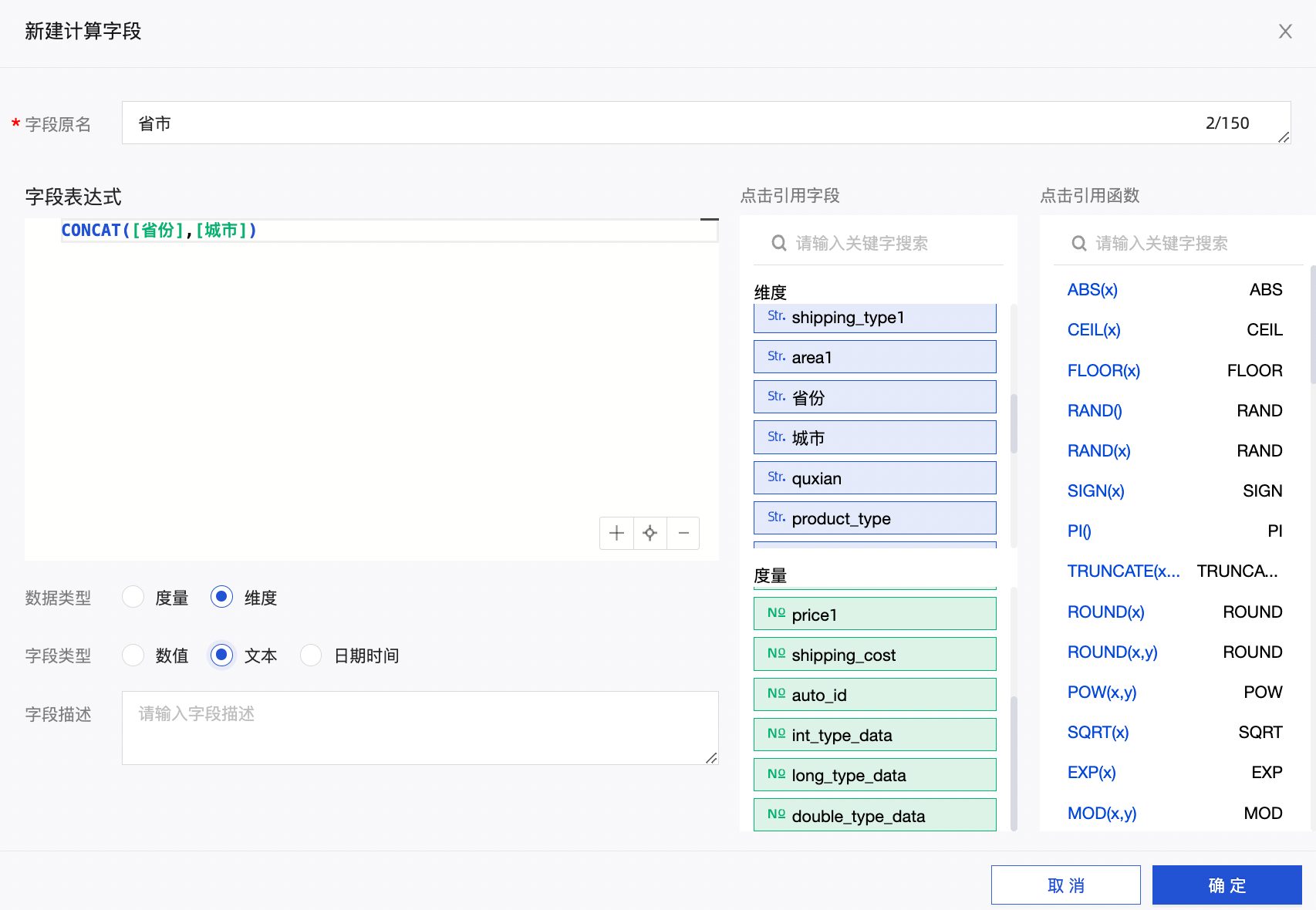
建立檔案夾
您可以按照圖示步驟在維度和度量上建立檔案夾。

過濾資料
當您在資料分析時並需要部分資料時,您可以添加資料過濾,過濾需要的資料。
配置多個欄位過濾,滿足所有條件的資料會過濾留下用於後續分析。

在資料集中設定過濾條件。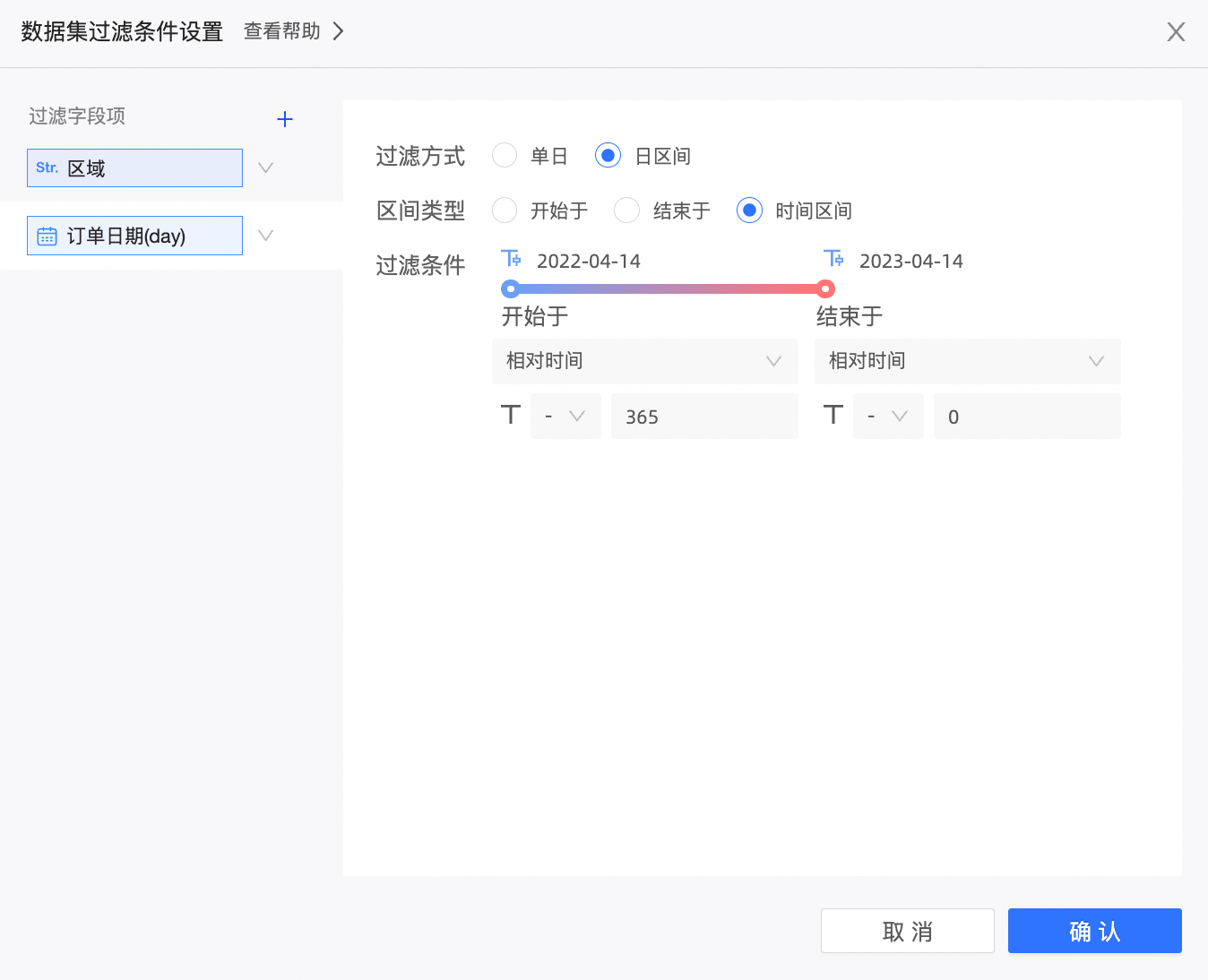
切換資料來源
跨源查詢的資料集不支援切換資料來源。
如果做了資料庫遷移,您可以使用切換資料來源功能,把資料集對應的資料表從一個資料來源切換至另一個。
例如把資料從MaxCompute同步到了ADB,但之前已經基於MaxCompute的資料表製作了資料集及儀表板,您可以單擊切換資料來源,Quick BI會自動改為新的資料來源的同名表,請確保該資料來源中有相應的同名表。
因不同資料來源的文法支援差異,變更後請檢查計算欄位是否正確。
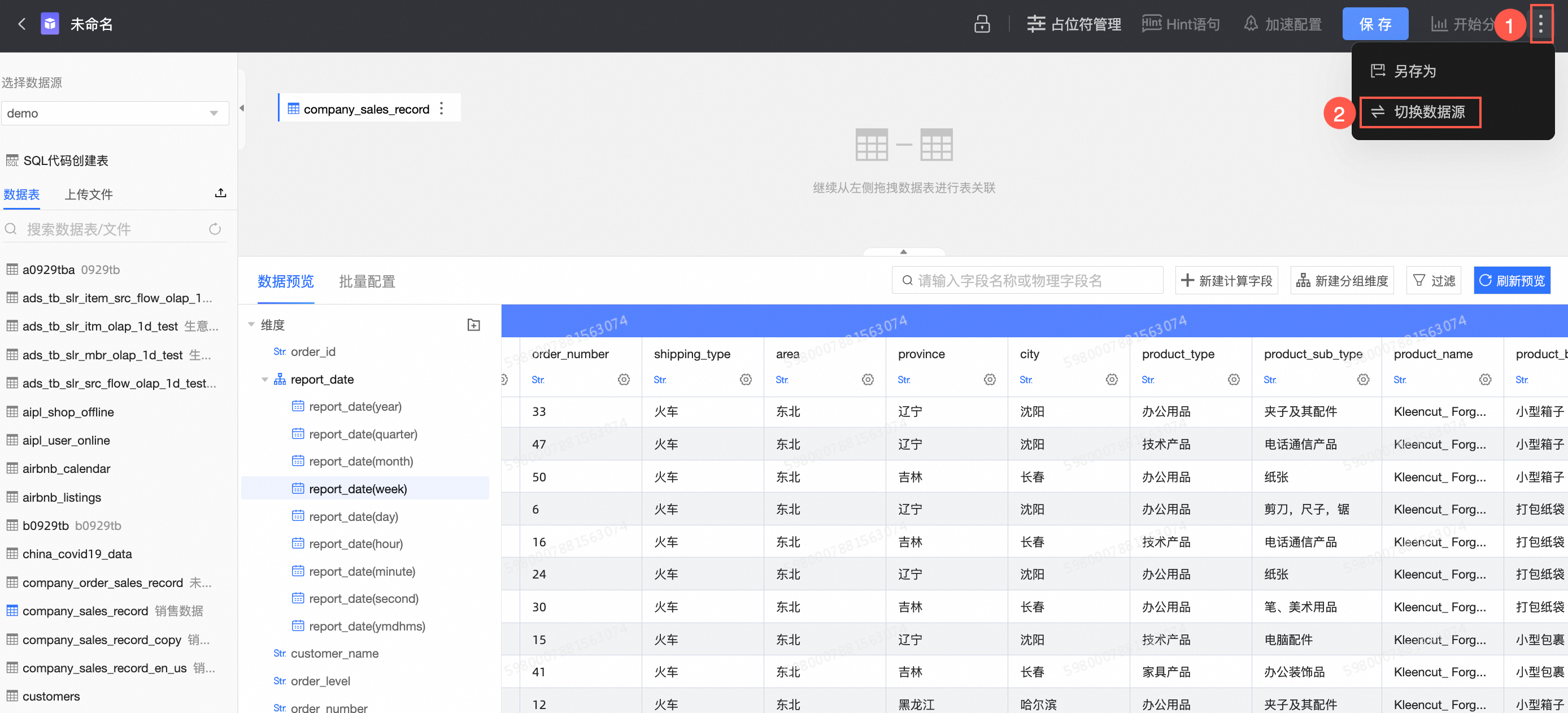
常見問題
如何設定使用描述為欄位名稱?
您可以在工作空間設定中配置該工作空間中建立資料集時使用表名或備忘。
也可以在資料集欄位大量設定面板,多選多個欄位後大量使用描述為欄位名稱。
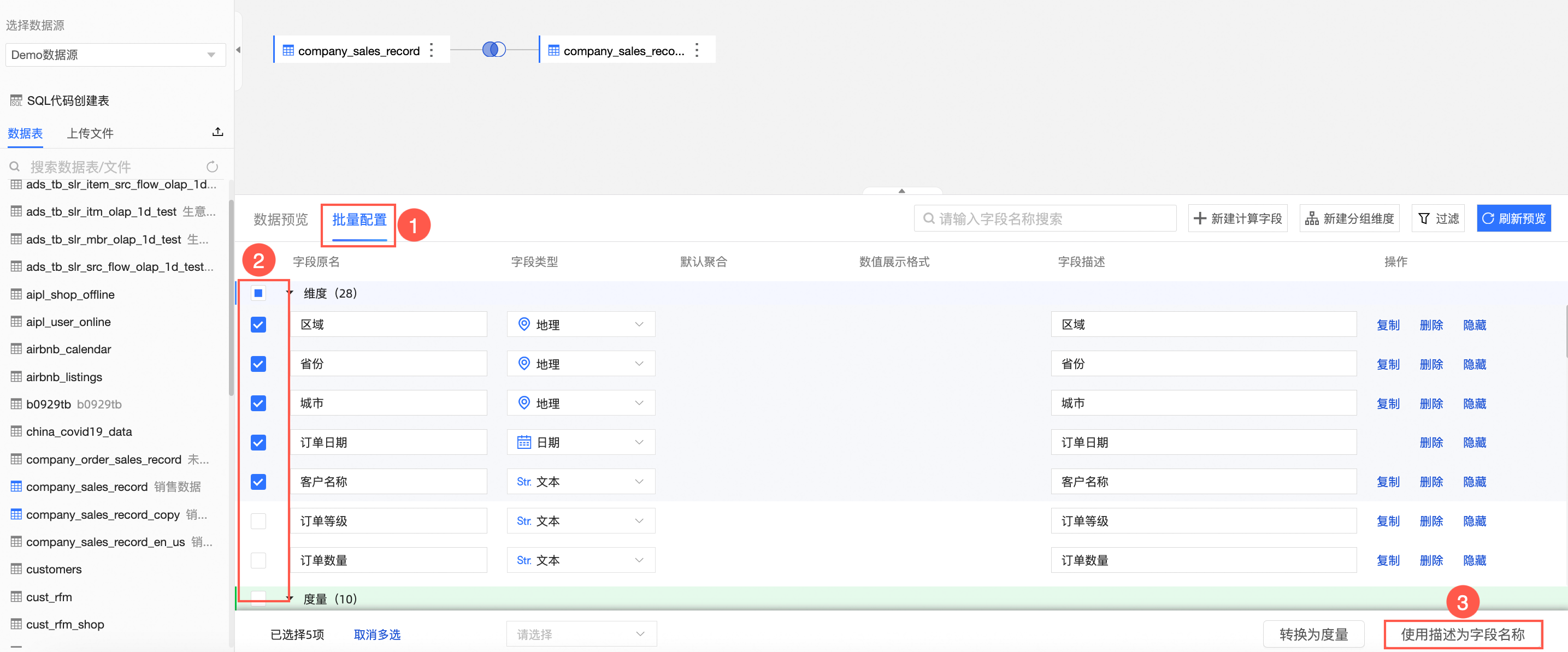
如果欄位描述為空白,則不允許使用描述為欄位名稱。
物理表中欄位發生變更,資料集如何快速更新?
當尋找不到物理欄位時,由於該欄位可能已經被用於分析或上層儀表板的展示,Quick BI不會自動刪除欄位,您可以在畫布中單擊該表,在右側的操作面板中,查看欄位變化情況,一鍵刪除無效欄位。