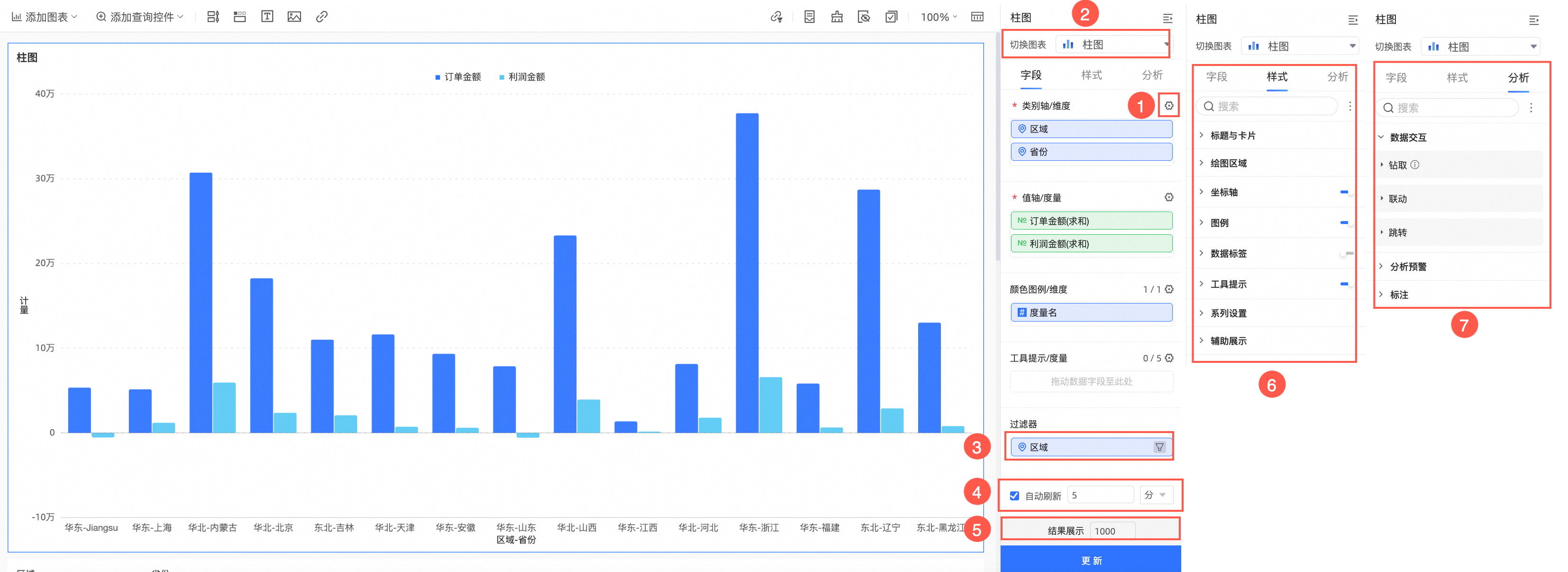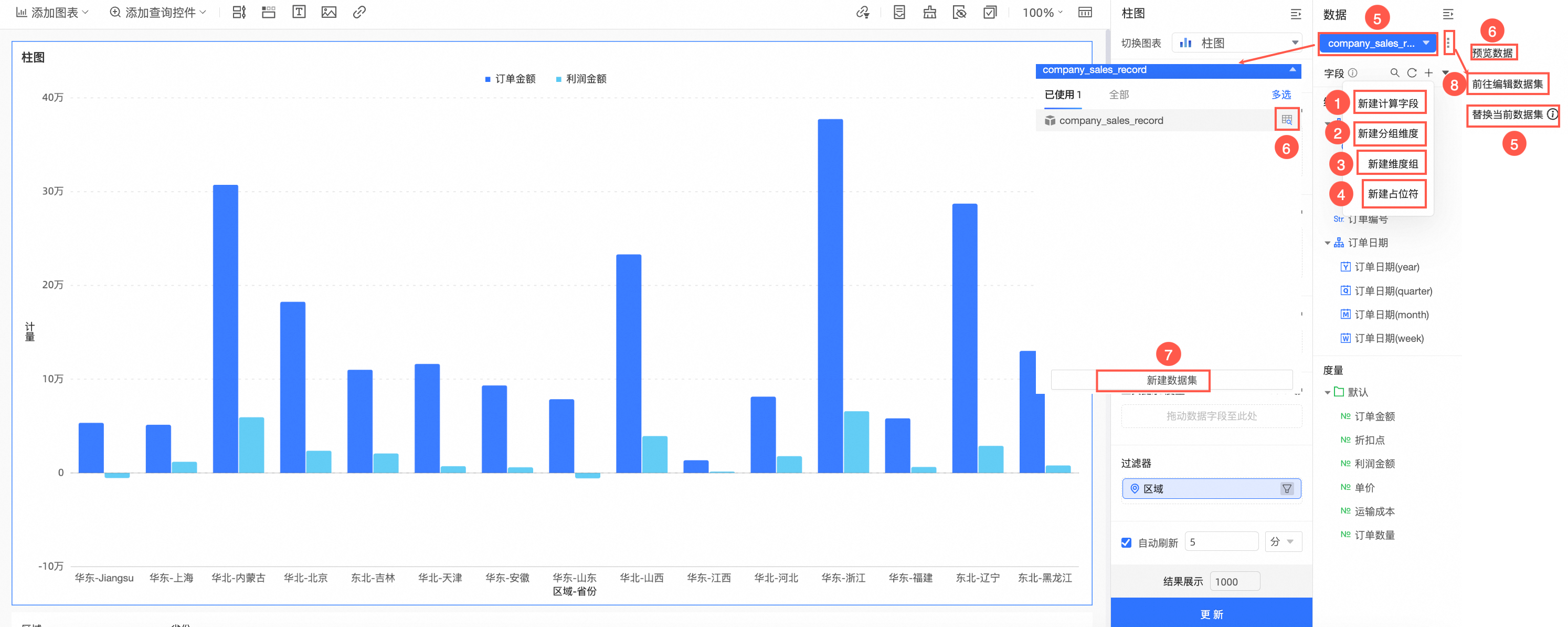為滿足靈活多樣的可視化分析需求,Quick BI分別在可視化配置地區,將資料和樣式配置分離,在資料加工地區,快速針對圖表建立欄位等,本文為您介紹在儀表板編輯頁面,您可以進行的圖表通用操作。
可視化配置
在儀表板內完成可視化圖表的配置,配置內容包含欄位、樣式和分析三種。
欄位配置
欄位決定圖表展示的資料內容,不同圖表的配置欄位有所差異,圖表支援添加的資料要素請參見圖表的適用情境。
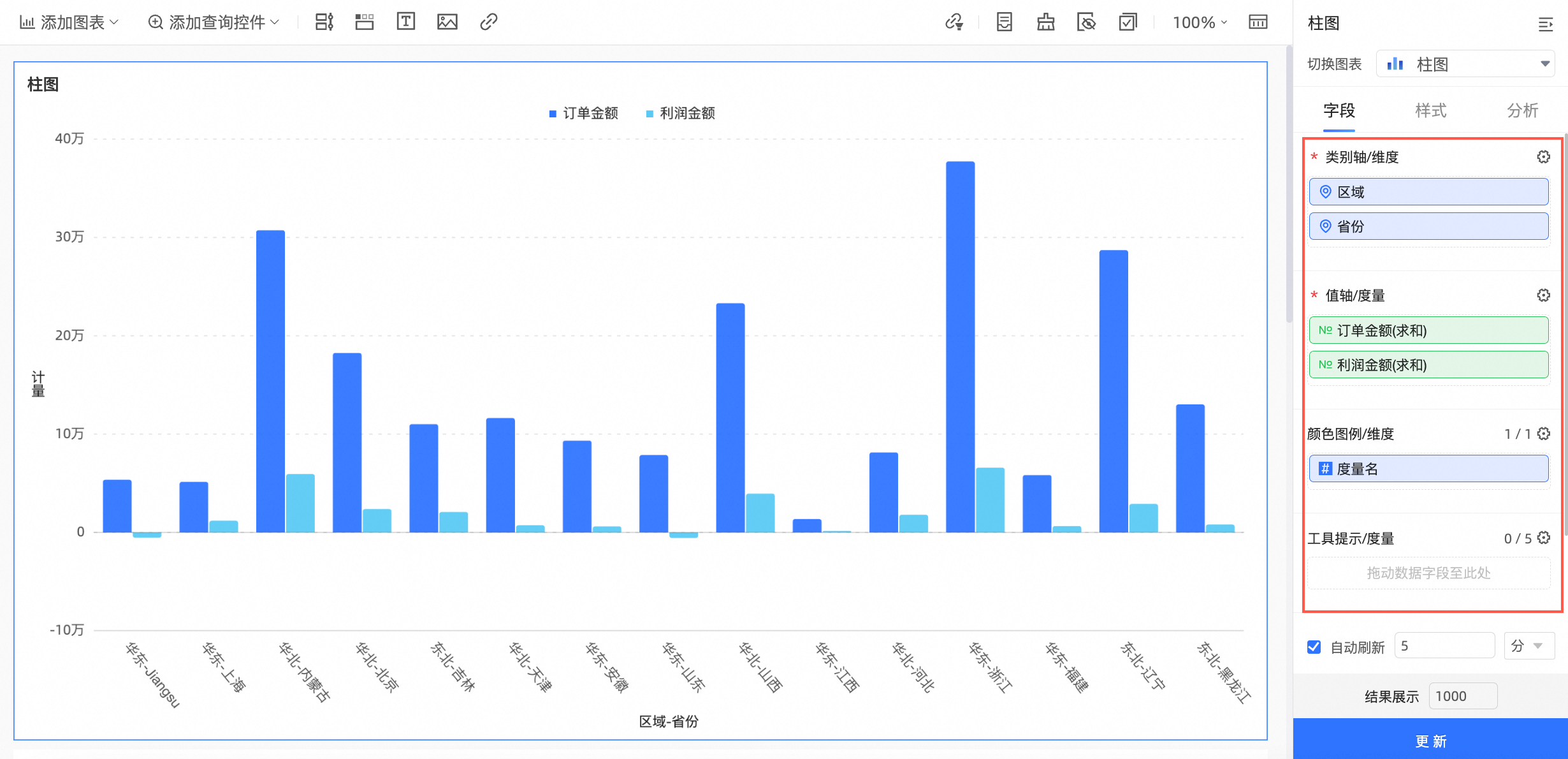
您還可以在欄位面板,完成以下配置:
欄位大量設定
當有多個欄位資料需要修改配置時,您可以批量修改欄位,提高效率。
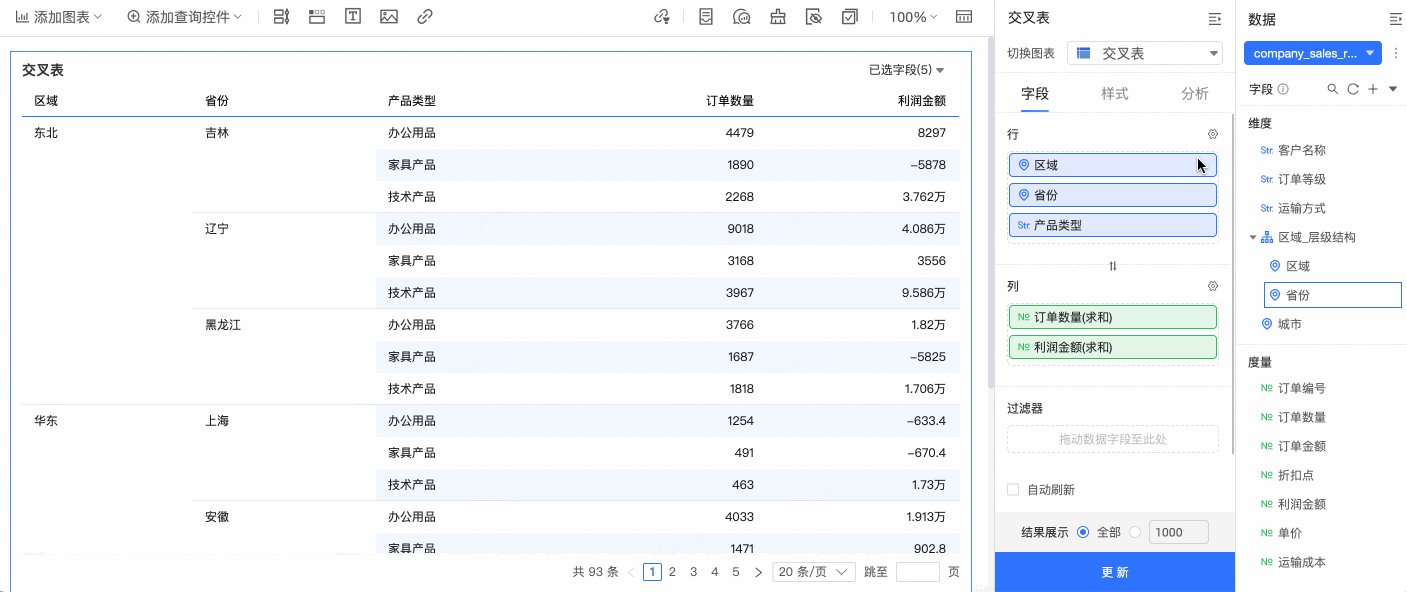
同時,當您在大量設定度量欄位的格式時,可以選擇自訂方式,其中數值方式可以設定負數格式,手動輸入方式可以設定如##0.00%等格式。詳細配置說明請參見配置圖表欄位。
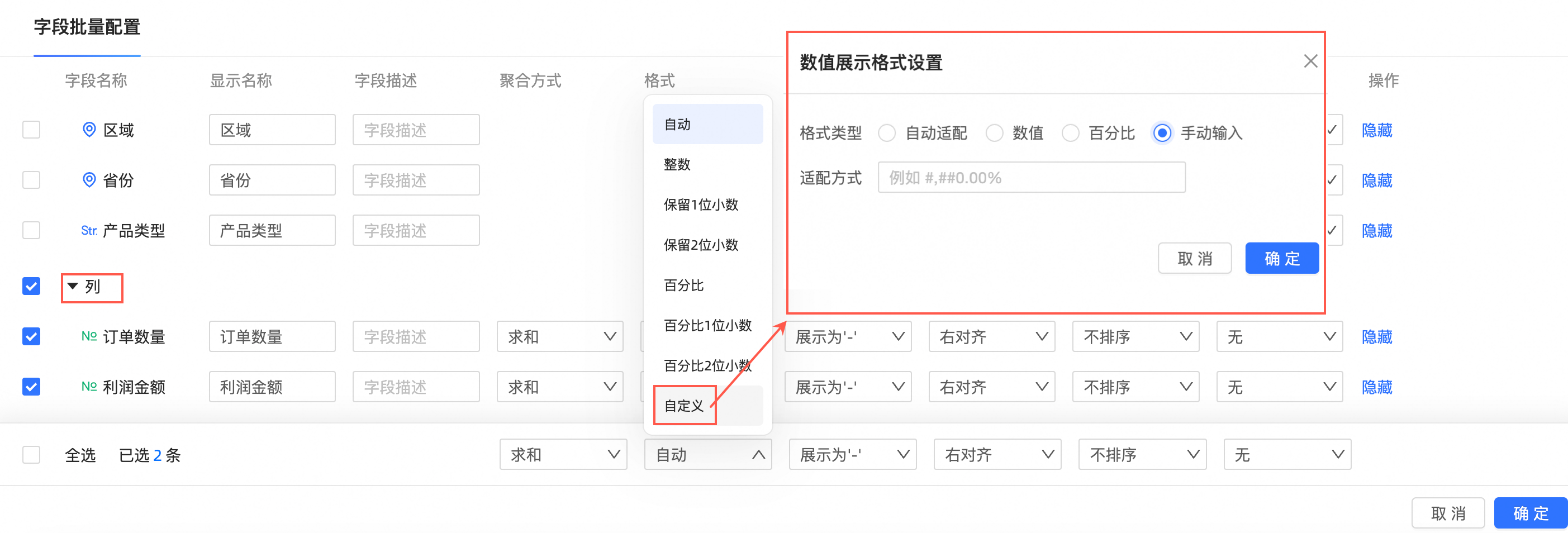
切換圖表類型
隨著業務資料變化,您需要改變圖表展示形式時,可以切換圖表。
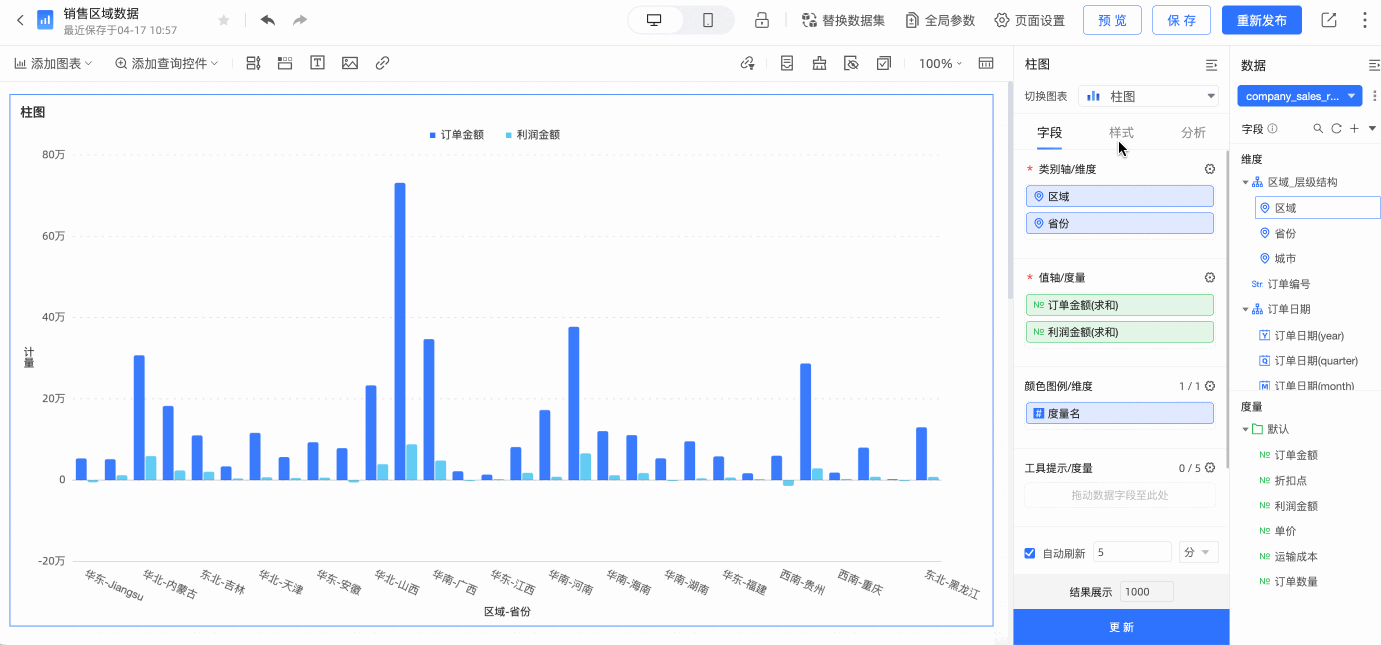 說明
說明如果不能正常切換,說明所選擇的圖表要素與當前的圖表要素不匹配,系統會根據需要切換圖表的樣式,來提示需要調整的要素名稱。您可以根據系統提示,在維度和度量列表中,選擇合適的欄位,添加到對應的圖表要素地區,從而完成圖表的切換。
設定過濾器
過濾器可以實現資料的過濾。當資料量較大,您可以啟用過濾器,設定的過濾範圍篩選需要的資料,讓報表的內容更精確。
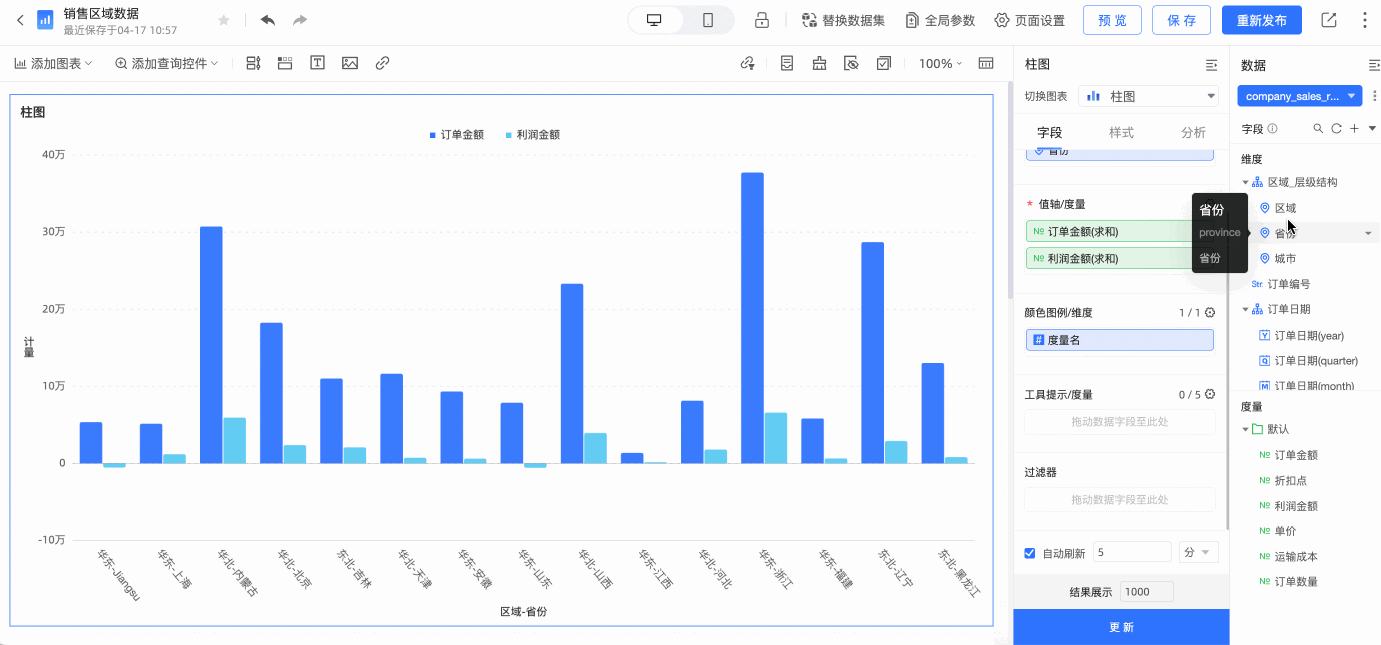
設定自動重新整理圖表資料
設定自動重新整理後,系統自動重新整理圖表資料。例如,選中該選項並設定時間長度為5,單位選擇分。則每間隔5分鐘,系統自動重新整理該圖表的資料。
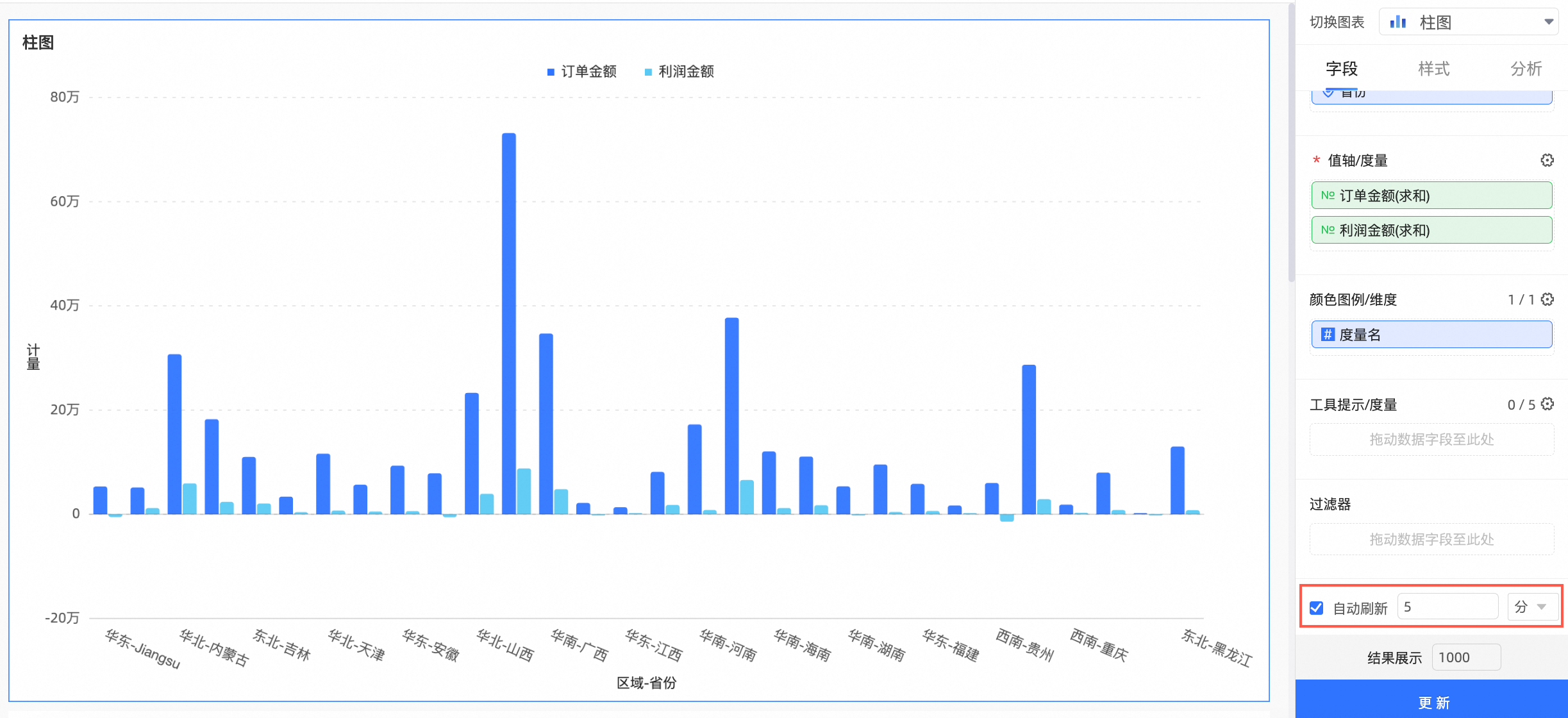
設定展示預覽的行數
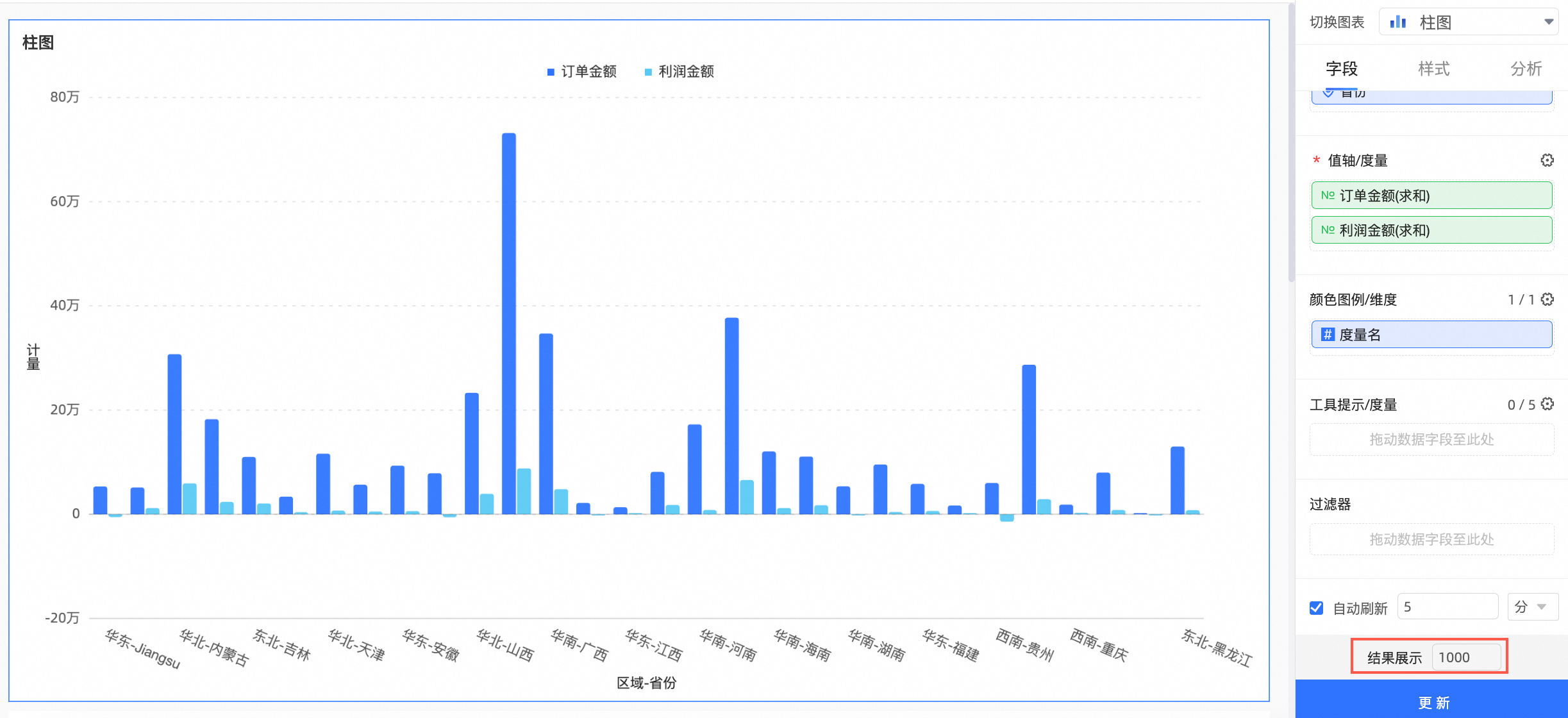
樣式配置
樣式決定圖表的外觀和所要顯示的細節,您可以在此配置圖表樣式。
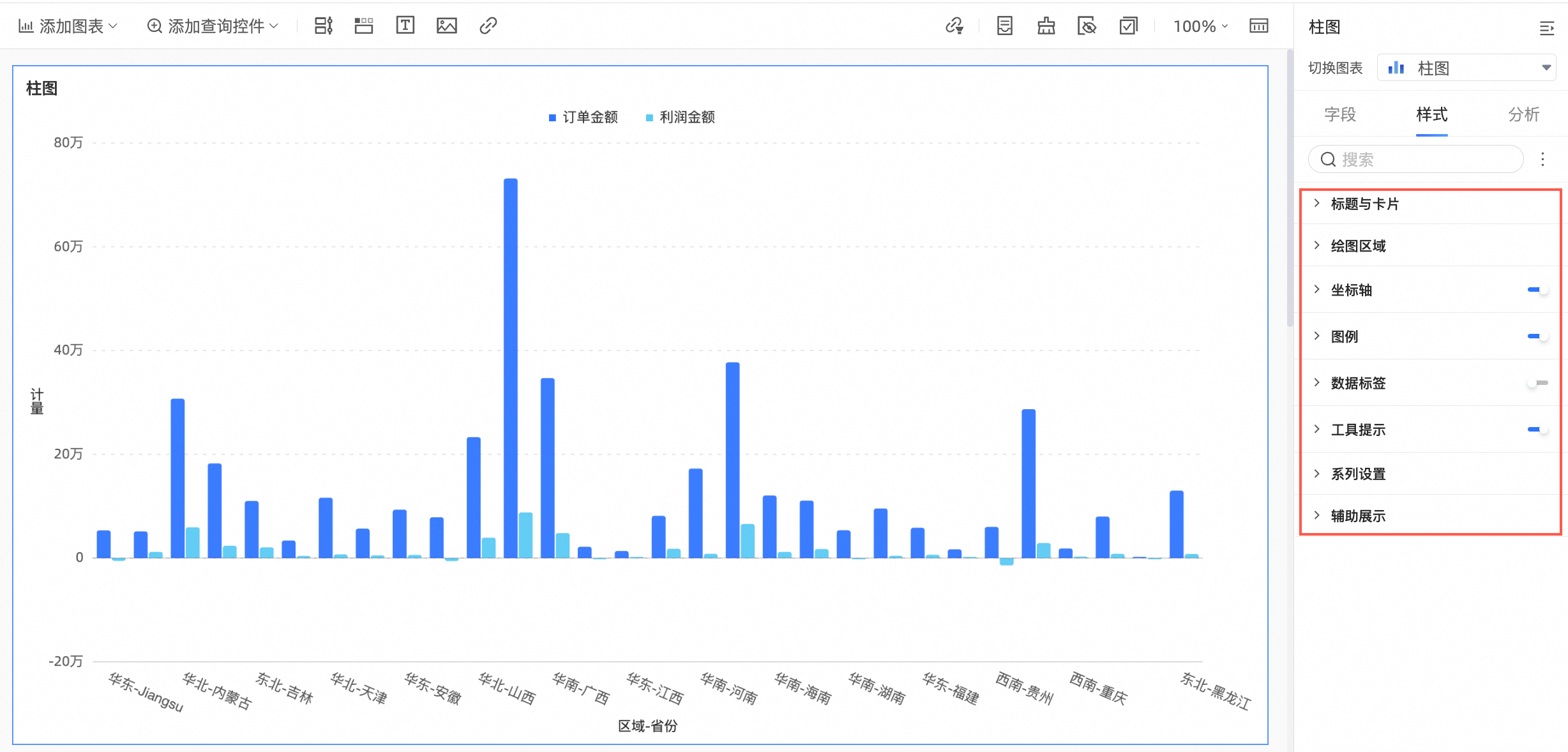
不同圖表的配置樣式有所差異,請以實際圖表為準。圖表的配置範例請參見圖表樣式配置。
當您需要快速尋找定位到某個配置項時,可以在頂部搜尋方塊中進行關鍵字查詢,將展示配置選項。
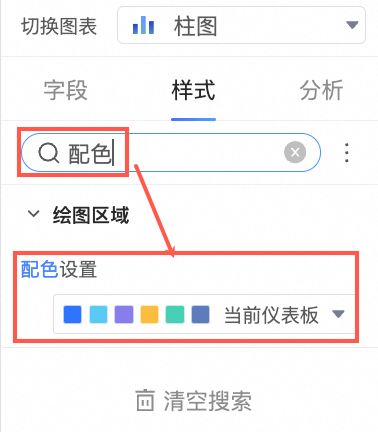
當您需要一鍵展開所有配置類別項時,單擊搜尋方塊右側的![]() 表徵圖,選擇展開所有類別即可完成操作。
表徵圖,選擇展開所有類別即可完成操作。
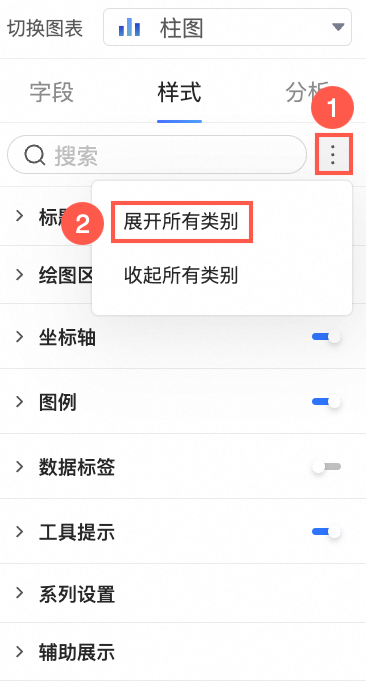
分析配置
進階決定資料和多個圖表之間是否能形成聯動,並根據您的需求動態展示資料之間的互動和對比。
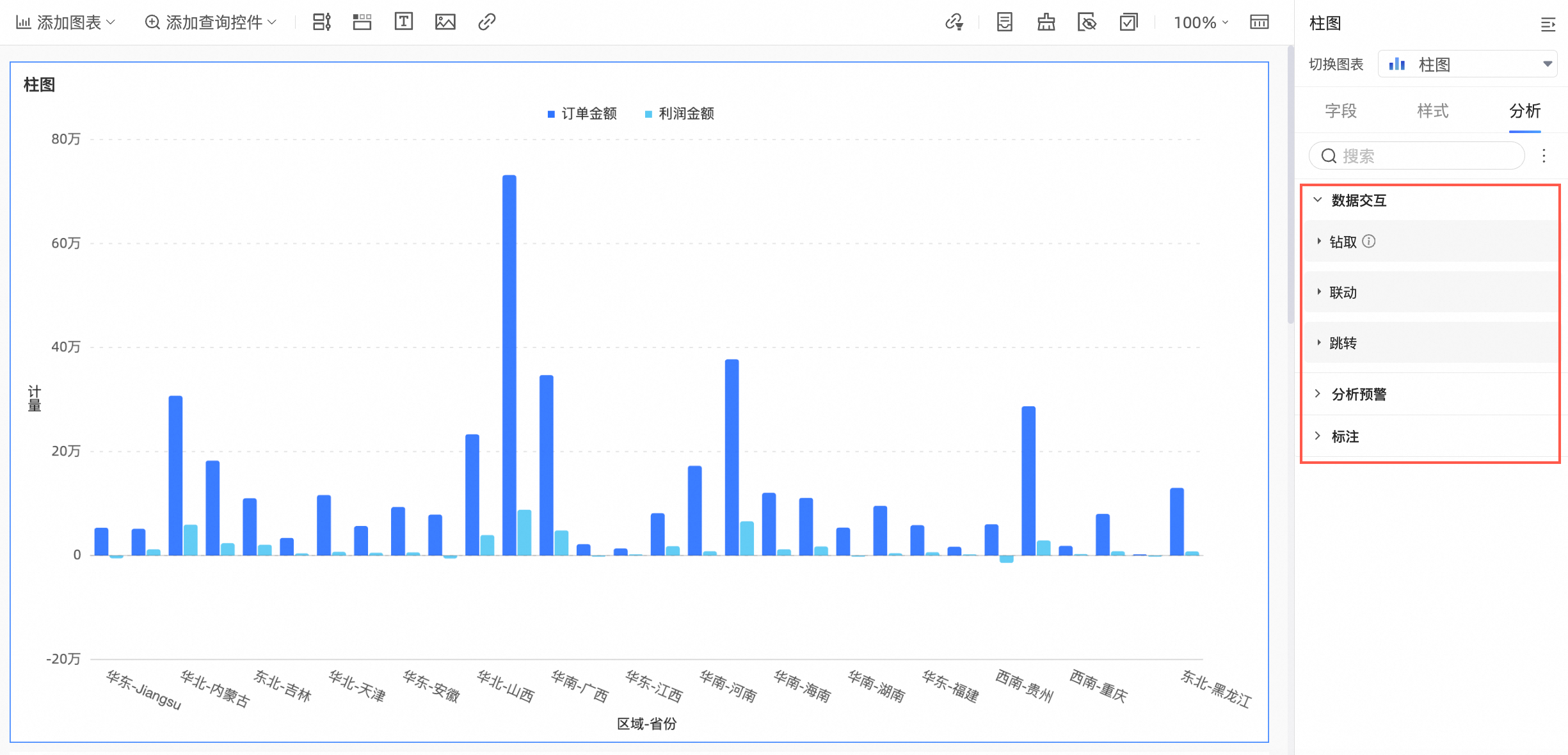
資料加工
資料加工的欄位,需要注意以下幾點:
新增計算欄位不會儲存在資料集中,僅適用於當前圖表。
若您再新增一個圖表,重新選擇同一個資料集,建立計算欄位丟失。
複製包含建立欄位的圖表,若複製圖表也使用該資料集,則建立欄位在複製圖表中生效。
資料加工包含建立計算欄位、建立分組維度、建立維度組和建立預留位置:
建立計算欄位
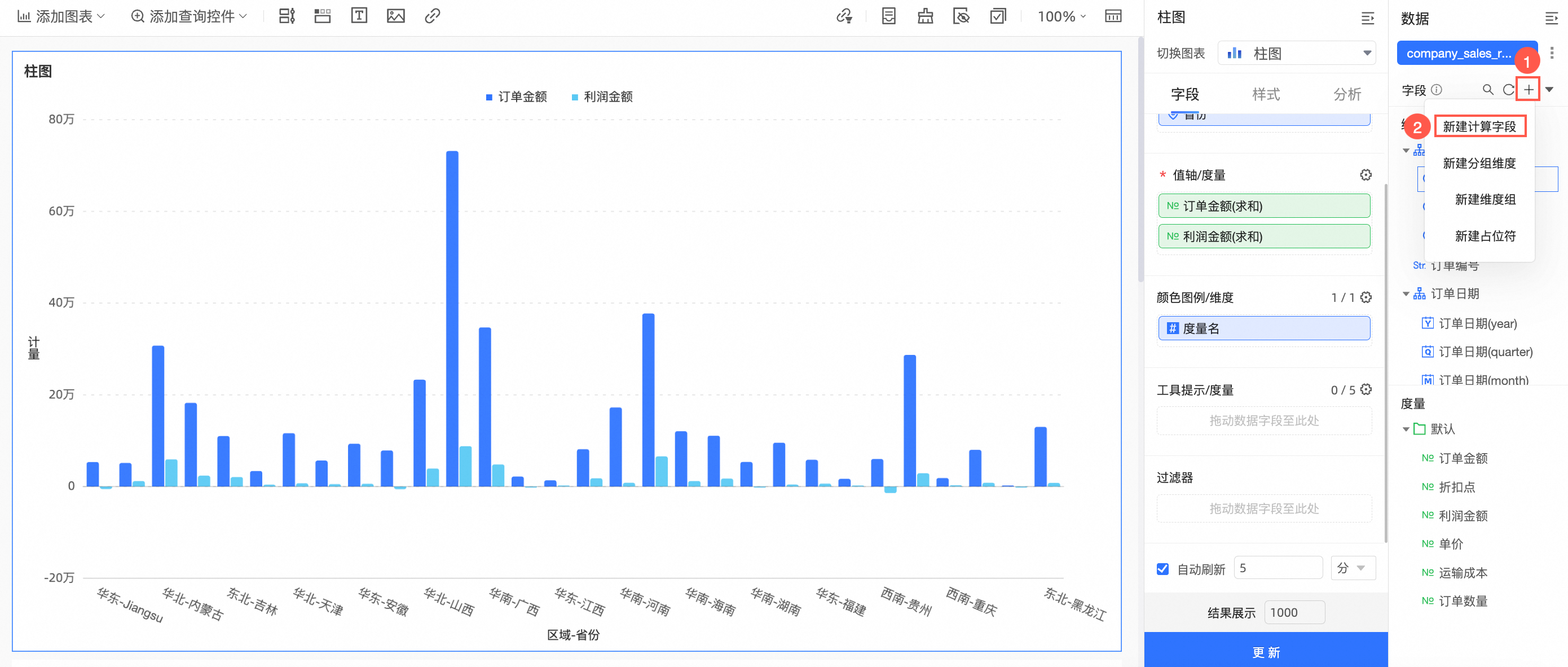
詳細操作請參見建立計算欄位。
建立分組維度
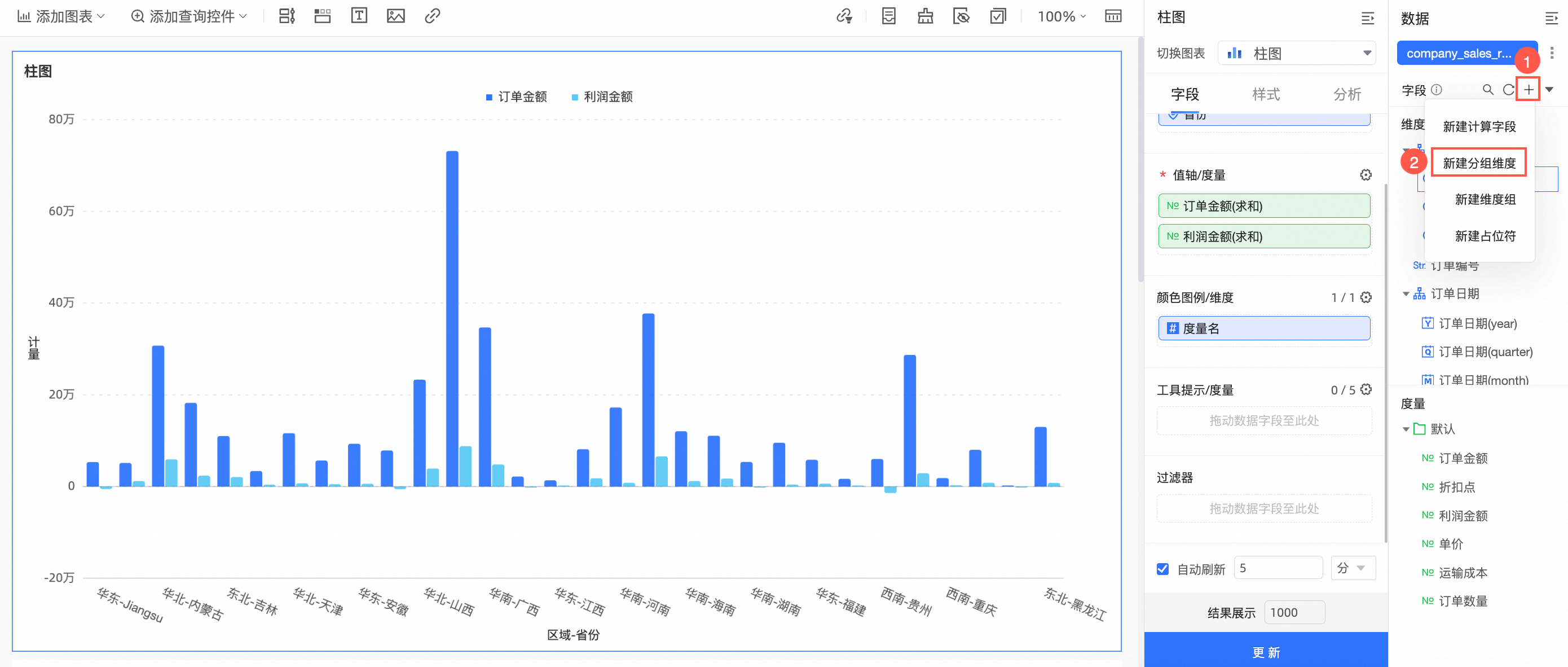
詳細操作請參見建立分組維度。
建立維度組
您可以按照圖示步驟進入建立維度組介面。
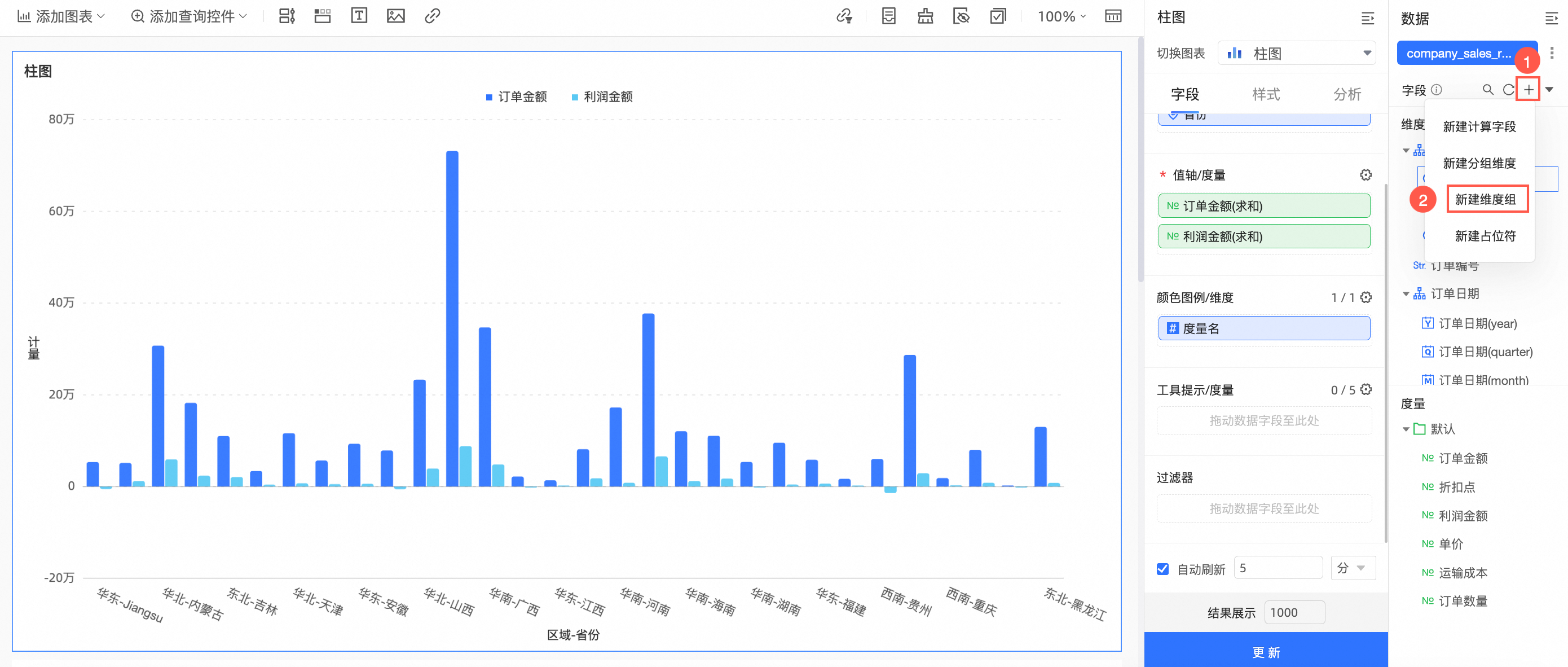
按照圖示步驟建立維度組欄位。
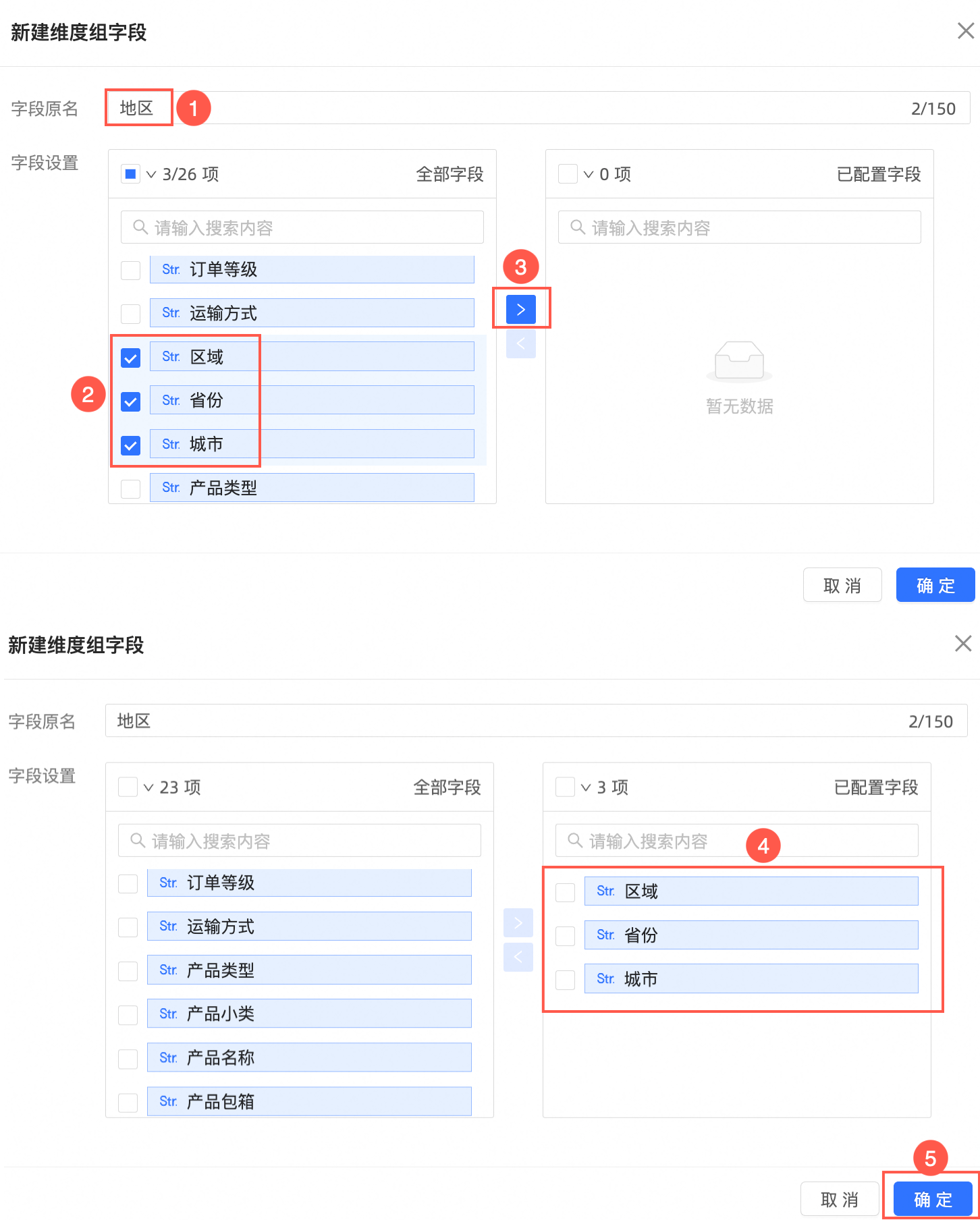
將建立的維度組拖動到維度地區,單擊更新。
此時您可以切換維度組裡的欄位,查看對應的資料。
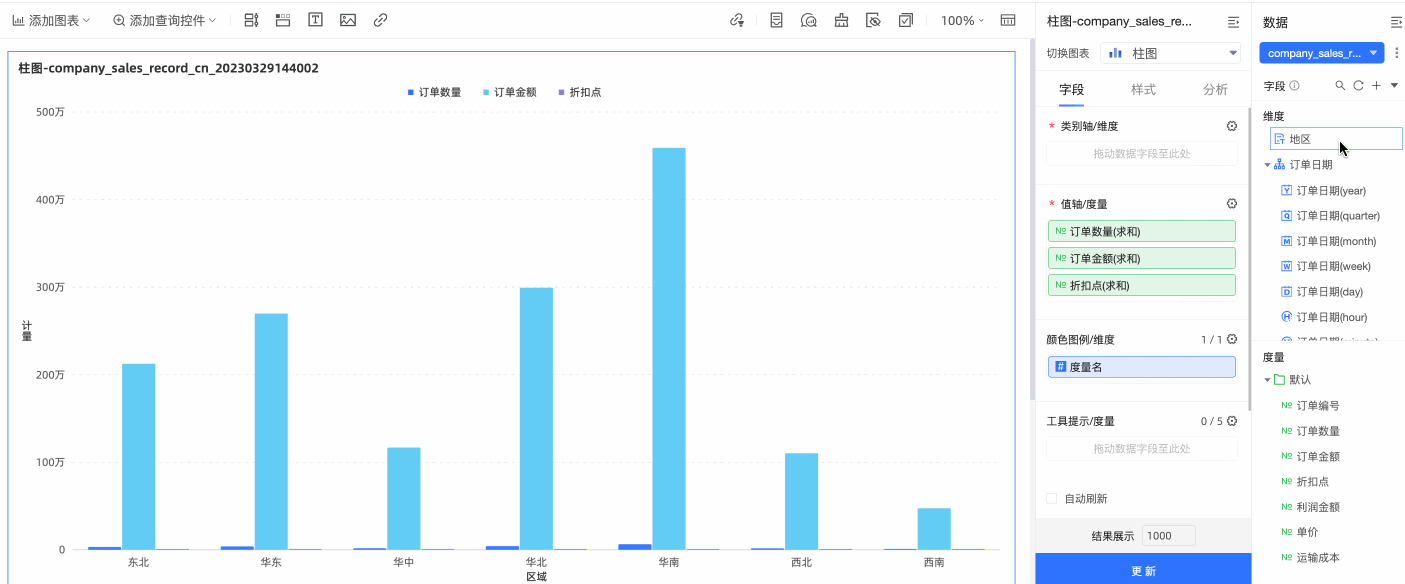
建立預留位置
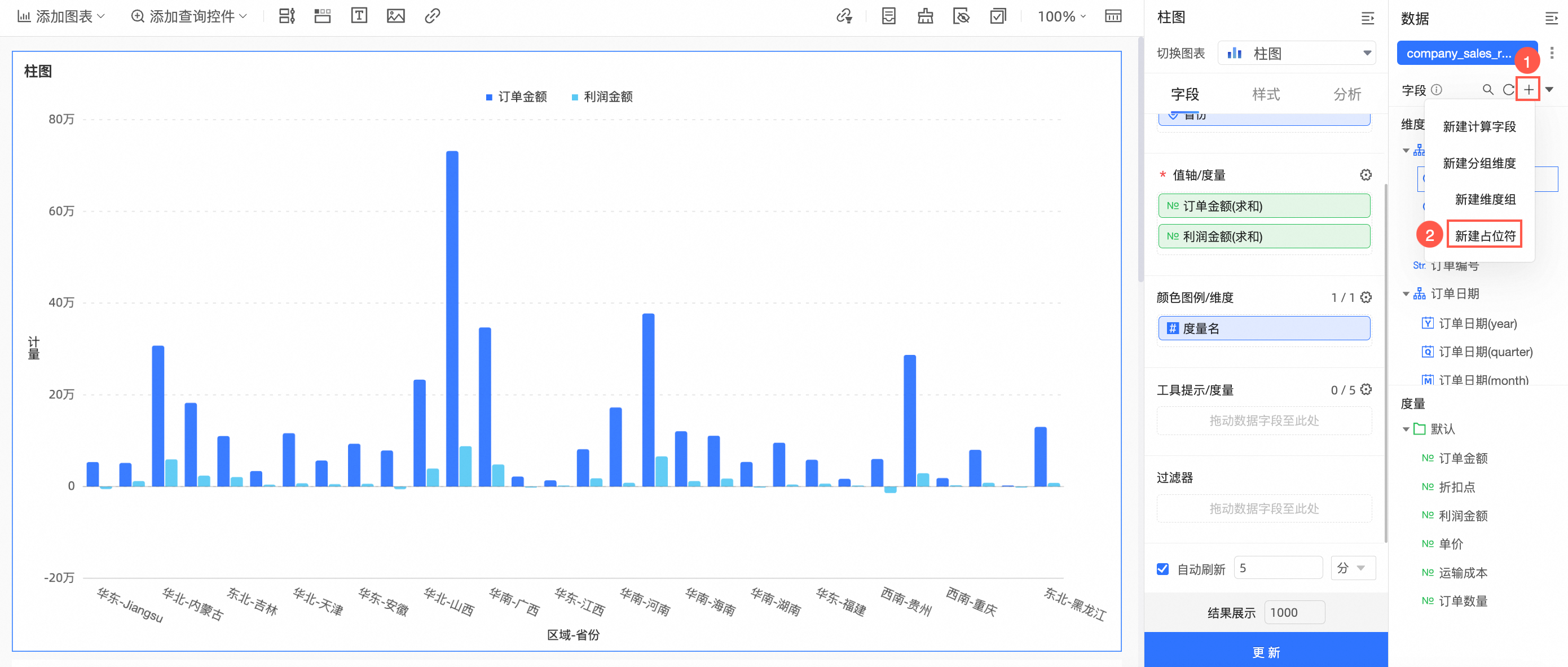
您可以在建立預留位置介面輸入變數名、變數類型和查詢預設值。
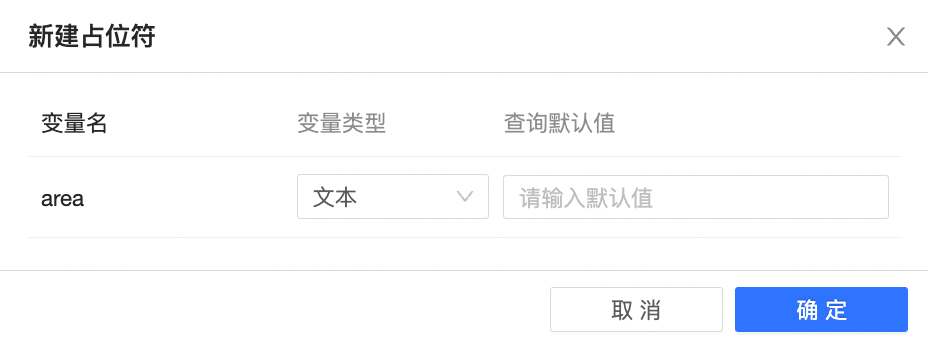
預留位置建立成功後,您可以用查詢控制項進行關聯。
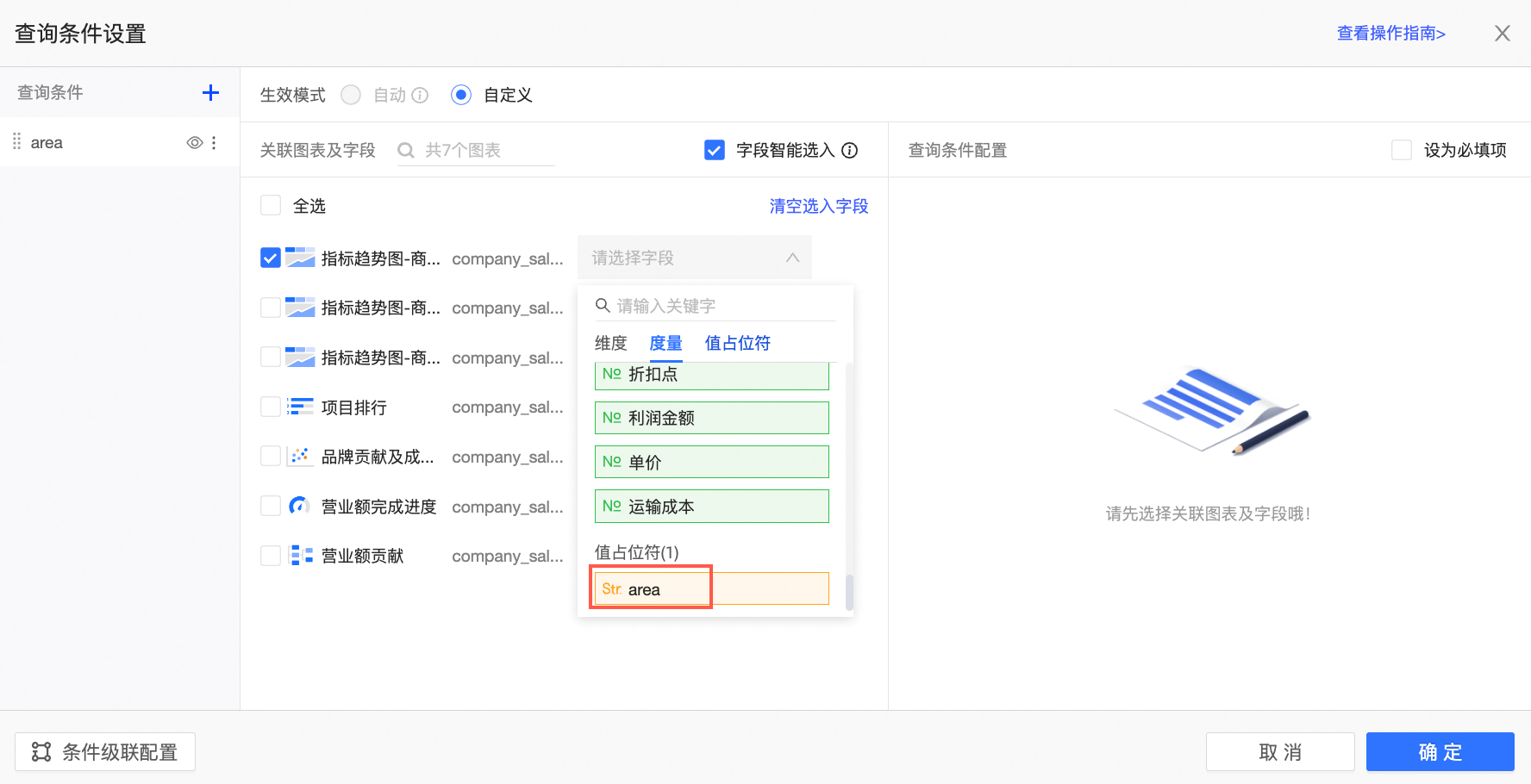
詳細操作及使用情境請參見預留位置。
切換資料集
替換入口
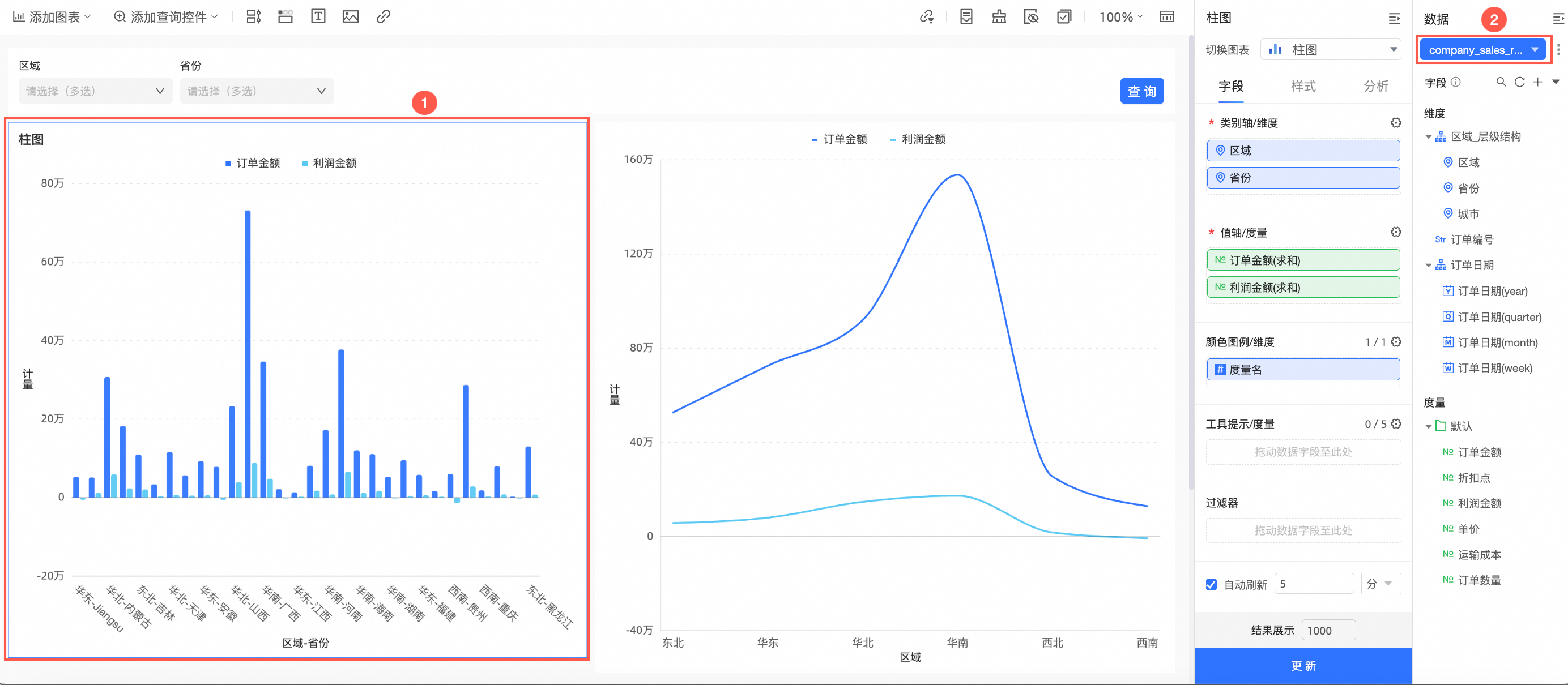
單擊切換框後,可切換已使用的資料集和全部資料集,並清空欄位配置。
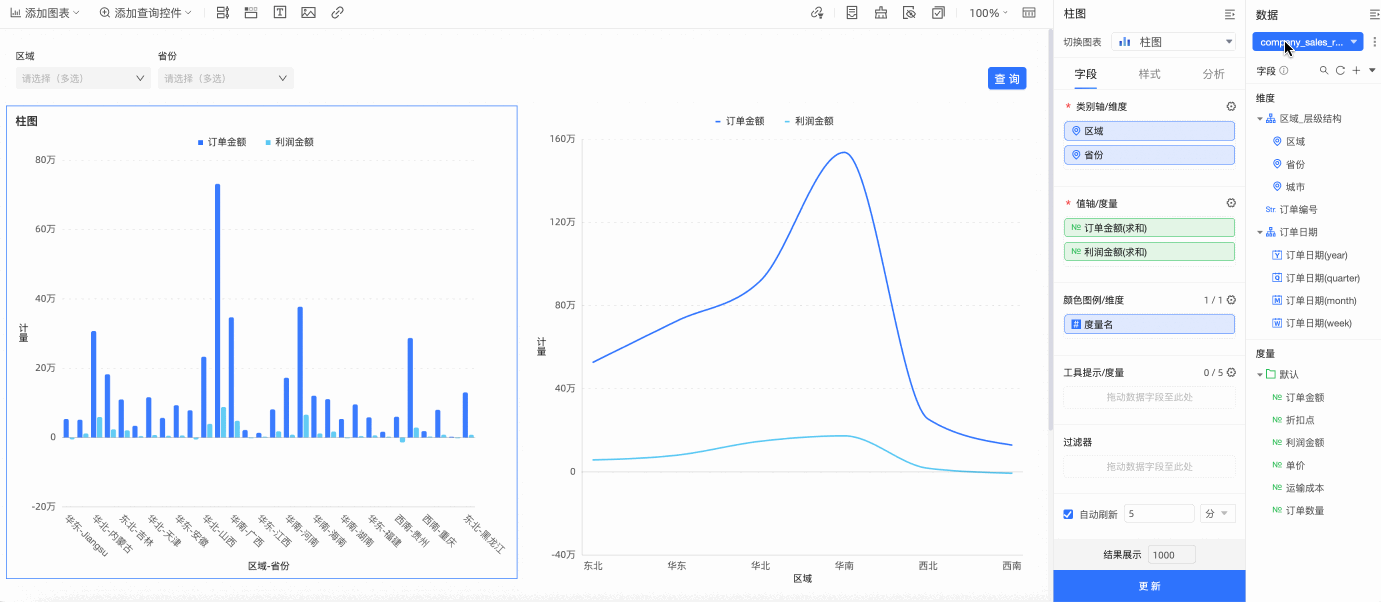
若您想替換資料集,保留欄位配置的話單擊
 替換當前資料集中進行資料集替換。
替換當前資料集中進行資料集替換。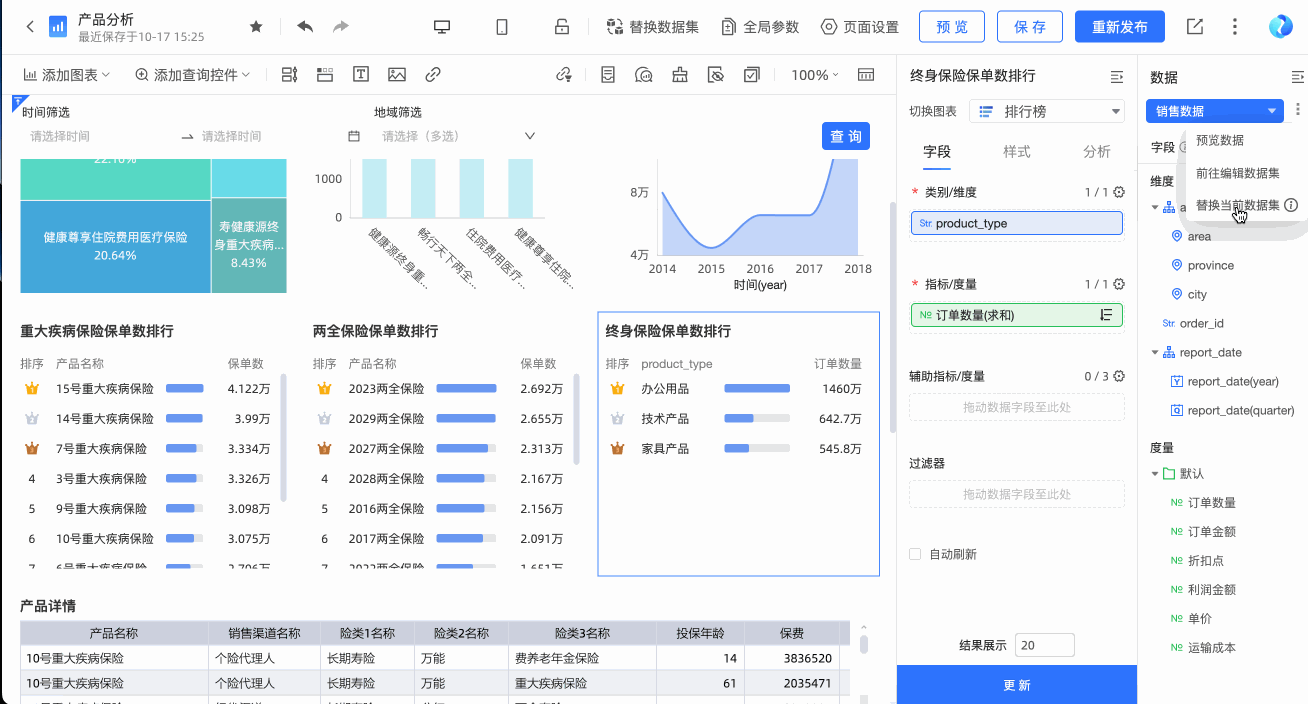
詳細操作請參見替換資料集。
建立資料集
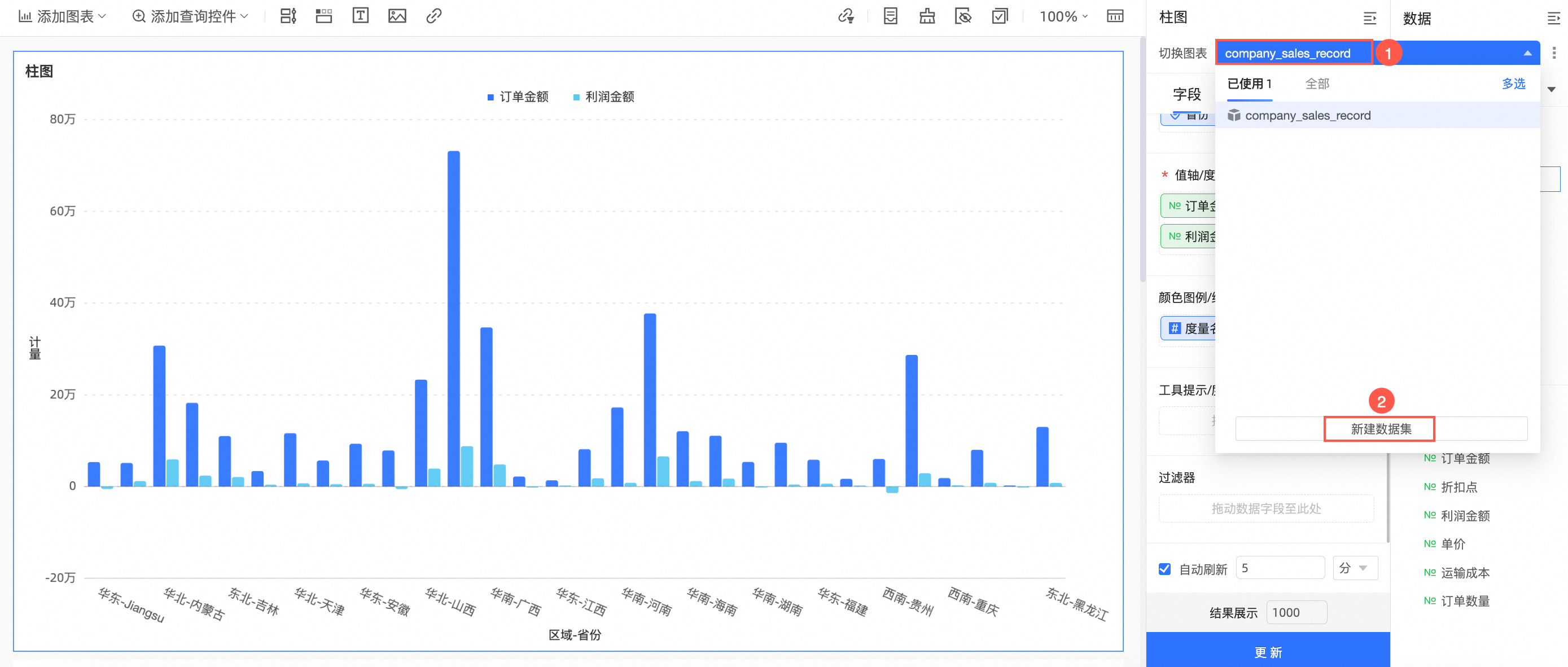
預覽資料集中的資料
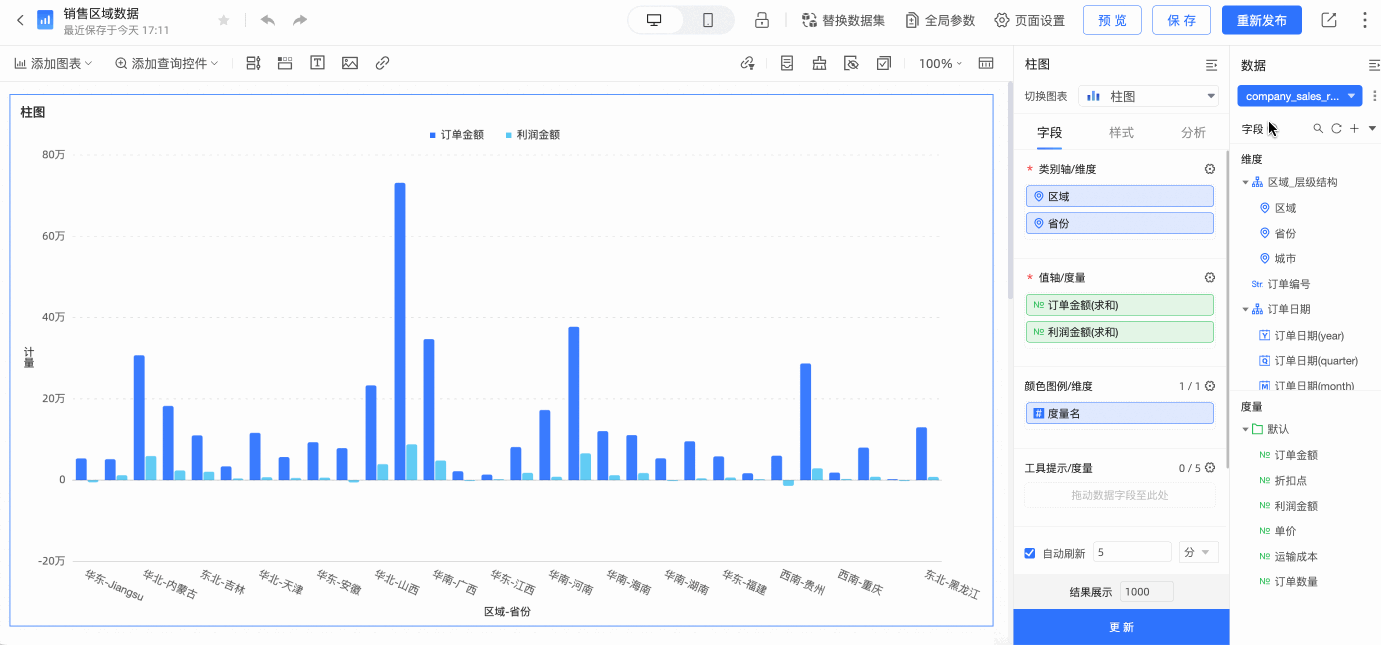
編輯資料集

例如,當您需要建立地圖類圖表,需要將地理維度欄位切換為地理資訊。
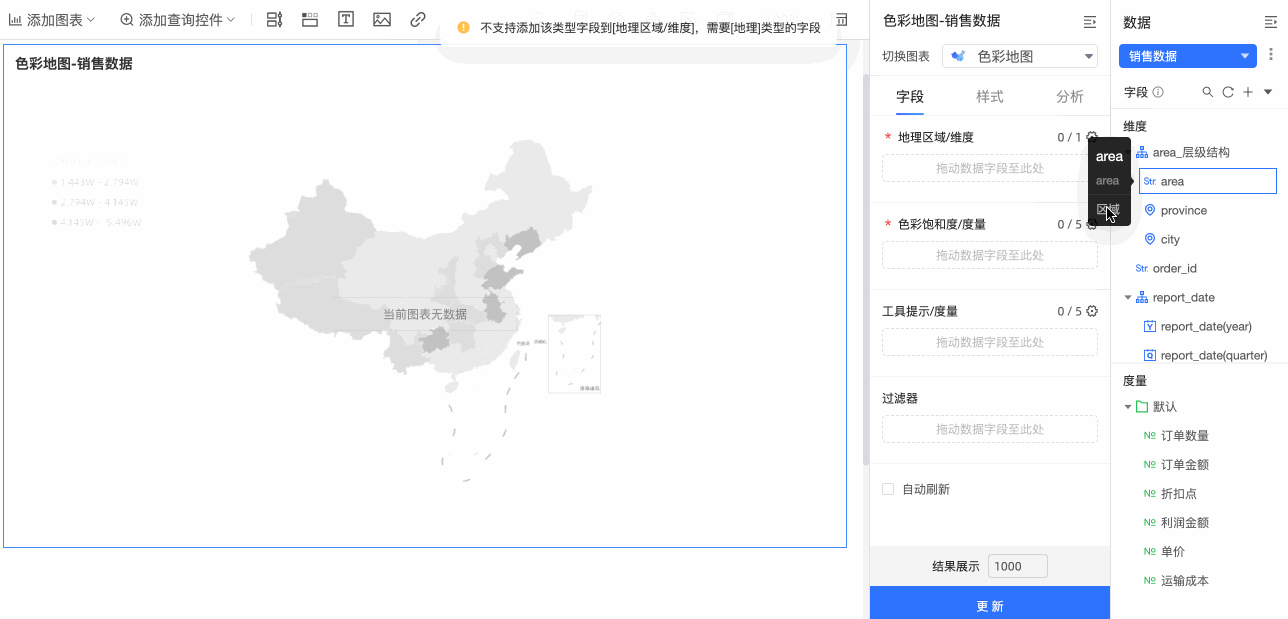
更多編輯資料集的操作請參見配置欄位。