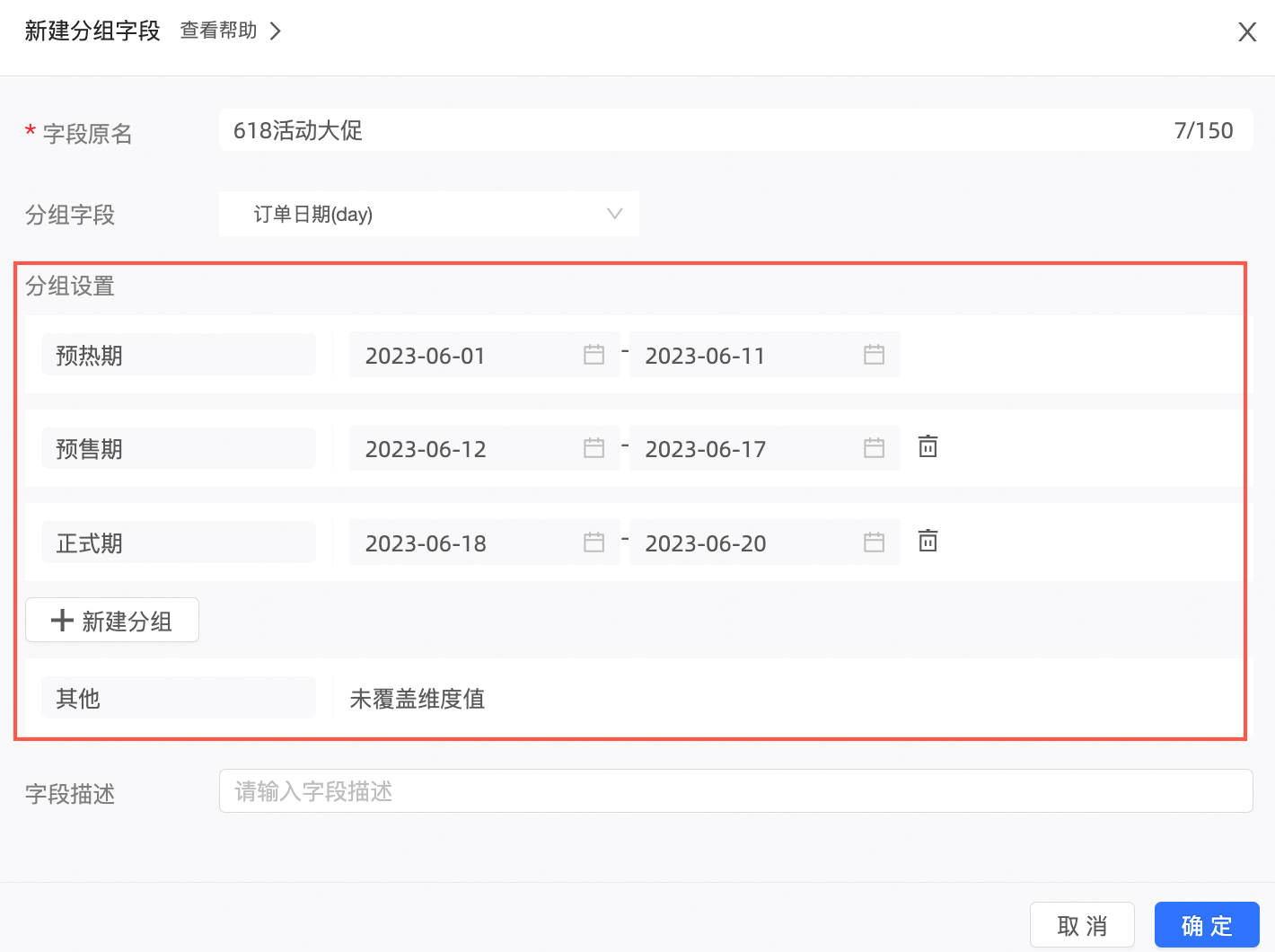分組維度用於將維度值分組的情境,例如對年齡欄位分組,分為未成年、青年、中年、老年這幾個大區,分別查看每個年齡段人員的疫苗接種情況。
前提條件
您已建立資料集,請參見建立並管理資料集。
建立分組維度
在資料預覽地區,單擊建立分組維度。
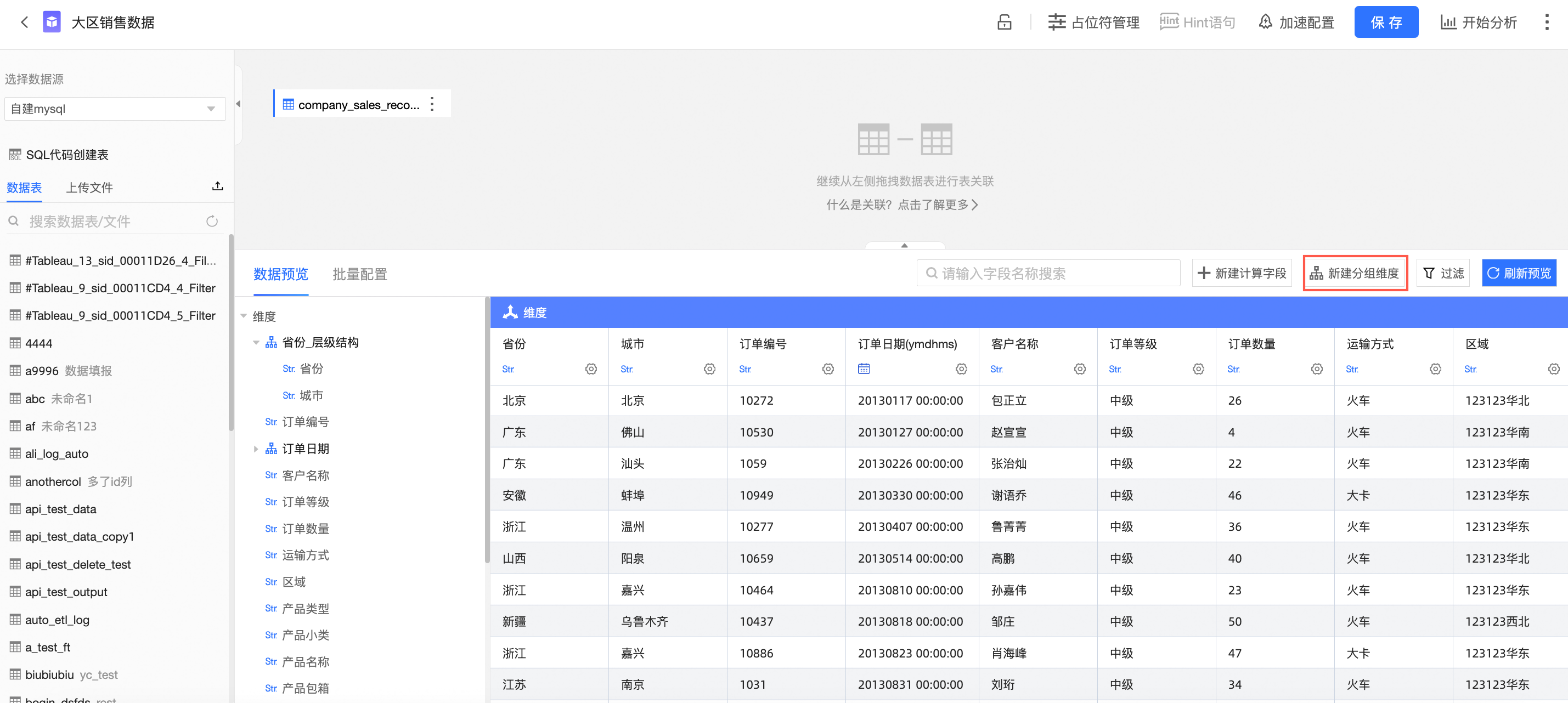
在建立分組欄位對話方塊,按照以下步驟配置後,單擊確定。
下圖中③的配置請參見情境舉例。
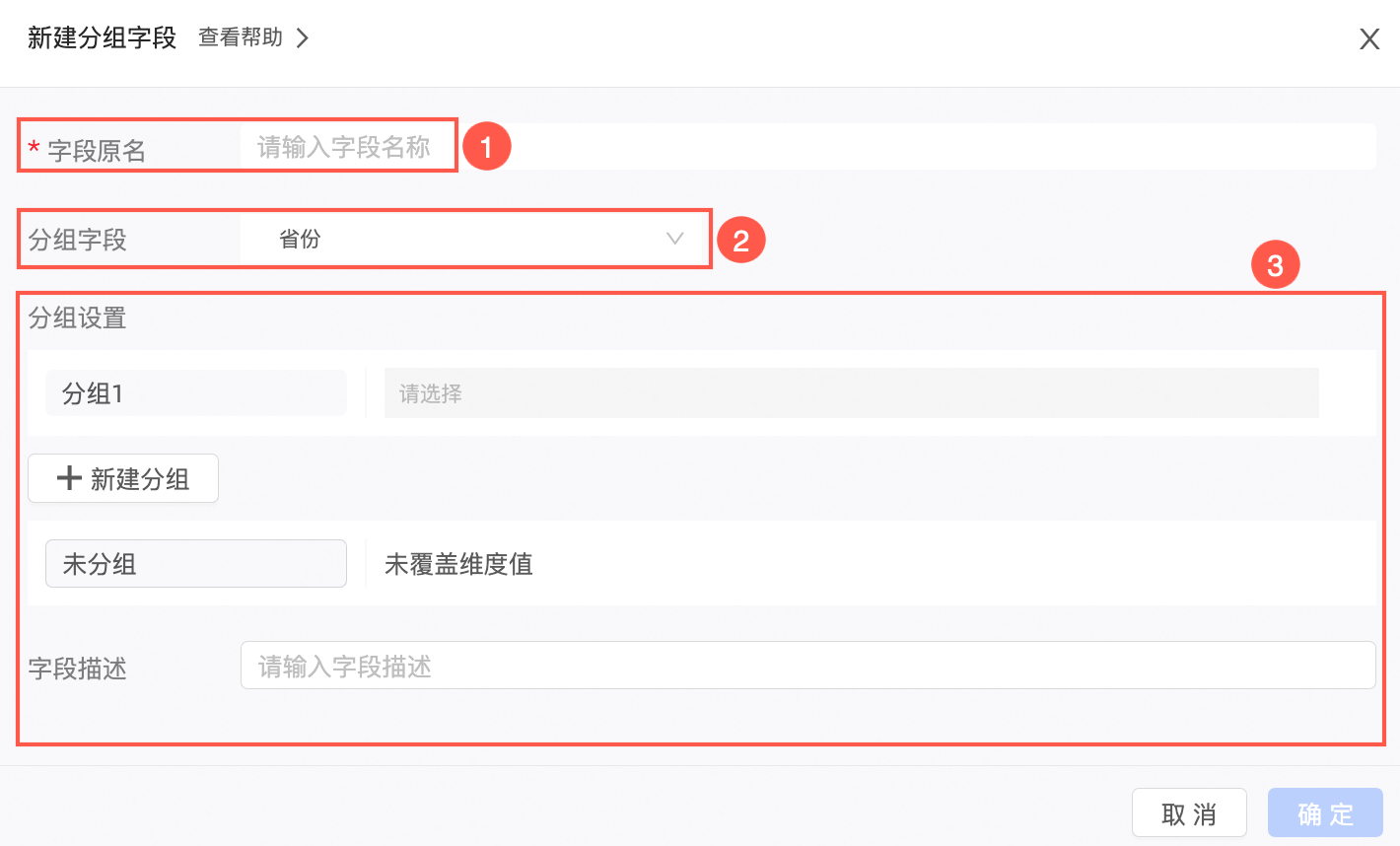
情境舉例
設定地理分組。例如,對省份欄位分組,劃分出幾個大區如下。
東北地區:
黑龍江,遼寧,吉林華北地區:
北京,天津,河北,山西,內蒙古華東地區:
上海,江蘇,浙江,安徽,福建,江西,山東中南地區:
河南,湖北,湖南,廣東,廣西,海南西南地區:
重慶,四川,貴州,雲南,西藏西北地區:
陝西,甘肅,青海,寧夏,新疆
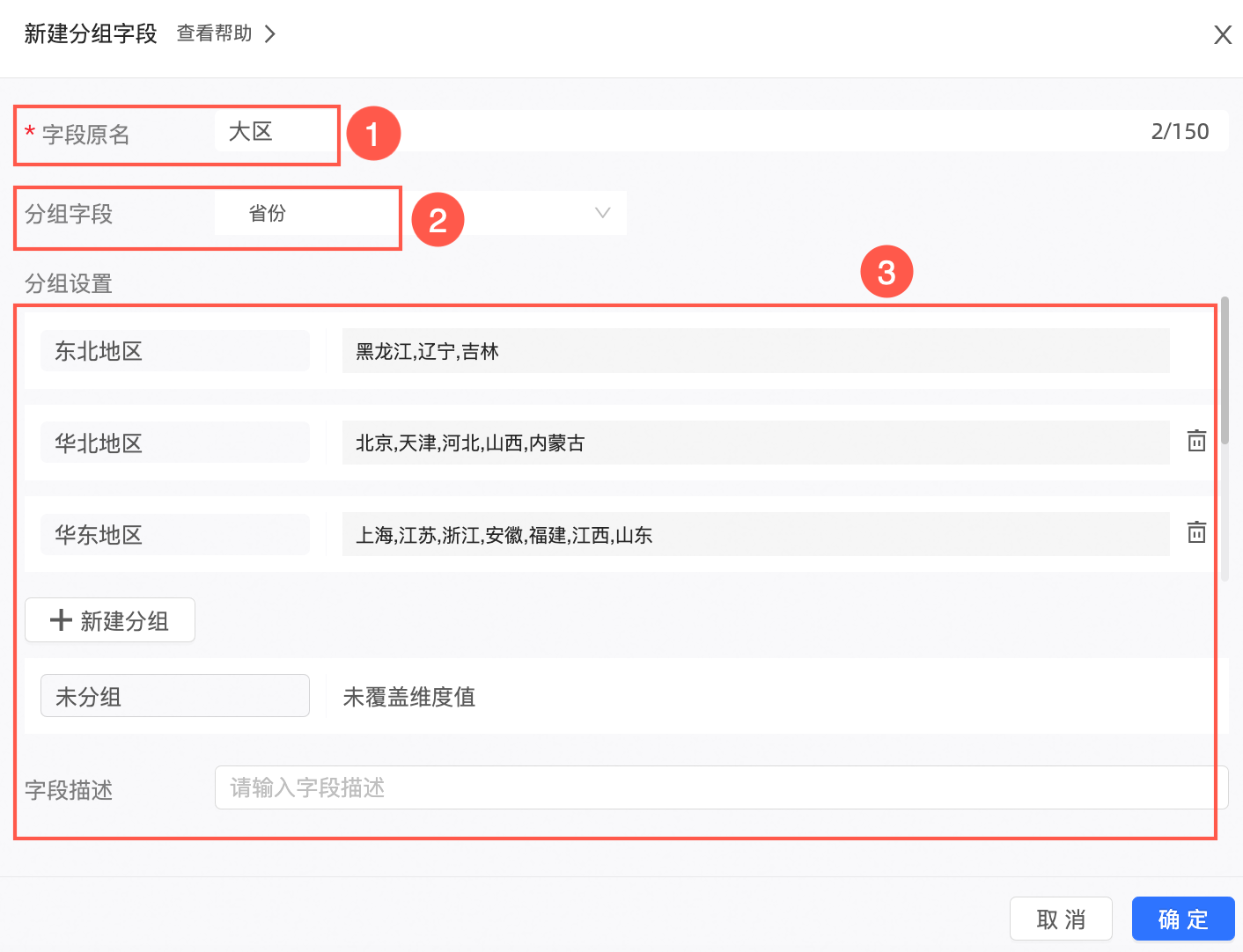
儲存配置後,資料集中增加1個維度欄位,按照配置將分組名稱填入該列中。
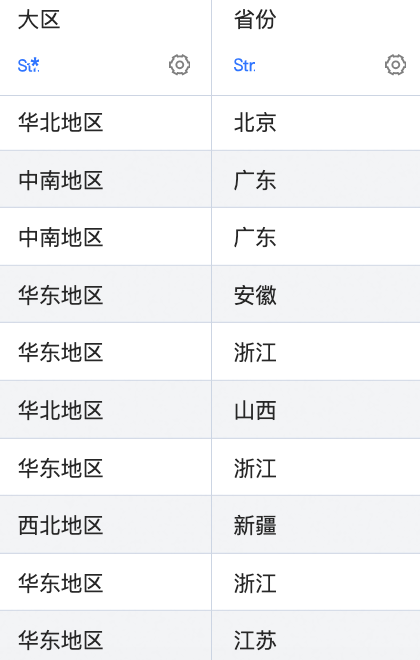
設定年齡分組。例如,客戶年齡欄位分組,劃分出幾個大區如下。
0歲≤未成年<18歲
18歲≤青年<40歲
40歲≤中年<56歲
老年≥56歲
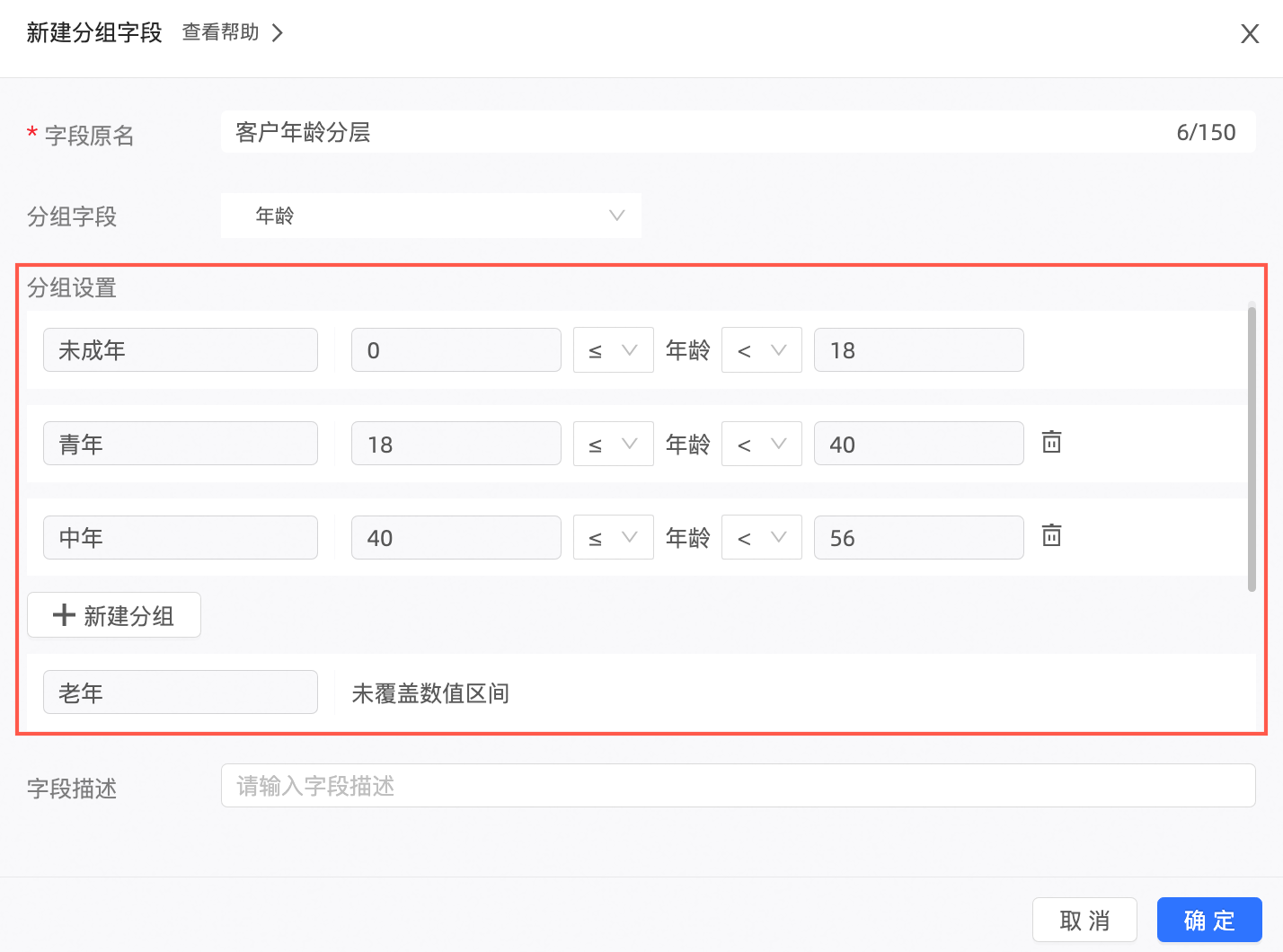
設定日期分組。例如,對日期欄位分組,劃分活動階段。