分面散佈圖可以展示資料的相關性和分布關係。本文為您介紹如何為分面散佈圖添加資料並配置樣式。
前提條件
已建立儀表板,請參見建立儀表板。
使用限制
分面散佈圖由Y軸/度量、X軸/度量和顏色圖例/維度組成:
Y軸由資料的度量決定,最多選擇1個度量。
X軸由資料的度量決定,至少選擇1個度量,最多選擇3個度量。
顏色圖例由資料的維度決定,最多選擇1個維度,並且維度下的最大值為1000。
例如,選擇顏色圖例為產品類型時,產品類型中最多包含1000種類型。
圖表概述
使用情境
用兩組資料構成多個座標點,考察座標點的分布,判斷多變數之間是否存在某種關聯或總結座標點的分布模式。
用於提供關鍵資訊:
變數之間是否存在數量關聯趨勢
如果存在關聯趨勢,是線性還是曲線的。
如果有某一個點或者某幾個點偏離大多數點,也就是離群值,通過散佈圖可以一目瞭然。從而可以進一步分析這些離群值是否可能在建模分析中對總體產生很大影響。
優勢簡介
計算能力:自動進行轉化率計算。
效果圖樣本
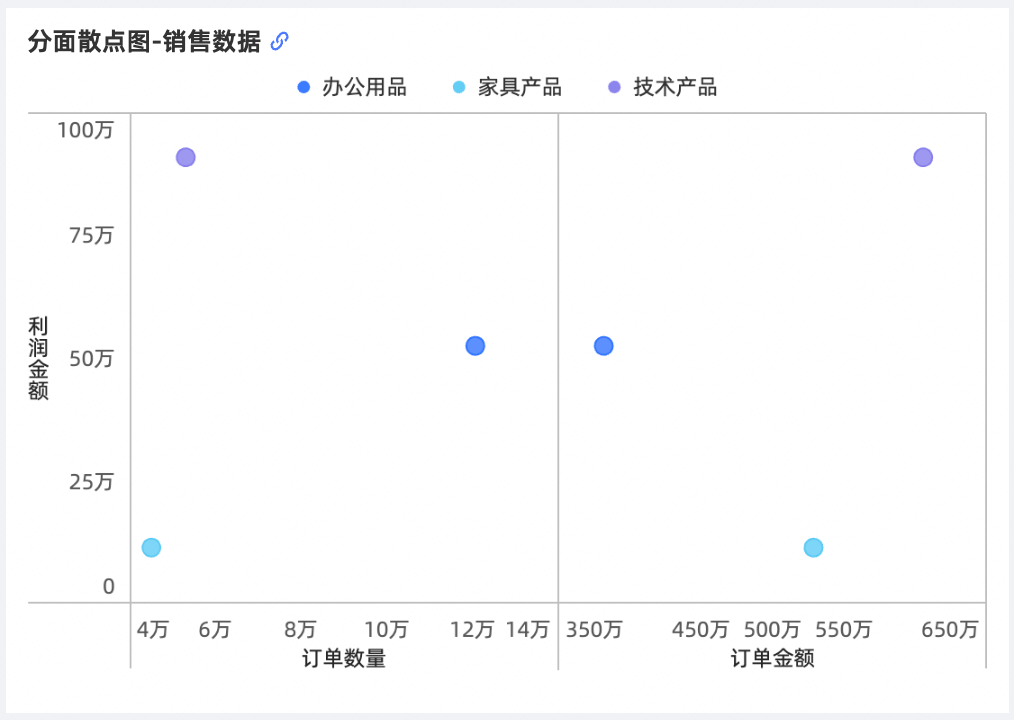
圖表欄位配置
在資料標籤頁,選擇需要的維度欄位和度量欄位:
在度量列表中,找到訂單金額,雙擊或拖動至Y軸/度量地區。
在度量列表中,找到訂單數量,雙擊或拖動至X軸/度量地區。
在維度列表中,找到產品類型,雙擊或拖動至顏色圖例/維度地區。
單擊更新,系統自動更新圖表。
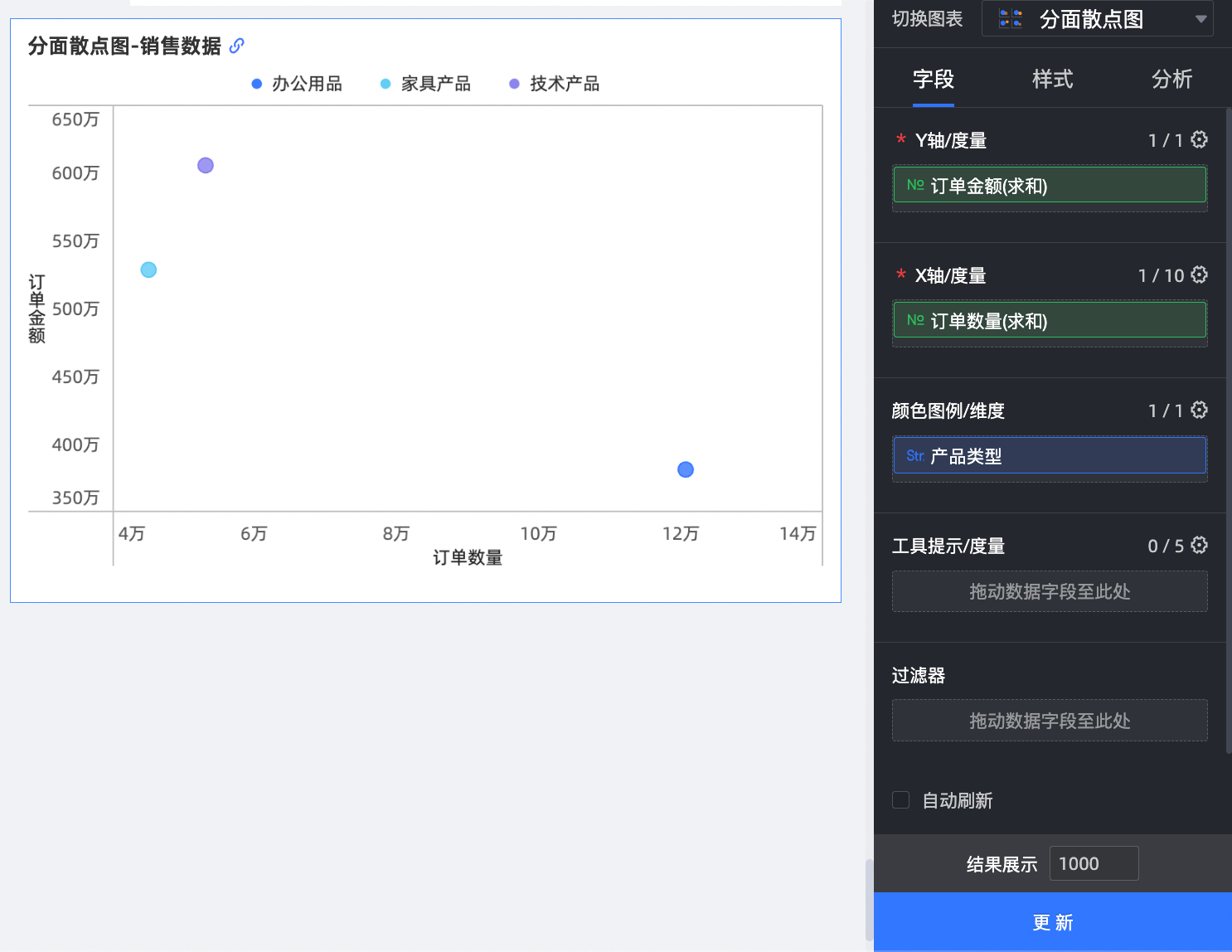
(可選)自動重新整理。
設定該選項後,系統自動重新整理圖表資料。例如,選中該選項並設定時間長度為5,單位選擇分。則每間隔5分鐘,系統自動重新整理該圖表的資料。
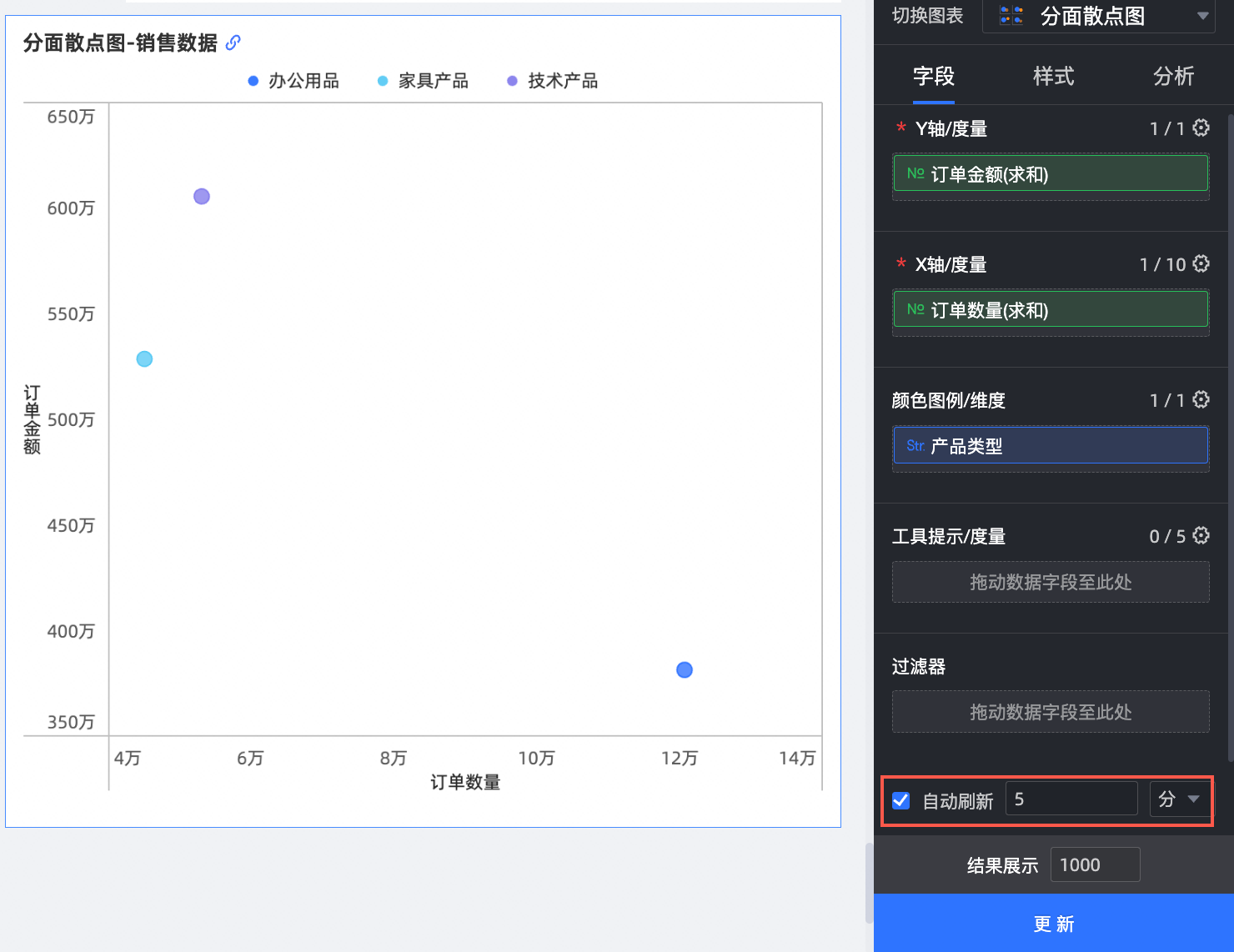
圖表樣式配置
下面為您介紹圖表的樣式配置,圖表通用的樣式配置請參見配置圖表標題區。
您可以在配置區頂部的搜尋方塊中輸入關鍵字快速尋找配置項進行配置。同時單擊右側![]() 圖表支援操作展開/收合全部類別。
圖表支援操作展開/收合全部類別。
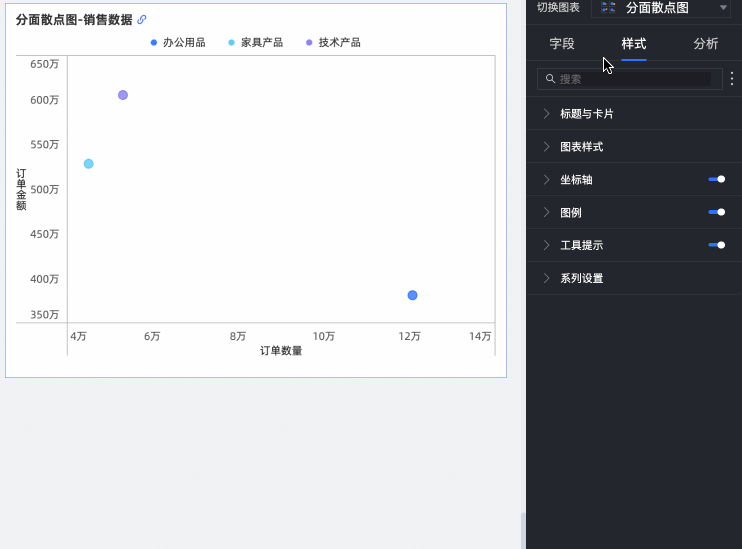
在圖表樣式中,您可以設定資料配色。
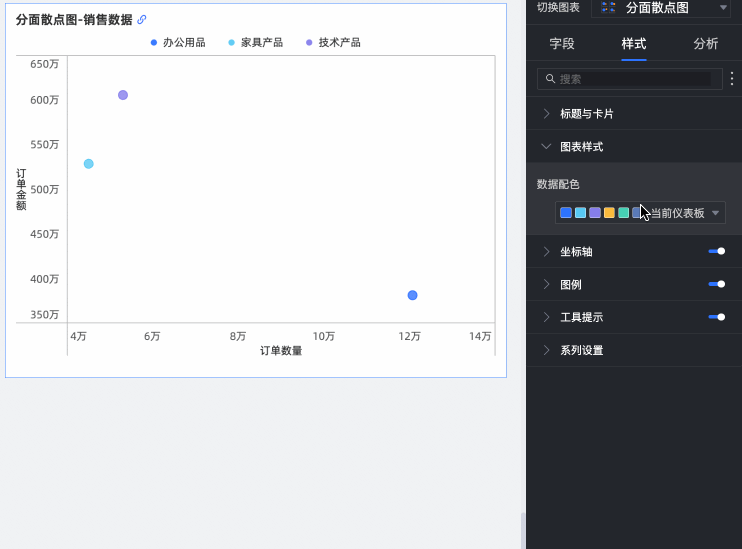
在座標軸中,設定座標軸樣式。

名稱
配置項
說明
X軸
顯示X軸
設定是否顯示X軸。
顯示標題和單位
設定水平座標軸上是否顯示軸標題和單位。
顯示軸標籤
設定水平軸上是否顯示軸標籤。
最小值、最大值
顯示水平軸的座標軸最值。
說明選中自動,表示智能顯示該座標軸的最值。清除自動後,可以手動設定該座標軸的最值。
軸標籤顯示格式設定
設定軸標籤顯示格式。支援自動適配、自訂格式和手動輸入。
說明您也可以在資料頁面中,大量設定度量的顯示格式。請參見配置圖表欄位。
顯示刻度標記
設定水平座標軸上是否顯示刻度標記。
顯示網格線
設定水平軸上是否顯示網格線,包括線型、線寬和顏色。
左Y軸
顯示左Y軸
設定是否顯示左Y軸。
顯示標題和單位
設定左Y軸上是否顯示軸標題和單位。
單位
設定左Y軸的單位。
顯示軸標籤
設定左Y軸上是否顯示標籤。
最小值、最大值
顯示左Y軸的座標軸最值。
說明選中自動,表示智能顯示該座標軸的最值。清除自動後,可以手動設定該座標軸的最值。
軸標籤顯示格式設定
設定軸標籤顯示格式。支援自動適配、自訂格式和手動輸入。
說明您也可以在資料頁面中,大量設定度量的顯示格式。請參見配置圖表欄位。
顯示網格線
設定左Y軸上是否顯示網格線,包括線型、線寬和顏色。
顯示刻度標記
設定左Y軸上是否顯示刻度標記。
軸值範圍與間隔
支援自動與手動設定左Y軸標籤與刻度範圍的最大值/最小值。
支援設定自訂間隔按步長或按等分數量。
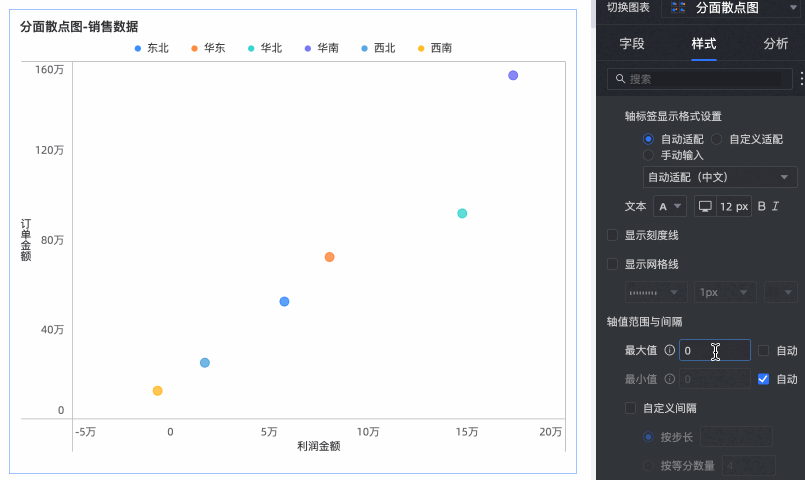
在圖例中,設定圖例位置、以及文本樣式。
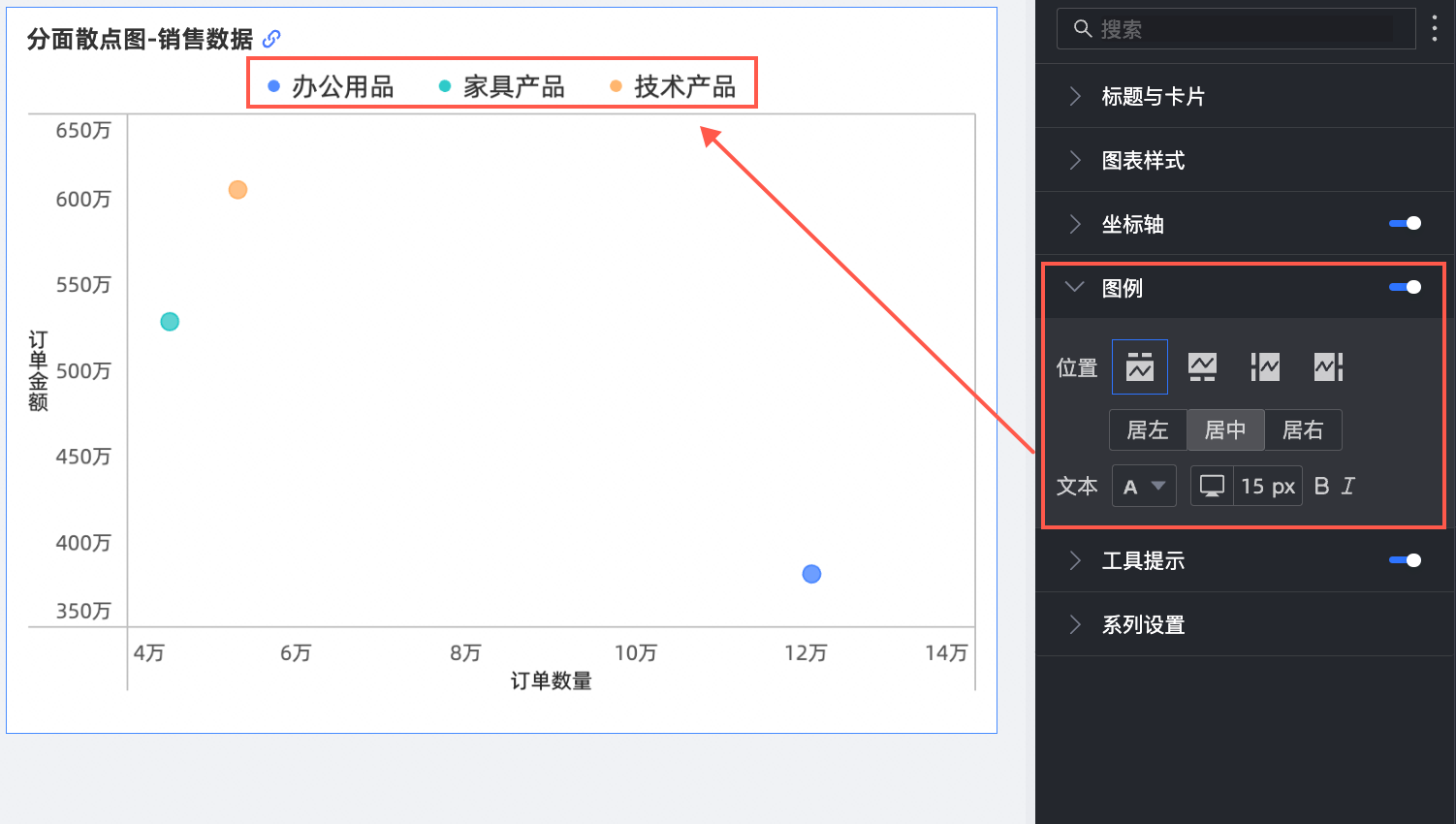
在工具提示中,設定是否顯示提示內容、展示方式、背景色和文本樣式。
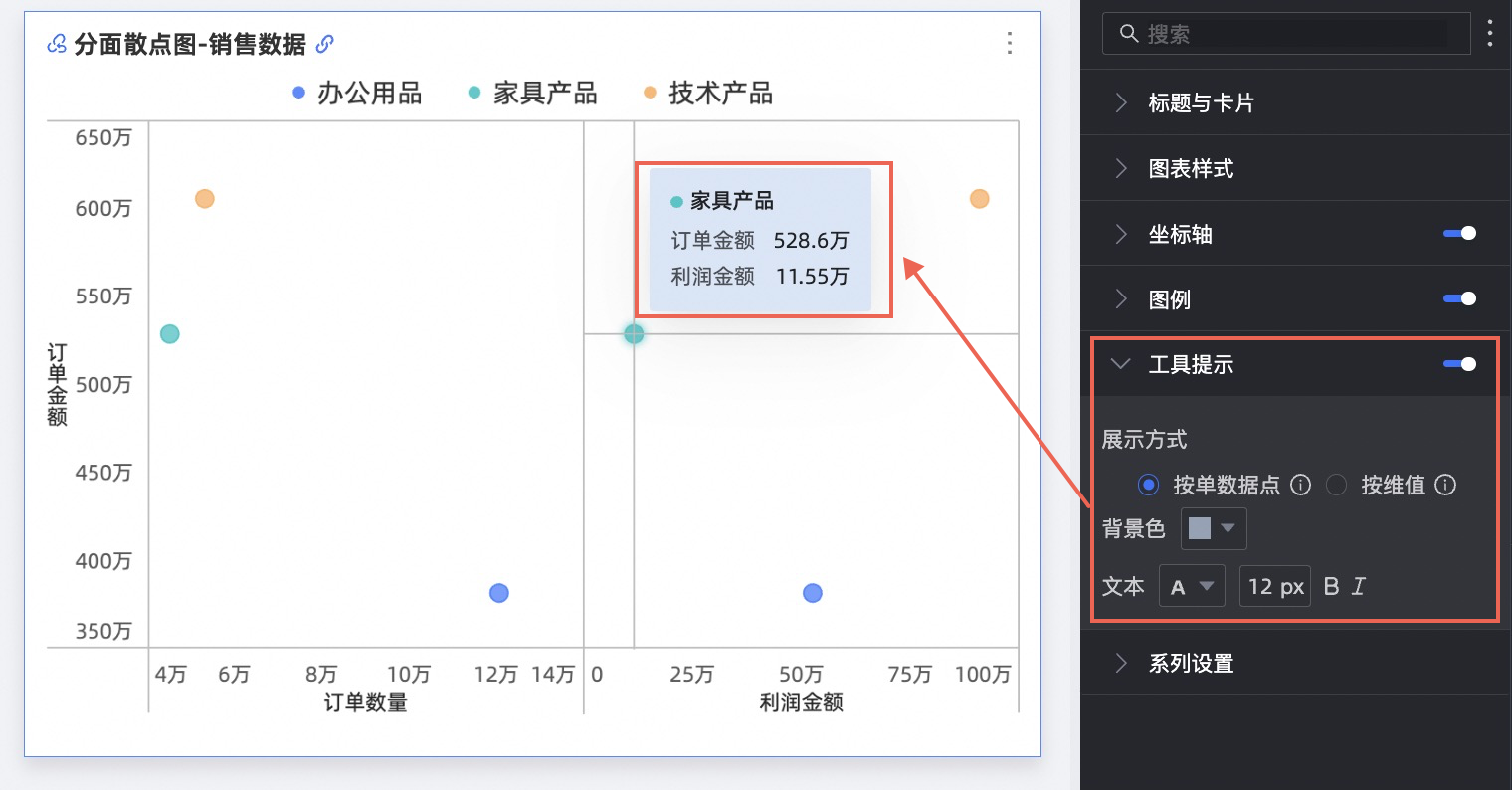
在系列設定中,設定系列樣式。
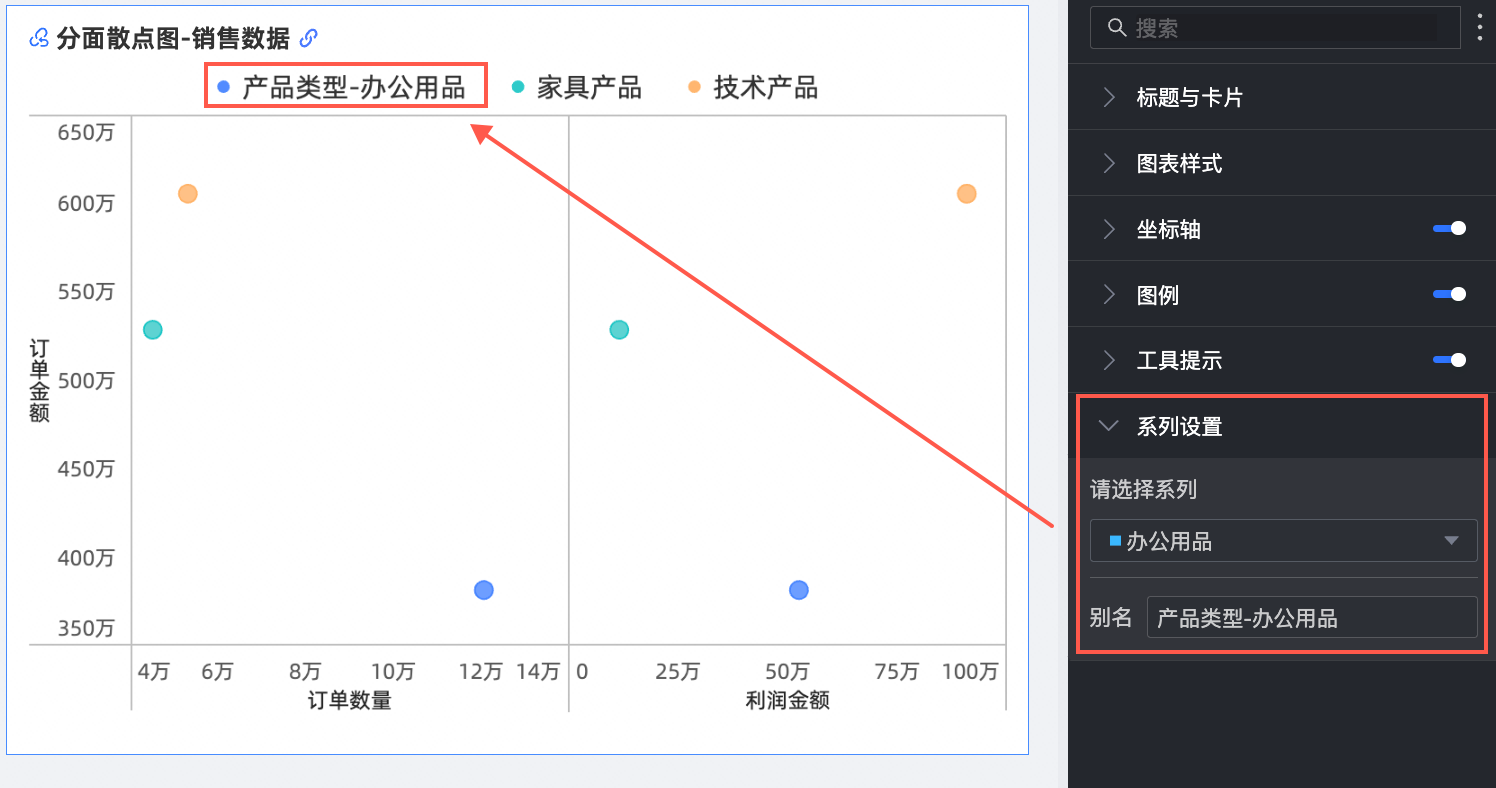
圖表配置項
配置項說明
請選擇系列
根據業務情境選擇維度項。
別名
設定在圖表上的欄位的別名。
圖表分析配置
配置項 | 名稱 | 說明 |
資料互動 | 聯動 | 當需要分析的資料存在於不同的圖表,您可以通過圖表聯動,把多個圖表關聯起來,形成聯動進行資料分析。具體設定請參見聯動設定與展示。 |
跳轉 | 當需要分析的資料存在於多個儀表板時,您可以通過儀表板跳轉,把多個儀表板關聯起來,進行資料分析。跳轉包含參數跳轉和外部連結兩種方式,具體設定方法請參見跳轉設定與展示。 |