指標拆解樹通過分解核心指標,可以定位影響指標的關鍵渠道或關鍵成員。例如,指標拆解樹可以方便的查看多個維度中的各個成員對整體的貢獻,您也可以將度量值分解至一個或多個組,分析每個組的資料情況。本文為您介紹如何為指標拆解樹添加資料並配置樣式。僅專業版群空間支援建立指標拆解樹。
前提條件
已建立儀表板,請參見建立儀表板。
圖表概述
使用情境
多用於將一個值分解至多個組,判斷多個組之間的佔比情況。
效果圖樣本
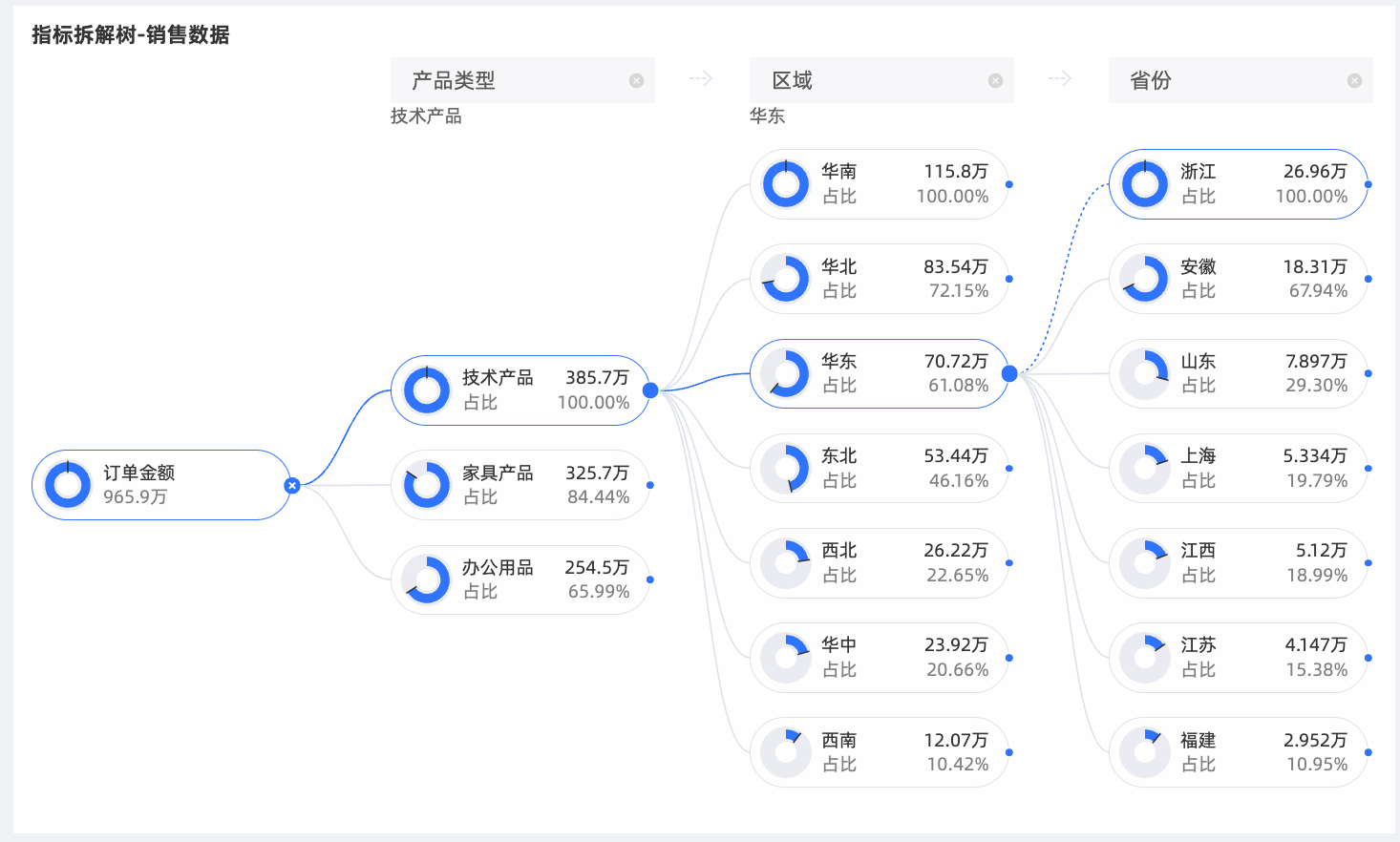
圖表資料配置
在資料標籤頁,選擇需要的維度欄位和度量欄位:
在維度列表中,找到地區、省份和產品類型,依次雙擊或拖拽至拆解依據(維度)地區。
在度量列表中,找到訂單金額,雙擊或拖拽至分析(度量)地區。
單擊更新,系統自動更新圖表。
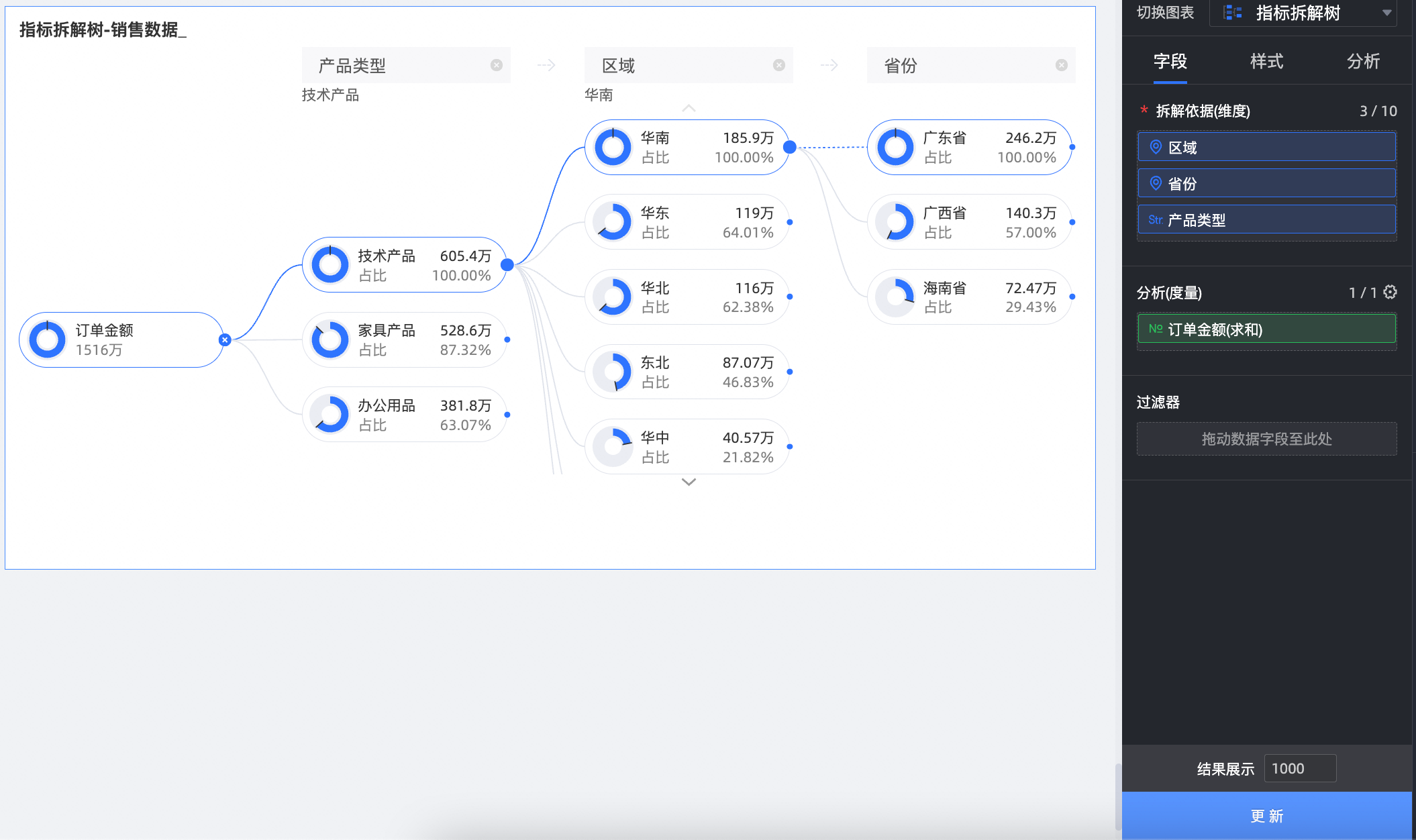
指標拆解分析
圖表資料配置完成後,資料分析師和訪問者均可以在圖表上,設定指標拆解項並分析資料。
在指標拆解樹圖表編輯頁面,滑鼠懸浮至節點表徵圖,如下圖所示。
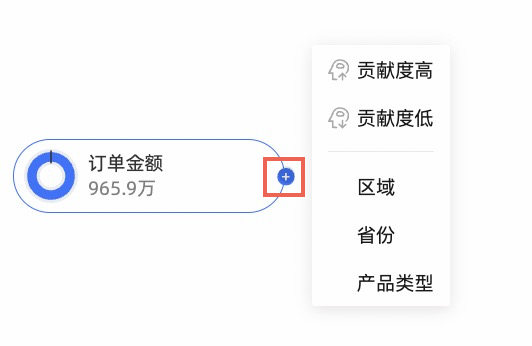
在選擇拆解的形式:
自訂拆解:介面顯示的拆解維度為資料頁簽中添加到拆解依據(維度)的欄位。使用者可以根據需求選擇拆解的維度。
本例中支援按照地區、省份或產品類型拆解。
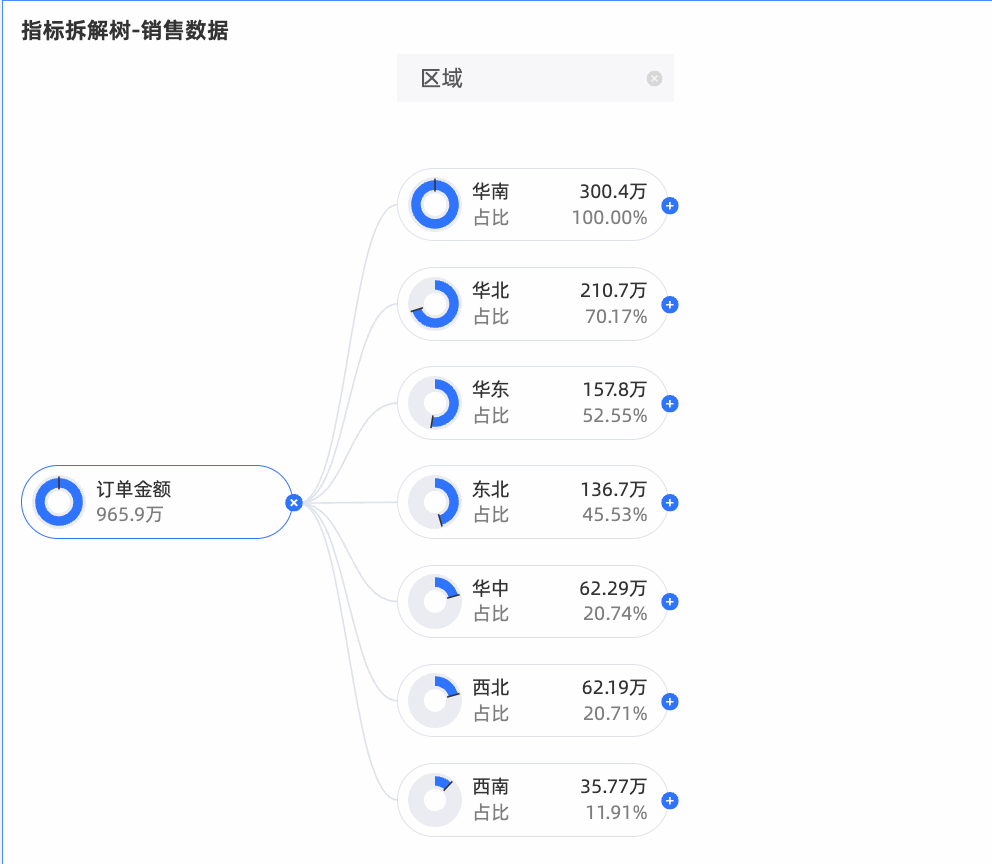
智能拆解:支援貢獻度高和貢獻度低兩種維度。AI根據選擇的資料智能拆解。
本例中,按照貢獻度高拆解。
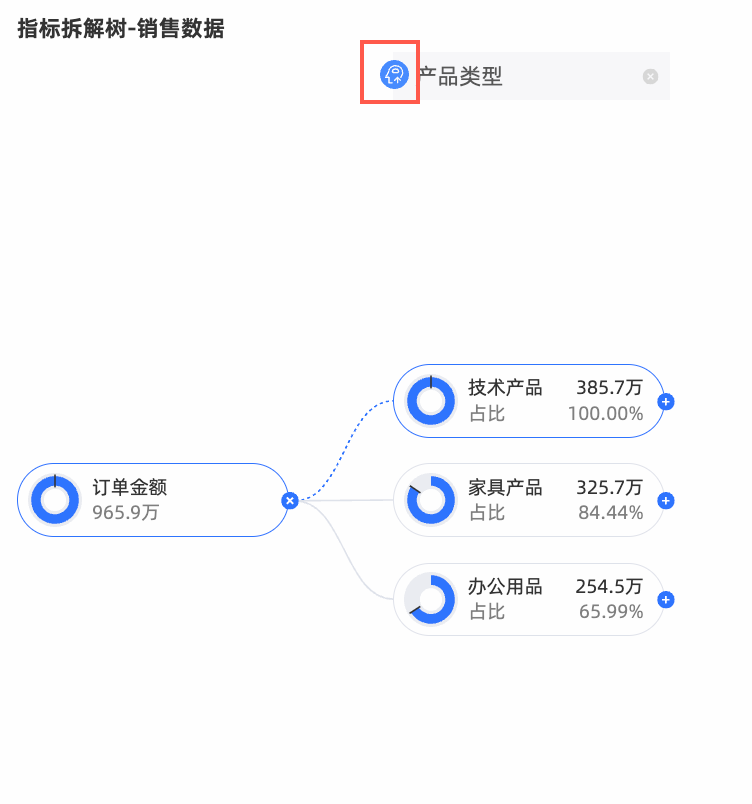 說明
說明如果您使用智能拆解,設定的拆解路徑為產品類型>省份。並儲存儀表板後,該智能拆解路徑會被儲存。當您再次開啟儀表板時,預設的拆解路徑依然是產品類型>省份。如果您想要看到最新的智能推薦結果,可以繼續編輯該儀表板。
修改拆解項。
例如,您需要將智能類型的省份修改為自訂類型的產品類型。
單擊省份地區右側的刪除表徵圖,如下圖所示。
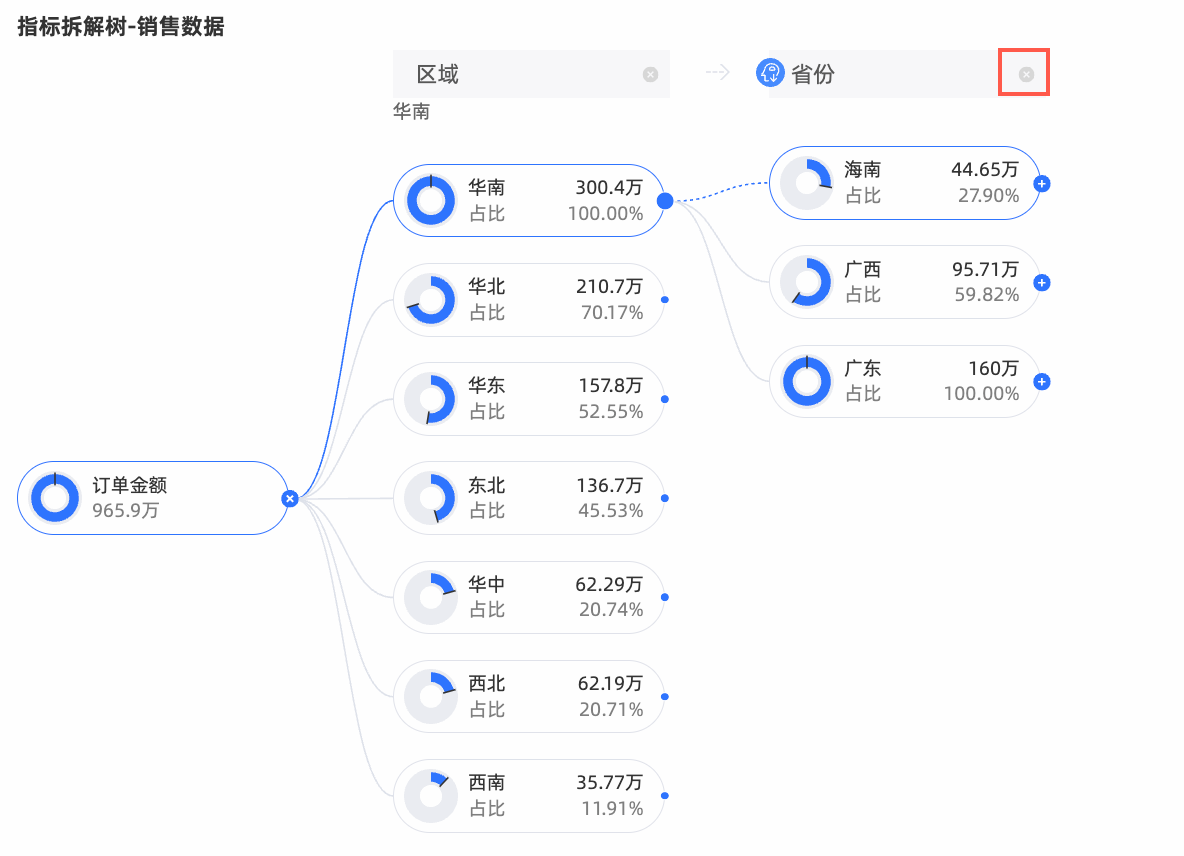
將滑鼠懸浮在目的地區域選擇產品類型。
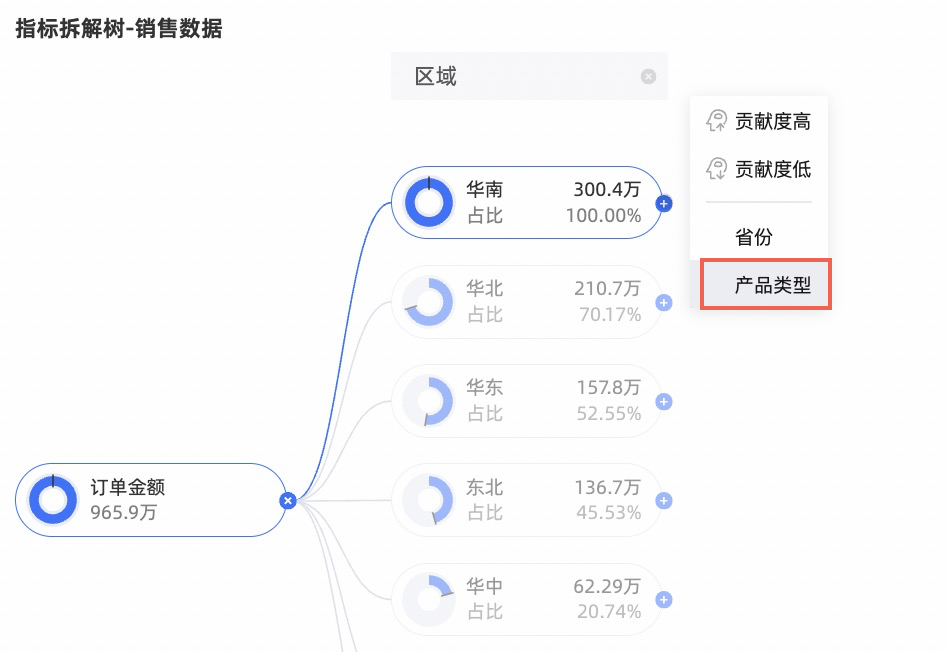
圖表樣式配置
下面為您介紹圖表的樣式配置,圖表通用的樣式配置請參見配置圖表標題區。
您可以在配置區頂部的搜尋方塊中輸入關鍵字快速尋找配置項進行配置。同時單擊右側![]() 圖表支援操作展開/收合全部類別。
圖表支援操作展開/收合全部類別。
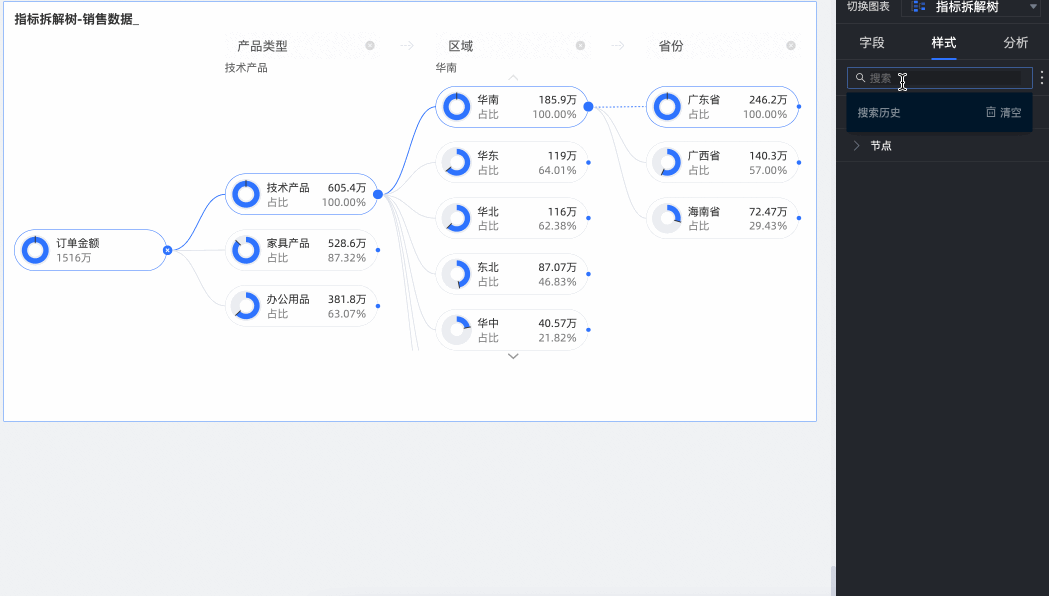
在節點中,設定可視化顏色配置和可視化拆分邏輯。
圖表配置項
配置項說明
正負值配色
為分析(度量)地區的度量項的值,根據正負取值配置顏色。
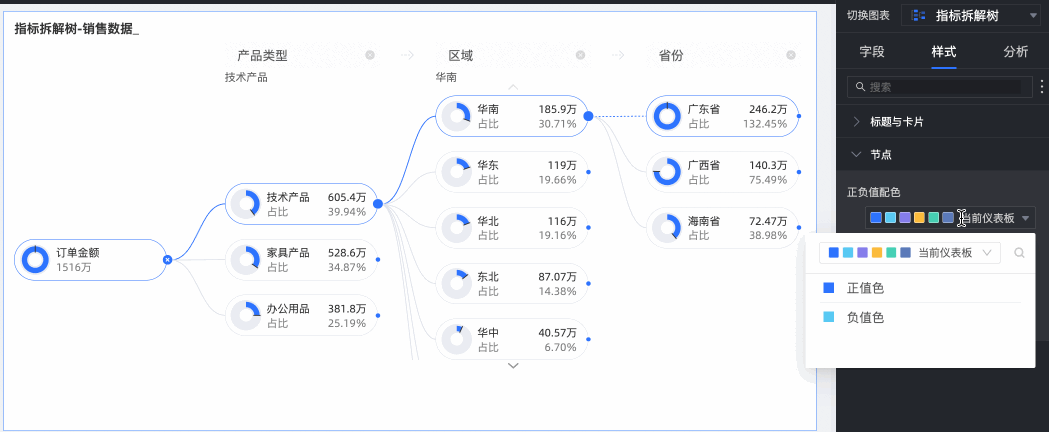
拆分邏輯
設定環形圖中數值佔比的統計方式。支援父節點、頂級節點和最高節點。
父節點:當前節點中包含子節點,則該節點為父節點。
頂級節點:當前節點沒有父節點,則該節點為頂級節點。
最高節點:當前節點為該縱列最頂端的節點,則該節點為最高節點。
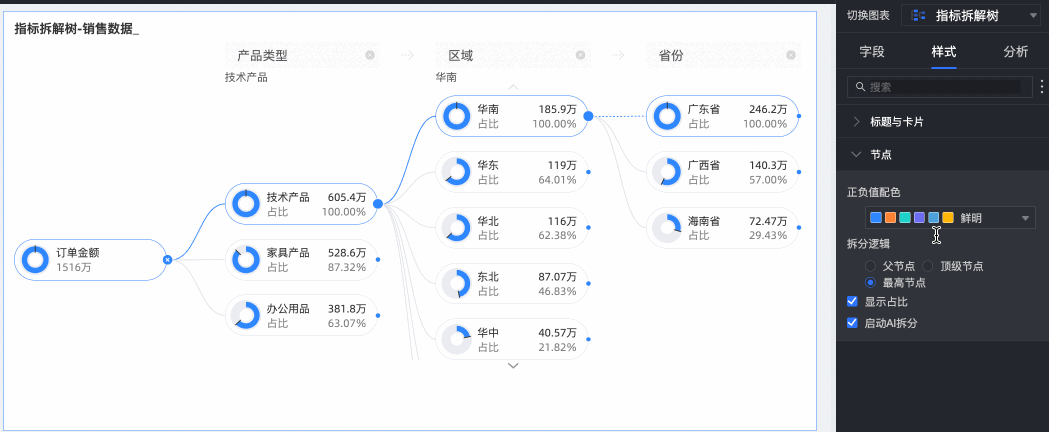
顯示佔比
支援配置是否展示佔比。
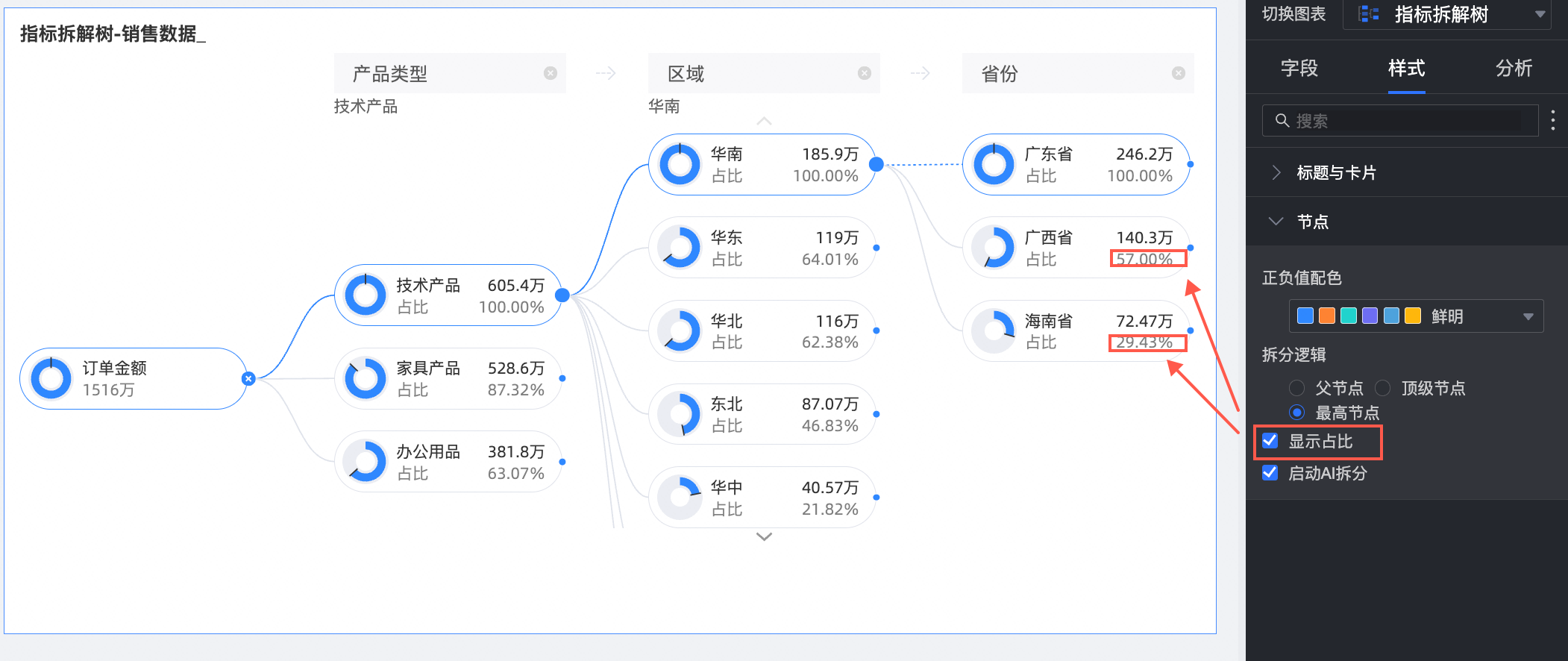
啟動AI拆分
設定是否啟動AI拆分功能。系統支援的AI分析類型為絕對分析。開啟該功能後,顯示如下。
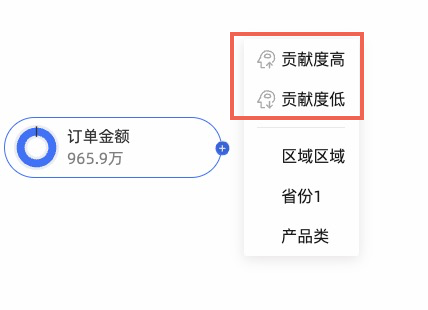
絕對分析:即分析的數值的絕對值。本例中度量項為訂單金額,拆解的維度為省份、產品類型(例如,技術產品、傢具產品和辦公用品):
如果選擇貢獻度高, 則根據產品類型拆解,拆解出訂單金額最大的產品(本例中技術產品的訂單金額最大)。
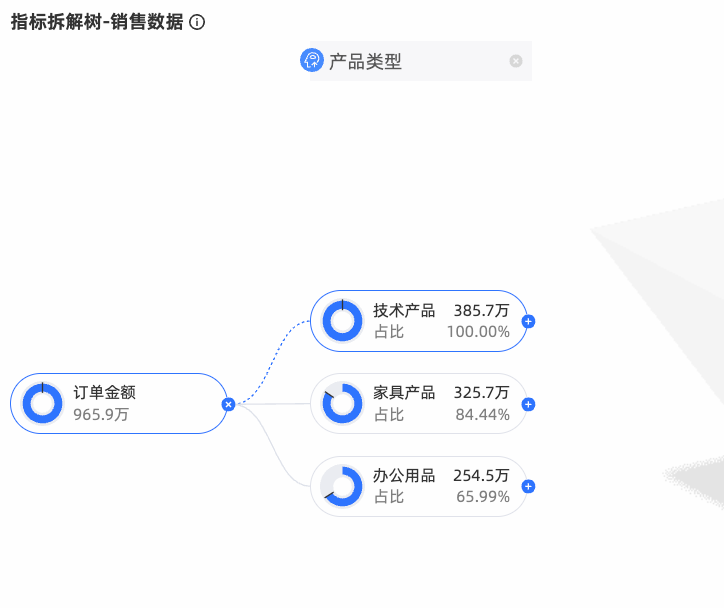
如果選擇貢獻度低, 則根據省份拆解,拆解出訂單金額最小的省份(本例中省份為雲南的訂單金額最小)。
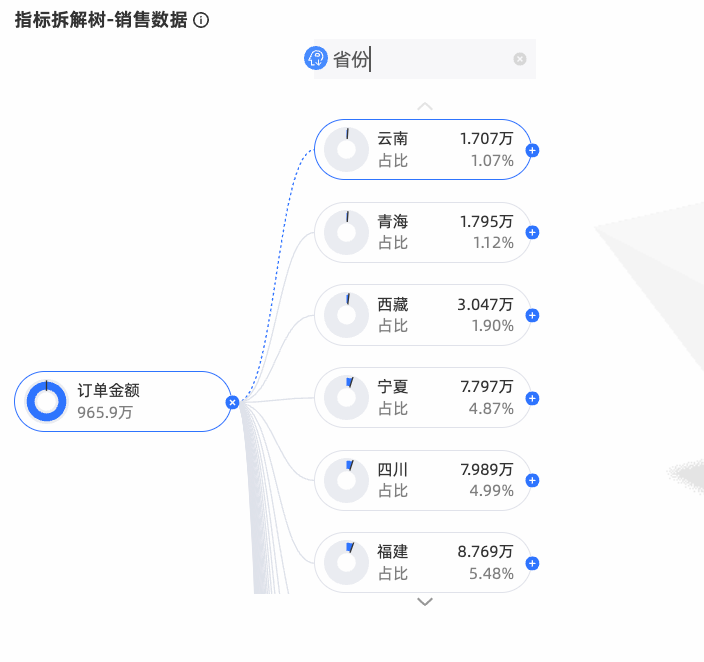
圖表分析配置
配置項 | 名稱 | 說明 |
互動分析 | 聯動 | 當需要分析的資料存在於不同的圖表,您可以通過圖表聯動,把多個圖表關聯起來,形成聯動進行資料分析。具體設定請參見聯動。 |
使用限制
指標拆解樹由分析(度量)和拆解依據(維度)組成:
拆解依據由資料的維度決定,至少選擇1個維度,最多選擇10個維度。例如地區、省份、城市和產品名稱。
分析由資料的度量決定,最多選擇1個度量。例如訂單數量和銷售金額。
指標拆解樹拆解欄位時,縱向顯示不超過10行,橫向顯示不超過500列。