您可以在ECS叢集中建立並部署已有應用。
前提條件
已開通並授權Auto Scaling服務。具體操作,請參見授予Auto Scaling服務許可權。
已建立ECS叢集。具體操作,請參見使用控制台建立ECS叢集。
在ECS叢集中建立並部署應用
登入EDAS控制台。
在左側導覽列,單擊。
在应用列表頁面的頂部功能表列選擇地區,並在頁面上方選擇微服務空間,然後在頁面左上方單擊創建應用程序。
在建立應用嚮導頁面的應用基本資料頁簽中,輸入應用基本資料,然後單擊下一步進入應用部署配置頁面。
在應用配置頁簽選擇部署套件來源和執行個體來源,完成設定後在頁面最下方單擊下一步。
配置項
描述
部署套件來源
自訂程式
將已有應用部署到EDAS中,需選擇檔案上傳方式:
上傳JAR包或上傳WAR包或上傳部署套件:選擇本地的應用部署套件並上傳。
JAR包地址或WAR包地址或部署套件地址:輸入您在公網中的部署套件地址。
官方Demo
EDAS提供了Spring Cloud、Dubbo和HSF架構的一對應用Demo,僅為協助您體驗應用的建立、部署。更多資訊,請參見開始使用EDAS。
不部署
僅建立應用,產生應用的基本資料,但不部署。
執行個體來源
購買新執行個體:由EDAS為您代購ECS執行個體。
使用已有執行個體:使用您叢集內已有的閑置執行個體。
環境
預設環境:
在預設微服務空間下建立一個預設叢集,該叢集使用當前地區內的預設VPC。
自訂環境:
選擇您建立的微服務空間和叢集。如果未建立微服務空間和叢集,可以單擊創建微服務空間和建立叢集進行建立。
購買方式
基於推薦規格購買:
根據您的業務需求來選擇執行個體規格大小,設定購買數量和登入密碼,並選擇《Elastic Compute Service服務條款》|《鏡像商品使用規定》。
基於現有執行個體規格購買:
在模板執行個體列表選擇任一執行個體作為模板,選擇回收模式,設定登入密鑰和購買數量,並選擇《Elastic Compute Service服務條款》|《鏡像商品使用規定》。
基於執行個體啟動模板購買:
選擇啟動模板和回收模式,設定購買數量,並選擇《Elastic Compute Service服務條款》|《鏡像商品使用規定》。
在應用進階設定頁簽,設定版本和應用健全狀態檢查,然後單擊建立應用。
在應用建立完成頁簽,確認應用基本資料、應用配置和應用進階設定等資訊,確認完畢後單擊確定建立應用。
在應用基本資料頁面頂部提示資訊,單擊查看詳情,可在變更詳情頁面查看變更流程。應用部署需要幾分鐘,請您耐心等待。變更完成後在應用基本資料頁面的執行個體部署資訊頁簽查看執行個體的運行狀態,如果運行狀態為運行正常,說明應用部署成功。
配置公網負載平衡
應用一般是在VPC內建立、部署,如果沒有特別配置,該應用沒有公網IP地址。如果您希望將應用對外開放,建議配置公網Server Load Balancer。
EDAS會為託管的HTTP監聽設定為會話保持模式,不可更改。
登入EDAS控制台。
在左側導覽列,單擊。
在应用列表頁面的頂部功能表列選擇地區,在頁面上方選擇微服務空間和叢集類型(ECS叢集),然後單擊目標應用程式名稱。
在基本資料頁面中基本資料頁簽的應用設定地區,單擊負載平衡(公網)右側的添加。
在添加負載平衡(公)對話方塊,根據頁面提示設定負載平衡參數。具體操作,請參見應用獨享Server Load Balancer執行個體。
複製配置的負載平衡(公網)的公網IP和連接埠,如
39.XX.XX.65:81,粘貼至瀏覽器地址欄並按Enter鍵,即可訪問該應用的Web頁面。
ECS系統配置約束
應用建立後,可能需要登入ECS執行個體進行系統配置,請遵循以下約束:
不能刪除admin使用者。
不能刪除/home/admin配置。
不能停止主機上的以下進程:
/home/staragent/bin/staragentd
com.alibaba.edas.agent.AgentDaemon
不能刪除主機上的以下crontab:
root使用者下的bash /home/admin/edas-agent/bin/monitor.sh任務
admin使用者下的bash /home/admin/edas-agent/bin/rotator.sh任務
必須保證磁碟根分區有可用空間。
如果使用CentOS作業系統,需要保證yum源配置正確,功能正常。
ECS如果使用多網卡,比如安裝了Docker,且應用為HSF應用時,需要為應用指定-Dhsf.server.ip參數來確保註冊的IP符合預期。更多資訊,請參見JVM -D啟動配置參數。
ECS執行個體的時鐘需要準確,最大誤差不能超過15s,否則會影響應用訪問EDAS的註冊中心。
若您使用的是ECS企業級安全性群組,請務必開放安全性群組的UDP協議123連接埠出方向流量,以保證作業系統NTP協議正常工作。
自訂OpenJDK
ECS應用部署提供自訂JDK安裝命令輸入,在建立ECS環境時,會執行您輸入的命令。
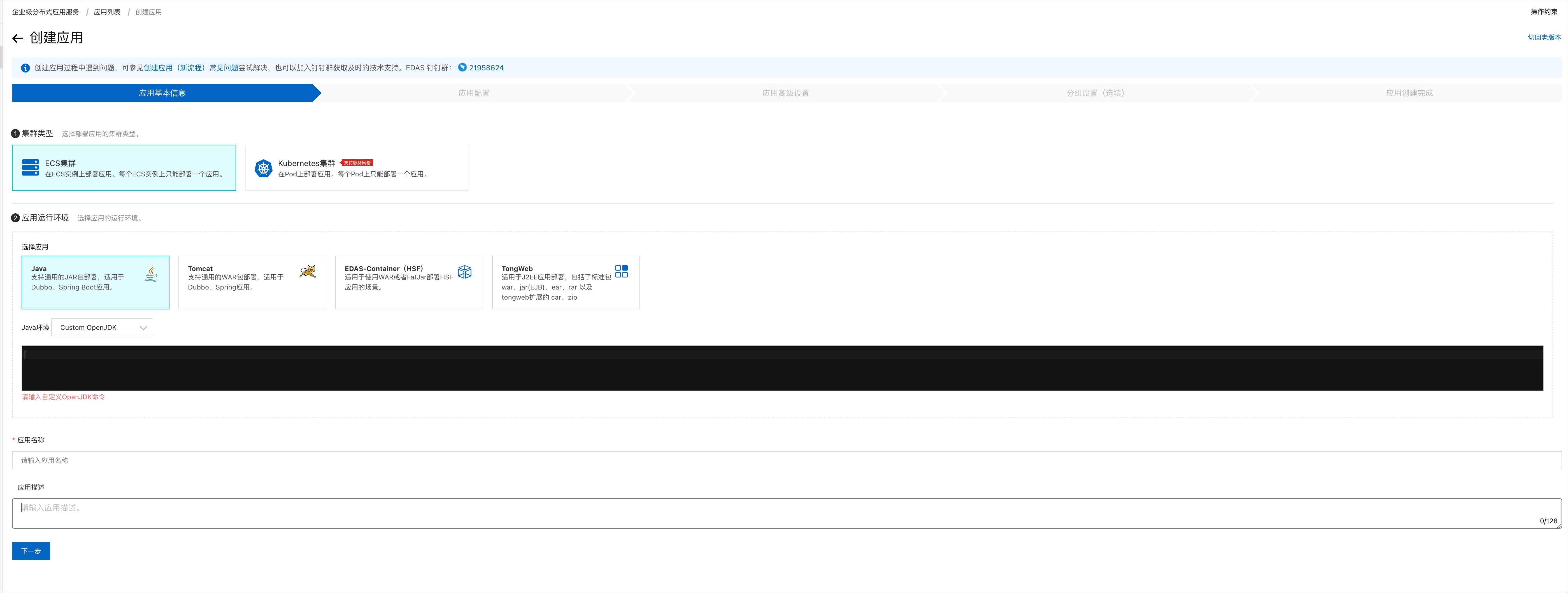
ECS上自訂安裝的JDK版本與您的作業系統相關聯,此處以aliyun_3_x64_20G_alibase_20210910.vhd系統鏡像為例,介紹如何自訂OpenJDK版本。
ECS應用需要安裝JDK(Java Development Kit),並給Java和Jar命令配置環境變數,即命令列輸入java或jar命令後顯示正常結果。
查看系統內建的JDK 8版本。
在ECS上執行如下命令,搜尋系統內建JDK 8版本:
# 搜尋jre yum search --showduplicates java-1.8.0-openjdk # 搜尋jdk yum search --showduplicates java-1.8.0-openjdk | grep devel樣本結果如下:
java-1.8.0-openjdk-1:1.8.0.292.b10-0.1.al8.x86_64 : OpenJDK 8 Runtime Environment java-1.8.0-openjdk-1:1.8.0.292.b10-0.1.al8.x86_64 : OpenJDK 8 Runtime Environment java-1.8.0-openjdk-1:1.8.0.302.b08-0.1.al8.x86_64 : OpenJDK 8 Runtime Environment java-1.8.0-openjdk-1:1.8.0.312.b07-2.al8.x86_64 : OpenJDK 8 Runtime Environment java-1.8.0-openjdk-1:1.8.0.322.b06-2.al8.x86_64 : OpenJDK 8 Runtime Environment java-1.8.0-openjdk-1:1.8.0.272.b10-1.1.al8.x86_64 : OpenJDK Runtime Environment 8可以看到該系統鏡像的Yum倉庫提供了如上JDK 8小版本。
安裝JDK 8版本。
在ECS上執行如下命令測試安裝自訂OpenJDK,並執行 java -version命令查看結果,返回安裝的JDK版本表示JDK安裝成功。
yum install -y java-1.8.0-openjdk-1:1.8.0.302.b08-0.1.al8.x86_64 java-1.8.0-openjdk-devel-1:1.8.0.302.b08-0.1.al8.x86_64