在ECS叢集中,您為指定應用綁定一個Server Load Balancer執行個體,可以實現流量從SLB執行個體IP轉寄到該應用下的所有執行個體。
前提條件
建立SLB執行個體。具體操作,請參見建立執行個體。背景資訊
在EDAS控制台中,允許為單個應用配置獨享的Server Load Balancer執行個體。如下圖所示,在一個EDAS叢集中部署了2個應用,分別是App1和App2,App1包含3個執行個體,App2包含2個執行個體,可以分別為每個應用綁定單獨的SLB。在EDAS控制台中綁定SLB時,EDAS會為應用建立SLB伺服器組,然後將應用執行個體所在的ECS添加到伺服器組中。由於每個應用獨佔一個SLB執行個體,因此應用可以獨佔SLB的資源和頻寬,每個應用的QPS取決於單個SLB的規格。
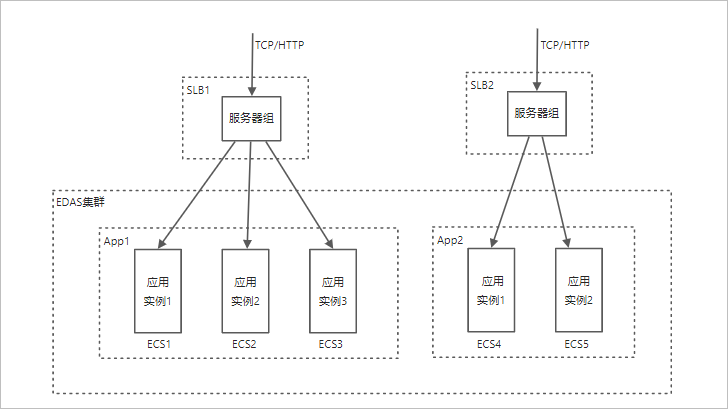
如果您有一個應用,包含多個ECS執行個體。為了保證應用執行個體的安全,您希望該應用對外提供一個公網IP地址供其他應用訪問,那麼您可以為該應用綁定一個SLB。
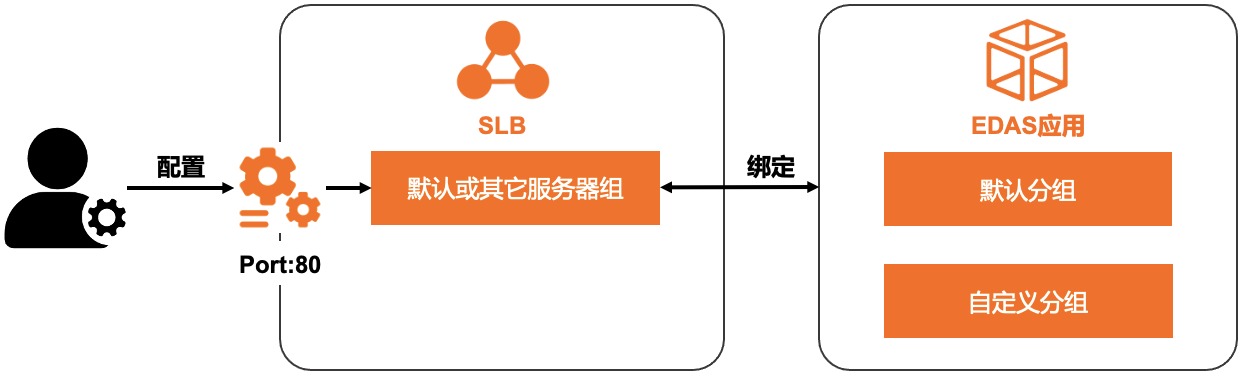
本文以公網負載平衡ALB執行個體為例進行操作示範。私網Server Load Balancer執行個體的操作方式與公網一致,唯一需要注意的是驗證的時候需要選擇相應的網路環境。
為應用綁定Server Load Balancer執行個體
- 登入EDAS控制台,在左側導覽列單擊。
- 在应用列表頁面的頂部功能表列選擇地區,並在頁面上方選擇微服務空間,在叢集類型列表中選擇ECS叢集,然後在應用列表中單擊目標應用程式名稱。
- 在基本資料頁簽的應用設定地區,單擊負載平衡(公網)右側的添加。說明 如果您已經配置過Server Load Balancer執行個體,則在此處會顯示Server Load Balancer執行個體的IP和連接埠資訊,您可單擊修改進入配置頁面修改Server Load Balancer執行個體資訊,或單擊解除綁定解除與當前Server Load Balancer執行個體的綁定。
- 在添加負載平衡(公)頁面中配置Server Load Balancer執行個體。
- 在選擇負載平衡頁簽中選擇負載平衡類型為ALB或CLB,然後在負載平衡(公網)的下拉式清單中選擇您建立的SLB執行個體,然後單擊下一步。
- 在選擇配置監聽頁簽中配置監聽連接埠,然後單擊下一步。
當您負載平衡類型選擇為ALB時,只支援選中已有的監聽連接埠。負載平衡類型為CLB時,有以下兩種情況可選:
- 如果想使用為選定SLB執行個體配置過的監聽連接埠,選擇選擇已有監聽連接埠,並在下方選擇已有的監聽連接埠。
- 如果沒有為選定的SLB執行個體配置過監聽連接埠,或想為當前應用配置一個新的監聽連接埠,選擇添加新監聽連接埠,並為該SLB執行個體建立一個監聽。
監聽參數說明:
參數 說明 協議 負載平衡服務監聽規定了如何將請求轉寄給後端伺服器。EDAS中部署的應用在使用負載平衡時,需要選擇監聽協議。在ECS叢集的應用支援TCP和HTTP協議,請根據實際應用情境選擇監聽協議。關於監聽的更多資訊以及如何建立監聽的具體操作,請參見CLB監聽概述和建立HTTP監聽。 說明- TCP:適用於注重可靠性,對資料準確性要求高,速度可以相對較慢的情境,如檔案傳輸、發送或內送郵件、遠程登入。
- HTTP:需要對資料內容進行識別的應用,如Web應用、小型的手機遊戲等。
前端連接埠號碼 Server Load Balancer執行個體對外提供服務的連接埠。 健全狀態檢查路徑(URI) 負載平衡檢查後端應用存活狀態的URI,預設為/_ehc.html。請根據應用輸入正確的健全狀態檢查路徑,具體操作,請參見配置和管理CLB健全狀態檢查。健全狀態檢查路徑(URI)參數在協議選擇HTTP時出現。 後端連接埠號碼 應用的服務連接埠,不可設定。
- 在設定管理員組與轉寄策略頁簽中配置SLB執行個體的後端伺服器組,然後單擊下一步。說明 應用層級獨享SLB執行個體時,無需設定轉寄策略。
當您負載平衡類型選擇為ALB時,只支援選擇已有的虛擬伺服器組。負載平衡類型為CLB時,有以下三種情況:
- 應用獨享Server Load Balancer執行個體時,推薦使用預設伺服器組即可。說明 預設伺服器組不支援配置轉寄策略。
- 如果想使用為選定的SLB執行個體建立過的虛擬伺服器組,請選擇現有虛擬伺服器組,並在下方選擇已有的虛擬伺服器組。重要 同一個虛擬伺服器組只允許與一個應用或應用分組進行綁定。
- 如果沒有為選定的SLB執行個體配置過虛擬伺服器組,或想為當前應用配置一個新的虛擬伺服器組,請選擇建立虛擬伺服器組,並輸入虛擬伺服器組名稱。
- 應用獨享Server Load Balancer執行個體時,推薦使用預設伺服器組即可。
- 在確定變更頁簽中查看設定的SLB執行個體資訊,無誤後,單擊確認變更。
結果驗證
- 返回基本資料頁簽,在應用設定地區中負載平衡(公網)右側複製Server Load Balancer執行個體的
IP:連接埠,例如115.28.XX.XX:80。如果負載平衡(公網)右側未出現IP:連接埠,則表示Server Load Balancer執行個體綁定失敗。請查看變更記錄和變更詳情,排查並修複失敗原因。具體操作,請參見查看應用變更。 - 在瀏覽器中訪問複製的
IP:連接埠,查看是否能夠成功訪問應用。