Workbench支援可視化管理Elastic Compute Service上的檔案,包括上傳檔案、下載檔案、增刪改查等。本文為您介紹如何通過Workbench管理ECS上的檔案。
前提條件
已遠端連線ECS執行個體。具體操作,請參見使用Workbench串連Linux執行個體或者使用Workbench串連Windows執行個體。
確保您的帳號擁有對應目錄的適當許可權,包括建立檔案和檔案夾、編輯和修改檔案、上傳檔案到目錄、從目錄下載檔案等。
使用限制
使用Workbench上傳檔案速度約為50 KB/s。當使用Workbench使用者較多時,可能會低於這個速度。
操作步驟
通過Workbench上傳或下載檔案時,Linux執行個體檔案大小不能超過500 MB,Windows執行個體檔案大小不能超過100 MB。
如果您的檔案大小超過限制,可以通過以下方式上傳或下載:
Linux執行個體:
本地主機為Linux/macOS:通過SFTP/SCP上傳或下載檔案(本地主機為Linux或macOS)或使用SCP命令上傳檔案到Linux雲端服務器。
本地主機為Windows:通過WinSCP上傳或下載檔案(本地主機為Windows)。
Windows執行個體:上傳或下載檔案(Windows)。
Linux執行個體
上傳檔案
在頂部功能表列左上方處,選擇檔案 > 開啟新檔案樹。
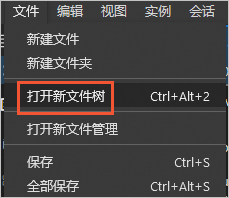
在檔案樹中,按右鍵需要上傳檔案的位置,然後在菜單中單擊上傳檔案。
選擇待上傳的目標檔案。
彈出如下上傳成功提示框時,表示上傳完成。
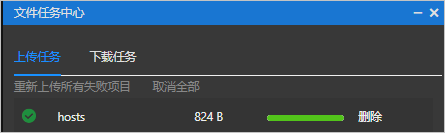 說明
說明如果檔案上傳失敗,您可以重試或刪除檔案。如果多個檔案上傳失敗,您可以單擊重新上傳所有失敗專案,一鍵重新上傳。
您可以在檔案清單中對已上傳的目標檔案進行修改、刪除、下載、重新命名等操作。
下載檔案
在頂部功能表列左上方處,選擇檔案 > 開啟新檔案樹。
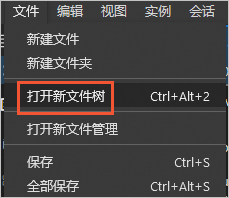
在檔案樹中,按右鍵需要下載的檔案,然後在菜單中單擊下載檔案。
彈出如下下載成功提示框時,表示下載完成。
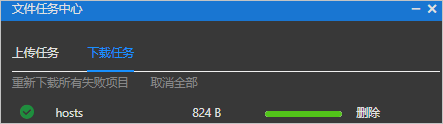 說明
說明如果檔案下載失敗,您可以重試或刪除檔案。如果多個檔案下載失敗,您可以單擊重新下載所有失敗專案,一鍵重新下載。
查看檔案
在頂部功能表列左上方處,選擇檔案 > 開啟新檔案樹。
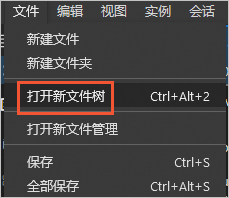
查看檔案夾和檔案。
檔案樹顯示效果如下圖所示。

建立檔案
在頂部功能表列左上方處,選擇檔案 > 開啟新檔案樹。
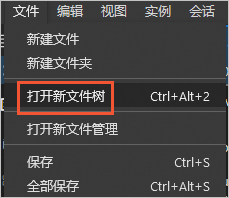
在檔案樹中,按右鍵需要建立檔案的位置,然後在菜單中單擊建立檔案。
在建立檔案對話方塊中,輸入檔案名稱,然後單擊確定。
編輯檔案
在頂部功能表列左上方處,選擇檔案 > 開啟新檔案樹。
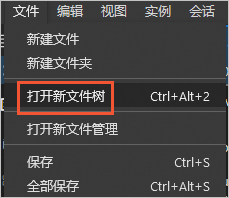
在檔案樹中,按右鍵檔案,然後在菜單中單擊開啟。
在編輯地區輸入內容,然後單擊頁面右上方的儲存表徵圖。

在確認儲存?對話方塊中,單擊確定。
刪除檔案
在頂部功能表列左上方處,選擇檔案 > 開啟新檔案樹。
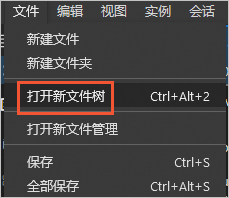
在檔案樹中,按右鍵檔案,然後在菜單中單擊刪除。
在確定刪除檔案或目錄對話方塊中,單擊確定。
Windows執行個體
本操作以Windows Server 2022作業系統為例,不同版本作業系統的操作路徑不同,請您根據實際作業系統進行操作。
上傳檔案
在搜尋方塊中搜尋此電腦。
雙擊重新導向的驅動程式和檔案夾地區的xxx@上的workbench驅動盤。
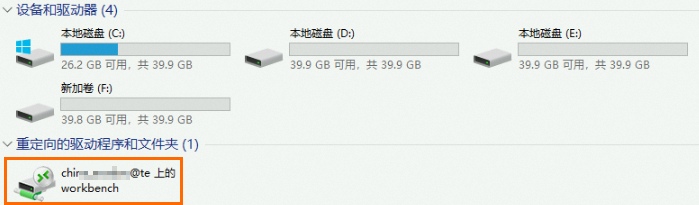
直接從本地拖動目標檔案(例如test.txt)至該目錄。
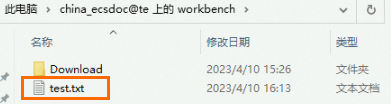
然後將目標檔案從該目錄再拖動到C盤或者其他盤。
重要重新串連、退出執行個體時,Workbench會自動清除該執行個體已上傳的所有檔案資訊以節省空間的,請您妥善儲存已上傳的檔案。
下載檔案
不支援下載空白檔案。
在搜尋方塊中搜尋此電腦。
雙擊重新導向的驅動程式和檔案夾地區的xxx@上的workbench驅動盤。
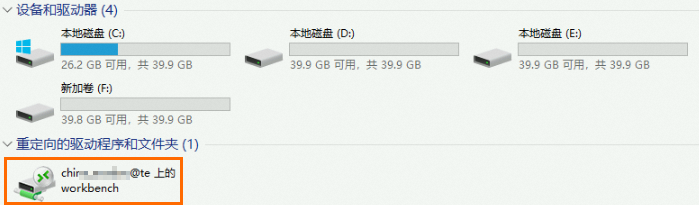
將目標檔案從C盤或其他盤拖動到Download目錄,即可將檔案下載到本地。
刪除檔案
在搜尋方塊中搜尋此電腦。
雙擊重新導向的驅動程式和檔案夾地區的xxx@上的workbench驅動盤。

按右鍵目標檔案並選擇刪除,即可刪除檔案。