本文介紹如何將本地檔案上傳到Windows ECS執行個體或下載Windows ECS執行個體上的檔案到本地主機。
前提條件
操作步驟
單個檔案不大於100MB
若單個檔案大小不大於100 MB,可通過Workbench工具上傳或下載。具體操作,請參見檔案管理_操作步驟(Windows執行個體)。
若待上傳檔案大小不大於24 KB,還可通過雲助手上傳檔案至ECS。具體操作,請參見通過雲助手上傳本地檔案到ECS執行個體。
單個檔案大於100MB/批量上傳檔案
本地主機為Windows(通過MSTSC)
如果本地主機使用Windows作業系統,您可以使用Windows內建的遠端桌面連線工具MSTSC(Microsoft Terminal Services Client)上傳本地檔案到Windows系統的ECS執行個體上。
按按鍵組合Win+R啟動運行視窗,輸入
mstsc後按斷行符號鍵,啟動遠端桌面連線(MSTSC)。在遠端桌面連線對話方塊中,執行以下操作遠端連線Windows ECS執行個體。
單擊顯示選項。
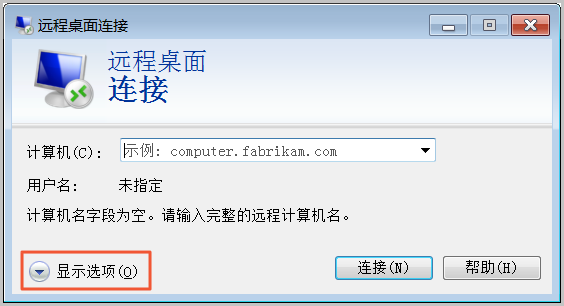
在常規頁簽中,配置以下參數。
電腦(C):輸入Windows ECS執行個體的公網IP地址或EIP地址。
使用者名稱:輸入使用者名稱,預設為Administrator。
在本地資源頁簽中,勾選剪貼簿並單擊詳細資料。
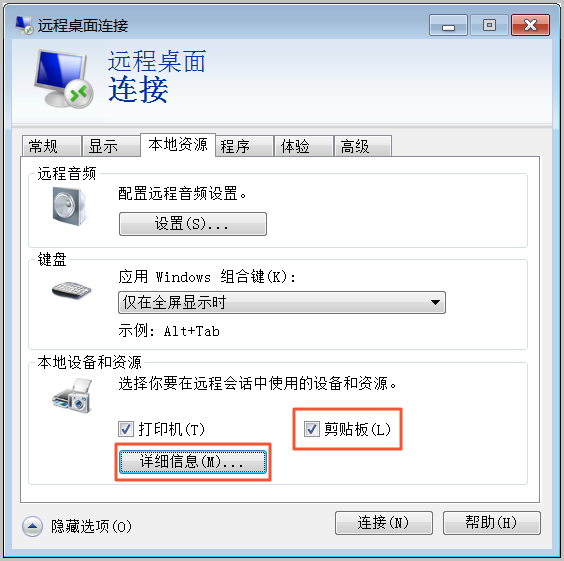
在磁碟機中選擇檔案存放的盤符後,單擊確定。
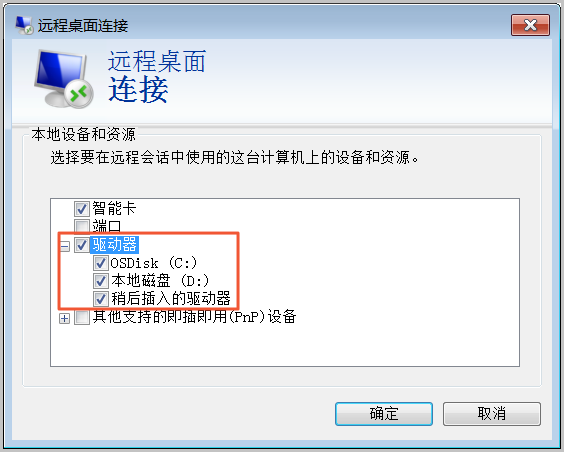
單擊串連,遠端連線Windows ECS執行個體,進入Windows ECS執行個體的遠端桌面。
在Windows ECS執行個體的遠端桌面,按按鍵組合Win+E,開啟檔案總管。
單擊此電腦,雙擊進入本地磁碟,上傳或下載檔案。
上傳檔案到Windows ECS執行個體:將需要上傳的檔案複製到Windows雲端服務器。
將Windows ECS執行個體中的檔案下載至本地:將所需檔案從Windows雲端服務器中複製到本地主機的磁碟中,即可完成檔案下載。
說明您可以通過Ctrl+C和Ctrl+V,在本地Windows電腦和Windows雲端服務器之間相互複製檔案。
本地主機為macOS(通過MRD)
Microsoft Remote Desktop(以下簡稱 MRD)是微軟推出的適用於macOS的遠端桌面應用程式。
在本機電腦上下載並安裝MRD。
可在App Store搜尋Microsoft Remote Desktop並下載安裝。
啟動MRD,並單擊Add PC。
在彈出的Add PC視窗中,將本地主機與Windows ECS執行個體串連。
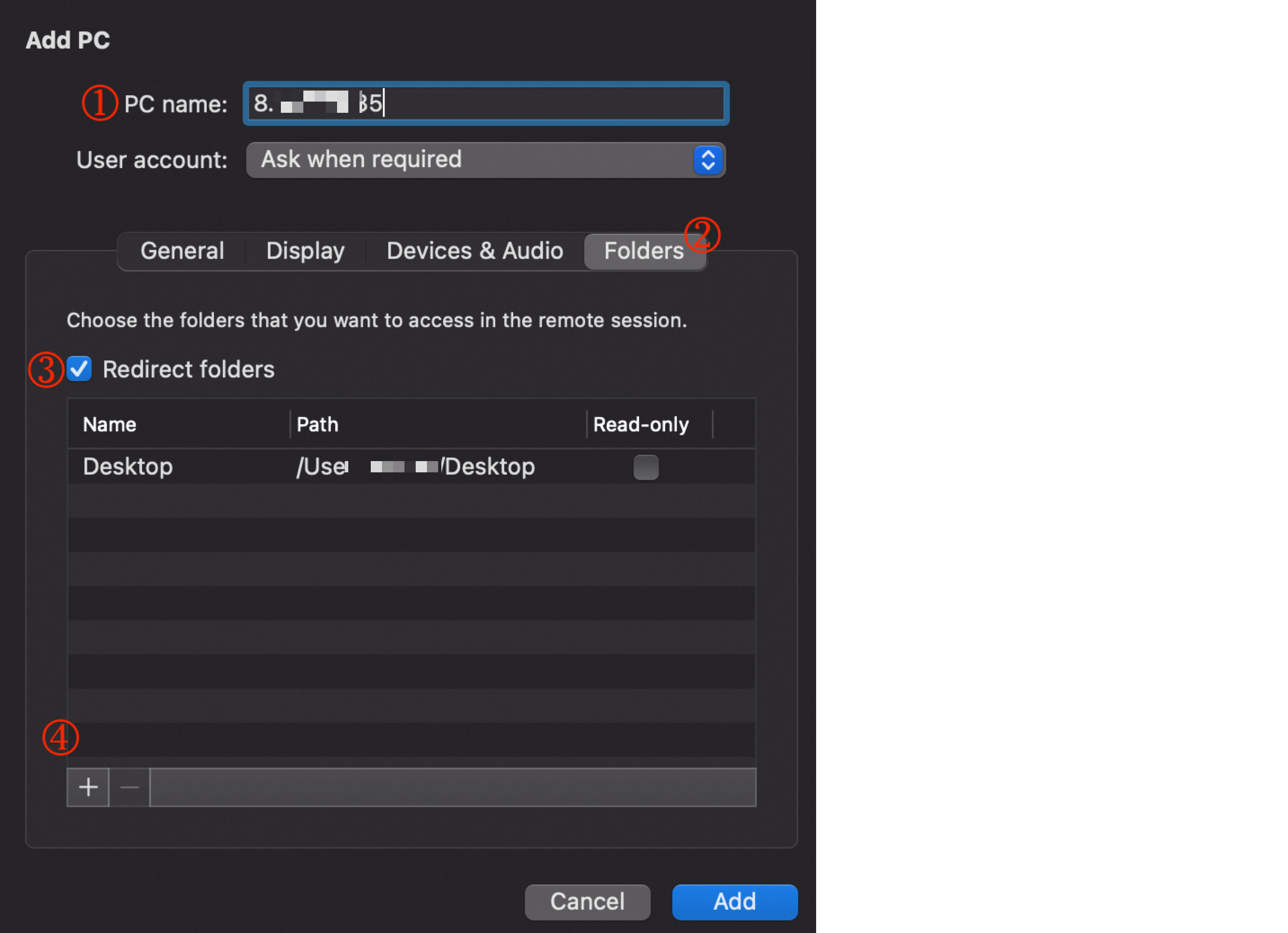
在PC name欄輸入已擷取的雲端服務器公網IP。
單擊Folders頁簽,並選中Redirect folders。
單擊左下角的表徵圖
 ,並在快顯視窗中選擇待上傳檔案所在的檔案夾,單擊Add。
,並在快顯視窗中選擇待上傳檔案所在的檔案夾,單擊Add。顯示如下介面表示已成功建立串連。
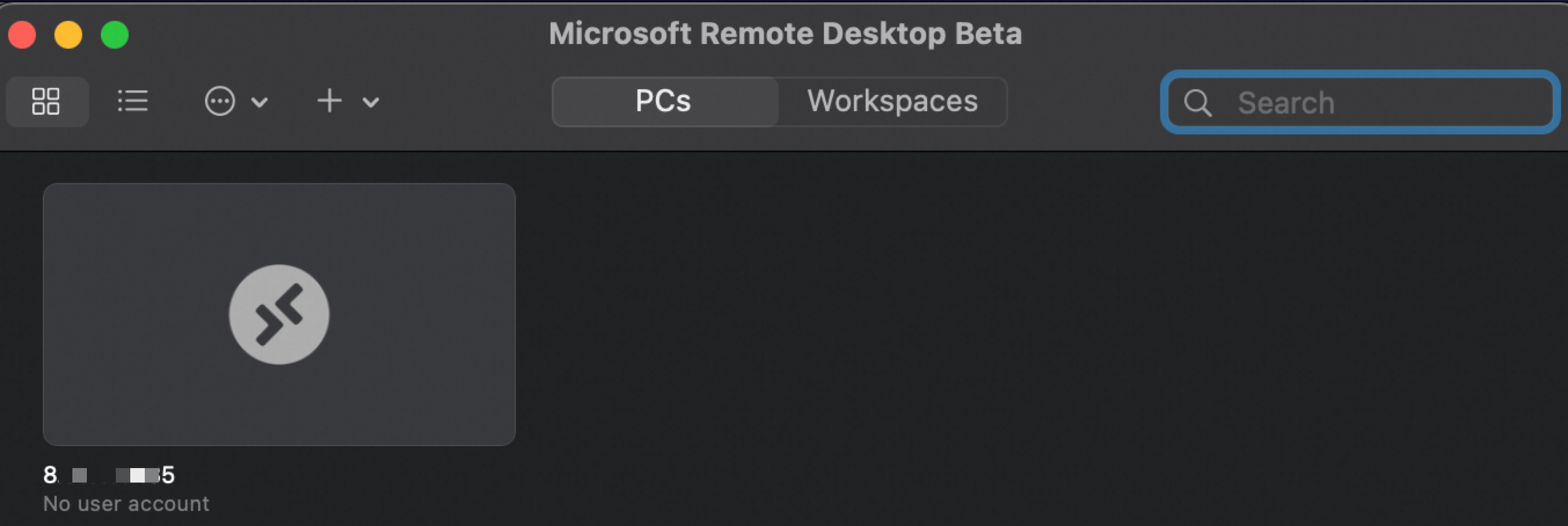
雙擊開啟新建立的串連,根據提示輸入Windows ECS執行個體的登入名稱(預設為Administrator)和密碼,單擊Continue。
成功串連後將開啟Windows ECS執行個體介面。
進入此電腦,在重新導向的驅動程式和檔案夾下即可看到已共用的檔案夾。
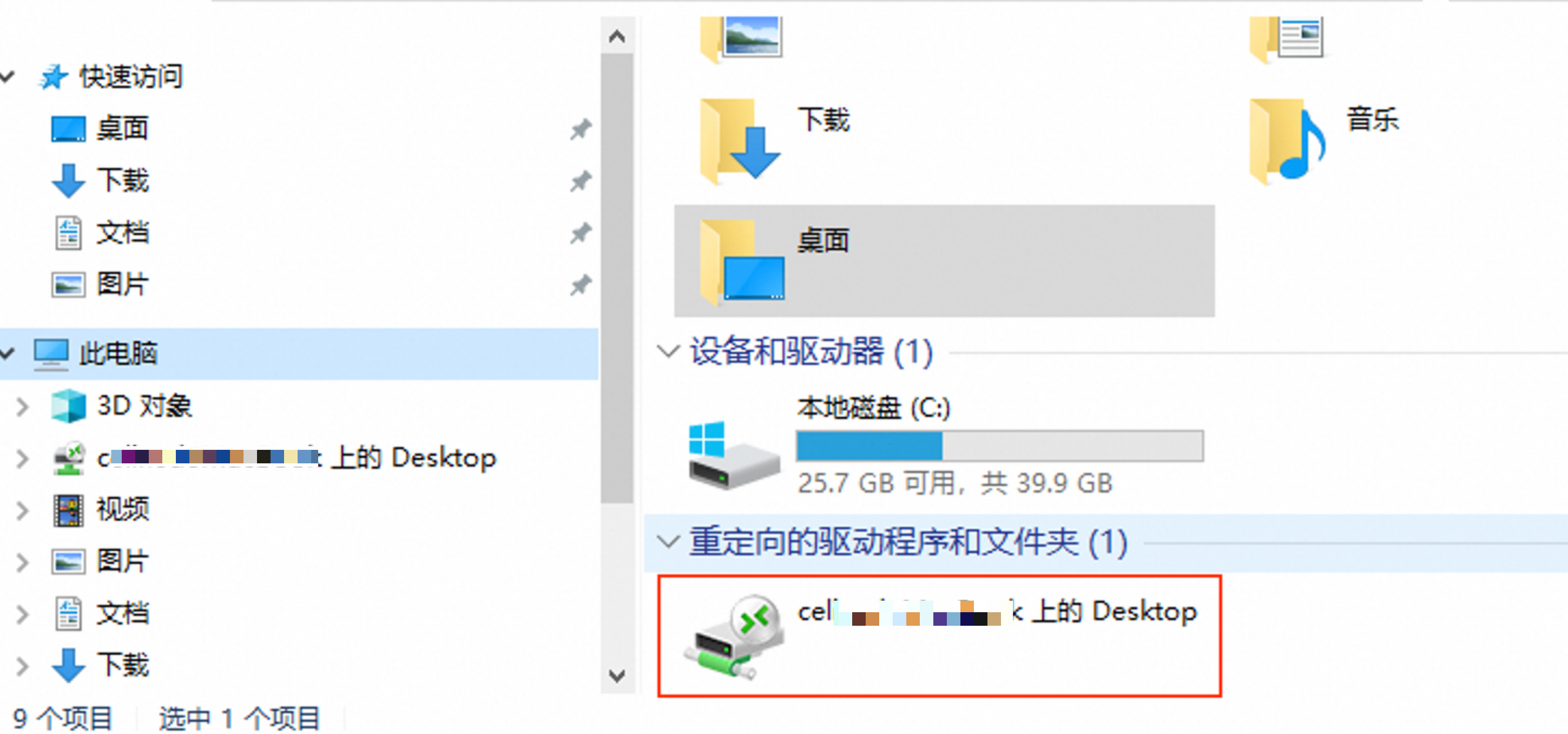
雙擊開啟共用資料夾,上傳或下載檔案。
上傳檔案:將需要上傳的本地檔案複製到Windows ECS的目標路徑中,即可完成檔案上傳操作。
下載檔案:將所需檔案從Windows ECS中複製到共用資料夾中,即可完成檔案下載操作。
相關文檔
上傳檔案至Windows ECS執行個體後,您可以對重要檔案進行備份。具體操作,請參見建立快照。
如需上傳檔案至Linux ECS執行個體,請參見上傳或下載檔案(Linux)。
您還可以通過Object Storage Service來儲存和管理檔案。詳細操作,請參見OSS快速入門。