本地檔案異常時,您可以根據已建立的備份點和時間,進行本地檔案恢複。您可以將備份檔案恢複至原本機伺服器的源路徑、一個新路徑(提前建立),或者雲上ECS執行個體(新ECS執行個體安裝備份用戶端)、新線下本機伺服器(新伺服器需要安裝備份用戶端)。
前提條件
已完成本地檔案備份(存在歷史復原點)。更多資訊,請參見備份本地檔案。
您已經準備好恢複目的地。
恢複目的地可以是源本機伺服器、一個ECS執行個體或者一個新的本機伺服器。
ECS執行個體必須安裝備份用戶端,且在控制台ECS文件备份頁面,其客户端状态為已激活。Cloud Backup支援自動為ECS執行個體安裝用戶端。
新的本機伺服器必須安裝備份用戶端,且在控制台本地文件备份頁面,其客户端状态為已激活。本機伺服器支援安裝Linux和Windows用戶端,具體操作步驟,請參見下載並啟用Windows用戶端和下載並啟用Linux用戶端。
費用說明
恢複功能不收費。
恢複至源本機伺服器的新路徑時,需要先建立路徑。
恢複至雲上ECS執行個體時,需要現在ECS執行個體安裝備份用戶端(在ECS文件备份頁面可實現自動化安裝)。若該用戶端僅用於恢複,不收取軟體使用費;若該用戶端用於備份,則正常收取軟體使用費和儲存容量費用。
恢複至線下其他本機伺服器時,需要先線上下安裝備份用戶端。計費詳情請參見計費方式與計費項目。
若該用戶端僅用於恢複時,不收取軟體使用費。
若該用戶端用於備份,則正常收取軟體使用費和儲存容量費用。
若該用戶端通過公網恢複檔案,會產生外網流出費用。
計費詳情請參見計費方式與計費項目。
建立恢複任務
在左側導覽列,選擇。
在頂部功能表列左上方,選擇所在地區。
選擇備份用戶端的版本。
重要若您沒有使用舊版備份用戶端,則控制台不會出現旧版和新版按鈕。此時,您直接進行正常操作即可。建議您及時將舊版備份用戶端升級至新版用戶端。
如果您使用的為舊版備份用戶端,在本地文件备份頁面,單擊旧版。
如果您使用的為新版備份用戶端,在本地文件备份頁面,單擊新版。
在备份计划頁簽下,單擊已完成的備份計劃左側的
 表徵圖。
表徵圖。單擊可用的歷史備份點,選擇恢複。
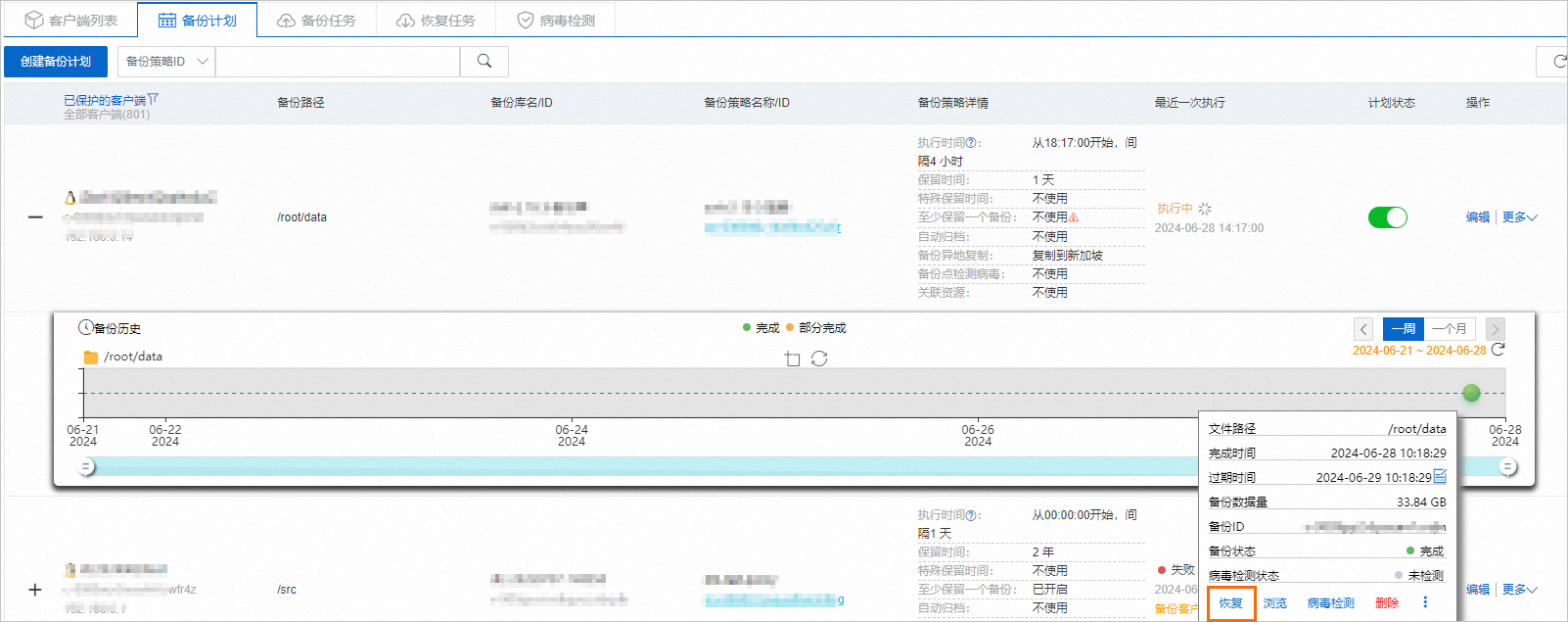
在新建恢复任务面板,按照設定精靈,完成如下操作。
配置恢複專案,然後單擊下一步。支援靈活配置恢複的檔案及類型。
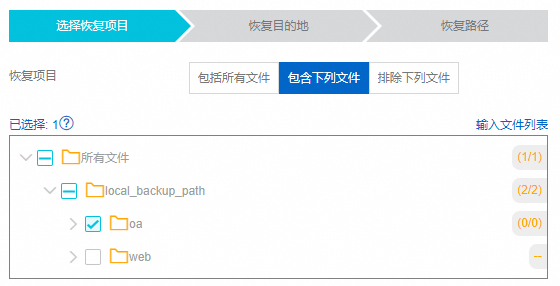
參數
說明
恢复项目
配置恢複的檔案或檔案夾。
包括所有文件:將恢複源用戶端中的所有檔案。
包含指定文件:勾選需要恢複的檔案或檔案夾。
您也可以單擊输入文件列表來定義恢複的檔案。在輸入檔案清單框中手動填寫檔案清單,將按照規則恢複所選源用戶端下指定的檔案。
檔案清單每行填寫一個路徑,且每一行只能以源備份路徑最後一個檔案夾開頭,例如備份路徑folder/test/data,要恢複data裡的file.txt和abc.png,請按如下格式填寫路徑。
/data/file.txt /data/abc.png排除指定文件:勾選不需要恢複的檔案或檔案夾,未勾選的全部恢複。
您也可以單擊输入文件列表來定義不需要恢複的檔案。在輸入檔案清單框中手動填寫檔案清單,填寫規則和包含檔案一致。
配置恢複目的地,然後單擊下一步。
參數
說明
目的地类型
選擇將檔案恢複得目的地。
ECS用戶端(新版):將檔案恢複至ECS執行個體。
本地用戶端(新版):將檔案恢複至本機伺服器。
用戶端名稱/ID
從下來列表中選擇恢複用戶端。
配置復原路徑,然後單擊開始恢複。
重要當您通過公網而非VPN或專線恢複資料到線下伺服器時,還會產生相應的外網流出流量費用,流量費用按照實際恢複的資料量收取。價格請參考雲備份詳細價格。
參數
說明
恢复路径类型
指定路径:恢複到指定路徑。
原路径:恢複至備份時所在的路徑。
恢复路径
僅當恢复路径类型取值為指定路径時,需要配置。用於指定恢複的路徑。該路徑必須提前建立好。
恢复路径存在同名文件时
跳过此文件
覆盖恢复路径同名文件(預設)
比较更新时间,保留最新版本
恢複時進行病毒檢測
開啟後,雲備份在恢複時對所有待恢複的檔案進行病毒檢測。詳情請參考控制台。更多資訊,請參見備份點病毒檢測。
恢複項包含已檢測到的病毒時
不恢複病毒檔案(可在病毒檢測頁面尋找安全版本)
我已知曉風險,仍然恢複所有選中項
恢複成功
恢複任務建立後,可以在恢複任務頁簽的狀態欄查看恢複任務進度。

相關文檔
Cloud Backup提供各備份情境下資源套件,可以享受更大的價格優惠,協助您更大程度節省支出。更多資訊,請參見資源套件購買指南。