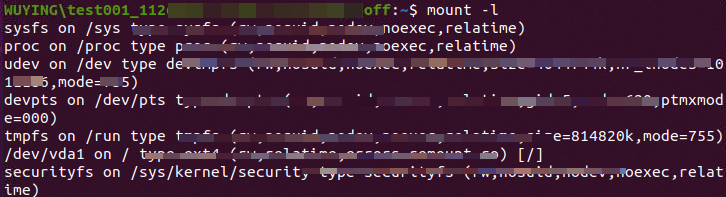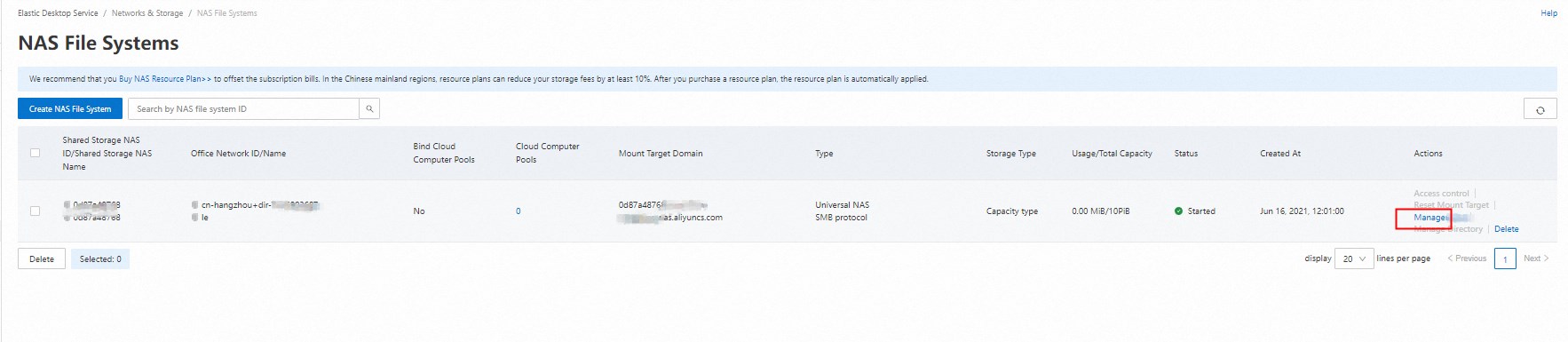背景情報
Elastic Desktop Service (EDS) はNASファイルシステムをサポートします。 NASファイルシステムをクラウドコンピューターにマウントして、クラウドコンピューター間でファイルの共有、ログの保存、データのバックアップを行うことができます。
デフォルトでは、EDSコンソールでNASファイルシステムを作成すると、汎用NASファイルシステムが作成され、SMBプロトコルが使用されます。 汎用NASファイルシステムの詳細については、「汎用NASファイルシステム」をご参照ください。
課金
汎用NASファイルシステムを使用すると課金されます。 NASファイルシステムの課金項目には、ストレージ仕様、ストレージサイズ (1時間あたりのピークサイズ) 、およびストレージ期間が含まれます。 課金の詳細については、「汎用NASファイルシステムの課金」をご参照ください。
手順
LinuxクラウドコンピューターにNASファイルシステムを手動でマウントする場合、ファイルシステムをコンビニエンスユーザーまたはエンタープライズActive Directory (AD) ユーザーとしてマウントできます。 次のセクションでは、Linux Ubuntuを例として、NASファイルシステムをマウントする方法について説明します。 実行する実際のコマンドは、クラウドコンピューターが使用するOSによって異なります。 さまざまなLinuxディストリビューションのコマンドの詳細については、「Linux ECSインスタンスへのSMBファイルシステムのマウント」をご参照ください。
NASファイルシステムを便利なユーザーとしてマウントする
NASファイルシステムにSMBアクセス制御リスト (ACL) 機能が有効になっていないコンビニエンスオフィスネットワークにLinuxクラウドコンピューターが存在する場合、NASファイルシステムをコンビニエンスユーザーとしてオフィスネットワークにマウントできます。
説明 コンビニエンスユーザーとしてLinuxクラウドコンピューターにNASファイルシステムをマウントすると、ファイルシステムは匿名でマウントされます。
NAS ファイルシステムを作成します。 詳細については、「WindowsクラウドコンピューターにNASファイルシステムをマウントする」の「手順1: NASファイルシステムを作成する」を参照してください。
マウント対象のドメイン名を取得します。
EDSコンソールの [NASファイルシステム] ページで、マウントするNASファイルシステムを見つけ、ファイルシステムのマウントターゲットのドメイン名を [マウントターゲットドメイン] 列に記録します。
NASファイルシステムをLinuxクラウドコンピュータにマウントします。
クラウドコンピューターに接続し、クラウドコンピューターのターミナルを開きます。
次のコマンドを順番に実行し、apt-getツールを使用してCommon Internet File System (CIFS) クライアントをインストールします。
sudo apt update
sudo apt-get install cifs-utils
idコマンドを実行して、uidとgidの値を表示します。
次のコマンドを実行して、NASファイルシステムをクラウドコンピュータの指定されたディレクトリにマウントします。
sudo mount -t cifs //<Domain name of the mount target>/myshare <Mount directory> -o <Mount options>
次のサンプルコマンドでは、サンプルドメイン名として0bb254adc3-x **** .cn-hangzhou.nas.aliyuncs.comが使用され、サンプルディレクトリとして /mntが使用され、前の手順で返されたuid値とgid値が使用されます。 ビジネスシナリオに基づいて、上記の値を実際の値に置き換えます。
sudo mount -t cifs //0bb254adc3-x****.cn-hangzhou.nas.aliyuncs.com/myshare /mnt -o vers=2.1,guest,uid=1677****,gid=1677****,dir_mode=0755,file_mode=0755,mfsymlinks,cache=strict,rsize=1048576,wsize=1048576
コマンドの主なフィールド
項目 | 説明 |
マウント対象のドメイン名 | NASファイルシステムを作成すると、ファイルシステムが配置されているマウントターゲットのドメイン名が生成されます。 実際のドメイン名が優先されます。 |
myshare | SMBプロトコルを使用してファイルを共有するNASファイルシステムのディレクトリの名前は変更できません。 |
マウントディレクトリ | NASファイルシステムをマウントするディレクトリ。 例:/mnt. |
マウントオプション | mountコマンドに -oパラメーターを追加して、必要なマウントオプションを指定します。 vers: SMBプロトコルのバージョンを指定します。 SMB 2.0以降のみがサポートされています。 guest: NASファイルシステムのマウントに使用するIDを指定します。 New Technology LAN Manager (NTLM) プロトコルに基づいて認証されたゲストIDを使用する必要があります。 rsize: 読み取ることができるデータパケットの最大サイズを指定します。 ほとんどの場合、このオプションは1048576バイトに設定されます。これは1 MBに相当します。 wsize: 書き込むことができるデータパケットの最大サイズを指定します。 ほとんどの場合、このオプションは1048576バイトに設定されます。これは1 MBに相当します。
-oパラメーターを追加して、次のマウントオプションを指定します。
uid: ファイルシステムのマウント後にファイルシステム内のファイルが属するユーザーを指定します。 値を指定しない場合は0が使用されます。 gid: マウントが成功した後、ファイルシステム内のファイルが属するユーザーグループを指定します。 値を指定しない場合は0が使用されます。 dir_mode: 指定したディレクトリのユーザーに付与する読み取り、書き込み、および実行権限を指定します。 値は0で始まる必要があります。 例: 0755、0644。 値を指定しない場合は、0755が使用されます。 file_mode: ファイルのユーザーに付与する読み取り、書き込み、および実行権限を指定します。 値は0で始まる必要があります。 例: 0755、0644。 値を指定しない場合は、0755が使用されます。 mfsymlinks: シンボルリンクをサポートするかどうかを指定します。 キャッシュ: atime | relatime: ファイルアクセス時間がビジネスに影響しない場合は、atimeオプションを使用しないことを推奨します。 デフォルトでは、relatimeオプションが使用されます。
説明 Linux Elastic Compute Service (ECS) インスタンスの許可された管理者は、SMBファイルシステムを完全に制御できます。 マウントターゲットの詳細を表示する場合は、mount | grep cifsコマンドを実行します。 カーネルバージョンが3.10.0 514以降のLinuxディストリビューションを使用することを推奨します。 カーネルバージョンが3.7以前のLinuxディストリビューションを使用している場合は、cacheオプションをstrictに設定します。 uname -aコマンドを実行して、カーネルのバージョンを表示できます。
|
mount -lコマンドを実行して、マウント結果を表示します。
次の例のようなコマンド出力が表示されると、ファイルシステムがマウントされます。
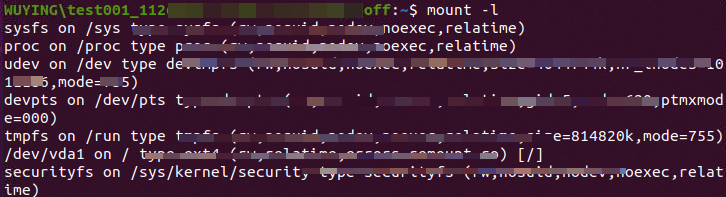
(オプション) ファイルシステムがマウントされた後、df -hコマンドを実行して、ファイルシステムのストレージ容量を表示できます。
NASファイルシステムをADユーザーとしてマウントする
LinuxクラウドコンピューターがADオフィスネットワークにある場合、オフィスネットワークのNASファイルシステムに対してSMB ACL機能が有効になっているかどうかに基づいて、次のセクションのいずれかの操作を実行できます。
SMB ACLが無効になっているNASファイルシステムのマウント
NAS ファイルシステムを作成します。 詳細については、「WindowsクラウドコンピューターにNASファイルシステムをマウントする」の「手順1: NASファイルシステムを作成する」を参照してください。
マウント対象のドメイン名を取得します。
EDSコンソールの [NASファイルシステム] ページで、マウントするNASファイルシステムを見つけ、ファイルシステムのマウントターゲットのドメイン名を [マウントターゲットドメイン] 列に記録します。
NASファイルシステムをLinuxクラウドコンピュータにマウントします。
クラウドコンピューターに接続し、クラウドコンピューターのターミナルを開きます。
次のコマンドを順番に実行し、apt-getツールを使用してCIFSクライアントをインストールします。
sudo apt update
sudo apt-get install keyutils cifs-utils
idコマンドを実行して、uidとgidの値を表示します。
次のコマンドを実行して、NASファイルシステムをクラウドコンピュータの指定されたディレクトリにマウントします。
コマンド構文:
sudo mount -t cifs //<Domain name of the mount target>/myshare <Mount directory> -o <Mount options>
次のサンプルコマンドでは、ドメイン名として0bb254adc3-x **** .cn-beijing.nas.aliyuncs.comが使用され、ディレクトリとして /mntが使用され、前の手順で返されたuid値とgid値が使用されます。 ビジネスシナリオに基づいて、上記の値を実際の値に置き換えます。
sudo mount -t cifs //0bb254adc3-x****.cn-beijing.nas.aliyuncs.com/myshare /mnt -o vers=2.0,guest,uid=1677****,gid=1677****,dir_mode=0755,file_mode=0755,mfsymlinks,cache=strict,rsize=1048576,wsize=1048576
mount -lコマンドを実行して、マウント結果を表示します。
次の例のようなコマンド出力が表示されると、ファイルシステムがマウントされます。
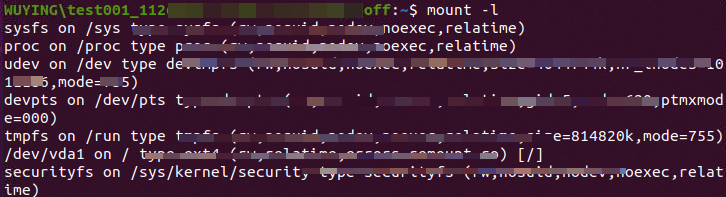
(オプション) ファイルシステムがマウントされた後、df -hコマンドを実行して、ファイルシステムのストレージ容量を表示できます。
SMB ACLが有効になっているNASファイルシステムのマウント
NAS ファイルシステムを作成します。 詳細については、「WindowsクラウドコンピューターにNASファイルシステムをマウントする」の「手順1: NASファイルシステムを作成する」を参照してください。
マウント対象のドメイン名を取得します。
[NASファイルシステム] ページで、マウントするNASファイルシステムを見つけ、[マウント対象ドメイン] 列にファイルシステムのマウント対象のドメイン名を記録します。
keytabファイルを作成します。 詳細については、「SMBファイルシステムのマウントターゲットをADドメインに結合する」の「手順1: keytabファイルを作成する」をご参照ください。
SMB ACLを有効にし、keytabファイルをアップロードします。
[NASファイルシステム] ページで、必要なNASファイルシステムを見つけ、[操作] 列の [管理] をクリックします。
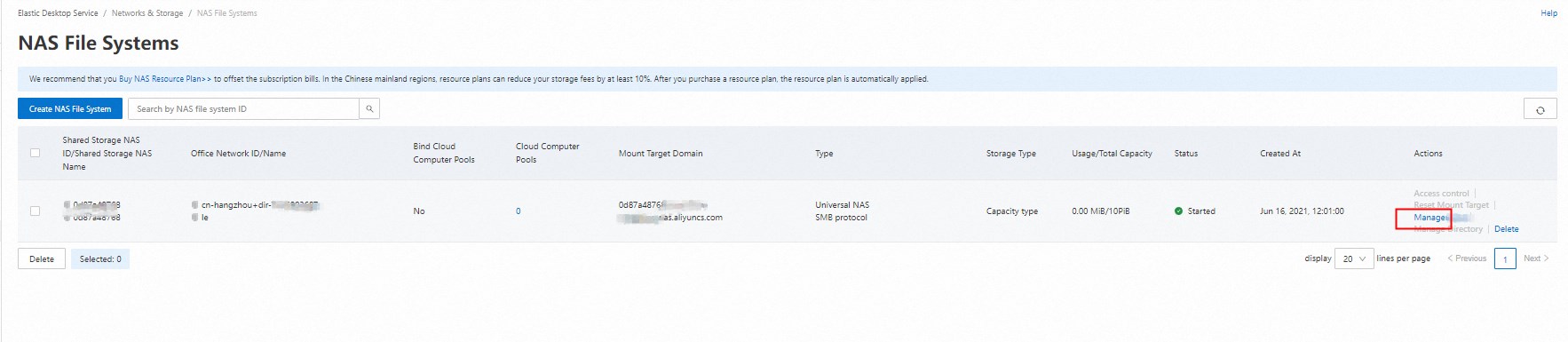
NASコンソールの左側のナビゲーションウィンドウで、ファイルシステムリスト > アクセス制御を選択します。
SMB ACLパラメーターを [オン] に設定し、keytabファイルをアップロードします。 keytabファイルをアップロードする方法の詳細については、「SMBファイルシステムのマウントターゲットをADドメインに結合する」の「手順2: keytabファイルをアップロードする」をご参照ください。
NASファイルシステムをLinuxクラウドコンピュータにマウントします。
クラウドコンピューターに接続し、クラウドコンピューターのターミナルを開きます。
次のコマンドを順番に実行し、apt-getツールを使用してCIFSクライアントをインストールします。
sudo apt update
sudo apt-get install keyutils cifs-utils
idコマンドを実行して、cruid、uid、gidの値を表示します。
次のコマンドを実行して、NASファイルシステムをクラウドコンピュータの指定されたディレクトリにマウントします。
コマンド構文:
sudo mount -t cifs //<Domain name of the mount target>/myshare <Mount directory> -o <Mount options>
次のサンプルコマンドでは、ドメイン名として0bb254adc3-x **** .cn-beijing.nas.aliyuncs.comが使用され、ディレクトリとして /mntが使用され、前の手順で返されたcruid、uid、gidの値が使用されます。 ビジネスシナリオに基づいて、上記の値を実際の値に置き換えます。
sudo mount -t cifs //0bb254adc3-x****.cn-beijing.nas.aliyuncs.com/myshare /mnt -o vers=3.0,sec=krb5,cruid=1677****,uid=1677****,gid=1677****
重要 SMB ACLオプションで [転送中暗号化の有効化] パラメーターが [はい] に設定されている場合、NASファイルシステムでSMBプロトコルが有効になります。 この場合、コマンドのversフィールドを3.0する必要があります。 この場合、mountコマンドのmountオプションはvers=3.0です。
mount -lコマンドを実行して、マウント結果を表示します。
次の例のようなコマンド出力が表示されると、ファイルシステムがマウントされます。
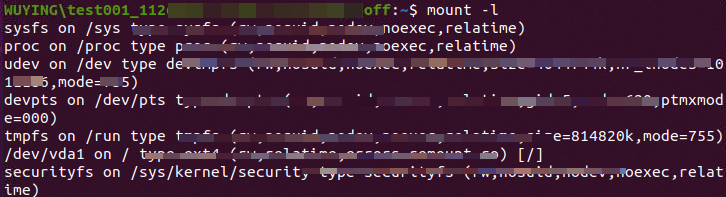
(オプション) ファイルシステムがマウントされた後、df -hコマンドを実行して、ファイルシステムのストレージ容量を表示できます。
次に何をすべきか
重要 NASファイルシステムがマウントされているLinuxクラウドコンピュータを再起動すると、ファイルシステムのマウント情報が失われることがあります。 この問題を防ぐには、Linuxクラウドコンピューター上の /etc/fstab構成ファイルを変更して、起動時にファイルシステムの自動マウントを有効にします。
次のコマンドを実行して、クラウドコンピュータの起動時に自動マウントを有効にします。
実際のビジネスシナリオでは、マウントターゲットのドメイン名を実際の値に置き換えます。
//<Domain name of the mount target>/myshare /mnt cifs vers=3,guest,uid=0,gid=0,dir_mode=0755,file_mode=0755,mfsymlinks,cache=strict,rsize=1048576,wsize=1048576 0 0
説明 コマンドのフィールドの詳細については、このトピックの「コマンドの主要なフィールド」をご参照ください。 コマンドの0の意味を次の表に示します。
位置 | 説明 |
wsize値に続く最初の0 | dumpコマンドを実行してNASファイルシステムをバックアップするかどうかを指定します。 値が0でない場合は、ファイルシステムがバックアップされます。 NASファイルシステムの場合、デフォルト値は0です。 |
wsize値に続く2番目の0 | 起動時にfsckコマンドがファイルシステムをチェックする順序を指定します。 NASファイルシステムの場合、デフォルト値は0で、起動時にfsckコマンドが実行されていないことを示します。 |