このトピックでは、ApsaraVideo player SDK for Webの自動再生、カスタムプレーヤースキンとUI、スナップショットキャプチャなどの一般的な再生制御機能を使用する方法について説明します。 このトピックでは、長いビデオシナリオに適した機能の使用方法と、H.265およびH.266ビデオの再生方法についても説明します。
再生コントロール
自動再生
ApsaraVideo Player SDK for Webは自動再生をサポートしています。
多くのブラウザは、自動再生に対してより厳しいポリシーを課します。
autoplay属性を指定したり、play()メソッドを呼び出して自動再生を有効にすることはできません。 自動再生を有効にするには、手動設定またはビデオのミュートの方法を使用します。 たとえば、プレーヤーの初期化後、setVolumeを呼び出してビデオをミュートできます。説明自動再生機能は、次のデスクトップブラウザーではサポートされていません。
macOS High SierraのSafari 11以降
Google Chrome 55以降
自動再生は、特定のモバイルブラウザとWebViewアプリ、特にAndroidのアプリで許可される場合があります。
WeChatやQQ Browserなどのブラウザは、組み込みのプレーヤーを使用して再生します。 この場合、ビデオがミュートされていても自動再生はサポートされません。 詳細については、「ブラウザのハイジャックによるビデオ再生の問題」をご参照ください。
次のサンプルコードは、URLベースの再生にHTML5プレーヤーを使用する場合に、ミュートモードでビデオを自動的に再生する方法の例を示しています。
ApsaraVideo Player SDK for Web V2.20.3以降
var player = new Aliplayer({ "id": "player-con", // The playback URL. Example: example.aliyundoc.com/video/****.mp4. "source":"<your URL>", "autoplay": true, "mute": true }, function (player) {});V2.20.3より前のバージョンのApsaraVideo Player SDK for Web
// After the player is initialized, mute the video. var player = new Aliplayer({ "id": "player-con", // The playback URL. Example: example.aliyundoc.com/video/****.mp4. "source":"<your URL>", "autoplay": true }, function (player) { player.mute() // Alternatively, you can call setVolume to set the player volume to 0. } );
WeChat for iOSで自動再生機能を有効にできます。 サンプルコード:
<div id="player-con"></div> <script src="http://res.wx.qq.com/open/js/jweixin-1.6.0.js"></script> <script> wx.config({ // The configuration information. You can call the wx.ready method even if the configuration information is invalid. debug: false, // false indicates that the debug mode is disabled and true indicates that the debug mode is enabled. appId: '', //appId timestamp: 1, // The timestamp when the signature is generated. nonceStr: '', // A random string that is used to generate the signature. signature: '', // The signature. jsApiList: [] // The required JavaScript APIs. }); wx.ready(function() { // Initialize the player. createPlayer(); }); function createPlayer() { var player = new Aliplayer({ id: 'player-con', source: '', autoplay: true }); } </script>
連続再生
連続再生機能により、現在のビデオの最後に次のビデオを自動再生できます。 この機能は、再生方法、プレーヤー、および再生シナリオの影響を受けます。
URLベースの再生
HTML5およびFlashプレーヤーの場合、
終了したイベントをサブスクライブするようにプレーヤーを設定できます。 次に、プレーヤーは終了イベントでloadByUrlメソッドを呼び出して、指定されたURLに基づいて次のビデオをロードします。 サンプルコード:function endedHandle() { var newUrl = ""; player.loadByUrl(newUrl); } player.on("ended", endedHandle);ビデオIDと再生資格情報に基づく再生
HTML5プレーヤーの場合、
終了イベントでreplayByVidAndPlayAuthメソッドを呼び出すようにプレーヤーを設定できます。 リクエストで次のビデオのvidパラメーターとplayauthパラメーターを指定する必要があります。 サンプルコード:function endedHandle() { var newPlayAuth = ""; player.replayByVidAndPlayAuth(vid,newPlayAuth); } player.on("ended", endedHandle);Flashプレーヤーは、
vidとplayauthに基づいて次のビデオに切り替える方法を提供していません。 次のビデオに切り替えるには、既存のプレーヤーを破壊して新しいプレーヤーを作成する必要があります。 サンプルコード:function endedHandle() { var newPlayAuth = ""; player.dispose(); // Destroy the existing player. $('#J_prismPlayer').empty();// Configure the id parameter. This parameter specifies the container ID of the player specified in the HTML page. // Create a new player. player = new Aliplayer({ id: 'J_prismPlayer', autoplay: true, playsinline:true, vid: vid, playauth:newPlayAuth, useFlashPrism:true }); } } player.on("ended", endedHandle);重要デフォルトでは、再生資格情報は100秒間のみ有効です。
replayByVidAndPlayAuthメソッドを呼び出すときに、新しいplayauthを取得する必要があります。 詳細については、「GetVideoPlayAuth」をご参照ください。
ビデオ再生プロトコルの切り替え
MP4ビデオが再生されていて、次のビデオがHTTPライブストリーミング (HLS) プロトコルを使用している場合は、現在のビデオの再生終了後に次のビデオの自動再生を有効にする新しいプレーヤーを作成する必要があります。 サンプルコード:
function endedHandle() { var newUrl = ""; // Specify the URL of the next video. player.dispose(); // Destroy the existing player. // Create a new player. setTimeout(function(){ player = new Aliplayer({ id: 'J_prismPlayer', autoplay: true, playsinline:true, source:newUrl }); } },1000); } player.on("ended", endedHandle);
プレーヤーの外観とコンポーネントをカスタマイズする
ApsaraVideo Player SDK for Webを使用すると、プレーヤーのスキンなどのプレーヤーの外観をカスタマイズし、プレーヤーのコンポーネントと各コンポーネントの表示領域を表示するかどうかを指定できます。 これらのコンポーネントには、コントロールバーとエラーUIが含まれます。
コントロールバーのUIコンポーネント
UIコンポーネントを表示するかどうか、および各コンポーネントの表示領域を指定するには、skinLayout属性を設定します。 詳細については、「skinLayout属性の設定」をご参照ください。
次のコードは、ApsaraVideo player SDK for Webが提供するHTML5プレーヤーのデフォルト設定を示しています。
skinLayout:[ {name: "bigPlayButton", align: "blabs", x: 30, y: 80}, {name: "H5Loading", align: "cc"}, {name: "errorDisplay", align: "tlabs", x: 0, y: 0}, {name: "infoDisplay"}, {name:"tooltip", align:"blabs",x: 0, y: 56}, {name: "thumbnail"}, { name: "controlBar", align: "blabs", x: 0, y: 0, children: [ {name: "progress", align: "blabs", x: 0, y: 44}, {name: "playButton", align: "tl", x: 15, y: 12}, {name: "timeDisplay", align: "tl", x: 10, y: 7}, {name: "fullScreenButton", align: "tr", x: 10, y: 12}, {name:"subtitle", align:"tr",x:15, y:12}, {name:"setting", align:"tr",x:15, y:12}, {name: "volume", align: "tr", x: 5, y: 10} ] } ]次のコードは、ApsaraVideo player SDK for Webが提供するFlashプレーヤーのデフォルト設定を示しています。
skinLayout:[ {name:"bigPlayButton", align:"blabs", x:30, y:80}, { name:"controlBar", align:"blabs", x:0, y:0, children: [ {name:"progress", align:"tlabs", x: 0, y:0}, {name:"playButton", align:"tl", x:15, y:26}, {name:"nextButton", align:"tl", x:10, y:26}, {name:"timeDisplay", align:"tl", x:10, y:24}, {name:"fullScreenButton", align:"tr", x:10, y:25}, {name:"streamButton", align:"tr", x:10, y:23}, {name:"volume", align:"tr", x:10, y:25} ] }, { name:"fullControlBar", align:"tlabs", x:0, y:0, children: [ {name:"fullTitle", align:"tl", x:25, y:6}, {name:"fullNormalScreenButton", align:"tr", x:24, y:13}, {name:"fullTimeDisplay", align:"tr", x:10, y:12}, {name:"fullZoom", align:"cc"} ] } ]
エラーUI
ApsaraVideo Player SDK for Webは、デフォルトのエラーUIを提供します。 次のいずれかの方法を使用して、エラーUIをカスタマイズすることもできます。 詳細については、「HTML5プレーヤーのエラーUIのカスタマイズ」をご参照ください。
デフォルトのエラーUIのCSSファイルを変更する
デフォルトのエラーUIに基づいてエラーUIをカスタマイズできます。 CSSファイルを変更して、背景色、フォント、および位置を変更し、エラーメッセージを表示するかどうかを指定できます。
新しいエラーUIを定義する
新しいエラーUIを定義するには、エラーイベントをサブスクライブする必要があります。
プレーヤースキンの設定
ApsaraVideo Player SDK for Webが提供するUIがビジネス要件を満たさない場合は、CSSファイルを変更してプレーヤースキンをカスタマイズできます。
HTML5プレーヤーのスキンの設定
説明設定の詳細については、プレーヤーのCSSファイルaliplayer-min.cssをご参照ください。 次のサンプルコードは、大きな再生ボタンを設定する方法の例を示しています。 詳細については、「プレーヤースキンの設定」をご参照ください。
.prism-player .prism-big-play-btn { width: 90px; height: 90px; background: url("//gw.alicdn.com/tps/TB1YuE3KFXXXXaAXFXXXXXXXXXX-256-512.png") no-repeat -2px -2px; }Flashプレーヤーのスキンの設定
skin.pngおよびskin.xmlファイルを
http://[domain]/[path]/ディレクトリに保存します。 次に、プレーヤーにskinRes:"http:// domain/path/skin"を指定します。説明次のサンプルコードは、大きな再生ボタンを設定する方法の例を示しています。 詳細については、「プレーヤースキンの設定」をご参照ください。
<SubTexture name="bigPlayDown" x="2" y="94" width="90" height="90"/> <SubTexture name="bigPlayOver" x="94" y="2" width="90" height="90"/> <SubTexture name="bigPlayUp" x="2" y="2" width="90" height="90"/>
ビデオのサムネイルをカスタマイズする
ApsaraVideo VODにアップロードする各ビデオにはサムネイルがあります。 ApsaraVideo VODには、サムネイルを変更するための複数の方法があります。 ビデオをアップロードする前に、サムネイルとして画像またはビデオスナップショットを指定できます。 動画のアップロード後にサムネイルを変更できます。 次のいずれかの方法を使用して、ビデオのサムネイルをカスタマイズできます。
ApsaraVideo VODコンソールでビデオサムネイルを設定します。 詳細については、「ビデオサムネイルの設定」をご参照ください。
プレーヤーのカバー属性を設定して、ビデオサムネイルを設定します。
var player = new Aliplayer({ "id": "player-con", "source":"//player.alicdn.com/video/aliyunm****.mp4", "cover":"Thumbnail URL", }, function () { } );
ビデオスナップショット
V2.1.0以降のバージョンのApsaraVideo Player SDK for Webでは、再生中にスナップショットをキャプチャできます。 キャプチャされたスナップショットは、imageまたはjpegタイプです。 スナップショット機能は個別に有効にする必要があります。 スナップショットがキャプチャされると、プレーヤは、スナップショットのBase64-encoded 2値画像データと、スナップショットがキャプチャされた再生位置とをソースビデオから返す。
スナップショット機能の有効化
HTML5プレーヤーのスナップショット機能を有効にする
重要Safariで再生されるFlash Video (FLV) ビデオからスナップショットをキャプチャすることはできません。 スナップショット機能を有効にしても、スナップショットボタンは表示されません。 Canvasは、HTML5プレーヤーのスナップショット機能を有効にする要素です。 再生ドメインのクロスオリジンリソース共有 (CORS) を有効にするには、ヘッダーを追加する必要があります。 詳細については、「CORS の設定」をご参照ください。
スナップショットUIの設定をskinLayout属性に追加します。 サンプルコード:
skinLayout:[ {name: "bigPlayButton", align: "blabs", x: 30, y: 80}, { name: "H5Loading", align: "cc" }, {name: "errorDisplay", align: "tlabs", x: 0, y: 0}, {name: "infoDisplay"}, {name:"tooltip", align:"blabs",x: 0, y: 56}, {name: "thumbnail"}, { name: "controlBar", align: "blabs", x: 0, y: 0, children: [ {name: "progress", align: "blabs", x: 0, y: 44}, {name: "playButton", align: "tl", x: 15, y: 12}, {name: "timeDisplay", align: "tl", x: 10, y: 7}, {name: "fullScreenButton", align: "tr", x: 10, y: 12}, {name:"subtitle", align:"tr",x:15, y:12}, {name:"setting", align:"tr",x:15, y:12}, {name: "volume", align: "tr", x: 15, y: 10}, {name: "snapshot", align: "tr", x: 5, y: 12}, ] } ]HTML5プレーヤーのスナップショット機能を有効にするには、crossOriginをanonymousに設定して、匿名のクロスオリジンリクエストを許可する必要があります。 サンプルコード:
extraInfo:{ crossOrigin:"anonymous" }Flash playerのスナップショット機能を有効にする
説明リアルタイムメッセージングプロトコル (RTMP) ストリームの再生中にスナップショットをキャプチャすることはできません。
Flash playerのスナップショット機能を有効にするには、
snapshot属性をtrueに設定する必要があります。
スナップショットのサイズと品質の設定
setSanpshotProperties(width、height、rate) メソッドを呼び出して、スナップショットのサイズと品質を設定します。 デフォルトでは、スナップショットのサイズはソースビデオのサイズと同じです。 サンプルコード:
// Set the snapshot width to 300, height to 200, and quality to 0.9.
// The snapshot height and width are displayed in pixels. You can set the snapshot quality to a value ranging from 0 to 1. The default value is 1.
player.setSanpshotProperties(300,200,0.9)snapshotedイベント
スナップショットがキャプチャされると、snapshotedイベントがトリガーされ、スナップショットデータが返されます。 サンプルコード:
player.on("snapshoted", function(data) {
console.log(data.paramData.time);
console.log(data.paramData.base64);
console.log(data.paramData.binary);
});次の項目は、パラメータについて説明します。
time: スナップショットがキャプチャされた再生位置。
base64: スナップショットのBase64-encoded文字列。 この値は、
imgファイルの表示に直接使用できます。binary: スナップショットのバイナリデータ。 この値は、画像のアップロードに使用できます。
スナップショット透かし
HTML5プレーヤーを使用する場合は、snapshotWatermark属性を設定して、スナップショットに透かしを追加できます。 下表に、各パラメーターを説明します。
パラメーター | 説明 |
左 | 透かしの左側とスナップショットの左側の間の距離。 |
top | 透かしの下部とスナップショットの上部の間の距離。 |
text | 透かし内のテキスト。 |
フォント | テキスト属性。 複数の属性をスペースで区切ることができます。 有効な値:
|
strokeColor | ストロークの色。 |
fillColor | 形状を塗りつぶすために使用される色。 |
サンプルコード:
snapshotWatermark:{
left:"100",
top:"100",
text:"test",
font:"italic bold 48px SimSun",
strokeColor:"red",
fillColor:'green'
}進行状況バーのシークを無効にする
進行状況バーでシークを無効にする場合は、クライアント側でシークイベントをリッスンします。 このように、ユーザがプログレスバー上のプログレスハンドルをドラッグすると、プレーヤは古い再生位置にシークする。 サンプルコード:
const player = new Aliplayer({
"id": "player-con",
"source": "https://player.alicdn.com/video/aliyunmedia.mp4",
"width": "100%",
}, function (player) {
console.log("The player is created");
}
);
let lastTime = 0;
player.on('timeupdate', () => {
if (!player.tag.seeking) {
// Obtain the last playback position.
lastTime = player.getCurrentTime();
}
})
player.on('seeking', () => {
var delta = player.getCurrentTime() - lastTime;
if (Math.abs(delta) > 0.01) {
console.log("Seeking is disabled");
// The player seeks to the old playback position when a user drags the progress handle.
// This feature is not available in QQ Browser for iOS because you cannot obtain or modify the currentTime parameter in QQ Browser.
player.tag.currentTime = lastTime;
}
});
player.on('ended', function() {
lastTime = 0;
});長いビデオの機能
HLSストリームの適応ビットレートストリーミング
ビデオを複数のビットレートで再生するには、ソースパラメーターをマルチビットレート再生URL (マスタープレイリストと呼ばれる) に設定する必要があります。 また、isVBRパラメーターをtrueに設定する必要があります。 適応ビットレートストリーミングは、ネットワーク条件に基づいてビデオ品質を調整します。 ビジネス要件に基づいてビデオ品質を手動で調整することもできます。
再生URLの取得
複数のビットレートでビデオの再生URLを取得します: player._hls.levels[player._hls.currentLevel] 。

QualityをAutoに設定した場合、ビデオストリームの現在のビットレートはSafariのプレーヤーに表示されません。
HLSビデオストリームは、トランスコードテンプレートグループが使用されるワークフローで処理されます。 コード変換テンプレートグループを設定するには、ApsaraVideo VODコンソールにログインし、 を選択します。 表示されるページで、ビジネス要件に基づいてテンプレートグループを設定します。 詳細については、「ビデオパッケージテンプレートの設定」をご参照ください。
サンプルコード:
varplayer = newAliplayer({
"id":"player-con",
"source":"Multi-bitrate playback URL",
"isVBR":true,
},
function () { }
);次の図は、ビデオ品質の設定を示しています。
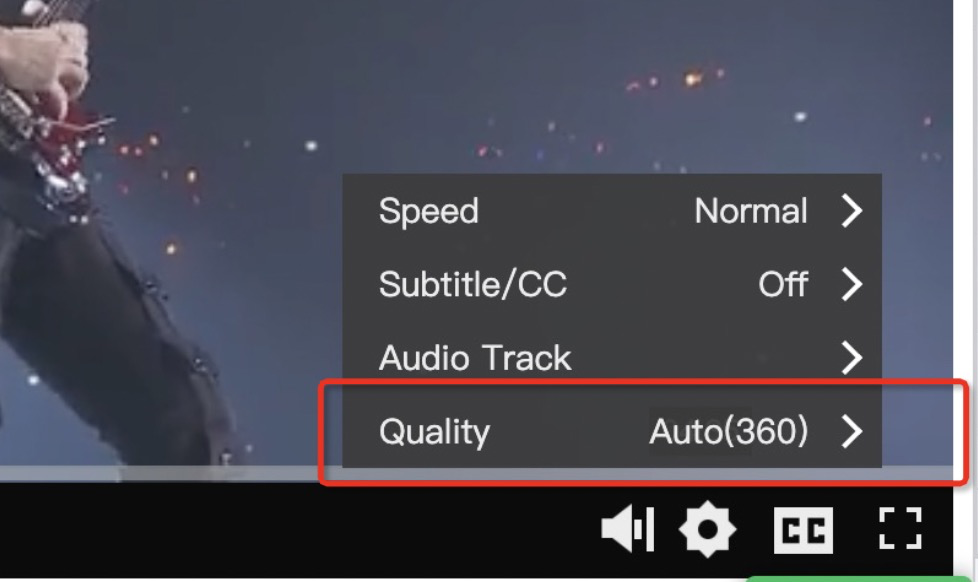
外部字幕の設定
ApsaraVideo Player SDK for Webでは、次の種類のWeb Video Text Tracks (WebVTT) 字幕がサポートされています。
HLS (M3U8) ビデオの埋め込み字幕: ビデオIDと再生資格情報を使用するか、URLを使用してWebVTT字幕が埋め込まれたHLSビデオを再生できます。 HLSビデオは、ApsaraVideo VODまたはサードパーティサービスによってトランスコードおよび生成できます。
外部字幕:
textTracksを設定するか、setTextTracksを呼び出して外部WebVTT字幕をインポートできます。 詳細は、「API操作」をご参照ください。
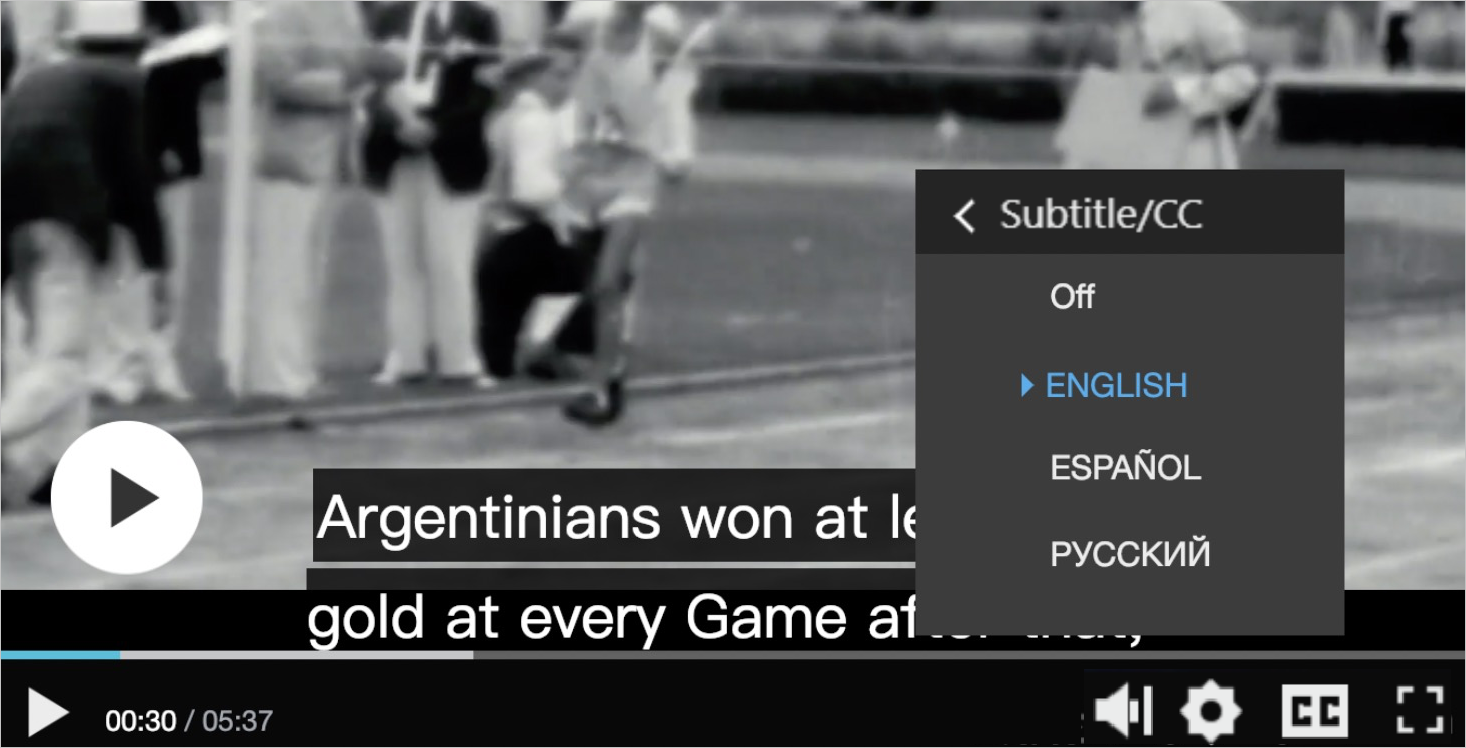
ApsaraVideo Player SDK for Webは、デフォルトのUIコンポーネントに加えて、ブラウザの言語設定に基づいて字幕の言語を切り替えるなどのビジネス要件を満たすCCServiceプラグインも提供します。 字幕を使用するには、player._ccServiceを指定します。 使用できる字幕関連の関数を次の表に示します。
関数名 | パラメーター | 説明 |
スイッチ | 言語 | 字幕の言語を変更します。 |
オープン | 非該当 | 字幕をオンにします。 |
close | 非該当 | 字幕をオフにします。 |
getCurrentSubtitle | 非該当 | 字幕の言語を取得します。 |
サンプルコード:
// Change the subtitle language.
var lang = 'zh-Hans/en-US';
player._ccService.switch(lang);
player._ccService.updateUI(lang); // The UI elements are not automatically updated. You can call API operations to update the UI elements.
// Turn on subtitles.
var result = player._ccService.open();
player._ccService.updateUI(result.language);
// Turn off subtitles.
player._ccService.close();
player._ccService.updateUI();次のいずれかの方法を使用して、字幕スタイルを変更できます。
方法1: WebVTTキュー設定を使用して、字幕ファイルにスタイルを書き込みます。 詳細については、「WebVTT cue settings」をご参照ください。
方法2: CSSを使用して字幕スタイルを変更します。
次の例では、字幕スタイルを黒い背景に白いテキストに変更する方法について説明します。
.prism-cue > div:first-child,
video::cue {
font-size: 14px !important;
color: #000 !important;
background-color: rgba(255, 255, 255, .8) !important;
}プレイヤーは、カスタムレンダリングとネイティブレンダリングの間で適切なソリューションを選択します。 . prism-cue > div:first-childセレクタとvideo::cueセレクタを使用して、両方のソリューションで字幕スタイルを変更できるようにします。
複数のオーディオトラック
ApsaraVideo Player SDK for Webには手動設定は必要ありません。 オーディオトラックの設定を次の図に示します。
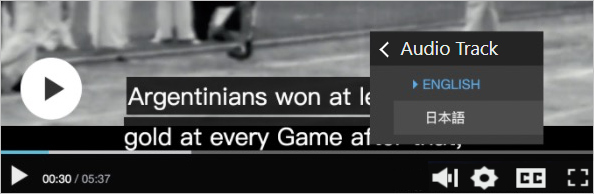
複数の言語
デフォルトでは、ApsaraVideo Player SDK for Webは中国語と英語をサポートし、ブラウザの言語設定に基づいて中国語と英語を自動的に切り替えます。 ApsaraVideo Player SDK for Webでは、カスタム言語を指定できます。 ApsaraVideo Player SDK for Webを使用すると、ApsaraVideo VODが利用可能な複数のリージョンでビデオを再生できます。 ビデオIDと再生資格情報に基づいて、東南アジアとヨーロッパのリージョンに保存されているビデオを再生できます。
言語属性の使用法のメモ
language属性を設定して、ブラウザーの言語設定を上書きするプレーヤーの言語を指定できます。 デフォルトでは、この属性は空のままです。 サンプルコード:
var player = new Aliplayer({
id: "player-con",
source: "",
width: "100%",
height: "500px",
autoplay: true,
language: "en-us",
}, function (player) {
console.log("The player is created.");
});英語でUI要素を持つプレーヤーを作成する
var player = new Aliplayer({
"id": "player-con",
"source": "",
"language": "en-us" // zh-cn indicates Chinese. en-us indicates English.
},
function (player) {}
);プレーヤーのカスタム言語の指定
プレイヤーが中国語と英語以外の言語のUIリソースをサポートする場合は、languageTexts属性を指定する必要があります。 languageTextsには、キーと値のペアのリストが含まれます。 language属性の値はキーを指定し、JSON値は指定された言語に翻訳されるUIリソースを指定します。 サンプルコード:
翻訳するUIリソースが特定できない場合は、オンライン構成ツールを使用できます。 Aliplayerにアクセスして、オンライン設定ページに移動します。 ページの上部で、 タブをクリックします。 [詳細設定] タブで、[言語] ドロップダウンリストから [カスタム] を選択します。 次に、カスタム言語設定ダイアログボックスが表示されます。 表示されるダイアログボックスで、必要なUIリソースを指定した言語に翻訳します。 次に、[コード] タブをクリックして、生成されたコードを表示します。
var player = new Aliplayer({
"id": "player-con",
"source": "",
"language": "CustomLanguage",// Specify a language in the STRING type.
"languageTexts":{
"CustomLanguage":{
"Pause":"Pause"
// Other parameters. For more information, visit https://player.alicdn.com/lang.json? spm=a2c4g.11186623.0.0.5a746515vnwUSi&file=lang.json
}
}
},
function (player) {}
);複数のリージョンに保存されているビデオリソースを再生
ApsaraVideo Player SDK for Webを使用すると、中国 (上海) 、ドイツ (フランクフルト) 、シンガポールの各リージョンでビデオを再生できます。 ビデオIDと再生資格情報を使用するか、Security Token Service (STS) を使用してビデオを再生できます。 プレーヤは、領域情報を解析し、対応する領域内のビデオの再生URLを取得する。
ビデオIDおよび再生資格情報に基づく再生: プレーヤは、再生資格情報から領域情報を解析して、ビデオの再生URLを取得する。 この場合、設定でリージョンを指定する必要はありません。
STSベースの再生: region属性を設定することで、再生するビデオが存在するリージョンを指定できます。 リージョン属性の有効な値: cn-shanghai、eu-central-1、およびap-southeast-1。 デフォルト値:
cn-shanghai。 サンプルコード:var player = new Aliplayer({ id: "player-con", width: "100%", height: "500px", autoplay: true, language: "en-us", vid : '1e067a2831b641db90d570b6480f****', accessKeyId: '',// The AccessKey ID that is generated when the temporary STS token is issued. securityToken: '',// The temporary STS token. To generate an STS token, call the AssumeRole operation. accessKeySecret: ''// The AccessKey ID that is generated when the temporary STS token is issued. region:'eu-central-1',// The Germany (Frankfurt) region. }, function (player) { console.log("The player is created."); });
H.265とH.266ビデオを再生する
使用上の注意
ApsaraVideo Player SDK for Web V2.14.0以降はH.265ビデオの再生をサポートし、ApsaraVideo Player SDK for Web V2.20.2以降はH.266ビデオの再生をサポートします。 H.265ビデオを再生するには、ライセンスを申請し、Web付加価値サービスでH.265ビデオの再生を購入します。 詳細については、「ライセンスの管理」をご参照ください。
ApsaraVideo Player SDK For Webを使用して再生できるH.265およびH.266オーディオおよびビデオファイルの形式の詳細については、「サポートされているプロトコル」をご参照ください。
H.265およびH.266ビデオを再生する前に、次の表に記載されている要件に注意してください。
項目
説明
環境要件
プレーヤーは、ビデオリソースにアクセスするためにAJAX範囲要求を送信します。 ブラウザは次の要件を満たす必要があります。
HTTP範囲リクエストをサポートします。 詳細は、「HTTP範囲リクエスト」をご参照ください。
OPTIONSメソッドをサポートします。 Firefoxなどのブラウザが範囲ヘッダー付きのAJAXリクエストを送信する前に、ブラウザはまずHTTP OPTIONSリクエストを送信します。
互換性
H.265
iOS 11以降を実行するデバイスは、H.265ビデオの再生をサポートします。
内蔵ブラウザ、WeChatブラウザ、UCブラウザ、QQブラウザなどのAndroidデバイス上の特定のブラウザは、H.265ビデオのハードウェアデコードをサポートしています。
Chrome、Microsoft Edge、FirefoxなどのブラウザでのH.265ビデオのソフトウェアデコードのサポートは、ブラウザがWebAssembly APIをサポートしているかどうかによって異なります。 詳細については、「WebAssembly」をご参照ください。 デバイスでChromeまたはChromiumを使用している場合は、ChromeまたはChromiumをV74以降に更新します。 WebAssemblyは、V74より前のバージョンのChromeおよびChromiumでは期待どおりに機能しません。
H.266
H.266ビデオの再生をネイティブにサポートするブラウザはありません。 この場合、ブラウザでH.266ビデオを再生するにはソフトウェアのデコードが必要です。 ブラウザでのH.266ビデオのソフトウェアデコードのサポートは、ブラウザがWebAssembly APIをサポートしているかどうかによって異なります。 詳細については、「WebAssembly」をご参照ください。 デバイスでChromeまたはChromiumを使用している場合は、ChromeまたはChromiumをV74以降に更新します。 WebAssemblyは、V74より前のバージョンのChromeおよびChromiumでは期待どおりに機能しません。
iOS 16.4以前およびほとんどのミディアムおよびローエンドのAndroidデバイスを実行するデバイスは、H.266ビデオのソフトウェアデコードをサポートしていません。
ソフトウェア解読の性能
H.265
PCのブラウザを使用して、マルチスレッドプロセスでは2K以下の解像度のビデオを再生し、シングルスレッドプロセスでは1080p以下の定義のビデオを再生できます。 ビデオのフレームレートは30フレーム /秒 (FPS) を超えることはできません。
モバイルデバイスのブラウザを使用して、720p以下の解像度のビデオをシングルスレッドプロセスで再生できます。 ビデオのフレームレートは30 FPSを超えることはできません。 モバイルデバイスのソフトウェア復号性能は、デバイスのチップ性能に基づいて変化する。 以下の項目では、シングルスレッドプロセスでビデオのソフトウェアデコードをサポートするチップについて説明します。 ビデオは720pで、ビデオのFPSは30です。
Snapdragon 855以降
キリン820以降
Tianjic 800またはそれ以降
H.266
PCのブラウザを使用して、マルチスレッドプロセスでは1080p以下の解像度のビデオを再生し、シングルスレッドプロセスでは720p以下の定義のビデオを再生できます。 ビデオのフレームレートは30 FPSを超えることはできません。
モバイルデバイスのブラウザを使用して、720p以下の解像度のビデオをシングルスレッドプロセスで再生できます。 ビデオのフレームレートは30 FPSを超えることはできません。 モバイルデバイスのソフトウェア復号性能は、デバイスのチップ性能に基づいて変化する。 以下の項目では、シングルスレッドプロセスでビデオのソフトウェアデコードをサポートするチップについて説明します。 ビデオは720pで、ビデオのFPSは30です。
Snapdragon 855以降
キリン820以降
ApsaraVideo Player SDK for Webの統合
H.265ビデオを再生する
<div class="prism-player" id="player-con"></div>
<script>
var options = {
id: "player-con",
source: "//demo.example.com/video/test/h265/test_480p_mp4_h265.mp4",
enableH265: true,
license: {
domain: "example.com",
key: "example-key"
}
}
var player = new Aliplayer(options);
</script>H.266ビデオを再生する
<div class="prism-player" id="player-con"></div>
<script>
var options = {
id: "player-con",
source: "//demo.example.com/video/test/h266/test_480p_mp4_h266.mp4",
enableH266: true,
license: {
domain: "example.com",
key: "example-key"
}
}
var player = new Aliplayer(options);
</script>パラメーター | 説明 |
id | プレイヤーのコンテナID。 コンテナIDがDOMに含まれていることを確認してください。 |
source | 再生URL。 H.264、H.265、またはH.266ビデオのURLを指定できます。 |
enableH265/enableH266 | ソースパラメーターにH.265またはH.266ビデオのURLを指定する場合は、このパラメーターをtrueに設定します。 この場合、プレーヤーは少量のデータをロードしてビデオコーデックをスニフし、現在のデバイスでH.265またはH.266ビデオを再生できるかどうかを判断します。 説明 このパラメーターをtrueに設定すると、ApsaraVideo Player SDK for Webはビデオストリームをプルします。 これはトラフィックを消費し、ローディング時間を増加させる。 |
license.domain | ライセンスを申請するときに指定したドメイン名。 たとえば、ApsaraVideo Player SDK For Webを使用する場合は、このパラメーターに |
license.key | ライセンスファイルの生成時に発行されるキー。 キーは49文字の文字列です。 |
次のサンプルコードは、ソースパラメーターの複数の定義でビデオのURLを指定する方法の例を示しています。 サポートされている定義の詳細については、「マルチ定義再生」をご参照ください。
ソースパラメーターに複数の定義でビデオのURLを指定する場合、ビデオコーデックは同じである必要があります。 この場合、H.264、H.265、またはH.266ビデオのURLのみを指定できます。
{
//... Configure other parameters.
source: JSON.stringify({
FD: '//h265_fd.mp4',
HD: '//h265_hd.mp4'
}),
}デコード方法の選択
ApsaraVideo Player SDK for Webは、ビデオコーデックとブラウザ環境に基づいて最適なデコードソリューションを選択します。 次のロジックが適用されます。
H.265ビデオの場合、プレーヤーはブラウザの機能をチェックし、ビデオソースに基づく再生> Media source Extensions (MSE) に基づく再生> WebAssemblyを使用したソフトウェアのデコード、Canvasを使用した再生の順にデコード方法を選択します。 これにより、復号性能が保証される。
ソフトウェアのデコードにWebAssemblyを使用する場合、プレーヤーはブラウザの機能に基づいてマルチトレッド処理または単一命令、複数データ (SIMD) 処理を可能にし、最適なデコードパフォーマンスを提供します。 詳細については、ロードマップをご覧ください。
劣化したプロトコルを再生に使用する
H.265再生劣化
H.265ビデオの再生に失敗したり、再生中に吃音が発生した場合は、エラーメッセージを設定してユーザーに通知することをお勧めします。 H.265ビデオの再生に失敗したり、再生中に吃音が発生した場合に、H.264ビデオを自動的に再生するように指定することもできます。 次のセクションでは、再生失敗または吃音の一般的な原因について説明します。
原因1: ブラウザは、WebAssembly、Canvas、Web Workerなど、ソフトウェアのデコードに必要なAPI操作をサポートしていません。
原因2: エンコーディングエラーまたはデコーダーの互換性の問題により、ビデオのデコードに失敗しました。
原因3: デバイスのハードウェアのパフォーマンスが悪く、ソフトウェアのデコード速度が通常の再生速度と一致しません。
ApsaraVideo Player for Webのイベントをリッスンして、H.265ビデオの再生中に発生したエラーに関する情報を取得できます。
プレイヤーのエラーイベントを聞きます。 4300から4304までのエラーコードが返された場合、H.265またはH.266ビデオの再生中にエラーが発生しました。 この場合、前のセクションで説明した原因1または原因2が適用されます。
プレイヤーのh265DecoderOverloadイベントを聴きます。 h265DecoderOverloadイベントが発生した場合、前のセクションで説明した原因3が適用されます。
次のサンプルコードは、イベントをリッスンする方法の例を示しています。
player.on('error', (e) => {
var code = String(e.paramData.error_code);
if (['4300', '4301', '4302', '4303', '4304'].indexOf(code) > -1) {
// Notify the user or use a degraded protocol for playback if the API operation is not supported in your browser or video decoding failed.
}
});
player.on('h265DecoderOverload', (e) => {
var data = e.paramData;
// data.decodedFps specifies the number of frames per second that are decoded by using software decoding.
// data.fps specifies the frame rate of the current video.
// data.playbackRate specifies the current playback speed.
// If the product of data.fps and data.playbackRate is greater than data.decodedFps for more than 5 seconds, this event is triggered. In this case, stuttering may occur during playback. You need to notify the user or use a degraded protocol for playback.
});
次のサンプルコードは、劣化ロジックを設定する方法の例を示しています。
var player;
// Create a player.
function createPlayer(_options) {
player && player.dispose();
player = new Aliplayer(_options);
player.on('error', (e) => {
var code = String(e.paramData.error_code);
if (['4300', '4301', '4302', '4303', '4304'].indexOf(code) > -1) {
fallbackTo264(_options)
}
});
player.on('h265DecoderOverload', () => {
// We recommend that you use a degraded protocol for playback after two consecutive error events are triggered because decoding may also trigger an error event.
fallbackTo264(_options)
})
return player;
}
// Configure a degradation logic.
function fallbackTo264(_options) {
// Specify the playback URL of an H.264 video for the source parameter.
_options.source = '//h264.mp4';
// Set enableH265.to false to disable codec sniffing.
_options.enableH265 = false;
createPlayer(_options);
}
// Initialize the player.
var options = {
id: "player-con",
source: "//h265.mp4",
enableH265: true
}
createPlayer(options)H.266再生劣化
H.266ビデオの再生に失敗したり、再生中に吃音が発生した場合は、エラーメッセージを設定してユーザーに通知することをお勧めします。 H.266ビデオの再生に失敗したり、再生中に吃音が発生した場合に、H.264ビデオを自動的に再生するように指定することもできます。 次のセクションでは、再生失敗または吃音の一般的な原因について説明します。
原因1: ブラウザは、WebAssembly、Canvas、Web Workerなど、ソフトウェアのデコードに必要なAPI操作をサポートしていません。
原因2: エンコーディングエラーまたはデコーダーの互換性の問題により、ビデオのデコードに失敗しました。
ApsaraVideo Player for Webのイベントをリッスンして、H.266ビデオの再生中に発生したエラーに関する情報を取得できます。
プレイヤーのエラーイベントを聞きます。 4300から4304までのエラーコードが返された場合、H.265またはH.266ビデオの再生中にエラーが発生しました。 この場合、前のセクションで説明した原因1または原因2が適用されます。
次のサンプルコードは、イベントをリッスンする方法の例を示しています。
player.on('error', (e) => {
var code = String(e.paramData.error_code);
if (['4300', '4301', '4302', '4303', '4304'].indexOf(code) > -1) {
// Notify the user or use a degraded protocol for playback if the API operation is not supported in your browser or video decoding failed.
}
}); 次のサンプルコードは、劣化ロジックを設定する方法の例を示しています。
var player;
// Create a player.
function createPlayer(_options) {
player && player.dispose();
player = new Aliplayer(_options);
player.on('error', (e) => {
var code = String(e.paramData.error_code);
if (['4300', '4301', '4302', '4303', '4304'].indexOf(code) > -1) {
fallbackTo264(_options)
}
});
return player;
}
// Configure a degradation logic.
function fallbackTo264(_options) {
// Specify the playback URL of an H.264 video for the source parameter.
_options.source = '//h264.mp4';
// Set enableH266. to false to disable codec sniffing.
_options.enableH266 = false;
createPlayer(_options);
}
// Initialize the player.
var options = {
id: "player-con",
source: "//h266.mp4",
enableH266: true
}
createPlayer(options)API
ApsaraVideo Player SDK For Webでサポートされている属性、メソッド、イベント、および対応する説明と例の詳細については、「API操作」をご参照ください。 次のセクションでは、H.265およびH.266ビデオでサポートされている属性、メソッド、およびイベントについて説明します。
サポートされる属性
source、autoplay、rePlay、preload、cover、width、height、skinLayout、waitingTimeout、vodRetry、keyShortCuts、keyFastForwardStep
サポートされるメソッド
play、pause、replay、seek、dispose、getCurrentTime、getDuration、getVolume、setVolume、loadByUrl、setPlayerSize、setSpeed、setSanpshotProperties、fullscreenService、getStatus、setRotate、setImage、setCover、setProgressMarkers、setPreviewTime、getPreviewTime、およびisPreview
サポートされるイベント
ready、play、pause、canplay、play、end、hideBar、showBar、waiting、timeupdate、snapshoted、requestFullScreen、cancelFullScreen、エラー、startSeek、completeSeek、h265PlayInfo、およびh266PlayInfo
説明h265PlayInfoおよびh266PlayInfoコールバックは、H.265またはH.266ビデオに使用される再生メソッドを返します。 renderTypeは再生方法、simdはSIMD処理、wasmThreadsはマルチトレッド処理を示します。
エラーコード
次の表に、H.265およびH.266再生エラーに対して返されるエラーコードを示します。 その他のエラーコードの詳細については、「API操作」をご参照ください。
エラーコード | 説明 |
4300 | wasm/worker/canvas/audiocontent/webglはサポートされていません。 H.265およびH.266ビデオは再生できません。 |
4301 | 内部スケジューリングエラーが発生しました。 |
4302 | ビデオのデコードに失敗しました。 |
4303 | バッファ過負荷が発生しました。 |
4304 | ビデオのコンテナ形式はMP4ではありません。 |
マルチスレッド処理の有効化
ソフトウェアのデコードにWebAssemblyを使用する場合は、マルチスレッド処理を有効にしてデコードパフォーマンスを向上させることができます。 SharedArraryBufferは、セキュリティ上の理由から主流のブラウザでは無効になっています。 WebAssemblyスレッドはSharedArraryBufferに依存します。 SharedArraryBufferを有効にするには、次のいずれかの方法を使用します。
PCでChromeを使用している場合は、Chrome Origin TrialsページでWebサイトを登録してください。
ブラウザのクロスオリジン分離を有効にします。 詳細については、「クロスオリジン分離を有効にするガイド」をご参照ください。
例
画像、スクリプト、ビデオなど、ロードする必要があるリソースをローカルプロジェクトに保存し、リソースにアクセスすると次のリクエストヘッダーを返します。
Cross-Origin-Opener-Policy: same-origin
Cross-Origin-Embedder-Policy: require-corpself.crossOriginIsolatedがtrueに設定され、SharedArrayBufferが定義されているかどうかを確認します。 self.crossOriginIsolatedがtrueに設定され、SharedArrayBufferが定義されている場合、SharedArrayBufferが有効になります。
プレーヤーを使用してH.265またはH.266ビデオを再生し、h265PlayInfoまたはh266PlayInfoイベントを聴きます。 event.paramData.wasmThreadsに対してtrueが返された場合、プレーヤーのマルチスレッドのデコードが有効になります。
HTML5プレーヤーでのライブストリーミングのタイムシフト
タイムシフトの有効化
ApsaraVideo Liveでタイムシフト機能を有効にする必要があります。 詳細については、「タイムシフト」をご参照ください。
次の表に、プレイヤーのタイムシフトを有効にするために設定する必要がある属性を示します。
属性
説明
isLive
値をtrueに設定します。
liveTimeShiftUrl
タイムシフト情報のクエリに使用されるURL。
liveStartTime
ライブストリーミングの開始時刻。
liveOverTime
ライブストリーミングの終了時刻。
liveShiftSource
タイムシフト用のHLS URL。
説明この属性は、FLVライブストリームにのみ必要です。
liveShiftMinOffset
タイムシフト時には、TSセグメントを生成するために一定の時間が必要である。 現在のライブストリーミング時間に非常に近い位置にシークすると、TSセグメントの生成に失敗し、404エラーが報告されます。 最小期間は、シーク位置と現在のライブストリーミング時間との間に指定されなければならない。 このパラメーターを設定して、時間を秒単位で指定できます。 デフォルト値:30。 セグメントは10秒ごとに生成されます。 これは、少なくとも3つのセグメントが存在することを保証する。
タイムシフトUI
タイムシフトUIは主にプログレスバーであり、タイムシフトをサポートする領域の時間を表示します。
説明タイムエリアには、現在の再生時刻、ライブストリーミングの終了時刻、および現在のライブストリーミング時刻が左から右に表示されます。
ライブストリーミングの終了時刻を変更する
liveShiftSerivce.setLiveTimeRangeメソッドを呼び出して、ライブストリーミングの開始時間と終了時間を変更できます。 開始時間または終了時間が変わると、UIが変わります。 サンプルコード:player.liveShiftSerivce.setLiveTimeRange(""'2018/01/04 20:00:00')ライブストリーミング用のFLVとタイムシフト用のHLS
レイテンシを短縮するために、ライブストリーミングにはFLV、タイムシフトにはHLSを使用することをお勧めします。
ApsaraVideo Player SDK for Webの設定:
source: FLV形式のライブストリームのURL。
liveShiftSource: HLS形式のタイムシフトストリームのURL。
サンプルコード:
{ source:'http://localhost/live****/example.flv', liveShiftSource:'http://localhost/live****/example.m3u8', }
展開のカスタマイズ
デフォルトでは、JavaScriptやCSSファイルなどのApsaraVideo VODのリソースはAlibaba Cloud CDNに保存されます。 これらのリソースをサーバーにデプロイするには、次の手順を実行します。
ApsaraVideo Player SDKのリソースをダウンロードします。
ApsaraVideo Playerは、
aliplayer-min.jsおよびaliplayer-min.cssファイル以外のリソースファイルを動的に参照するため、完全なリソースパッケージを取得する必要があります。ダウンロードリンク: apsara-media-box-imp-web-player-dist.tar.gz
パッケージを解凍し、ファイルをデプロイします。
リソースパッケージを解凍し、フォルダー内のすべてのファイルをサーバーにデプロイします。 ファイルのディレクトリレベルが変更されていないことを確認してください。
カスタムパスでプレーヤーを初期化します。
次のサンプルコードは、カスタムデプロイメント用のCSSおよびJavaScriptファイルのURLの例を示しています。
https://player.alicdn.com/assets/skins/default/aliplayer-min.css https://player.alicdn.com/assets/aliplayer-min.jsプレーヤーを初期化するには、次の手順を実行します。
ページ上部のCSSファイルとJavaScriptファイルの参照URL。
<head> <link rel="stylesheet" href="https://player.alicdn.com/assets/skins/default/aliplayer-min.css" /> <script charset="utf-8" type="text/javascript" src="https://player.alicdn.com/assets/aliplayer-min.js"></script> </head>プレーヤーを初期化し、
assetPrefixパラメーターを指定します。assetPrefixパラメーターは、カスタムパスのプレフィックスを指定します。 プレーヤーでHLSビデオを再生すると、システムはhttps://player.alicdn.com/assets/hls/aliplayer-hls2-min.jsファイルを動的に参照します。 ファイルのパスが正しいことを確認してください。new Aliplayer({ assetPrefix: 'https://player.alicdn.com/assets' // Specify other parameters. })