オペレーティングシステムのメンテナンス終了(EOL)、オープンソースプロジェクトの進化などの理由により、ECS インスタンスのシステムディスク上のデータを保持したままオペレーティングシステムを移行またはアップグレードする場合、SMC を使用することで実現できます。このトピックでは、SMC を使用して Windows Server 2008 R2、Windows Server 2012 R2、および Windows Server 2016 をアップグレードする方法について説明します。
背景情報
Microsoft は、2020 年 1 月 14 日に Windows Server 2008 および Windows Server 2008 R2 オペレーティングシステムのサポートを終了し、2023 年 10 月 10 日に Windows Server 2012 および Windows Server 2012 R2 オペレーティングシステムのサポートを終了しました。Alibaba Cloud は、これらのシステムのソフトウェアアップデートとセキュリティパッチの提供を終了しました。上記のオペレーティングシステムで実行されている ECS インスタンスをお持ちの場合は、オペレーティングシステムの EOL(End of Life)の影響を回避するために、ソフトウェアアップデートとセキュリティパッチを継続的に受信するための対応策を講じることをお勧めします。詳細については、「Windows Server EOL ガイダンス」をご参照ください。
移行シナリオ
次の表は、SMC を使用して移行できる x86 ベースのオペレーティングシステムと、移行先として使用できるオペレーティングシステムを示しています。
Windows Server 2008 R2 を移行する
オペレーティングシステムアーキテクチャ | 移行元オペレーティングシステム | 移行先オペレーティングシステム |
x86 | Windows Server 2008 R2 Standard 64 ビット(中国語/英語) | Windows Server 2012 R2 Datacenter 64 ビット(中国語/英語) |
Windows Server 2008 R2 Enterprise 64 ビット(中国語/英語) |
Windows Server 2012 R2 を移行する
オペレーティングシステムアーキテクチャ | 移行元オペレーティングシステム | 移行先オペレーティングシステム |
x86 | Windows Server 2012 R2 Standard 64 ビット(中国語/英語) |
|
Windows Server 2012 R2 Datacenter 64 ビット(中国語/英語) |
Windows Server 2016 を移行する
オペレーティングシステムアーキテクチャ | 移行元オペレーティングシステム | 移行先オペレーティングシステム |
x86 | Windows Server 2016 Standard 64 ビット(中国語/英語) | Windows Server 2019 Datacenter 64 ビット(中国語/英語) |
Windows Server 2016 Datacenter 64 ビット(中国語/英語) |
制限事項
Windows オペレーティングシステムの言語間移行はサポートされていません。
Windows オペレーティングシステムを移行する ECS インスタンスは、少なくとも 2 つの vCPU と 2 GiB のメモリを搭載している必要があります。
移行ツールは、移行プロセス中にソフトウェアパッケージをダウンロードしてインストールするためにリソースを消費します。そのため、インスタンスの C ドライブの空き容量が少なくとも 20 GiB であり、
C:\Windowsディレクトリのサイズよりも大きいことを確認してください。Windows オペレーティングシステムの移行は、以下のリージョンでのみサポートされています。
アジアパシフィック - 中国
アジアパシフィック - その他
ヨーロッパおよびアメリカ
中東
中国(杭州)
中国(上海)
中国(青島)
中国(北京)
中国(張家口)
中国(フフホト)
中国(ウランチャブ)
中国(深セン)
中国(河源)
中国(広州)
中国(成都)
中国(香港)
中国(武漢 - ローカルリージョン)
日本(東京)
韓国(ソウル)
シンガポール
マレーシア(クアラルンプール)
インドネシア(ジャカルタ)
フィリピン(マニラ)
タイ(バンコク)
ドイツ(フランクフルト)
英国(ロンドン)
米国(シリコンバレー)
米国(バージニア)
UAE(ドバイ)
使用上の注意
項目 | 説明 |
移行がビジネスに与える影響を評価する |
|
データをバックアップする | 移行プロセス中は、ECS インスタンスに対して次の操作が実行されます。基本ディスクのスナップショットの作成、オペレーティングシステムカーネルバージョンの切り替え、ソフトウェアパッケージの再インストール、アップグレード、停止、および開始。上記の操作によってビジネスが中断されないように、事前に重要なデータをバックアップし、適切な期間中に移行を実行することをお勧めします。 |
スナップショットが作成されていないことを確認する | 現在スナップショットが作成されている場合、移行は失敗します。スナップショットの作成が完了するまで待ってから、移行を開始してください。 |
包括的なテストと検証 | オペレーティングシステムを移行する前に、すべてのビジネスアプリケーションが移行先オペレーティングシステムと互換性があり、移行先オペレーティングシステムで期待どおりに動作することをテストおよび検証して、業務継続性と機能を確保することをお勧めします。 また、移行およびアップグレードプロセス前およびプロセス中に、システムは移行元のインスタンスで移行条件の検出と事前評価を実施します。移行元システムが移行条件を満たしていない場合、または事前評価が失敗した場合、移行でエラーや中断が発生する可能性があります。そのため、移行とアップグレードの成功は保証されません。事前に移行条件の制限とトラブルシューティングドキュメントをよく理解し、テストを実施することをお勧めします。移行の問題については、「Windows オペレーティングシステムの移行中にエラーが発生しました」をご参照ください。 |
中間クラウドディスクを操作しない | 移行中、システムは Windows インストールメディアのスナップショットを現在の Alibaba Cloud アカウントと自動的に共有し、そのスナップショットを使用して中間ディスクを作成し、インスタンスに接続します。移行中は、中間ディスクを操作しないでください。移行が完了すると、中間ディスクは自動的にデタッチされ、解放されます。 |
オペレーティングシステムの属性 | ECS インスタンスのオペレーティングシステムが移行された後、インスタンスの元のイメージ ID は変更されませんが、オペレーティングシステムは移行後のオペレーティングシステムに変更されます。 |
課金
移行中、システムはデータをバックアップするために ECS インスタンスのすべてのディスクのスナップショットを作成します。スナップショットは従量課金制で課金されます。詳細については、「課金」をご参照ください。
前提条件
移行の準備が完了していること。詳細については、「始める前に」をご参照ください。
ECS インスタンスが VPC(Virtual Private Cloud)にデプロイされていること。ECS インスタンスがクラシックネットワークにある場合は、ECS インスタンスをクラシックネットワークから VPC に移行する必要があります。詳細については、「クラシックネットワークから VPC に ECS インスタンスを移行する」をご参照ください。
必要に応じて移行元オペレーティングシステムとデータを復元できるように、移行元オペレーティングシステムとデータのスナップショットが作成されていること。詳細については、「スナップショットを作成する」をご参照ください。
重要オペレーティングシステムを移行すると、オペレーティングシステムカーネル、ソフトウェアパッケージ、および構成が変更されます。変更は元に戻せません。
手順
(推奨)高速移行
SMC コンソールを使用して移行元の情報をインポートするには、次の条件が満たされていることを確認してください。
移行元でインターネットアクセスが有効になっていること。
移行元にクラウドアシスタントクライアントがインストールされていること。デフォルトでは、2017 年 12 月 1 日以降にパブリックイメージに基づいて作成された ECS インスタンスには、クラウドアシスタントクライアントがインストールされています。
RAM(Resource Access Management)ユーザーとして移行元の情報をインポートする場合は、RAM ユーザーに次の権限が付与されていることを確認してください。
AliyunRAMReadOnlyAccess。詳細については、「RAM ユーザーに権限を付与する」をご参照ください。AliyunECSAssistantFullAccessポリシーが RAM ユーザーに接続され、RAM ユーザーにクラウドアシスタントを管理する権限が付与されていること。詳細については、「RAM の概要」をご参照ください。
サーバ移行センタ(SMC)コンソールにログインします。
左側のナビゲーションウィンドウで、 を選択します。
OS 移行ページで、[移行開始] をクリックします。
[オペレーティングシステムの移行] ダイアログボックスで、移行する ECS インスタンスを選択し、[事前チェック] をクリックします。
インスタンス ID とリージョンで ECS インスタンスをフィルタリングできます。
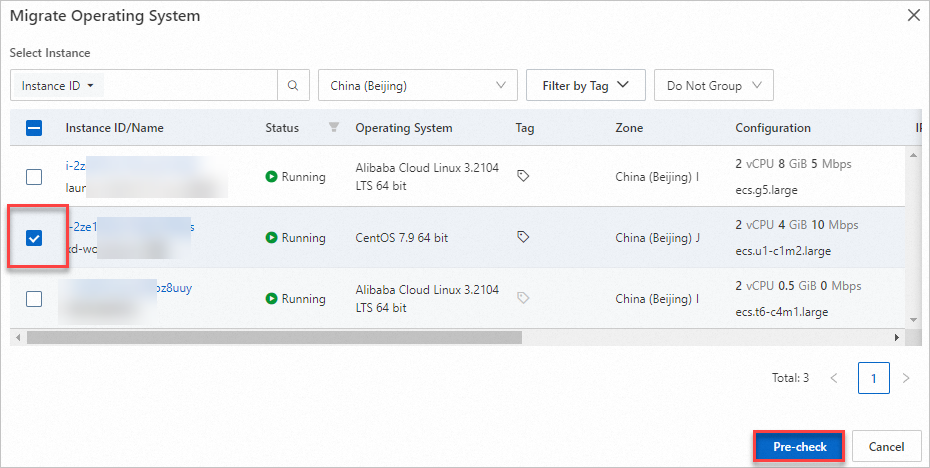
[オペレーティングシステムの移行] ダイアログボックスで、システムはオペレーティングシステムの移行前チェックを自動的に実行します。これには約 10 秒かかります。
事前チェックステータスが
 から
から  に変わると、事前チェックに合格したことを示します。
に変わると、事前チェックに合格したことを示します。事前チェックステータスが
 から
から  に変わると、事前チェックに失敗したことを示します。プロンプトに従って問題を修正し、移行を再試行できます。
に変わると、事前チェックに失敗したことを示します。プロンプトに従って問題を修正し、移行を再試行できます。
オペレーティングシステムの移行に関する使用上の注意をよく読んだ後、[これらのリスクを認識し、承諾し、alibaba Cloud がインスタンス上のすべてのディスクのスナップショットを作成することを承認します] を選択し、[次へ] をクリックします。
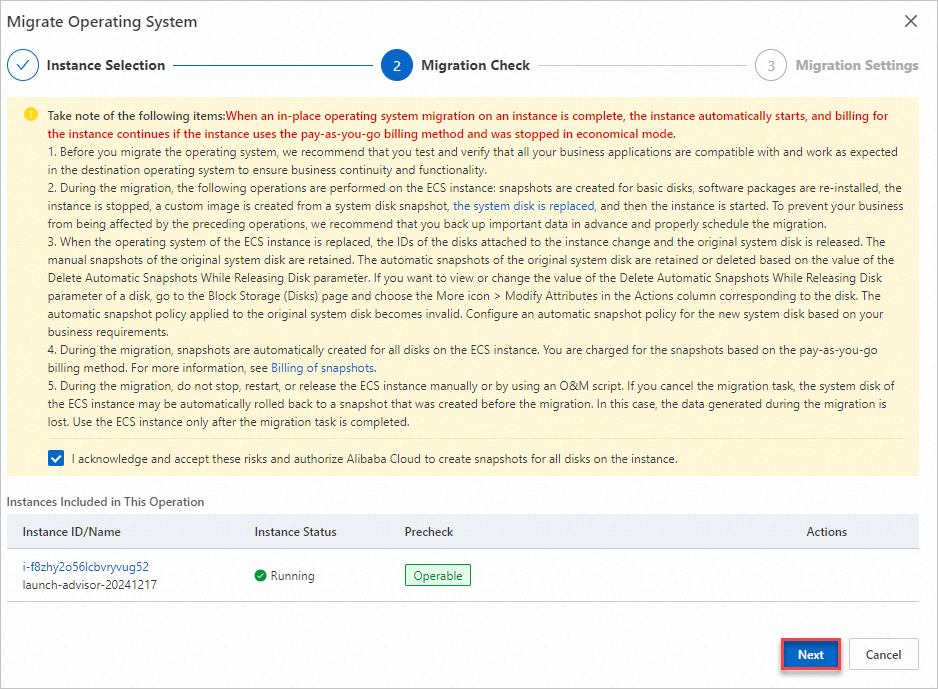
ポップアップ表示される [オペレーティングシステムの移行] ダイアログボックスで、必要に応じて移行先のオペレーティングシステムを選択します。
[同じ移行先オペレーティングシステムを選択]:複数の ECS インスタンスのオペレーティングシステムを一度に移行する場合、このオプションを選択し、選択したすべてのインスタンスに対して移行先オペレーティングシステムを指定できます。
[インスタンスごとに移行先オペレーティングシステムを選択]:複数の ECS インスタンスのオペレーティングシステムを一度に移行する場合、このオプションを選択し、選択した各インスタンスに対して移行先オペレーティングシステムを指定できます。
[移行可能性の確認] をクリックし、確認結果を表示します。
移行可能性の確認には約 30 秒かかります。
 :インスタンスを移行先のオペレーティングシステムに移行できます。
:インスタンスを移行先のオペレーティングシステムに移行できます。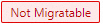 :インスタンスを移行先のオペレーティングシステムに移行できません。画面上の指示に従って、インスタンスを移行先のオペレーティングシステムに移行できない理由を確認できます。
:インスタンスを移行先のオペレーティングシステムに移行できません。画面上の指示に従って、インスタンスを移行先のオペレーティングシステムに移行できない理由を確認できます。
[移行] をクリックします。
[オペレーティングシステムの移行] ページで、オペレーティングシステムの移行の進捗状況を確認できます。
警告移行プロセス中は、手動または O&M スクリプトを使用して ECS インスタンスを停止、再起動、または解放しないでください。そうしないと、オペレーティングシステムの移行は失敗します。
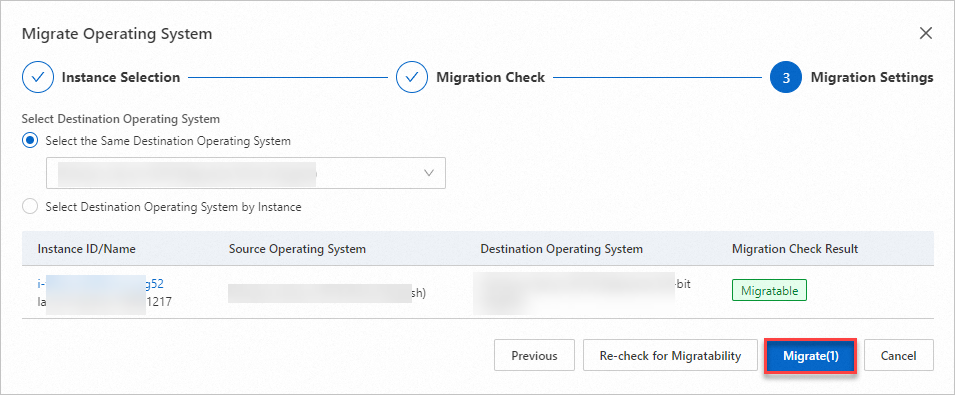
段階的移行
ステップ 1:移行元の情報をインポートする
ステップ 2:移行ジョブを作成する
移行結果を確認する
リソースをクリアする
移行中、SMC はデータバックアップのために ECS インスタンスのディスクに SMC_Backup_Snapshot_XXX という名前の従量課金制スナップショットを 1 つ作成します。このスナップショットが不要になった場合は、不要な料金が発生しないように、すぐに削除してください。詳細については、「スナップショットを削除する」をご参照ください。


