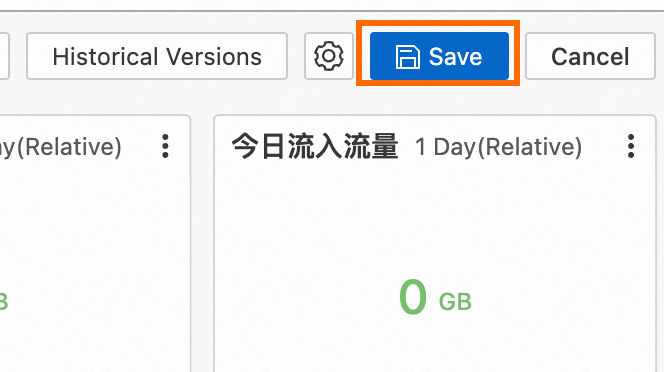トレンドチャートを設定して、ログデータのトレンドを分析できます。 このトピックでは、トレンドチャートを設定する方法について説明します。
前提条件
データを収集する。 詳細については、「サーバーからのテキストログの収集」をご参照ください。
インデックスが作成されます。 詳細については、「インデックスの作成」をご参照ください。
ダッシュボードが作成されます。 詳細については、「データベースの作成」をご参照ください。
設定効果
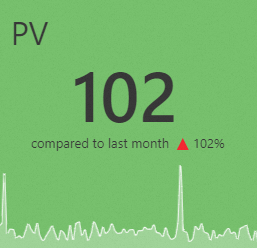
データの照会と分析: webページのページビュー (PV) の数を照会します。 ログデータが完全で正確であることを確認してください。
トレンドチャートの設定:
statistical-chartという名前のトレンドチャートを追加し、チャートの比較値を設定して、チャートをダッシュボードに追加します。
ステップ1: データの照会と分析
Simple Log Serviceコンソールにログインします。 [プロジェクト] セクションで、表示するプロジェクトをクリックします。

左側のナビゲーションウィンドウで、[ログストレージ] をクリックします。 Logstoreリストで、管理するLogstoreをクリックします。
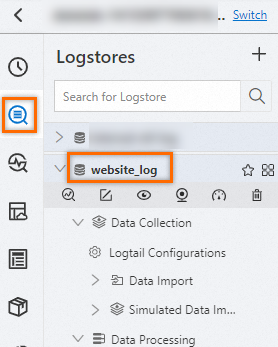
表示されるページで、検索ボックスに次のクエリステートメントを入力してwebページのPV数を照会し、[検索と分析] をクリックしてログを表示します。
SELECT count(*) AS PV group by __time__
ステップ2: トレンドチャートの設定
1. トレンドチャートを追加する
左側のナビゲーションペインで、 をクリックします。 [ダッシュボード] リストで、管理するダッシュボードをクリックします。 ダッシュボードページの右上隅にある [編集] をクリックします。 編集モードで、 を選択します。
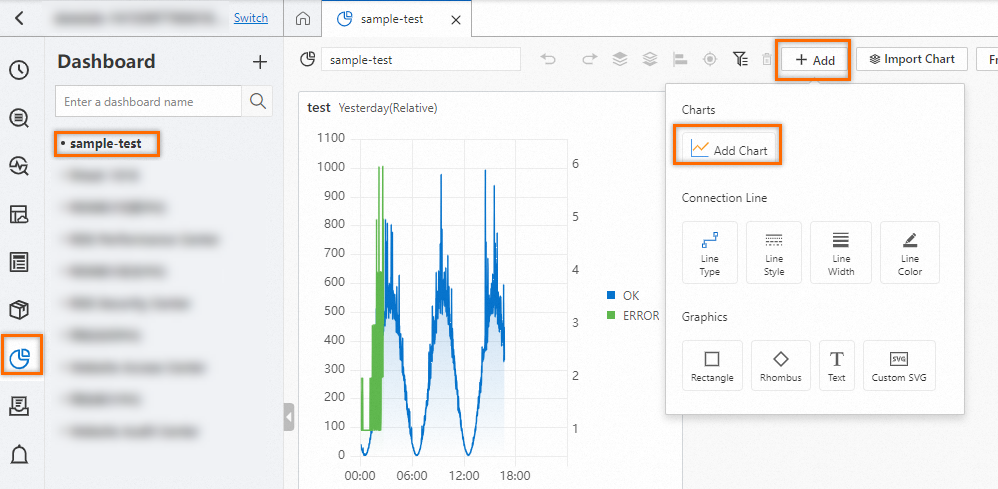
2. トレンドチャートのタイトルを指定する
[チャートの編集] ページの右側で、を選択します。 次に、[基本構成] セクションの [タイトル] パラメーターを [統計チャート] に設定します。
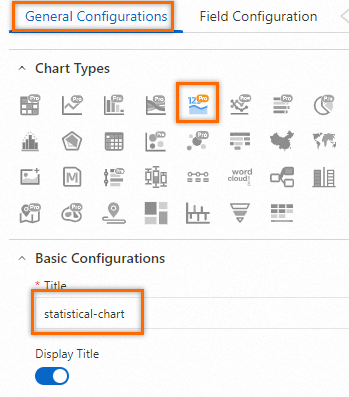
3. トレンドチャートの設定
[チャートの編集] ページの右側で、[チャートスタイル] セクションの [カラーモード] パラメーターを [背景] に、[イメージモード] パラメーターを [トレンドチャート] に設定します。
: [背景] を選択して、背景とトレンドチャートの色を指定します。 デフォルトでは、緑が使用されます。
: トレンドチャートを選択してトレンドチャートを表示します。
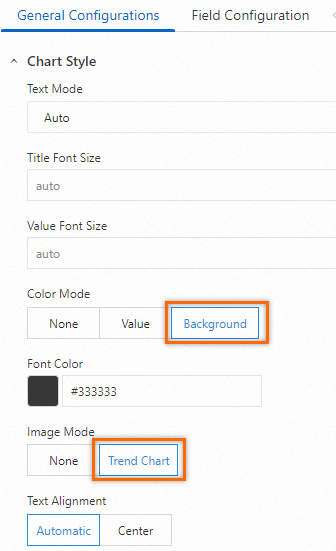
4. 比較値の設定
[チャートの編集] ページの右側で、[検索と分析の設定] セクションでパラメーターを設定します。 [チャートの編集] ページの左側で、次の図に基づいて、トレンドチャートのクエリ時間範囲、Logstore、およびクエリステートメントを設定します。 設定が完了したら、[グラフの編集] ページの上部にある [適用] をクリックして、トレンドチャートの設定効果を表示します。
: [
PV] を選択して、トレンドチャートにフィールドを表示します。:
[PV]を選択して、説明とともに値が追加されたフィールドを確認します。:
[PV]を選択して、[表示フィールド] パラメーターの値と比較するフィールドを決定します。:
[先月と比較]と入力して、比較値の説明を指定します。: 比較値の表示形式を指定するには、
パーセント (1-100)を選択します。
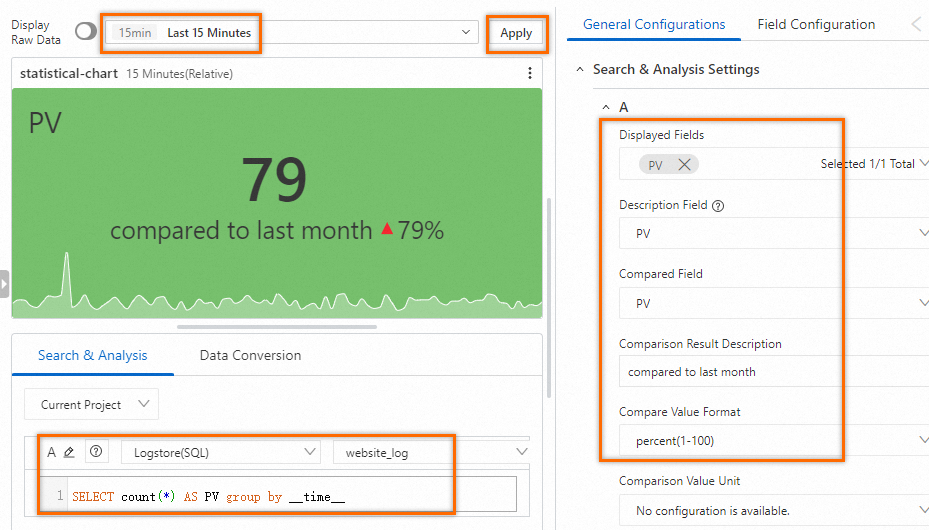
5. トレンドチャートとダッシュボードを保存する
グラフの編集ページの右上隅にある [OK] をクリックします。
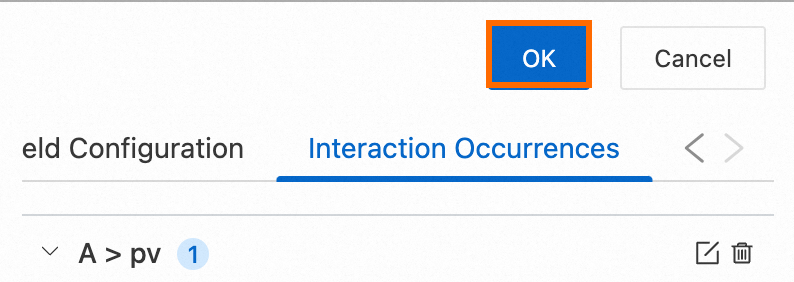
ダッシュボードページの右上隅にある [保存] をクリックします。