オンプレミスのコンピューターで Windows OS を実行している場合は、WinSCP を使用して Linux シンプルアプリケーションサーバーにリモート接続し、ファイルを管理できます。
前提条件
WinSCP がダウンロードおよびインストールされていること。WinSCP のダウンロードとインストール方法の詳細については、WinSCP 公式 Web サイトをご覧ください。
背景情報
WinSCP を使用して Linux シンプルアプリケーションサーバーに接続するには、次の方法を使用できます。ビジネス要件に基づいていずれかの方法を選択できます。
デフォルトでは、Secure Shell (SSH) は Windows シンプルアプリケーションサーバーにインストールされていません。そのため、WinSCP を使用して Windows サーバーに接続することはできません。Windows サーバー上のファイルを管理するには、リモートデスクトップ接続 (RDC) を使用してサーバーに接続します。詳細については、Windows サーバーに接続するを参照してください。
キーペアを使用して Linux サーバーに接続する
接続先の Linux サーバーのキーペアを作成します。
詳細については、キーペアを作成またはインポートするを参照してください。
説明Linux サーバーのキーペアがすでに作成されている場合は、この手順をスキップします。
WinSCP を開き、キーペアを構成します。
WinSCP を起動します。ログイン詳細設定...セッションダイアログボックスのセクションで、をクリックします。
ログイン ダイアログ ボックスが表示されない場合は、WinSCP ウィンドウの上部ナビゲーション バーで を選択してダイアログ ボックスを開くことができます。
詳細サイト設定 ダイアログ ボックスの左側のナビゲーション ウィンドウで、 を選択します。
認証パラメーター...秘密鍵ファイルセクションで、フィールドのをクリックします。
コンピューターに保存されている.pem形式のサーバーキーファイルを選択します。
.pem 形式のサーバーキーファイルが見つからない場合は、すべての秘密鍵ファイル を選択して、すべての秘密鍵ファイルを表示する必要があります。

表示されるメッセージで、OK をクリックします。
WinSCP は PuTTY 形式のキーファイルのみをサポートしています。OKをクリックすると、WinSCP はキーファイルを.pem形式から PuTTY 形式に変換します。
キー ファイルが変換された後、OK を 情報 メッセージ内でクリックします。
次の図に示すように、キーファイルは.ppk形式に変換されます。
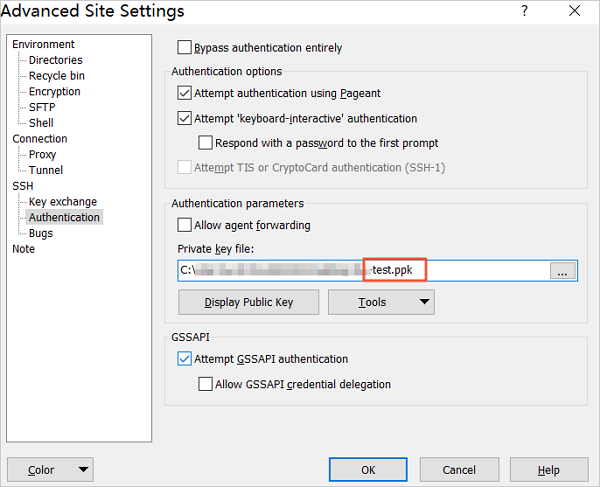
詳細サイト設定 ダイアログ ボックスで、OK をクリックします。
Linux サーバーに接続します。
セッション セクションの ログイン ダイアログ ボックスで、次の図に示すようにパラメーターを構成します。
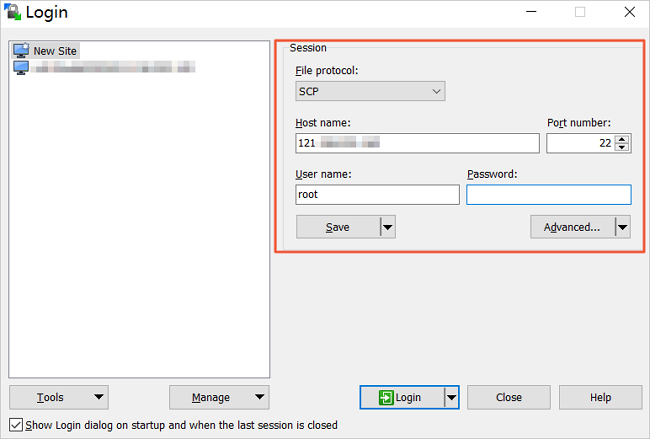 パラメーターの説明:
パラメーターの説明:ファイルプロトコル: ドロップダウンリストから SCP を選択します。
ホスト名: LinuxサーバーのパブリックIPアドレスを入力します。
ポート番号: 22 と入力します。
ユーザー名: シンプルアプリケーションサーバーのユーザー名を入力します。
説明キーペアを使用して Linux サーバーに接続する場合、パスワード パラメーターを設定する必要はありません。
ログインをクリックします。
Linux サーバーにログオンすると、ファイルのアップロード、ダウンロード、作成、または削除ができます。次の図は、WinSCP ウィンドウを示しています。
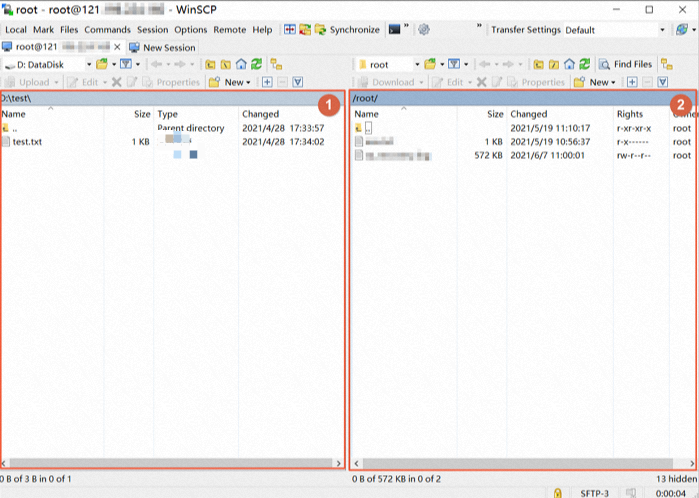 インターフェースは次のセクションで構成されています。
インターフェースは次のセクションで構成されています。①:オンプレミスホストに関する情報のセクション。オンプレミスホストのディレクトリ情報が表示されます。
②:サーバーに関する情報のセクション。Linux サーバーのディレクトリ情報が表示されます。
パスワードを使用して Linux サーバーに接続する
接続先の Linux サーバーのユーザーのパスワードを構成します。
詳細については、サーバーパスワードを設定またはリセットするを参照してください。Linux サーバーのユーザーのパスワードがすでに構成されている場合は、この手順をスキップします。
WinSCP を起動します。ログイン ダイアログ ボックスが表示されます。
ログイン ダイアログ ボックスが表示されない場合は、WinSCP ウィンドウの上部ナビゲーション バーで を選択してダイアログ ボックスを開くことができます。
セッション セクションで、次の図に示すようにパラメーターを構成します。
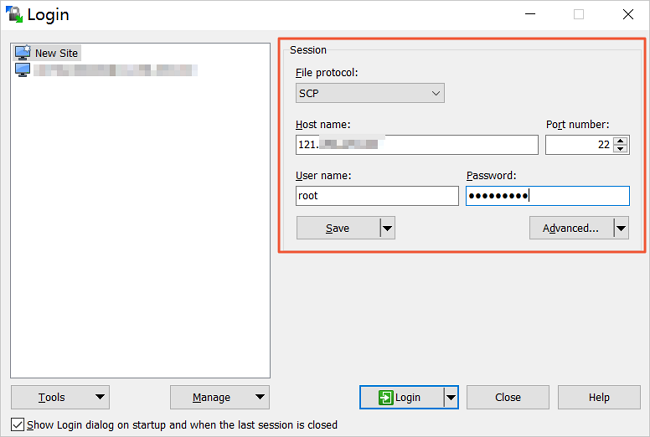 パラメーターの説明:
パラメーターの説明:ファイル プロトコル: ドロップダウン リストから SCP を選択します。
ホスト名: LinuxサーバーのパブリックIPアドレスを入力します。
ポート番号: 22 と入力します。
ユーザー名とパスワード:シンプルアプリケーションサーバーのユーザー名とパスワードを入力します。
ログインをクリックします。
サーバーのホストキーがキャッシュに含まれていない場合は、警告 ダイアログボックスが表示されます。はい、いいえ、またはキャンセルを選択できます。この例では、はいが選択されています。
Linux サーバーにログオンすると、ファイルのアップロード、ダウンロード、作成、または削除ができます。次の図は、WinSCP ウィンドウを示しています。
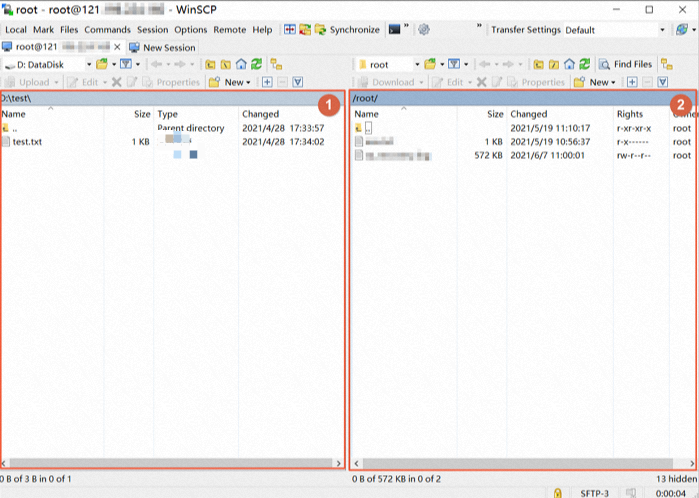 インターフェースは次のセクションで構成されています。
インターフェースは次のセクションで構成されています。①:オンプレミスホストに関する情報のセクション。オンプレミスホストのディレクトリ情報が表示されます。
②:サーバーに関する情報のセクション。Linux サーバーのディレクトリ情報が表示されます。
参照
シンプルアプリケーションサーバーへの接続方法については、Linux サーバーに接続するおよびWindows サーバーに接続するを参照してください。
接続エラーが発生した場合のトラブルシューティングについては、リモート接続に関する FAQを参照してください。